Как зайти в настройки роутера tp link
Как подключить ноутбук или ПК к роутеру
Возьмите кабель витой пары. Обычно он идёт в коробке из-под аппарата. Один конец воткните в роутер, в один из разъёмов LAN портов (имеют жёлтый цвет). А второй в сетевую карту ноута или компа.
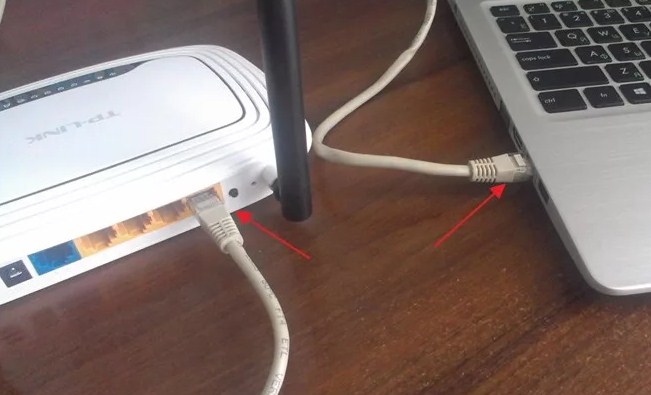
Зайти через компьютер ноутбук напрямую
Далее вас попросят ввести логин и пароль от админки:
Стандартные данные для входа также находятся на этикетке под роутером.

Меню роутера TP-link будет отличаться в зависимости от прошивки и модели устройства.
Войти с ноутбука по WiFi
Со смартфона или планшета по Wi-Fi
Программка для телефона TP-Link Tether
ВНИМАНИЕ! Данная программа поддерживает только ряд роутеров: TL-WDR 4300, TL-WDR 3600, Archer C7, TL-WDR3500 Archer C20, TL-WR941ND_V5, TL-WR940N_V2, Archer C9, TL-WR841N V9, Archer C5, TL-WR740N V5, Archer C2, TL-WR741ND V5, Archer C8, Archer C20i.
Не подходит стандартный IP адрес

- Пролистываем немного вверх и в строке «Основной шлюз» вы и увидите IP для входа в настройки.
Если строка пустая, значит есть проблемка в коннекте между двумя устройствами. Нужно подключиться напрямую в ЛАН порт. Если вы уже подключены на прямую, то проверьте целостность кабеля. Один из индикаторов на роутере должен мигать. Также должна мигать сетевая карта на ПК или ноутбуке.
Не подходит пароль

- Находим с задней стороны девайса кнопку RESET (она может быть совмещённой с WPS). Кнопочка может быть утоплена и иметь вид маленькой дырочки, поэтому для активации понадобится скрепка или игла.
- Зажмите её на 10-12 секунд, пока роутер не перезагрузится.
- После этого используйте стандартные данные для входа.
Не заходит после сброса на заводские настройки
Это скорее всего происходит из-за того, что ПК или ноут имеет статические IP адрес с другой подсетью.
- Нажимаем левой кнопкой на сетевое подключение в трее.
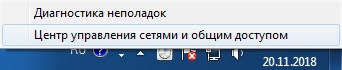
- Далее выбираем «Центр управления сетями и общим доступом».
- Теперь нажимаем по ссылке «Изменение параметра адаптера».
- Нажимаем правой кнопкой мыши на доступное и включенное подключение и далее переходим в «Свойства».
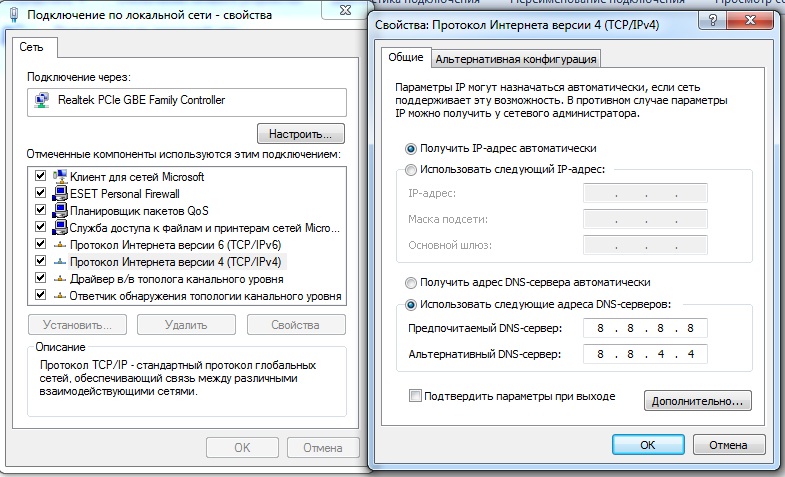
- Выбираем протокол TCPv4 и жмём «Свойства».
- В верхнем поле поставьте автоматическое определение IP. А в DNS установите параметры как на картинке выше: 8.8.8.8 и 8.8.4.4.
- Нажимаем «ОК», чтобы применить настройки.
Всё равно не заходит
В этом случае роутер может быть поломанным. В первую очередь давайте позвоним по номеру технической поддержки TP-Link:
Сегодня расскажем, как зайти в настройки роутера TP-Link. Чтобы войти в панель управления современного маршрутизатора или модема ТП-Линк, можно использовать любое устройство, будь то компьютер, смартфон или планшет, на котором установлен обычный браузер. Официальный сайт настроек оптимизирован как под большой экран, так и для мобильных гаджетов.
Официальный сайт для входа в настройки TP-Link через браузер
Все просто. Достаточно перевернуть свой роутер вверх дном и посмотреть на наклейку, размещенную на корпусе.

В зависимости от модели здесь будут указаны следующие данные:
- Официальный сайт панели управления
- Логин и пароль для входа в настройки (Admin, Password)
- Название wifi сети TP-Link
- Пароль для подключения

Как зайти в панель настроек роутера TP-Link?




Однако в новых моделях бывает, что логин и пароль задаются при первой настройке самим пользователем. Поэтому если данные по умолчанию не подходят, значит они были уже изменены ранее вами или другим пользователем. В этом случае необходимо узнать их у администратора локальной сети или выполнить полный сброс роутера TP-Link, чтобы вернуть изначальные параметры или задать свой собственный ключ авторизации в панели управления.
Для того, чтобы зайти в настройки маршрутизатора с телефона, удобнее использовать фирменное мобильное приложение TP-Link Tether. О работе с ним рассказываем отдельно.
Видео, как войти в настройки маршрутизатора ТП-Линк
Роутер это устройство, которое не требует постоянного контроля со стороны пользователя. Обычно после первоначальной настройки роутера о нем можно забыть на долгое время. Он будет работать согласно установленным настройкам и не будет вас никак беспокоить.
Тем не менее, иногда возникает необходимость зайти в настройки роутера. Например, для того чтобы пробросить порт или поменять пароль на WiFi. В данной статье вы сможете ознакомиться с пошаговой инструкцией о том, как зайти в настройки роутера TP-LINK.
Шаг № 1. Откройте любой браузер.
Доступ к настройкам роутера производится через так называемый веб-интерфейс. Веб-интерфейс это небольшой сайт, который находится непосредственно на роутере и обеспечивает пользователю удобный доступ ко всем параметрам роутера.

Для того чтобы получить доступ к этому веб-интерфейсу вам понадобится браузер. Вы можете использовать любой браузер, который вам удобен. Например, Google Chrome, Mozilla Firefox, Opera или любой другой.
Шаг № 2. Введите IP адрес вашего роутера TP-LINK в адресную строку браузера.
Дальше, для того чтобы зайти в настройки роутера TP-LINK, вы должны ввести его IP адрес в адресную строку браузера и нажать на клавишу ввода.

Если вы не знаете, какой IP адрес вводить, то просто попробуйте ввести IP адрес 192.168.1.1. Если после ввода данного IP адрес вы увидели форму для ввода логина и пароля, значит, вы угадали. Если же страница не открылась, то тогда попробуйте ввести IP адрес 192.168.0.1. В большинстве случаев роутер будет доступен по одному из этих IP адресов.
Еще один вариант узнать IP адрес роутера, это посмотреть информацию о сетевом подключении. Как правило, IP адрес шлюза по умолчанию совпадает с IP адресом роутера.

Шаг № 3. Введите логин и пароль от роутера.
После того, как вы ввели IP адрес роутера в адресную строку браузера, перед вами должно появиться окно для ввода логина и пароля. После ввода логина и пароля перед вами откроется веб-интерфейс роутера, и вы сможете получить доступ к настройкам роутера TP-LINK.

На этом этапе возможны трудности с вводом логина и пароля. Если вы заходите в настройки роутера TP-LINK впервые, или вы пока не меняли логин и пароль, то вам нужно ввести стандартный логин и пароль. В большинстве случаев на роутерах TP-LINK используется логин admin и пароль admin. Если эти данные не подходят, то можете посмотреть инструкцию от роутера или наклейку на его нижней части.

Если стандартная пара логин/пароль не подходит, значит, она была изменена. В этом случае вам нужно вспомнить, какой логин/пароль вы использовали. Если же вспомнить логин/пароль не удается, то вы можете сделать сброс настроек роутера. Это делается при помощи кнопки RESET, которая обычно находится в задней части устройства. Но, нужно учитывать, что после сброса настроек роутер придется настраивать с нуля.

Так как уже существует описание действий для входа в настройки большинства распространенных роутеров, даже общие инструкции по входу в панель управления, то имеет смысл не обойти вниманием, написав отдельный инструктаж и для качественных и пользующихся спросом устройств TP-Link.

Подключаем сами
Весомым плюсом устройств этой компании является то, что процесс получения доступа к панели управления вызывает не больше сложностей, чем на других роутерах, и почти идентичен для любой модели маршрутизаторов этой компании (TL-WR841N, TL-WR741N, TL-WR940N и т. д.).
Получаем доступ к панели настроек TP-Link
Чтобы войти в настройки необходимо осуществить следующие действия:
- Подключимся к Wi-Fi маршрутизатору. Это возможно сделать либо через сеть Wi-Fi, либо с помощью сетевого кабеля. Хотя есть возможность войти в систему настроек и через смартфон, и с планшета, все же рекомендуется воспользоваться ноутбуком или ПК.
- При помощи любого веб-браузера, в зависимости от типа роутера, перейти на один из адресов: 192.168.1.1, или 192.168.0.1 для входа в роутер. Увидеть его можно на нижней части устройства.
- При появлении запроса логина и пароля в обеих графах указать “admin” или собственную информацию, если успели поменять.
- Вы вошли в панель настроек.
Подробное описание подключения к устройству с иллюстрациями
Используем Wi-Fi, со схемой действий по подсоединению к нему можно ознакомиться здесь, или кабель для подключения к маршрутизатору. Коль скоро ваше устройство едва приобретено, название беспроводной сети должно быть типовым. Что-нибудь вроде “TP-LINK_0919”.
Также для подключения к роутеру (в LAN- слот желтого цвета) и к ноутбуку либо ПК, в сетевой адаптер, можно воспользоваться кабелем, входящим в набор с маршрутизатором, как показано на фотографии ниже:


Затем перепрыгиваем на введенный в веб-поисковике адрес. В раскрывшемся окне забиваем типовые логин и пароль – “admin“. В случае, если шаблонные данные были изменены, то надо ввести актуальные. Если вы нуждаетесь в использовании стандартизованных пароля и имени пользователя, например, не можете их вспомнить, вероятна необходимость сброса настроек маршрутизатора.
После осуществления описанных выше действий появится панель управления.

Таким образом, осуществляется вхождение в систему настроек роутера. В случаях, когда не получается зайти в настройки роутера, стоит прибегнуть к помощи этой статьи, в которой описываются способы решений наиболее распространенных трудностей при их возникновении.
Оставляйте отзывы, задавайте вопросы и советуйте! Удачи!

Дипломированный специалист по безопасности компьютерных сетей. Навыки маршрутизации, создание сложных схем покрытия сетью, в том числе бесшовный Wi-Fi.
Читайте также:


