Мифи подключение к wifi
Компания Xiaomi делает неплохие маршрутизаторы. Характеристики, цена, внешний вид – в этом плане там все хорошо. Но вот с настройками беда. Я имею ввиду китайский, ну в лучшем случае английский язык web-интерфейса и некоторые сложности с настройками подключения через протоколы PPTP и L2TP, которые используют некоторые популярные интернет-провайдеры (например, Билайн) . Настроить PPPoE можно без проблем (для Ростелеком, Дом.ру и т. д.) . В этой статье я покажу, как настроить маршрутизатор Xiaomi Mi Wi-Fi Router 3. В моем случае это International Version, и это значит, что настройки на английском языке, а не на китайском. Я уже писал инструкцию по настройке Xiaomi mini WiFi router, так вот там все настройки были на китайском языке. Если на вашем Mi Wi-Fi Router 3 веб-интерфейс тоже на китайском, то можете смотреть инструкцию по настройке модели Mini (по ссылке выше) .
Много вопросов по поводу настройки IPTV на Xiaomi Mi Wi-Fi Router 3 для Ростелеком и других провайдеров. IPTV через этот роутер никак не настроить. На родной прошивке так точно. Если вы хотите смотреть IPTV через Mi Router 3, то вам нужно прошивать его прошивкой от Padavan.

Давайте сразу к делу – подключаем роутер. Нам нужно подключить только блок питания и включить его в розетку. В порт WAN (он выделен голубым цветом) подключаем интернет. Имеется введу сетевой кабель от провайдера, или от ADSL модемы. Если у вас есть компьютер или ноутбук с LAN-портом и сетевой кабель (которого в комплекте с роутерами Xiaomi нет) , то можете подключить ПК/ноутбук по кабелю. Хотя бы для настройки, потом сможете отключить. У меня получилось вот так:
Если у вас нет кабеля, нет возможности подключить к Mi Wi-Fi Router 3 компьютер по LAN, то просто подключите свое устройство по Wi-Fi. Это может быть не только компьютер, но и смартфон, или планшет. В таком случае мы к роутеру подключаем только интернет и питание.

Как только вы включите маршрутизатор, он будет раздавать открытую Wi-Fi сеть с именем "Xiaomi_. ". Подключитесь к ней.
Подключение может быть без доступа к интернету – не страшно. Главное, что наше устройство подключено к маршрутизатору. Если на устройстве есть другие активные подключения к интернету – отключите их.
Если на этом этапе вы столкнулись с проблемой, когда Wi-Fi сеть, которую раздает Xiaomi Mi Router 3 защищена паролем, или она вообще с другим именем, то нужно выполнить сброс настроек. Нажмите чем-то острым на кнопку "Reset". Подержите 5 секунд. Индикатор начнет мигать желтым цветом и настройки будут сброшены к заводским. Подождите, пока роутер загрузится. Больше информации на эту тему можно найти здесь.Быстрая настройка Xiaomi Mi Wi-Fi Router 3
Нажимаем на кнопку "Agree".
Дальше может появится (а может и не появится) окно, в котором нужно выбрать режим работы. Их там два: роутер и репитер. Нам нужен первый режим "Mode (Set up WiFi Network)". Если вы хотите настроить свой Mi Wi-Fi Router 3 в режиме репитера, то смотрите статью: роутер Xiaomi как репитер.
В следующем окне нужно задать имя Wi-Fi сети (одно для диапазона 2.4 ГГц и 5 ГГц) и пароль.
Галочка возле пункта «Turn on penetration mode» означает, что будет установлена максимальная мощность передатчика Wi-Fi сети. Если галочку убрать, то роутер установит сбалансированный режим работы беспроводной сети.
Если у вас провайдер использует тип подключения PPPoE, то на этом этапе вы можете внизу нажать на "PPPoE", задать имя пользователя и пароль (которые выдает провайдер) и продолжить настройку.Позже эти настройки можно будет задать/сменить в веб-интерфейсе.
Дальше нужно выбрать расположение маршрутизатора и установить пароль администратора. Этот пароль нужно будет вводит каждый раз, когда вы будете выполнять вход в настройки своего роутера Xiaomi 3.
Роутер сохранит настройки и перезагрузится.
Нам нужно заново подключится к Wi-Fi сети, так как мы сменили ее имя и установили пароль.
После повторного подключения к роутеру можно снова зайти в настройки по адресу miwifi.com (или 192.168.31.1) . Или нажать на кнопку "Router admin page".
Если интернет через роутер на всех устройствах работает, в веб-интерфейсе показывает, что есть подключение к интернету (как у меня на скриншоте выше) , то настройка закончена. Если не работает интернет через Xiaomi Mi Wi-Fi Router 3, то нужно проверить параметры подключения к провайдеру. Сейчас покажу, как сменить настройки PPPoE и настроить L2TP подключение к интернету.
Настройка подключения PPPoE на Mi Wi-Fi Router 3
Если вы не задали настройки PPPoE (этот тип подключения использует Дом.ру и Ростелеком) в процессе первой настройки маршрутизатора, или вам нужно сменить эти параметры, то в web-интерфейсе перейдите в раздел "Settings" – "Network Settings".
Выберите из списка "PPPoE" и укажите имя пользователя и пароль (их можно уточнить у провайдера, или посмотреть в договоре о подключении к интернету) . Сохраните настройки.
Наш Сяоми Ми3 должен подключится к интернету через протокол PPPoE. При условии, что вы правильно указали все настройки и нет ограничения со стороны провайдера.
Настройка подключения PPTP и L2TP (Билайн) на роутере Сяоми Ми3
В настройка "Network Settings" нужно оставить тип подключения DHCP.
Так же нам нужно создать L2TP-тоннель. Сделать это можно в разделе "Advanced" – "VPN".
Нажмите на кнопку "Add service".
Не забудьте сохранить настройки нажав на кнопку "Save".
Появится подключение. Нужно просто нажать на кнопку "Connect" и роутер подключится к интернету ( если вы правильно указали все параметры) .
Все готово! Можно использовать подключение к интернету!
Настройка Wi-Fi сети
Изменить параметры беспроводной сети можно в разделе "Settings" – "WiFi Settings".
Там можно отдельно изменить настройки Wi-Fi для сети в каждом диапазоне (2.4 GHz и 5GHz) . Можно сменить имя сети (SSID) , тип безопасности, пароль, канал Wi-Fi сети.
Если у вас остались какие-то вопросы по настройке маршрутизатора Xiaomi Mi Wi-Fi Router 3 – задавайте их в комментариях под этой статьей.

После активации Wi-Fi на смартфоне и подключения к точке доступа можно увидеть статус «Подключено», но при этом не иметь возможности полноценно использовать устройство для выхода в глобальную сеть. Причин возникновения такой неполадки может быть несколько, и далеко не всегда виноват провайдер.
Так, проблема может быть и в самом устройстве, однако в первую очередь в такой ситуации рекомендуется перезагрузить сам маршрутизатор, и если после этого доступ в интернет по Wi-Fi не возобновится, то причину сбоя придется искать методом исключения.
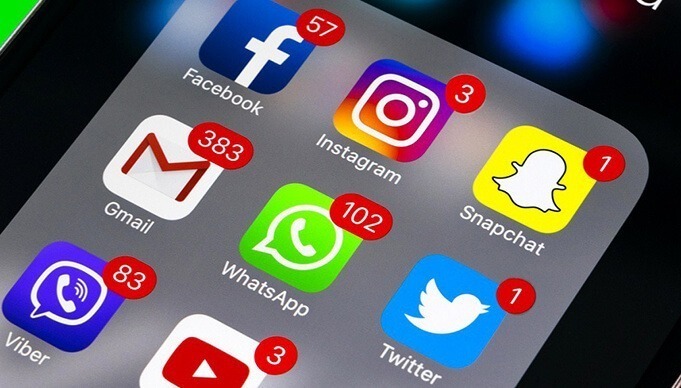
Проверяем сетевое оборудование
На всех моделях роутеров присутствуют индикаторы в виде лампочек, расположенные на лицевой панели устройства, по которым можно определить, есть ли в данный момент соединение с Интернетом. Для этого подойдите к своему домашнему маршрутизатору и обратите внимание, горит ли индикатор, обозначенный как «Wi-Fi» или «Internet». Последний должен загораться при подключении устройства к сети провайдера и дальнейшему доступу в глобальную сеть.
Если соответствующая лампочка не горит, или изменила цвет, к примеру, с зеленого на красный, значит более чем вероятно, что проблема именно у поставщика услуг, то есть провайдера, поэтому единственно верным решением будет связаться со службой технической поддержки, где вам предоставят дополнительную информацию о причине отсутствия доступа к глобальной сети и сроках восстановления неполадки.
Также важно отметить, что перед этим нужно убедиться, что у вас нет задолженности, ведь в таком случае, ограничение доступа в интернет вполне закономерно.

Проблемы с устройством
Android-устройства, как и любая другая мобильная электроника, не лишены недостатков, поэтому система иногда может давать сбой, к счастью, выявить это не составит особого труда. Если одно устройство подключается к сети, но пишет «Без доступа к Интернету», попробуйте подключиться к этой же сети на другом девайсе, и если на нём не возникнет проблем с открытием страниц и программ, значит неполадки возникли непосредственно на устройстве.
Для начала можно попробовать просто переподключиться к сети, а если это не даст результатов, возможно, поможет сброс сетевых настроек, о чем пойдет речь в следующем разделе.

Не стоит исключать и проблем с самим устройством, проверив его на предмет исправности его Wi-Fi-модема
Настройки и сигнал
Отсутствие доступа в интернет по беспроводной сети также может возникнуть в результате сброса настроек маршрутизатора. К этому могут приводить скачки напряжения либо просто длительная беспрерывная работа сетевого оборудования. Также некоторые могут не учесть, что зоны покрытия сигнала Wi-Fi может не хватать для обслуживания большой площади.
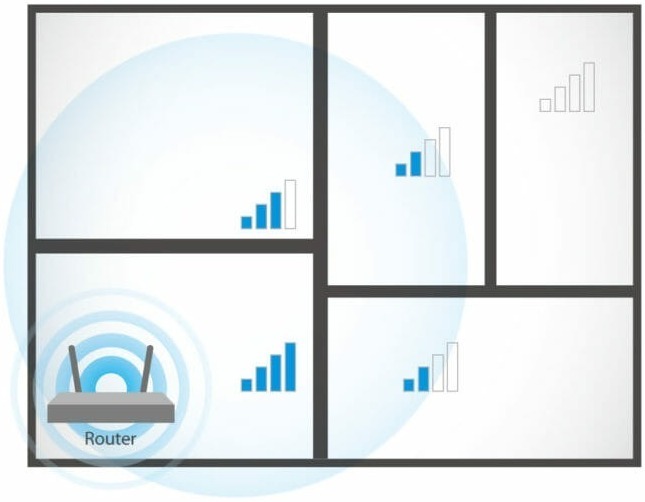
Способы решения проблемы с отсутствием доступа к интернету будут зависеть непосредственно от причины, вызвавшей подобный сбой. Для начала рекомендуется убедиться в том, что ваше Андроид-устройство находится в зоне досягаемости сигнала от маршрутизатора и на пути его следования отсутствуют преграды.
Далее попробуйте перезапустить роутер, а если это не решило проблему, зайдите в его настройки на домашнем компьютере, откройте раздел параметров беспроводной сети и поменяйте канал, на котором работает точка доступа.
Зачастую данный параметр выставлен на «Auto», но лучше выбрать шестой или любой другой канал.
Дополнительно можно сменить режим работы Wi-Fi, так как в большинстве роутеров по умолчанию используется режим 11bg mixed, тогда как рекомендуется изменить его на 11n only. Кроме того, если есть возможность, то в пункте, где нужно указывать регион, укажите именно ваш, ведь даже от этого параметра иногда может зависеть корректность работы точки доступа.

Нередки ситуации, когда виной всему становится системный сбой в настройках роутера, который в случае подтверждения проблемы подвергается повторному перенастраиванию
- Перезагрузите мобильное устройство.
- В обязательном порядке проверьте настройки даты и времени на телефоне, а если они не верны, выставьте правильные, ведь именно это зачастую является основной причиной отсутствия доступа к интернету на Андроидах.
- Удалите сеть и подключитесь к ней заново, а перед этим дополнительно можно изменить название точки доступа и пароль (маловероятно, но иногда срабатывает).
- Выполните сброс параметров сети в настройках в разделе «дополнительные функции», дождитесь окончания процедуры, после чего вновь попробуйте подключиться.

Еще одним решением может стать деактивация прокси-сервера на Андроид, который не дает устройству осуществлять передачу данных.
Для этого потребуется:
- Зайти в «Настройки» в раздел «Беспроводные сети» или «Wi-Fi» (на разных версиях ОС названия могут отличаться).
- Далее нужно найти точку доступа, к которой вы подключены в данный момент, и задержать палец на ней некоторое время, после чего должно появится меню, где следует выбрать пункт «Изменить сеть».
- Затем поставить галочку на пункте «Расширенные параметры» и перейти в «Настройки прокси-сервера», где останется лишь выбрать вариант «Нет».

Если ничего не помогло, попробуйте отключить прокси-сервер, используя для этих целей все те же настройки беспроводного соединения
В некоторых ситуациях даже все описанные выше решения не помогают, вследствие чего приходится выполнять полный сброс настроек смартфона и возвращаться к заводским. Но если и после этих манипуляций не удается восстановить доступ к интернету по беспроводной сети, возможно, имеет место аппаратный сбой, неисправность Wi-Fi-модуля или сетевого оборудования.
В таком случае, единственным решением будет обращение к специалистам, которые разберут аппарат и заменят соответствующий компонент. Впрочем, большинство подобных ошибок на Андроиде всё же удается решить самостоятельно.
Настройка роутера Xiaomi Mi Wi-FI Router не займет у вас много времени и сил, если вы вооружитесь советами из нашей подробной инструкции. Мы расскажем вам о всех нюансах корректного подключения гаджета – уверены, справятся даже новички.
Наша инструкция универсальная и подойдет для любых моделей Xiaomi, даже для китайских версий, процесс настройки у них идентичен.Английский и китайский языки веб-интерфейса не позволяют нам, русскоязычным юзерам, без проблем разобраться с подключением Mi WiFi Router. С другой стороны, разработчики пока не «заморочились» с полноценным переводом. Мы расскажем вам о том, как работать с устройством на английском языке. Но вы всегда можете установить браузерный плагин для русификации роутера RUMIWIFI, он отлично работает с китайскими версиями.
Как настроить Xiaomi Mi Wi-FI Router с компьютера
Для начала подключаем прибор к электросети (с помощью адаптера). Подключаем интернет кабель в порт WAN (обычно обозначен голубым цветом). Если у вас имеется ноутбук или ПК с LAN-портом и отдельный сетевой кабель (которого нет в комплекте, необходимо приобретать отдельно), можно подключить компьютер по нему. Если кабель отсутствует, подключаемся через Wi-Fi.
При первом включении создается незапароленная Wi-Fi сеть с названием «Xiaomi…». Подключаемся к ней.

Нажимаем на большую синюю кнопку с иероглифами – Agree в английском варианте.

Задаем название своей сети и пароль к ней, это и будет ваш пароль от Wi-Fi.
Если ваш провайдер использует тип подключения PPPoE, то вам следует кликнуть на вкладку "PPPoE", задать имя пользователя и ключ, которые дал провайдер. Если же DHCP, этот шаг просто пропускаем.

Следующий шаг – задать пароль для "Админки" роутера, заполняем поле с местоположением. Подтверждаем все свои действия. Этот пароль нужен будет в дальнейшем для входа в настройки роутера, запомните его!

Все настройки применятся в автоматическом режиме, а маршрутизатор перезагрузится. Теперь должен появиться Интернет. Можно оставить все как есть, а можно дальше поработать с настройками.

Знакомимся с административной панелью роутера (снова заходим в веб-навигатор, как описано выше). Для перевода вкладок пользуемся встроенными возможностями Гугл-переводчика, если нужно.

Теперь вам доступно большое количество полезной информации, например, состояние процессора и сети в режиме реального времени, объем и тип памяти, список подключенных девайсов и т.п.
В меню «Настройки Интернет» можно выбрать ограничение скорости WAN порта, клонирование MAC-адреса и другие опции. В пункте «Расширенные настройки» есть возможность поработать с переадресацией портов, сервисами DDNS.
Как настроить Xiaomi Mi Wi-FI Router с телефона
Для начала конечно же подключаем маршрутизатор к питанию и подключаются через Wi-Fi к новой сети с названием «Xiaomi_…», она будет доступна без пароля.
Для дальнейшей работы нам понадобится специализированный софт – программа Mi Wi-Fi, скачать можно на этой странице. Его следует скачать и инсталлировать согласно выбранной ОС (Android или IOS).


Создаем Mi-аккаунт (либо логинимся в уже существующем, ранее созданном).

Нажимаем на кнопку "Добавить роутер". В следующей вкладке нам предложат определиться с методом подключения (есть возможность перенести конфигурации со старого маршрутизатора - Restore from another Mi Router или выбрать опцию As a new router). Кликаем Continue.

Теперь можно задавать сетевое имя и пароль (к слову, чтобы не запутаться в ключах, этот пин-код можно применять для входа в админку роутера - отмечаем галочкой Set as router admin password as well).
Дожидаемся окончания автоматической перезагрузки.
Нам удалось подключить гаджет к Интернету, теперь обратим внимание на доступные нам настройки.
Запускаем фирменную программу. В ней есть несколько удобных вкладок для поиска необходимой информации по сети (много чего можно менять и корректировать при желании и большой необходимости).



Одной из подобных часто используемых вкладок является "Плагины" - обратите внимание на скриншот:

Особо универсальны и порой необходимы разделы "Настройки" и "Настройки сети". В них можно изменять параметры соединения, управлять VPN-сервером, делать резервные копии конфигураций, назначать администратора на ваше усмотрение, устанавливать часовой пояс, отключать световую индикацию и т.д. – функций очень много.
В целом интерфейс управления роутером очень продуман – не многие дорогие модели могут этим качеством похвастаться. Надеемся, с нашей помощью у вас все получилось.
MiFi (май фай) – мобильная точка доступа, которая обеспечивает доступом в интернет через сеть WiFi, иными словами портативный роутер. Основателем понятия MiFi стала компания Novatel Wireless.
Novatel Wireless – специализация компании выпуск сетевого оборудования для мобильного использования. Компания является основоположником сегмента мобильных роутеров. Первым девайсом компании был роутер Novatel MiFi 2200. Выпуск данного WiFi роутера был анонсирован в мае 2009-го. Не смотря на это, данная модель пользуется очень большим спросом и на нашем рынке, так как работает в сети CDMA стандарта и совместима для работы с отечественными операторами Интертелеком и Peoplenet. В народе такого рода устройства также называют МиФи или же МиФишка.
И так, предлагаю рассмотреть основные технические характеристики первого устройства в серии MiFi, а конкретней модель 2200.
Внешний вид MiFi.
Все устройства в этой серии имеют плоскую форму, толщина от 9 до 1,5см. Первая модель 2200 имеет толщину 9мм. Длина 89мм, ширина 59мм. Габариты наглядно можно сравнить с размерами кредитной карты. Кнопка включения находиться на передней панели. Сбоку роутера есть световой индикатор который отображает состояние о текущем подключении.

Рядом с индикатором находится разъем MicroUSB для подключения к компьютеру или зарядного устройства.
Аккумулятор MiFi
Работает роутер от встроенного аккумулятора емкостью 1150мАч, при подключении одного пользователя заряда достаточно для 3-4 часов работы. В последующих моделях MiFi используется аккумулятор с большей емкостью 1500мАч.

Разъем для подключения наружной антенны к MiFi

MiFi роутеры имеют гнездо для подключения антенны, которая улучшит прием сигнала от базовой станции оператора. Очень актуально для использования таких устройств за городом или в местности с плохим (нестабильным) приемом. В первой модели антенный разъем находиться под резиновой заглушкой на задней панели. В последующих моделях MiFi данный разъем вынесен на торец устройства, для боле удобного использования.
Индикаторы работы MiFi
В модели 2200 индикатор как мы уже упомянули находиться сбоку, рядом с разъемом microusb. Этот индикатор показывает режим работы устройства. Мигает медленно-идет поиск сети, мигает быстро-есть подключенный пользователь. Также есть еще один показатель, который мы еще не рассмотрели, в нашем случае это кнопка включения. Именно она выступает индикатором заряда аккумулятора. При изменении заряда она изменяет свой цвет, зеленый аккумулятор заряжен, желтый аккумулятор разряжен наполовину, красный-пора на зарядку. В более новых моделях MiFi информация о заряде и о сети оператора указана на e-ink или lcd дисплее, который расположен на лицевой панели. Для примера на фотографии указана модель MiFi 4510L.

Принцип работы MiFi
Работа устройства заключается следующим образом. Девайс принимает сигнал сети оператора по принципу работы 3g модема и в дальнейшем передает его через WiFi подключение. В модели 2200 ограничение по количеству пользователей составляет 5 устройств, в последующих моделях ограничение 10 пользователей. Исходя из возможности подключения 5 устройств, роутер также называют Fivespot (5 – точка). Для подключения к роутеру нужно найти название сети и подключиться к ней, наклейка с названием и паролем к сети находится на задней панели. При подключении MiFi роутера к ПК работа через сеть WiFi прекращается и устройство работает в режиме обычного usb модема.
Выбрать MiFi роутер
Оставьте Ваш телефон, наш эксперт перезвонит Вам в течение 5 минут и ответит на все вопросы!
Читайте также:


