Как ускорить работу роутера мгтс


От чего может падать скорость интернета
Существует не так много причин, почему может падать скорость работы в сети:
- Заражение вредоносным программным обеспечением.
- Фоновая работа служб операционной системы.
- Низкая оптимизация роутера или устаревшая прошивка.
- Ошибки в настройки сетевой карты или беспроводного модуля.
- Некорректная работа операционной системы.
- Несанкционированный доступ к вашему роутеру.
- Низкое качество сети (например, мобильной).
- Проблемы на стороне провайдера.
Способ 1: Редактор групповой политики
Чтобы разобраться с редактором групповой политики необходимо выполнить следующие действия:
- нажать комбинацию клавиш «Win+R»;
- в появившемся окне ввести команду gpedit.msc;
- перейти в редакторе по пути «Конфигурация компьютера» – «Административные шаблоны» – «Сеть» – «Планировщик пакетов QoS»;
- в правой части окна дважды кликнуть по пункту «Ограничить резервируемую пропускную способность»;
- включите данный параметр, а ограничение выставьте в нулевое значение;
- дважды кликните по пункту «Ограничение ожидающих обработку пакетов»;
- измените значение с 65535 на большее (в 2-3 раза больше).
Способ 2: Увеличить скорость через реестр
Ускорить работу интернета можно и из реестра. Для этого выполним следующие действия:
- нажать комбинацию клавиш «Win+R»;
- в появившемся окне ввести команду regedit;
- переходим по пути HKEY_LOCAL_MACHINE/SOFTWARE/Microsoft/Windows/CurrentVersion;
- в правой части экрана нажимаем правую кнопку мышки ив выпадающем меню выбираем пункт «Параметр DWORD» разрядности, соответствующей разрядности вашей операционной системы;
- переименуйте параметр в MaxConnectionPerServer и задайте значение 16 в шестнадцатеричной системе исчисления.
Способ 3: Увеличить скорость через отключение лишних служб
Если способы, описанные выше, сработали, но не совсем. Возможно, канал забивают трафиком фоновые службы. Нужно их приструнить, указав приоритет или вообще остановив выполнение задач. Для этого выполняем следующую последовательность действий:
- нажать комбинацию клавиш «Win+R»;
- в появившемся окне ввести команду services.msc;
- перейдите в пункт Центр обновления Windows;
- выставляем тип запуска в положение «отключена;
- нажимаем кнопку применить и закрываем окно.
Данный способ работает в Windows 10 частично. Придется время от времени повторять процедуру.
Способ 4: Параметр COM порта
- Если вы пользуетесь обычным Dial-Up модемом по своим соображениям. Возможно, поможет следующая последовательность действий:
- перейдите в диспетчер устройств;
- найдите строчку «Порты (COM и LPT)»;
- кликните правой кнопкой мыши по данному пункту и выберите строку «свойства»;
- перейдите на вкладку «параметры порта» и установите предельную скорость для порта в 128000 бит в секунду.
Данный способ эффективен даже для оптимизации работы aDSL и 3G/4G модемов.
Способ 5: Увеличить скорость через установку DNS
Данный способ лишь ускоряет загрузку страниц, но на скорость работы интернета почти не оказывает влияния. К тому же, в зависимости от инфраструктурной сложности сети, через которую подключен абонент и удаленности DNS сервера могут отличаться результаты. Необходимо пробовать каждый и оценивать объективные параметры через консольную команду «ping».
- Нажмите комбинацию клавиш «Win+R».
- Введите в открывшемся окне команду «cmd».
- Далее каждый DNS сервер пингуем командой «ping».
- Чем ниже показатель, тем лучше для вас.
В моем случае сервера Яндекса намного привлекательнее Google.
Чтобы внести изменения в DNS выполните последовательность действий:
- Нажмите комбинацию клавиш «Win+R».
- Введите в открывшемся окне команду «ncpa.cpl».
- Откройте свойства Протокола Интернета версии 4 (TCP/IPv4).
- Задайте наиболее привлекательные сервера.
Способ 6: Настройка сетевой карты и Wi-Fi модуля
Иногда ускорить интернет помогают детальные настройки сетевой карты или модуля беспроводной связи. Для этого выполните следующую последовательность действий:
- Нажмите комбинацию клавиш «Win+R».
- Введите в открывшемся окне команду «devmgmt.msc».
- Выберите пункт «Сетевые адаптеры»
- Кликните правой кнопкой мыши и выберите в выпадающем меню пункт «Свойства».
- Для сетевой карты измените параметр «Speed & Duplex» на «100Mbps Full Duplex»
- Для модуля беспроводной связи включите свойство «802.11n.
В обоих случаях нужно нажать ОК и перезагрузить компьютер.
Способ 7: Настроить и обновить ОС роутера (маршрутизатора)

Если доступ в интернет у вас осуществляется через роутер, рекомендуется установить последнюю из официальных прошивок. Далее можно сделать несколько типичных настроек, характерных для любого оборудования, независимо от производителя.
- Перейти на частоту работы в 5 ГГц (если поддерживается). Дело в том, что диапазон 2.4 ГГц слишком популярен и в многоквартирном доме эфир буквально засорен чужими сетями.
- Установите режим 11N так, чтобы поддерживался только стандарт N.
- Для жителей частных домов с небольшим количеством соседей можно установить ширину канала в 40МГц вещания. В остальных случаях лучше ограничиться автоматической настройкой.
- Изучите статистику беспроводных подключений, чтобы исключить несанкционированный доступ.
Способ 8: «Ускоритель сети» SG TCP Optimizer
- Скачайте SG TCP Optimizer с официального сайта разработчика.
- Запустите программу от имени администратора.
- Во вкладке General Settings выставьте параметр «Optimal».
- Примите изменения и закройте программу.
- Перезагрузите компьютер.
Способ 9: Обновить драйвера на сетевую карту и Wi-Fi адаптер
Перейдите на сайт производителя вашей сетевой карты или модуля беспроводной связи и скачайте актуальную ревизию драйверов и программного обеспечения. У каждого будет свой вариант.
Способ 10: Профилактические действия

Если даже сейчас вас не очень устраивают параметры сети, стоит регулярно проводить профилактические действия.
- Сканирование на наличие вирусов. Есть как платные, так и бесплатные программы с актуальными базами вирусных угроз. По крайней мере раз в неделю стоит уделять внимание своей информационной безопасности. Может, на вашем компьютере давно орудует скрытый майнер или несколько вирусов.
- Обратите внимание на автозагрузку Windows. Порой там находятся программы, которыми пользуетесь в лучшем случае раз в месяц или год. Если такие экземпляры найдены, удалите.
- Почистите операционную систему от ненужного софта. Давно прошли игру, раз или два открывали PDF файлы, когда-то увлекались обработкой музыки или видео? Весь этот софт засоряет вашу операционную систему. Воспользуйтесь стандартным средством Удаления программ Windows, чтобы избавиться от лишнего программного обеспечения.
- Воспользуйтесь CCleaner или другим программным обеспечением для оптимизации операционной системы ПК, очистки реестра и других функций.
- Перейдите на оптоволоконную сеть. Если есть возможность откажитесь от устаревших технологий. Оптоволокно дает высококачественный доступ в интернет на максимальных скоростях. МГТС предлагает пакетные продукты с гигабитной скоростью.
Оставьте свою электронную почту и получайте самые свежие статьи из нашего блога. Подписывайтесь, чтобы ничего не пропустить
Скорость интернета МГТС: способы измерения и увеличения
Компания МГТС (Московская городская телефонная сеть) поставляет жителям столицы и Подмосковья высокоскоростное онлайн-подключение интернета в частный секторе, цифровое ТВ, сотовую связь, а также услугу подключения охранной сигнализации. Несколько лет назад организация стала пионером на телекоммуникационном рынке России, представив скорость соединения 500 Мбит/секунду. Однако сегодня показатели во многих московских квартирах далеки от заявленных. Каковы причины, и как измерить скорость интернета в МГТС расскажет статья.

Как проверить скорость своего соединения
В 2015 году MGTS полностью обновила свои коммуникации, заменив километры медного кабеля на оптоволокно в полном соответствии с технологией GPON. В результате абонентами компании стали 95% московских семей.
Если домашний интернет в частном доме стал непривычно медленным, связь постоянно обрывается, причину нужно искать пошагово. В ситуации, когда отваливается Wifi, виной всему могут быть неполадки в работе роутера. Проверить это несложно, достаточно подключить кабель провайдера напрямую к ПК.
Если и такое подключение режет скорость, нужно измерить показатели выгрузки/загрузки данных с помощью онлайн-сервиса для тестирования соединения абонента с сервером оператора.
Проверка скорости интернета МГТС занимает всего несколько секунд. Для получения объективной картины одного теста недостаточно. Нужно проверить показатели соединения несколько раз с интервалом в 30–40 минут.
Если замеры проводятся через беспроводную сеть, показатели будут необъективными, так как на прохождение сигнала влияют помехи, производимые бытовой техникой, телефонной связью, электрическими импульсами. Если необходимо измерять параметры именно по Wifi, нужно делать это не далее, чем в метре от маршрутизатора, отключив от беспроводной сети всех клиентов. Тогда показатели будут более корректными, однако ниже, чем при замерах через проводное подключение.
Основные причины низкой скорости
Когда тест демонстрирует высокоскоростной трафик, но интернет МГТС все равно тормозит, нужно искать причины на стороне пользователя. На начальном этапе рекомендуется выполнить перезагрузку роутера. Даже самое навороченное оборудование иногда зависает и глючит, особенно если его некорректно эксплуатируют. Тогда скорость трафика в одной квартире существенно падает, а у соседей не возникает никаких перебоев с подключением.
Маршрутизатор часто устанавливают в неподходящем месте, полагая, что устройство плохо вписывается в интерьер. Девайс задвигают поближе в стенке, тем самым закрывая вентиляционные отверстия. Как следствие, маршрутизатор перегревается и виснет. Для решения проблемы оборудование следует отключить из розетки на 20–30 секунд и вновь включить.
Вторая вероятная причина — сбой при автоматической инсталляции обновления. К примеру, когда роутер обновлял прошивку, его нечаянно отключили от сети. В таком случае простым отключением не обойтись, придется обращаться к мастеру.
Важно: Самостоятельная переустановка битой версии ПО может привести к серьезной поломке, а иногда и вовсе приводит к тому, что роутер приходится сдавать в утиль.
Медленный интернет при хорошей скорости соединения
Если куки очищены, а проблема осталась, необходимо узнать, как чувствуют себя драйвера на сетевой карте. Автообновление Windows не всегда проходит корректно и тянет за собой «слетевшие» драйвера.
Проверяют, насколько актуальное ПО установлено, по следующему алгоритму:
- Войти в «Диспетчер устройств».
- Перейти в категорию «Сетевые адаптеры».
- Кликнуть в открывшемся перечне на название сетевой карты правой кнопкой мышки.
- Щелкнуть «Обновить».
- В появившемся окне активировать автоматический поиск либо обновить компоненты системы в ручном режиме.
Соединение с провайдером может постоянно резаться и вследствие действия вредоносных программ. Проверяют эту версию двумя методами. Первая предполагает использование Защитника от Windows.
Путь следующий:
- В меню «Пуск» выбрать строку «Защита от вирусов и угроз».
- Перейти во вкладку «Текущие угрозы».
- Щелкнуть «Параметры сканирования».
- Задать тип тестирования.
- Кликнуть «Запустить».
Второй способ — применить сторонний антивирус, скачав на компьютер лицензионную версию софта. К примеру, Dr.Web или антивирус от лаборатории Касперского. После установки софт нужно активировать. Программа отсканирует все элементы системы и нейтрализует потенциальную угрозу. Проверенный качественный антивирусный софт для ПК необходим, как воздух. Ведь если ситуацию с медленным трафиком можно улучшить, то повреждения системы иногда бывают необратимы.
Еще одним обстоятельством, способным повлиять на скорость трафика, является сильная нагрузка на DNS-сервер. Это ресурс, к которому обращается браузер прежде, чем начать загрузку сайта по запросу пользователя.
Проблема решается следующим образом:
- Щелкнуть правой кнопкой мышки по иконке интернет-подключения в правой нижней части экрана.
- Открыть раздел «Параметры сети и интернет».
- Кликнуть «Настройка параметров адаптера».
- Выбрать сетевое устройства абонента и щелкнуть на нем правой кнопкой мышки.
- Перейти в «Свойства».
- В появившемся перечне найти строку «TCP версии 4».
- Нажать «Свойства».
- Поставить галочку в графе «Автоматическое получение DNS».
- Если активировать строку не получается, кликнуть на графу «Использовать следующие адреса DNS-серверов».
- Прописать предпочтительное значение 62.112.106.130. Альтернативная комбинация 62.112.113.170.
Если система использует энергосберегающий режим, это также может вызвать замедление трафика. Ситуация исправляется в «Панели управления» через категорию «Система и безопасность». В разделе выбирается пункт «Электропитание» и активируется графа «Сбалансированный».
Иногда в низкой скорости загрузки сайта виноват сам ресурс. Чтобы убедиться в этом, достаточно активировать другие вкладки. В ситуации, когда другие сайты работают без проблем, нужно попытаться зайти на сервис, не желающий грузиться, через несколько минут.
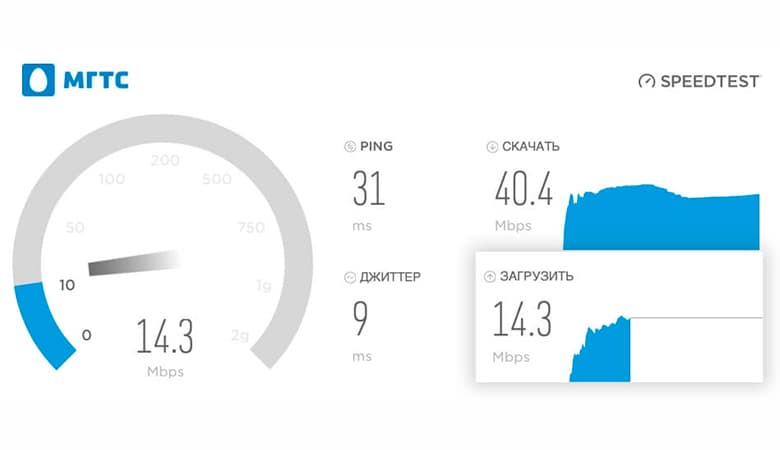
Низкая скорость интернета по Wi-Fi: что можно сделать
Бывает, что скорость трафика на ПК отличная, а беспроводное соединение тормозит. Вполне вероятно, что в маршрутизаторе неверно определена пропускная способность. Проверяют это в настройках маршрутизатора. Чтобы войти в интерфейс оборудования, необходимо ввести в адресную строку сочетание 192.168.1.1 и авторизоваться вводом логина и пароля (user/user).
Дальнейшая схема действий такая:
- Найти раздел «Максимальная скорость передачи данных».
- Перетащить ползунок на максимум.
- Подтвердить изменения.
Как увеличить скорость интернета
В большой квартире, где мощности маршрутизатора недостаточно для создания плотного стабильного покрытия, оправдана установка усилителей сигнала или репитеров, копирующих сетевые настройки и передающие их в зоны, куда основной роутер не дотягивается. Если речь идет о просторном загородном доме, когда интернет нужен и в помещении, и на улице, есть смысл подумать об установке нескольких маршрутизаторов, поддерживающих технологию бесшовного беспроводного покрытия. При этом абонент совершенно не замечает, когда подключенное оборудование переходит в зону действия другого устройства.
Описанной проблемы легко избежать, если изначально не экономить на технике. При подключении нового потребителя сотрудники компании МНТС дают рекомендации относительно сетевых устройств. Консультанты учитывают потенциальную нагрузку на беспроводную сеть, площадь помещения и так далее. Тем более что организация дает роутеры GPON в аренду, так что абоненту не приходится тратиться на дорогостоящий маршрутизатор.
В некоторых случаях абонентам не остается ничего другого, как сменить тарифный план на более скоростной. Особенно часто это делают геймеры или владельцы системы «Умный дом».
Увеличение скорости интернета с помощью объединения каналов
В сети часто можно встретить информацию о том, как достичь максимальных показателей скорости объединением трафика от двух провайдеров. На деле это возможно, но понадобится специальное оборудование — управляемый интернет-коммутатор с функцией агрегации потоков.
Главная сложность для рядового москвича состоит даже не в настройке устройства (для этого можно пригласить мастера), а в приобретении девайса. Стоимость оборудования, сливающего потоки в один, стартует от 20 тыс. рублей.
Настройка производится через интерфейс коммутатора и требует соответствующих навыков.
Вкратце все выглядит следующим образом:
- Последовательная настройка каналов.
- Отладка NAT.
- Удаление шлюза, выбранного по умолчанию.
- Назначение потоков в качестве удаленных шлюзов. Определение параметров балансировки (к примеру, 50/50).
Важно: Чтобы одновременно использовать оба потока, необходимо, чтобы система обоих операторов маршрутизировала IP-адрес абонента.
Учитывая все сложности с одновременным получением трафика от двух поставщиков услуги, слияние потоков не оправдано. Лучше выбрать более мощное сетевое оборудование с расширенным функционалом и пакет с наибольшей скоростью соединения.
При ведении некоторых видов бизнеса в сети, например, при заработке на файлообменниках и трекерах, биржевой торговле, а также для занятий киберспортом и даже просто в современных играх скорость доступа в Интернет может быть критически важной для пользователя.
У каждого провайдера, в том числе, МГТС, возникают ситуации, когда, по мнению абонента, скорость интернета ниже заявленной.
Проблему, если она действительно имеет место, можно попытаться решить самостоятельно, или обратиться за помощью к специалистам технических служб провайдера.
Как проверить скорость и какую считать низкой
Прежде чем говорить, что у МГТС низкая скорость интернета, не открываются сайты и не скачиваются файлы, и предъявлять претензии провайдеру, абоненту следует знать, что такое указанная в договоре гарантированная скорость .
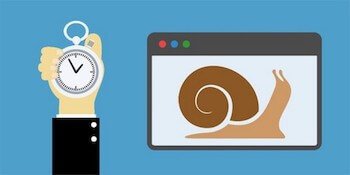
Договором об оказании услуг для пользователя определена «скорость доступа к сети интернет». Этот термин подразумевает скорость передачи данных в сети провайдера до точки подключения к внешним сегментам сети (до оборудования, осуществляющего маршрутизацию трафика между сетью МГТС и внешними ресурсами).
Таким образом, компания гарантирует скорость передачи данных только в собственной сети. Это оправдано, поскольку на производительность оборудования и полосу пропускания внешних каналов провайдер не может оказать влияния. Аналогично, от него не зависит работоспособность клиентского оборудования, его характеристики (если только компания сама не предоставляет его абонентам), конфигурация локальной сети пользователя и скорость передачи в ней.
Соответственно, правильным методом измерения указанной в договоре скорости является измерение входящего и исходящего трафика для абонента именно в сети провайдера.
Измерение скорости в сети МГТС
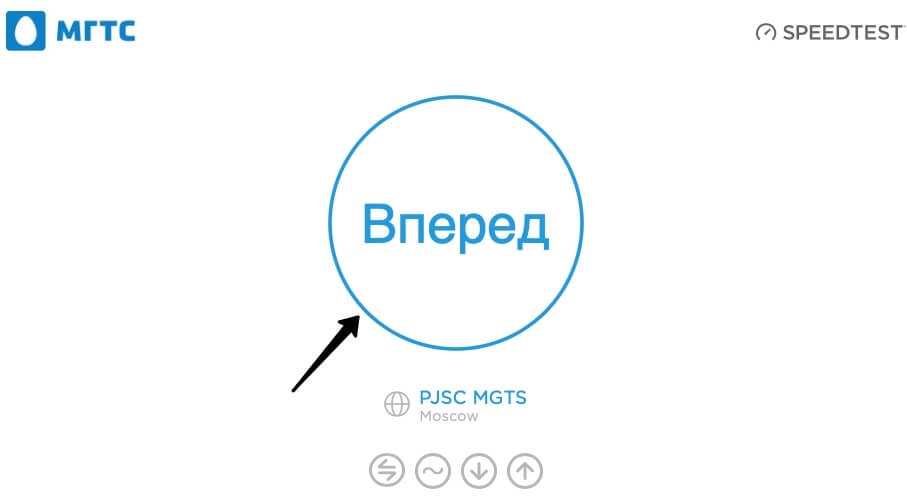
Последовательность действий следующая:
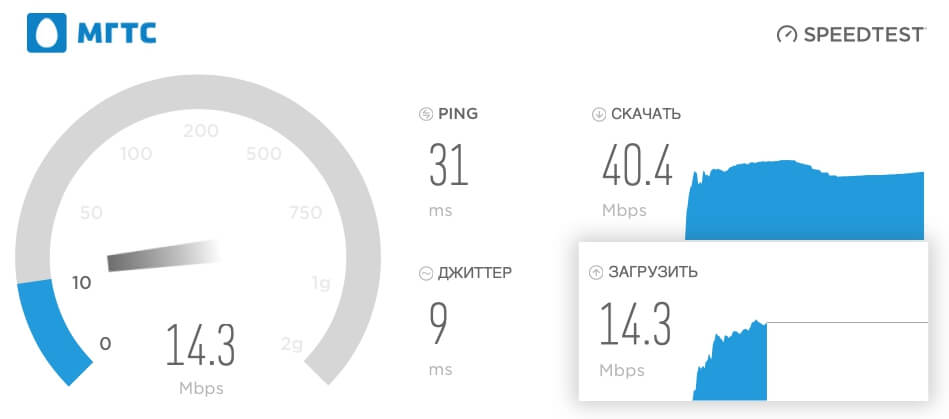
Какую скорость интернет от МГТС можно считать нормальной
Пользователю следует учитывать, что ситуацию, когда скорость интернета ниже заявленной, в большинстве случаев следует считать нормальной. Потери в сетях передачи данных присутствуют всегда, и их наличие не считается аварийной (нештатной) ситуацией.
Как проблему необходимо рассматривать только случай, когда в МГТС упала скорость интернета настолько, что отклонение превышает допустимую величину.
К сожалению, в России законодательством пока не установлены показатели качества связи при предоставлении телекоммуникационных услуг , в том числе, допустимые отклонения скорости доступа в интернет от указанной в договоре. Такие критерии каждый из провайдеров устанавливает самостоятельно.
Однако даже по жестким нормам ЕС, где трепетно относятся к соблюдению интересов клиентов, отклонение скорости в 10-15% (в зависимости от используемых провайдером технологий) считается допустимым .
Исходя из этого и российским пользователям следует считать нормальной (соответствующей заявленной) скорость интернета, если:
- Отклонение не превышает 10-15% при использовании ВОЛС (волоконно-оптических линий связи), в том числе, технологии GPON;
- Разница между фактической и указанной в договоре величинами менее 15-20% для «медных» выделенных линий.
Как подготовиться к тестированию соединения
Чтобы провести корректное тестирование скорости интернета от МГТС, следует правильно выполнить подготовку. Она включает несколько шагов:
- Убедиться, что оборудование, которое будет применяться при проверке подходит для нее. Например, если на компьютере установлен сетевой адаптер 100BaseT (максимальная скорость порта 100 Мбит/с), тестирование 500-Мбитного соединения, когда упала скорость интернета МГТС GPON, будет некорректным.
- Подключить кабель провайдера напрямую к порту Ethernet ПК. Если проводится проверка скорости на соединении по технологии GPON и подключение к компьютеру без роутера невозможно, необходимо отключить от LAN-портов маршрутизатора все устройства и перезагрузить его. К одному из портов подключить ПК, на котором будет проводиться проверка. Обязательно также проконтролировать, что отсутствуют подключения по беспроводной сети.
- Проверить настройки соединения на компьютере и роутере. Параметры должны соответствовать указанным в документации, предоставляемой провайдером.
- Завершить или приостановить работу программ и сервисов, отвечающих за безопасность компьютера (точнее, за безопасность интернет-соединения) – файерволов и антивирусных программ,
- Убедиться что на компьютере не активно ПО, обращающееся к сетевым ресурсам, в том числе в фоновом режиме – торрент- и ftp-клиенты, десктоп меcсенджеры (telegram, skype, whatsapp и пр.) . менеджеры загрузок, программы обработки электронной почты (Outlook, The Bat), клиентский софт других сетевых сервисов.
- Запустить браузер и оставить открытой единственную вкладку.

После такой подготовки можно приступать к тестированию – переходить на страницу сервиса speedtest МГТС.
Низкая скорость интернета МГТС - что предпринять самостоятельно
Более чем в 90% случаев снижение скорости наблюдается из-за проблем с оборудованием и программным обеспечением , используемым абонентом. Устранить большинство и них пользователь может самостоятельно без обращения в технические службы провайдера.
Если скорость интернета МГТС не соответствует заявленной, прежде всего, нужно:
- Проверить скорость работы других сетевых ресурсов. Если медленно грузится один из сайтов (группа сайтов), а для остальных скорость остается нормальной, проблема не относится к компетенции провайдера, и не может быть решена ни им, ни пользователем.
- Произвести перезагрузку роутера, компьютера (-ов), мобильных устройств. Это приводит к рестарту программ и сервисов, очистке оперативной памяти на компьютере, сбросу и установке новых соединений маршрутизатором.
- Удалить куки (cookie), другие файлы, сохраняемые браузером в ходе работы, очистить его кэш. Чтобы не заниматься этим вручную, лучше воспользоваться специализированным софтом (например, CCleaner), что также позволит избежать ошибок неопытным пользователям.
- Проверить компьютер на наличие вредоносных программ (вирусов, троянов, шпионов). Многие из них проявляют несанкционированную сетевую активность, замедляя обмен полезной информацией. Для этого необходимо использовать лицензионное антивирусное ПО с последними обновлениями баз.
- Проверить характеристики и драйверы сетевого оборудования, при необходимости обновить.
- Проверить настройку сервисов безопасности (антивирусов и файерволов), при необходимости изменить параметры, чтобы увеличить скорость обмена при сохранении оптимального уровня безопасности.
- Проверить настройки сетевых интерфейсов и протоколов (например, DNS).
- Проверить настройки роутера. Возможно, падение скорости стало следствием изменений в настройках, сделанных пользователем и отличающихся от рекомендуемых МГТС.

Если низкая скорость по WiFi
Одной из наиболее частых проблем является низкая скорость при выходе в интернет с использованием беспроводного соединения. Возможно, решить проблему помогут такие действия:
- Переключение в другой диапазон. Если мобильные устройства и роутер поддерживают диапазон 5 ГГц (протокол 802.11ac), переключение на него с 2.4 ГГц может увеличить скорость доступа по Wi-FI, поскольку полоса частот значительно свободнее.
- Изменение настроек беспроводной сети на маршрутизаторе. В настройках следует выставить максимальную скорость соединения, после чего произвести перезагрузку роутера.
- Установка дополнительных усилителей сигнала (Wi-Fi роутеров). Возможно удаленность от основного маршрутизатора, наличие препятствий (стен) значительно снижает уровень полезного сигнала беспроводной сети. В этом случае, требуется установка дополнительного Wi-Fi роутера для проблемных помещений. Приобрести его можно самостоятельно или взять в аренду у провайдера.
Пример усилителя роутера:

В каком случае необходимо обращаться к провайдеру
Абонентам МГТС при обнаружении проблем со скоростью соединения следует обращаться в службу технической поддержки провайдера по телефонам 8 (495) 636-0-636, 8 (800) 250-00-50 .
Прибегнуть к помощи специалистов необходимо, если:
Причины падения скорости
Снижение скорости доступа к интернет в МГТС может быть обусловлено различными причинами:
- Проблемами на компьютерах и мобильных устройствах, сетевом оборудовании, настройках, программном обеспечении пользователя – более 90%.
- Сбоями в работе линий связи, маршрутизаторов, серверов во внешних сетях – порядка 5%;
- Неполадками сетевого оборудования, линий и серверов МГТС – около 5%.
Отклонение скорости от заявленной возможно также из-за перегрузки линий и серверов провайдера (в часы пик, особенно, в вечернее время).
Причиной могут быть и потери при передаче данных в сети (особенно характерны для «медных» магистралей). В последнем случае, разность между измеренной и заявленной скоростью, как правило, не выходит за пределы допустимой.
Среди наиболее частых вопросов при обращении в службу поддержки МГТС, специалисты провайдера отмечают следующие.
В. Какую скорость следует выбрать для домашнего интернета?
О. Выбор скорости доступа зависит от целей, для которых используется выход в сеть. Так, для обработки электронной почты, серфинга в интернет, общения в социальных сетях достаточно скорости от 10 Мбит/с. Любителям смотреть фильмы и слушать музыку онлайн достаточно 100 Мбит/с Более высокая скорость, как правило, требуется для бизнес-приложений, специфических способов заработка в сети, современных игр в режиме реального времени.
В. Скорость интернета по Wi-Fi намного ниже указанной в тарифе. Почему?
О. В беспроводных сетях скорость доступа к интернет может существенно отличаться от заявленной в договоре. Для этого есть целый ряд причин – от неверных настроек Wi-Fi на роутере, до используемых протоколов, нескольких устройств, работающих в одной полосе частот, потерь из-за расстояния до маршрутизатора и наличия препятствий. В каждом случае требуется индивидуальный подход к решению проблем. Для их устранения лучше обратиться к услугам квалифицированного специалиста.
Выводы
У абонентов МГТС могут возникать проблемы со скоростью доступа в интернет – по мнению клиента она оказывается ниже, чем указанная в договоре. В этом случае необходимо провести корректное тестирование соединения, попытаться установить причину отклонений.
Нередко они связаны с клиентским оборудованием и могут быть устранены пользователем самостоятельно. В случае проблем у провайдера или невозможности решить вопрос собственными силами следует обращаться в службу поддержки.

Проблема «последней мили» потихоньку уходит в прошлое: скорость в сотни Мбит/с — не редкость у современных провайдеров. И тем большее недоумение вызывают «тормоза» видеозвонка в Whatsapp или «подвисания» видео с Youtube на подобном «стомегабитном» тарифе. Почему скорость Wi-Fi может быть в разы меньше предоставляемой провайдером и как ее увеличить — в этой статье.
Улучшаем качество связи
Скорость в беспроводной сети неразрывно связана с качеством связи. Не стоит ожидать сколь-нибудь приемлемой скорости с одной полоской на индикаторе Wi-Fi.

Если уровень сигнала вашей сети невелик, в первую очередь следует разобраться именно с этой проблемой. Вполне возможно, что вы находитесь вне зоны уверенного приема. В этом случае следует либо просто подойти поближе к роутеру, либо увеличить радиус действия сети.
Низкое качество связи также может быть связано с загруженностью диапазона. Частота 2,4 ГГц используется не только большинством сетей Wi-Fi, но и многими другими гаджетами: радионянями, пультами ДУ, беспроводными наушниками, камерами и т.п. Если у вас есть подобные устройства, попробуйте отключить их.
Установите на телефон Wi-Fi Analyzer, оцените загруженность диапазона другими сетями.

Правильно делим Wi-Fi с соседями
Весь диапазон «завален» соседскими сетями? Не расстраивайтесь — оптимальное расположение и правильная настройка роутера могут заметно увеличить скорость интернета даже в условиях сильной зашумленности эфира.
Сначала постарайтесь узнать, в каких точках находятся ближайшие к вам роутеры и отнести свой на максимально удаленное от них расстояние, по возможности «отгородившись» капитальными стенами. Во-первых, вы этим создадите зону, в которой ваша сеть будет доступнее просто за счет большей мощности. Во-вторых, близко расположенные роутеры «забивают» сигнал друг друга даже если используют непересекающиеся каналы — поскольку не пересекаются они только в теории, а на практике широкополосный сигнал удержать четко в рамках диапазона невозможно.

Посмотрите на экран Wi-Fi Analyzer и найдите наименее загруженный канал диапазона. Обращайте внимание не только на уровень сигнала чужих сетей, но и на их количество. Возникающее желание занять «пустое» место между сетями может привести к тому, что помех станет еще больше.

Ширину канала в условиях высокой загруженности следует установить «Auto», «20/40 coexistance» или вообще «20». Жестко ширину «40» рекомендуется устанавливать только при отсутствии «соседних» сетей.

Почему так, ведь сужение канала снизит скорость вдвое? Потому что вдвое более широкий канал «ловит» вдвое больше помех. Лучше уверенный прием на «медленном» узком канале, чем постоянные помехи на «быстром» широком.
Обновляемся
Совет крайне актуален, если вы используете хотя бы одно сетевое устройство, произведенное более чем 5-7 лет назад. Скорости интернета тогда были на порядок ниже и производители (особенно недорогих базовых моделей) не утруждали себя «выжиманием» из роутера всей доступной производительности. Многие дешевые роутеры тех лет ограничивают скорость Wi-Fi пятидесятью, двадцатью, а то и десятком Мбит/с. И порой замена прошивки на свежескачанную с сайта производителя это ограничение убирает. Точно так же следует обновить и драйвера беспроводных адаптеров — скорость сети всегда равна скорости самого медленного клиента, поэтому старый драйвер какой-нибудь Wi-Fi-карты может «тормозить» всю сеть.

Для старых маломощных роутеров можно еще порекомендовать отключить шифрование.

А чтобы при этом не пострадала безопасность, можно переписать МАС-адреса всех клиентов и задать МАС-фильтр на их основе.


При этом снизится нагрузка на процессор роутера и — если ему не хватало производительности — возрастет скорость передачи.
Избавляемся от слабых звеньев
Какой протокол выставлен в настройках вашего роутера? Скорее всего «802.11 b/g/n» или, что то же самое, «Auto». Это означает, что пока в сети есть устройства только с поддержкой 802.11n — например, сам роутер и относительно новый планшет — то максимальная скорость передачи данных будет соответствовать этой версии протокола — 150 Мбит/с. Но стоит войти в сеть какому-нибудь древнему смартфону с 802.11b, и скорость всей сети упадет до максимальной для этой версии протокола величины в 11 Мбит/с. Более того, старому устройству даже не обязательно входить в сеть — достаточно попытаться это сделать. То есть, древний смартфон не обязательно должен быть ваш — может быть, кто-то в соседней квартире отдал свой старый телефон ребенку как игрушку, и теперь он более чем вдесятеро снижает скорость вашей сети.
Что делать? Установить поддержку только 802.11n. Если при этом у вас «отвалится» от сети какое-то устройство. решайте сами — стоит ли оно такого снижения скорости Интернета.

Если у вас двухдиапазонный роутер с возможностью одновременной работы в обоих диапазонах, обязательно включайте Wi-Fi на частоте 5 ГГц. Если такой возможности нет, попробуйте перейти на 5 ГГц, отказавшись от 2,4. Клиентов при этом «отвалится» много, далеко не все современные гаджеты имеют поддержку этого диапазона, зато с оставшимися на скорость вы не будете жаловаться еще долго.
Хотя, кто знает, какие скорости будут «в ходу» лет через пять?
Оптимизируем клиентов
Иногда причиной снижения скорости может быть слишком большое количество клиентов, одновременно нагружающих сеть. Вдруг стало «подвисать» видео на телевизоре? Вполне возможно, что торрент-клиент на ноутбуке только что нашел сервер с «толстым» каналом и начал качать файл на максимальной скорости.
Оптимизация может быть выполнена двумя путями. Во-первых, включением и настройкой QoS — технологии приоритезации трафика.

QoS (Quality of Service — Качество обслуживания) при его поддержке на роутере позволяет определить, какие сетевые активности имеют наибольший приоритет. Это позволит поддерживать скорость именно этих активностей на максимуме — за счет других.

Ну и второй способ — простое отключение от сети «лишних» клиентов. Посмотрите статистику в интерфейсе роутера, пересчитайте всех клиентов, определите «кто есть кто».
Читайте также:


