Mechanic k7 как подключить блютуз
Обзор классной игровой механической клавиатуры с черными переключателями и настраиваемой RGB подсветкой. Данная клавиатура может работать как по проводу, так и по Bluetooth. На любую клавишу можно настроить макрос либо другую функцию.

Содержание
Характеристики
- Бренд: Machenike
- Модель: K7
- Тип: механическая
- Переключатели: Black
- Количество кнопок: 87
- Интерфейс подключения: Bluetooth, USB-C
- Подсветка: есть, программируемая RGB
- Батарея: 2000мАч
- Время работы на одном заряде: 60 часов
- Длина кабеля: 1,6м
- Размеры: 359х158х41мм
- Вес: 730г
Упаковка
Используется двойная упаковка: транспортировочная и ритейлерская. Присутствуют защитные пломбы.
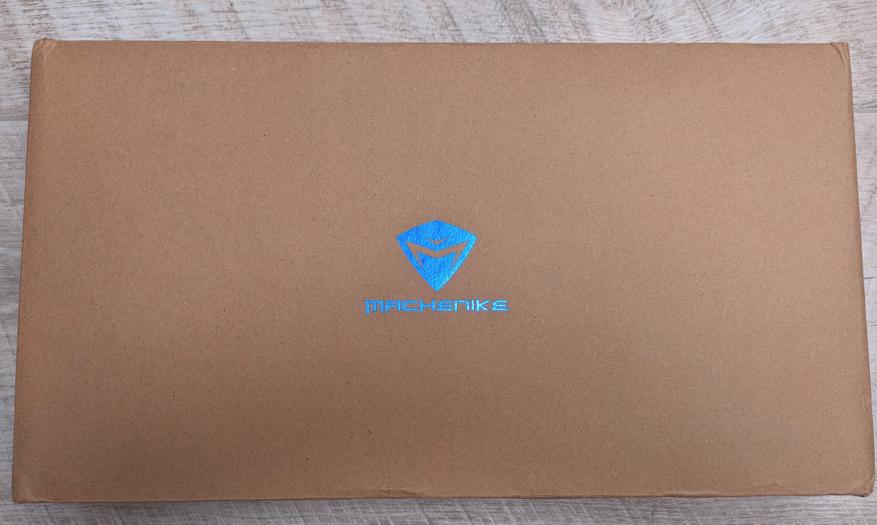


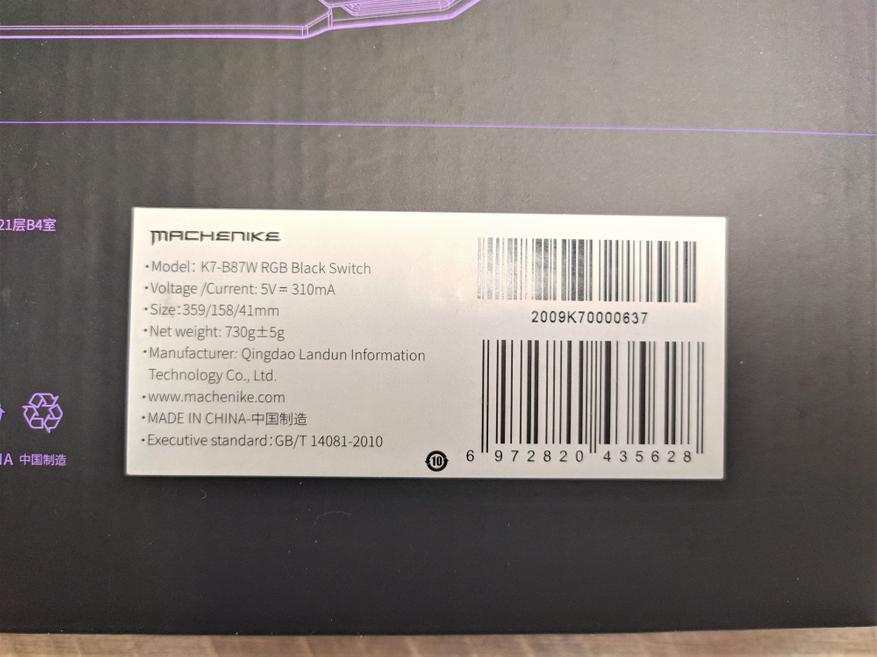
Комплектация
В комплекте у нас USB-C кабель длиной 1,6м, специальная скоба для снятия кейкапов и бумажная инструкция.

Добавлю только странички на русском

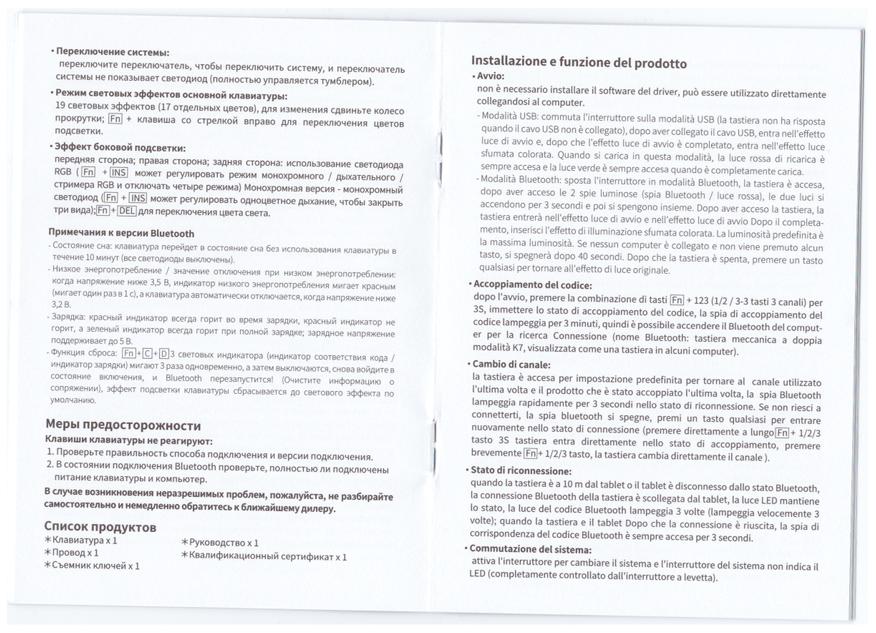
Внешний вид
Клавиатура выглядит очень круто. Верхняя часть выполнена из металла и окрашена в серый цвет. Символы только латинские и многим это может не понравится, но можно воспользоваться гравировкой либо прозрачными наклейками с русским алфавитом. Кстати, также можно заменить кейкапы на похожие с русским языком (в конце обзора я дам ссылки на них).


На переднем торце расположились: USB Type-C для работы по проводу и зарядки клавиатуры, 2 переключателя режима и колесико. Первый переключатель отвечает за выбор режима работы по проводу или через BT, второй — переключатель системы, с которой будет работать клавиатура. Колесико служит для переключения режимов подсветки, их тут 19.



Возле стрелок расположились светодиодные индикаторы. Думаю по надписям понятно, какой за что отвечает (CapsLock, ScrollLock, активность Bluetooth и состояние зарядки).
Используются переключатели черного цвета, они линейные, без тактильной отдачи и клика. На них нанесена маркировка MEN, судя по всему это переключатели собственного производства Machenike.


А вот их принцип работы на примере Cherry MX Black (нажать для просмотра).
На обратной стороне расположены резиновые накладки для предотвращения скольжения, а также откидные ножки для поднятия передней части клавиатуры. К слову, откидные ножки достаточно массивные и прорезинены с обеих сторон опирания.


Управление и подсветка
Клавиатура обладает большим количеством сочетаний клавиш.
- FN + F1/F2: изменение яркости экрана
- FN + F3/F4: доступ к панели окон и проводнику
- FN + F5/F6: изменение яркости подсветки клавиатуры (4 уровня)
- FN + F7/F8/F9: перемотка назад / пауза/ перемотка вперёд
- FN + F10: выключение звука
- FN + F11/F12: изменение уровня громкости
- FN + SCR LK: вызов Cortana на Windows
- FN + Pause: вызов SIRI на macOS
- FN + стрелка влево или вправо: изменение цвета однотонной подсветки
- FN + INS: изменение режима торцевой подсветки (всего 4 режима)
- FN + DEL: в статичном режиме меняет цвет торцевой подсветки
Инструкция для подключения через Bluetooth
- Переключатель установить на Bluetooth (спереди на торце)
- Выбрать один из каналов с помощью сочетания клавиш FN+1/2/3
- Если был выбран 1, то длительно удерживать FN+1
- Синий светодиод активности Bluetooth начнет мигать.
- Найти клавиатуру с устройства и подключиться.
Таким образом клавиатуру можно подключить к 3 устройствам. Переключение между каналами происходит с помощью сочетания клавиш FN + номер канала (1, 2 либо 3).
Работа с фирменным ПО
Приложение очень простое и функциональное, поддерживает создание нескольких профилей настроек. Есть 4 основных вкладки с настройками.
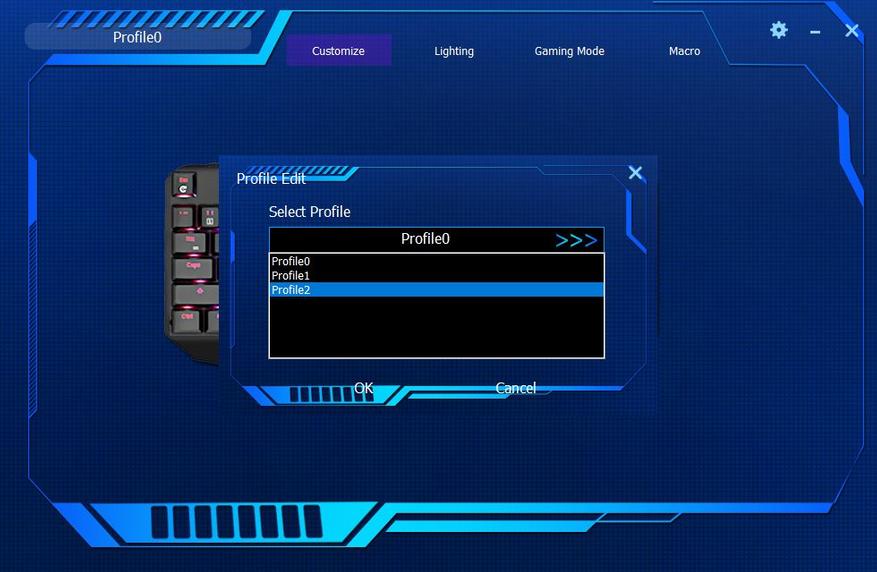
Первая вкладка — кастомизация. Она обладает действительно широкими настройками. Абсолютно любой клавише можно назначить свою функцию: нажатие другой кнопки клавиатуры либо мыши, запуск макроса или комбинации клавиш (до 3х), запуск программы, нажатие мультимедийных клавиш или горячих клавиш Windows, либо вовсе отключить клавишу.
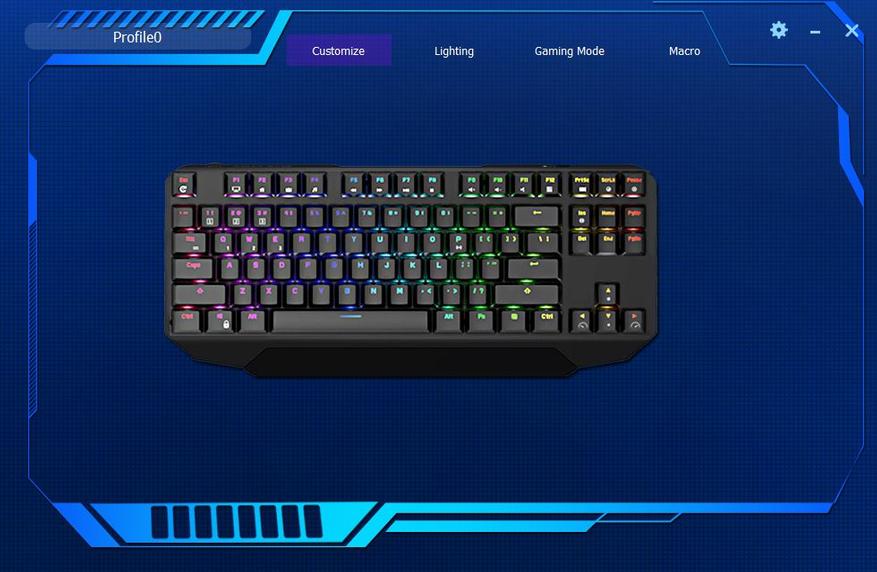
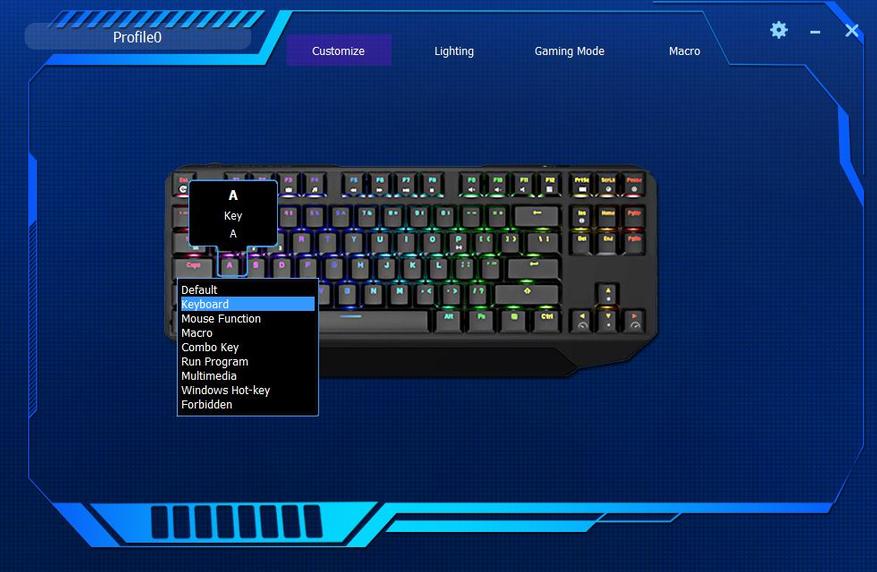
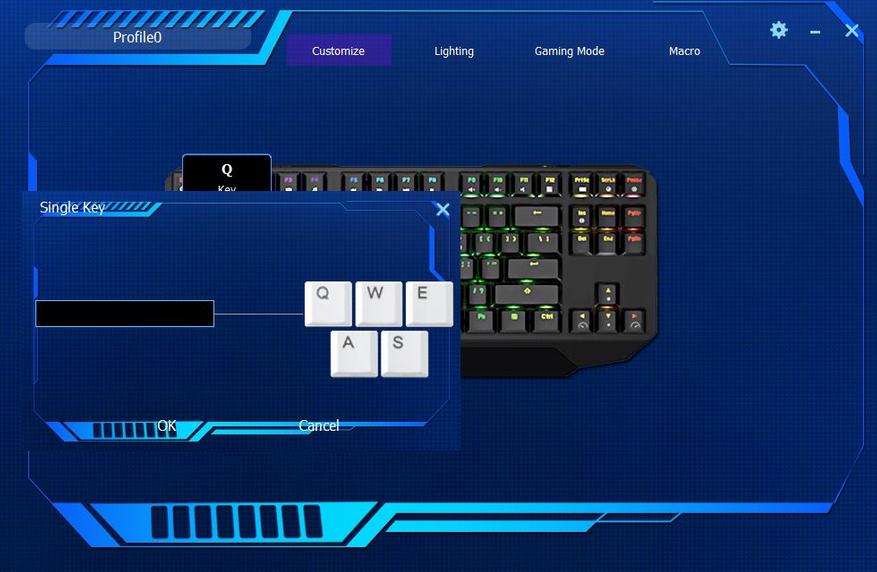
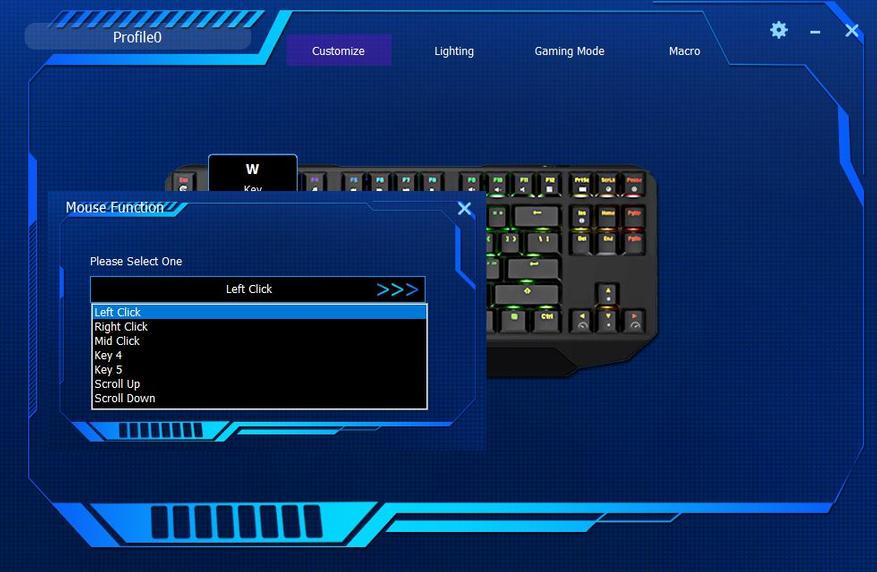
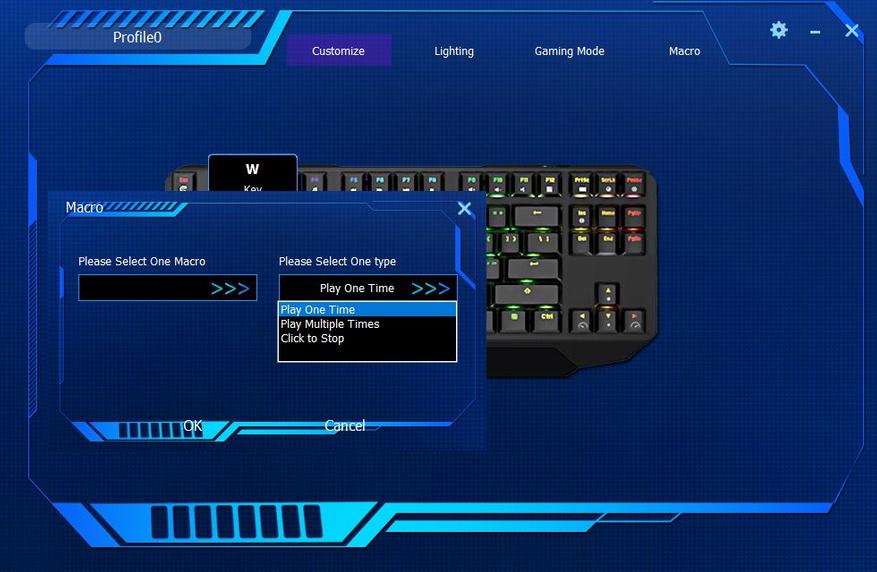
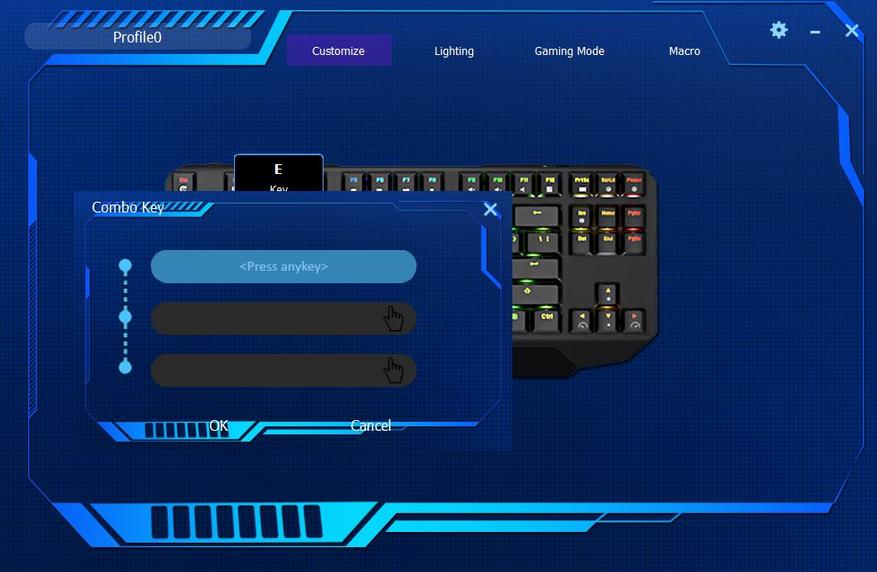
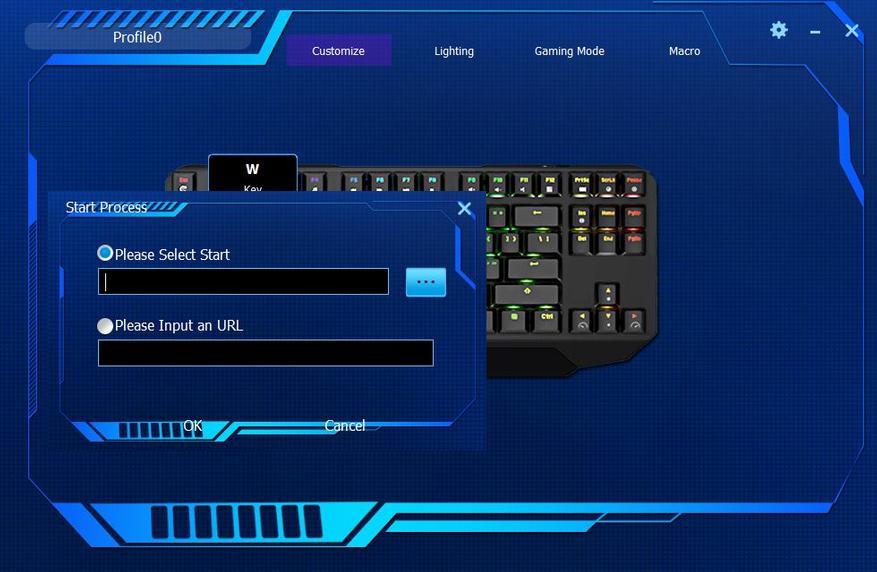
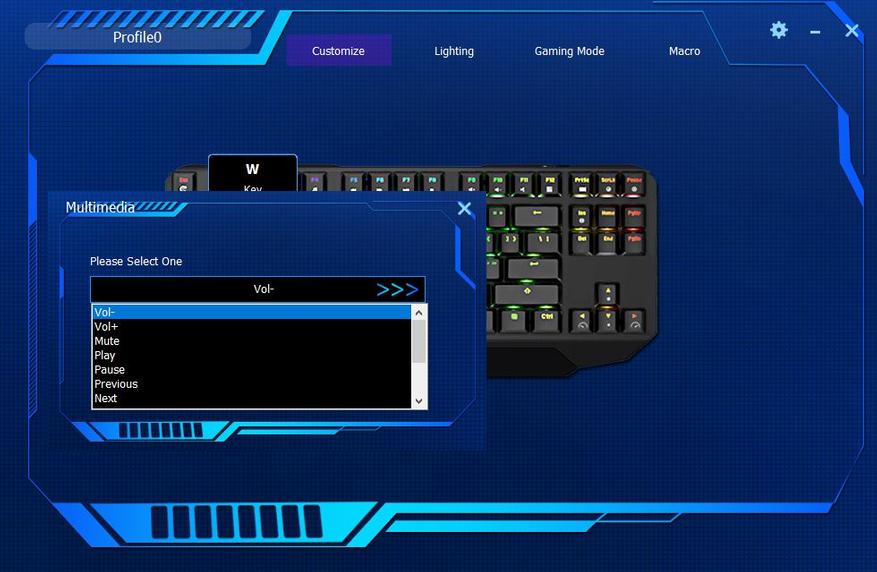
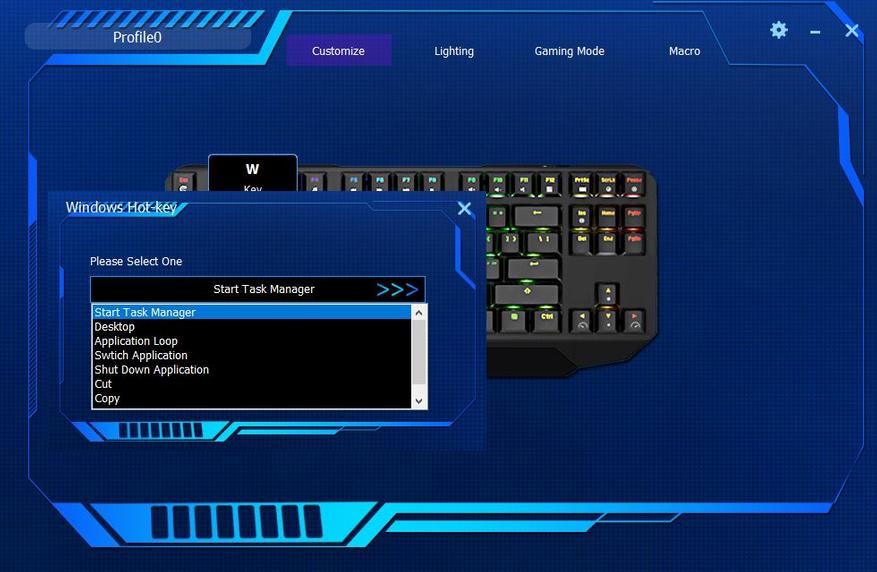
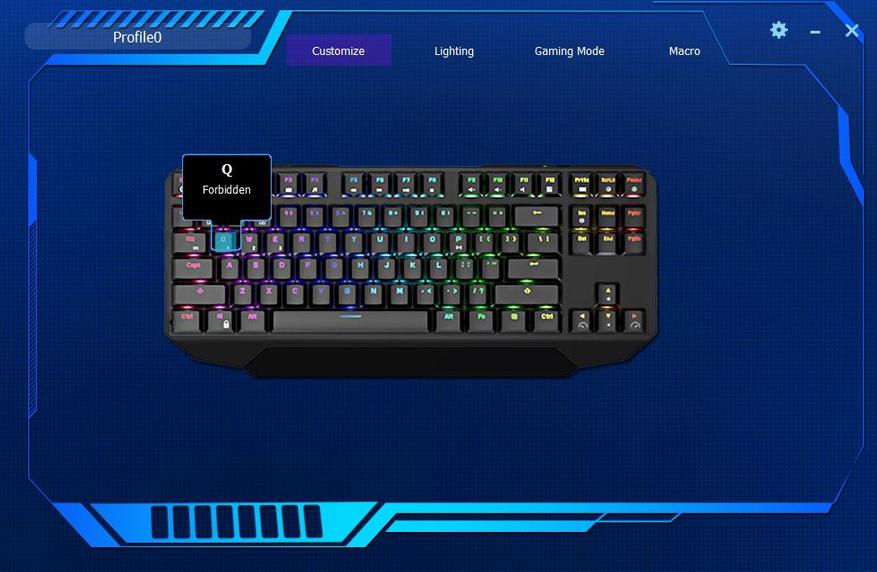
Вторая вкладка — подсветка. Тут представлена возможность выбора режима свечения, определенного цвета свечения, направления и скорости световых эффектов, яркости.
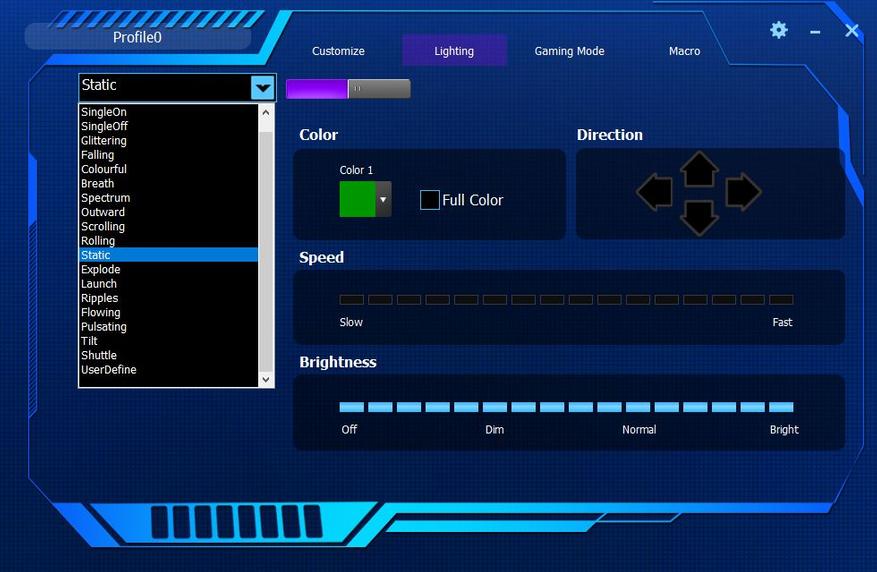
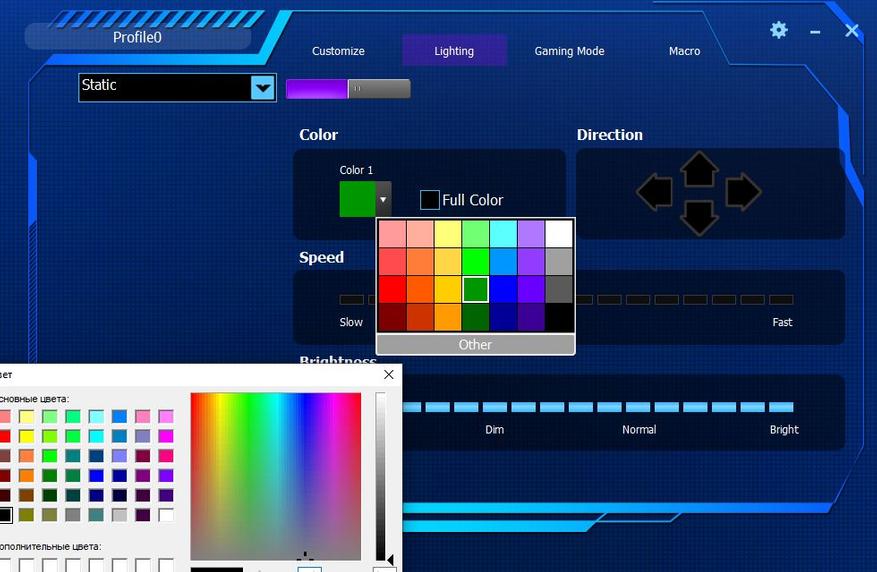
Третья вкладка — игровой режим. Тут можно отключить ненужные сочетания клавиш. Как по мне, то функция очень полезная. Нередко в шутере можно случайно нажать на клавишу Windows и тем самым потерпеть поражение.
Последняя, четвертая вкладка — Макросы. Тут все просто и понятно. Можно создавать макросы с включением кнопок мыши.
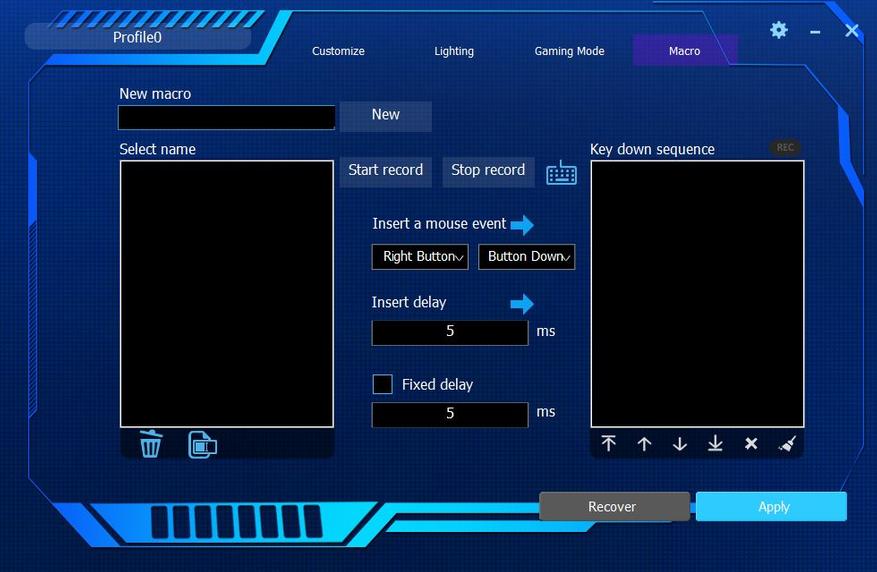
Подсветка
Режимов подсветки достаточно много и они гибко настраиваются. Это можно сделать как с клавиатуры, так и с помощью фирменного ПО. Об этом я писал выше.



Примеры некоторых эффектов: (нажать для просмотра)
Выводы
Данная клавиатура мне очень понравилась. Она увесистая, компактная и удобная. Ход клавиш четкий и понятный. Благодаря широким настройкам как подсветки, так и назначения клавиш ее легко можно настроить под себя. Присутствует удобная функция переключения между устройствами когда клавиатура работает в беспроводном режиме. Любой клавише можно назначить свою функцию, будь это макрос или сочетание клавиш.
Доброго времени суток!
Беспроводная клавиатура, должен вам сказать, это крайне удобная вещь!
Во-первых, вы не стеснены в расположении, всегда можете сдвинуть ее в сторону или убрать со стола, если понадобилось пространство.
Во-вторых, с ней можно "отсесть" подальше от ПК и использовать ее как пульт (например, весьма удобно в различных играх).
В-третьих, эта вещь универсальная, и ее можно подключить и к классическому ПК, и к ноутбуку, и к мобильному устройству под Андроид. Согласитесь, весьма не плохо?! ☝
В этой заметке приведу несколько примеров подключения беспроводной (радиочастотной и Bluetooth версий) клавиатуры к компьютеру с Windows и телефону с Android. Получится своего рода инструкция.

Подключение клавиатуры: по шагам
Радиочастотная модель с адаптером (к компьютеру с Windows)
Наиболее распространенная версия клавиатуры. Идеально подходит для классических компьютеров. В комплектацию этой версии клавиатуры входит небольшой адаптер (выглядит как мини-флешка), подключаемый к USB-порту. Отмечу, что настройка радиочастотной клавиатуры - наиболее проста по сравнению со всеми остальными типами.

Типовая радиочастотная клавиатура с адаптером
Теперь о подключении.
1) И так, первое действие: подключаем адаптер к USB-порту компьютера (ноутбука) и устанавливаем батарейку в клавиатуру.

Подключение радиочастотной клавиатуры
2) Внимательно осматриваем корпус клавиатуры - на большинстве моделей есть спец. переключатель: его нужно перевести в режим "ON" (то бишь "включен"). См. пример ниже на скрине.

Переводим переключатель в положение ON
3) Включаем компьютер.
4) Открываем какой-нибудь редактор (Word, например) и пробуем нажать несколько клавиш. В подавляющем большинстве случаев — Windows автоматически распознает клавиатуру и с ней уже можно работать.
5) Если у вас необычная клавиатура (например, со спец. клавишами для геймеров) — может потребоваться обновить драйвер. Лучше всего использовать для этого ту версию драйвера, которая шла в комплекте к клавиатуре. Впрочем, можно обновить и с помощью спец. утилит.

Bluetooth-версия (к компьютеру с Windows)
Эти клавиатуры идут без спец. адаптера. Как правило, стоят они несколько дороже радиочастотных, зато их можно подключать к устройствам, у которых нет даже USB-порта (что очень удобно в некоторых случаях).
Пожалуй, единственная проблема с ними — более сложное сопряжение устройств между собой (в некоторых случаях приходится повозиться с этим Bluetooth соединением).
Пример подключения
1) Сначала нужно нажать по значку Bluetooth в трее (рядом с часами) и выбрать опцию "Добавить устройство" .

Добавление устройства Bluetooth
Кстати, если у вас ОС Windows 10 — можно зайти в параметры в раздел "Устройства" и начать сопряжение оттуда (см. два скриншота ниже).

Параметры Windows 10

Добавление Bluetooth устройства
2) Далее установите батарейки в клавиатуру и включите ее (переведя режим переключателя в "ON"). После нажмите на кнопку "Connect" (это необходимо, чтобы клавиатура могла быть найдена компьютером).

Включаем и жмем кнопку соединения на клавиатуре
3) Во всплывшем окне Windows выберите тип подключаемого устройства — "мыши, клавиатуры, перья и т.д.".

Выбор типа устройства - клавиатура или мышь
4) Если с клавиатурой все в порядке — в списке найденных устройств должна отобразиться "Bluetooth Keyboard" (либо просто модель устройства). Для сопряжения с ней - просто нажмите на нее ЛКМ.

5) Далее нужно ввести PIN-код на клавиатуре и нажать Enter. Цифры нужно вводить те, которые расположены над буквами (не с цифрового блока справа) .

Вводим на клавиатуре следующие цифры и жмем Enter
6) Если все прошло успешно — Windows сообщит, что устройство готово к использованию (пример на скриншотах ниже).

Ваше устройство готово к использованию!

Если возникла ошибка «Повторите подключение устройства»
Подобная ошибка возникает, обычно, в следующих случаях:
- вы неверно ввели PIN-код, отображавшейся в окне Windows (например, сделали это с цифрового блока);
- слишком долго вводили PIN-код (постарайтесь уложиться в 10-сек., после появления информационного окна);
- клавиатура находится слишком далеко от компьютера;
- батарейки сели и устройство не может корректно работать;
- есть проблемы с Bluetooth драйверами.

Если возникла ошибка - повторите подключение своего устройства
Для устранения ошибки порекомендовал бы попробовать: выключить клавиатуру и перезагрузить компьютер. Далее в списке подключенных Bluetooth устройств удалить всё неизвестное (и клавиатуры, если они там будут). Затем начать заново процедуру сопряжения.
Bluetooth-версия (к телефону с Android)
1) Первое действие стандартно: устанавливаем батарейки в клавиатуру, включаем ее и нажимаем кнопку "Connect" (начало сопряжения).

Включаем и жмем кнопку соединения на клавиатуре
2) Далее открываем настройки Андроид, переходим в раздел "Подключение устройства / Bluetooth" .

Открываем настройки Bluetooth на телефоне
3) Включаем Bluetooth и ждем, пока телефон найдет клавиатуру. Обратите внимание, что, если у вас на клавиатуре есть спец. режимы работы (например, для Windows, Android, и пр.) — в этот момент стоит нажать на спец. сочетание (в моем примере это Fn+W, см. скрины ниже).


For Android - Fn+W
4) Далее на экране появится специальный код, который нужно ввести на клавиатуре и нажать Enter (кстати, цифры нужно использовать те, которые над буквами, т.к. цифровой блок на клавиатуре часто не работает при сопряжении).

Запрос на сопряжение - введите код

Подключение TWS-наушников к ПК или ноутбуку под управлением OS Windows — дело 2 минут. В этой инструкции мы рассмотрим способы согласования устройств, разберем типичные неполадки и найдем пути их исправления, рассмотрим виды блютуз-адапетров для ПК.
Подключение TWS-наушников к ноутбуку
Каждый производитель наушников по-своему решает, каким образом подключать устройство к компьютеру. Для запуска процесса согласования EarPods и его клонов, нужно зажать на 3 секунды кнопку, расположенную на зарядном боксе.

Большинство недорогих TWS-моделей «стартует» после удержания пальца на сенсорной панели в течение 5–7 секунд. Наушники подороже автоматически активируют функцию согласования после изъятия их из зарядного бокса.

Для запуска Bluetooth на ноутбуке можно воспользоваться горячими клавишами, зажав одновременно «Fn» и кнопку со значком Bluetooth, как правило это «F3» или «F4», реже «F9». В правом нижнем углу рядом с часами должна появиться иконка «синезуба».
Правым кликом мыши вызываем контекстное меню и добавляем новое устройство.

Важно: время согласования ограничено, если не получилось соединить с первого раза, попробуйте снова активировать наушники, зажав кнопку или, положив и вытащив наушники из зарядного бокса.
Что делать, если значок Bluetooth не появился
Для исправления неполадок необходимо вызвать диспетчер устройств, кликнув правой клавишей мыши по значку «Пуск».

В диспетчере ищем «Радиомудули», выбираем свойства объекта через контекстное меню. На вкладке «Драйверы» нажимаем «Обновить». После появления надписи «Готово к использованию», ищем рядом с часами значок блютуза, вызываем контекстное меню и ставим все галочки для обнаружения устройства. Снова пробуем подключить наушники.
Важно: если драйверы на ноутбуке не обновляются, можно использовать блютуз-адаптер.
Есть несколько причин, по которым ноутбуку может понадобиться блютуз-адаптер:
- Мощности базового модуля не хватает, чтобы слушать музыку в соседнем помещении.
- Не обновляются драйвера.
Использование адаптера с ноутбуком реализуется по той же схеме, что и с ПК, но об этом немного позже.
Подключение TWS-наушников к ПК
Не во всех ПК по умолчанию есть радиомодули. Bluetooth/Wi-Fi «вшиваются» только в дорогие игровые материнские платы.
Можно установить PCI-плату с Wi-Fi и блютузом, но у такого решения несколько недостатков:
- Необходимо разбирать системный блок.
- Лишний нагревательный прибор в корпусе.
- Слоты в ПК могут быть уже заняты аудио и видеокартами.
- Высокая стоимость.
Всех перечисленных недостатков лишены USB блютуз-адаптеры.
Компактные радиомодули размещаются на задней стенке или передней панели, они практически незаметны и дешево стоят. Адаптер всегда можно взять с собой или подключить к любому другому устройству, например, ноутбуку.
Как выбрать блютуз-адаптер для ПК
Первый и самый важный параметр — версия, от которой зависит качество передачи данных. Актуальная и самая доступная версия сегодня 4.2, брать адаптер ниже 4.0 не имеет смысла. Адаптеры 5.0 + EDR стоят заметно дороже, как и наушники, поддерживающие скоростную передачу данных (EDR) и последние версии Bluetooth.
Второй параметр — расстояние передачи сигнала. Коннектиться с устройством можно на расстоянии от 10 до 100 метров, если не мешают железобетонные стены и потолки. Чем больше стен и перегородок, тем слабее сигнал. Самые ходовые модели рассчитаны на 10 и 20 метров.
Из соображений практичности не имеет смысла переплачивать за адаптер, если всегда слушаешь музыку возле ПК. С другой стороны, в TWS-наушниках устанавливается слабый модуль и с ними не получится отойти от компьютера дальше, чем на 3–4 метра, не получив порцию помех в уши.

Если все-таки хочется навестить любимый холодильник, слушая музыку, лучшим вариантом будет взять адаптер с модулем приема сигнала на 20 метров — для среднестатистической квартиры этого вполне достаточно.
Владельцам больших домов и приусадебных лужаек стоить обратит внимание на 40–100 метровые блютуз-адаптеры.
У всех подобных устройств скорость передачи данных около 3 Мбит/. Другие параметры не имеют особого значения для прослушивания музыки.
Подключение TWS-наушников к ПК с помощью блютуз-адаптера
Первым делом необходимо установить адаптер в гнездо USB и дождаться обновления драйверов. В Windows 7 и 10 это процесс автоматизирован. В редких случаях придется зайти на сайт производителя и скачать пакет драйверов.
Краткая инструкция для Windows 10


Индикатор на наушниках должен мигать синим цветом.

Что делать, если TWS-наушники не подключаются

Коварные телефоны часто перехватывают сигнал и подключают наушники раньше ПК. Необходимо зайти в настройки Bluetooth и отменить сопряжение.

Что делать, если TWS-наушники подключились, но нет звука
Вызовите контекстное меню, кликнув на значок звука на панели задач, выберите «Открыть параметры звука».

В выпадающем списке «Вывод», выберите наушники. Чтобы каждый раз не повторять эту процедуру, выберите в правой части экрана «Панель управления звуком».

Кликом левой клавиши мыши по иконке наушников, вызовите меню настроек и активируйте функцию «Использовать по умолчанию».
Вывод
Любые TWS-наушники легко сопрягаются с устройствами, работающими на Windows 10. Чем старше оборудование и операционная система, тем больше проблем возникает при подключении из-за отсутствия нужных драйверов. Используя блютуз-адаптер, можно подключить любое Bluetooth-устройство к ПК или ноутбуку. USB-адаптер мощнее модуля, установленного в большинстве лэптопов и бюджетных ноутбуков и может передавать сигнал на большое расстояние.

С широким распространением Wi-Fi каналы BlueTooth стали реже использоваться для связи и обмена данными между компьютерами и мобильными устройствами. В то же время появляется все большее число беспроводных девайсов (колонки, клавиатуры, мыши, наушники и пр.), использующих этот стандарт. Разработка энергоэффективной его версии – BlueTooth LE (Low Energy), дала старт широкому применению в сетях домашней автоматизации например, системах «умный дом». В результате даже пользователю начального уровня обязательно знать, как найти и включить блютуз на ноутбуке.
Проверка наличия Bluetooth на ноутбуке
Первый вопрос, с которым столкнется владелец ПК – наличие в системе блютуз-модуля. Если для материнских плат стационарных компьютеров оснащение радио-модулями пока экзотика (комплектуются ими, как правило, игровые модели, такие как Асус PRIME X299 EDITION 30 или MSI MEG Z490 ACE), то поддержка этого стандарта на ноутбуках – обыденное явление. Однако модели, в комплектации которых BlueTooth-адаптера нет, встречаются и среди последних.
Проверку наличия модуля блютуз на ноуте можно провести в следующем порядке:
Как включить и выключить блютуз на Windows
Включение/выключение Bluetooth в ОС Windows, вне зависимости от версии, модно выполнить различными способами, например через:
- Параметры системы;
- свойства оборудования в меню адаптера (на иконке в трее);
- Диспетчер устройств;
- программную оболочку (поставляется в комплекте ПО многими компаниями, например, Самсунг).

В общем случае, самый простой путь – воспользоваться иконкой в Области уведомлений Панели задач. Этот вариант работает для всех версий ОС Виндовс. Значок появляется, когда драйверы установлены и работают нормально.
Если модуль выключен, иконка будет отображать неактивное «серое» состояние. Для включения достаточно:
- Установить на нее курсор.
- Вызвать контекстное меню нажатием правой кнопки мыши.
- Выбрать пункт «Включить bluetooth» или «Настроить bluetooth».
После включения появится возможность поиска и добавления в систему устройств.
Иконка, ветка модуля в Диспетчере устройств, пункты в меню ОС не появятся, если Bluetooth отключен аппаратно.
Нюансы в версиях Windows 10, 8, 7, XP
В зависимости от используемой версии ОС Windows, пользователю доступно несколько альтернативных вариантов включения и настройки блютуз. Так, в Win 10 и 8 быстро подключить модуль можно в Параметрах системы. В Win 7 или XP хороший вариант – использовать настройки адаптера в Центре управления сетями.
В любом случае, включить/выключить блютуз можно несколькими способами.
Способы включения
Пользователю нужно знать, что существует 2 принципиально различных уровня включения/выключения Bluetooth:
- Аппаратный, при котором модуль отключен полностью. В этом случае девайс не определяется в системе и средствами ОС или прикладных программ включено быть не может.
- Программный или функциональный, при котором устройство остается включенным на аппаратном уровне, но не работает на прием/передачу радиосигнала. Включить или выключить блютуз на этом уровне позволяет системный или прикладной софт.
С помощью горячих клавиш
Многие ноутбуки, например Dell, Sony Vaio, Asus позволяют включать блютуз прямо с клавиатуры ПК. Как правило, в сочетаниях задействована специальная кнопка расширения функций клавиатуры Fn. Другие горячие зависят от модели ноутбука.

От подхода производителя зависит и их действие. Так, большинство ПК Asus, на которых есть эта функция, используют аппаратное отключение. Другие производители выносят на горячие клавиши программное включение/отключение.
Сочетания работают только с установленными «родными» драйверами производителя для клавиатуры. Стандартные драйверы Windows не всегда позволяют использовать эти функции. В некоторых случая отдельных горячих клавиш для блютуз нет. Включить таким способом можно полностью радио-модуль, который объединяет функции Bluetooth и Wi-Fi.

Через диспетчер устройств
Включение блютуз-модуля в Диспетчере устройств следует рассматривать в двух вариантах.

- Адаптер блютуз определен системой, его драйверы установлены и работают нормально. Способ доступен во всех версиях Виндовс и позволяет включить устройство программно. Для этого достаточно:
- войти в Диспетчер устройств, например, из Панели управления или командной строки;
- найти блютуз в списке оборудования;
- вызвать контекстное меню (использовать правую кнопку мыши на строке адаптера);
- выбрать пункт «Задействовать».
- Адаптер не работает – ярлык помечен восклицательным (на желтом фоне) или вопросительным знаком, отсутствует в списке установленного оборудования. Скорее всего, проблема с драйверами для модуля. Их нужно скачать с сайта производителя и обновить.
Функции операционной системы
Включить блютуз на программном уровне можно штатными средствами операционных систем.
Win XP, 7, 8, 10
Во всех версиях Windows это легко сделать через Центр управления сетями. Пользователь:
- Переходит в Центр из меню параметров системы (в Win 8, 10) или из панели сетевых подключений (в 7-ке или XP).
- Выбирает пункт «Изменение параметров адаптера».
- В списке установленных адаптеров выбирает Bluetooth-модуль и вызывает его контекстное меню правой кнопкой мыши.
- Выбирает пункт «Включить».

После включения может понадобиться настройка видимости и обнаружения блютуз-устройств.
Чтобы ее выполнить нужно:
- Снова нажать правую кнопку мыши на значке адаптера и выбрать «Свойства» в контекстном меню.
- На вкладке «Bluetooth» перейти по ссылке «Параметры».
- Поставить отметку в пункте «Обнаружение».

Здесь же можно включить/выключить уведомления при установлении подключений блютуз, разрешить/запретить вывод иконки в области уведомлений.
В Win 8
В Windows 8 включение модуля производится проще и быстрее. Для этого достаточно:
- Открыть боковую панель ОС (например, нажать Win+C).
- В меню «Параметры» использовать пункт «Изменение параметров компьютера».
- Выбрать в списке устройств Bluetoth.
- Перевести переключатель в положение «ВКЛ.» (ON).

В Win 10
Проще всего включить или выключить блютуз на ноутбуке с Windows 10.
Для этого можно воспользоваться функциями Центра уведомлений:
- Кликнуть на иконку Центра в Панели задач.
- Нажать кнопку устройства блютуз.

Другой вариант – обратиться в меню параметров системы:
- Вызвать меню Параметров (Пуск-Параметры или Win+I).
- В пункте «Устройства» выбрать «Bluetooth и другие…».
- Передвинуть ползунок переключателя в положение «Вкл.»(ON).

С помощью программы
Если в комплекте ПО для ноутбука есть специальное приложение для работы с Bluetooth, в его функции обязательно входит управление модулем.
Чтобы его включить или выключить необходимо:
- Установить приложение.
- Запустить его.
- Выбрать пункт главного меню, отвечающий за управление блютуз (например, «Настройки». «Опции», «Управление» или др.).
- Выбрать нужный пункт.
Аналогичные функции содержат все наборы утилит, позволяющие контролировать состояние ноутбука и управлять его аппаратными ресурсами.
Через BIOS
Аппаратное включение/выключение модуля можно выполнить в BIOS ноутбука. Пошаговая инструкция проста:
- Во время загрузки нажать на кнопку (-и), отвечающие за задание начальной конфигурации системы. Сочетание клавиш зависит от версии BIOS используемой производителем ПК.
- В меню выбрать пункт расширенной настройки аппаратного обеспечения.
- В списке аппаратных ресурсов выбрать Bluetooth-модуль.
- Включить или выключить его.
- Перед выходом согласиться с сохранением произведенных изменений.
- Дождаться загрузки ПК.

Включение блютуз в MacOS
На ноутбуке с установленной MacOS включить блютуз можно из статус меню:
- В меню (правая верхняя область экрана) выбрать нужный значок.
- Использовать пункт «Включить Bluetooth».
К аналогичным результатам приведет обращение к Siri, например, с запросом «Выключи блютуз» или поиск в Spotlight (запускается сочетанием Ctrl + Пробел) по запросу «Обмен Bluetooth» (в результатах нужно выбрать «Включить Bluetooth»).
Что делать, если включить не получается
Как правило, проблемы с включением модуля вызваны неверной установкой драйверов, проблемами с программами безопасности, вирусными атаками. Для каждого случая определен набор простых действий, которые могут решить проблему.
Обновление или переустановка драйвера
Если модуль виден в списке в Диспетчере устройств, но не работает (восклицательный на желтом фоне или вопросительный знак на ярлыке), нужно установить рабочий драйвер.
Лучший вариант для этого:
- перейти на сайт производителя в раздел поддержки;
- найти модель ноутбука (по полному серийному номеру);
- выбрать в списке драйверов ПО для Bluetooth-модуля, скачать их на ПК, при необходимости – распаковать архив;
- выбрать пункт «Обновить драйвер» в контекстном меню модуля в Диспетчере устройств;
- задать поиск обновленного драйвера на дисках ноутбука или указать папку, в которую были загружены драйверы, вручную.
После завершения установки убедиться, что статус девайса изменился. В некоторых случаях, чтобы изменения вступили в силу, потребуется перезагрузка компьютера.
Кроме драйверов модуля рекомендуется переустановить их и для чипсета ноутбука.
Проверка неопознанных устройств
Если драйверы не подходят или установлены некорректно, модуль может отображаться в разделе неопознанных устройств. Потребуется убедиться, что среди них есть нужный девайс. Для этого:
Проверка на наличие вирусов
В ряде случаев причиной отказа модуля становится заражение системы вирусами или, наоборот, некорректная работа программ безопасности (антивирусов, брандмауэров, файерволлов), блокирующих обмен данными. Если появились такие подозрения, перед очередной попыткой включить блютуз нужно:
- Выполнить полное сканирование памяти и дисков ноутбука на вирусы. Устранить обнаруженные угрозы. Если правки затронули связанное с модулем ПО – переустановить его.
- Отключить программы безопасности.
- Попытаться выполнить включение девайса.
- Если получен положительный результат – скорректировать настройки софта.
Перезагрузка системы
Если сбой блютуз происходит в процессе работы, оптимальный способ восстановить нормальное состояние – перезагрузка системы. Выполнить ее лучше штатным способом – из меню ОС (пункты Перезагрузка или Выключение). При этом будут восстановлены настройки и состояние драйверов.
Перезагрузка Bluetooth-модуля
Еще один способ устранить возникшие в процессе работы адаптера проблемы – выполнить перезагрузку Bluetooth-модуля.
Для этого на ноутбуках под Windows достаточно выключить и включить девайс аппаратно.
На ПК под MacOS можно:
- Вызвать панель меню (Shift+Alt, зажать).
- В меню Bluetooth выбрать «Отладка»-«Сбросить…».
- Перезагрузить компьютер.
- При необходимости – включить модуль.
Перезапуск NVRAM (PRAM)
На компьютерах под Windows восстановление (сброс) стандартных настроек энергонезависимого ОЗУ помогает крайне редко. Штатными средствами пользователю доступно только восстановление заводских параметров BIOS в меню при загрузке. Произвести полный сброс можно только аппаратно. Но для этого нужно выполнить частичную разборку ноутбука. Такие действия в исполнении неопытного пользователя могут привести к полной потере работоспособности лэптопа.
На Маках процедура относится к стандартным, и в ряде случаев позволяет восстановить работу аппаратных средств. Выполняют ее в последовательности:
- Выключают ПК.
- Сбрасывают SMC для чего зажимают Shift(левый)+Control(левый)+Option(правый) и кнопку включения Пуск. Удерживают 7с для ПК с T2 и 10с – без него. Отпускают кнопки и включают ноутбук.
- При необходимости выполняют сброс NVRAM (PRAM). Для этого сразу после включения зажимают и удерживают 20 с клавиши Shift+Control+P+R.
Повреждённые файлы
Некоторые пользователи утверждают, что Bluetooth может сбоить или вообще перестать работать при передаче/приеме поврежденных файлов. Хотя это и вызывает сомнения, но для перестраховки можно выполнить перезагрузку ПК и повторный обмен. Если проблема повторится, придется отказаться от трансляции этих данных или попытаться восстановить их.
Гораздо чаще к возникновению проблемы приводят поврежденные (например, в результате атаки вирусов) системные файлы. Если их не удается полноценно восстановить штатными средствами ОС, нужно переустановить операционную систему и программы.

Многие любят механические клавиатуры за удобство набора текста, но вы знаете, что может сделать их еще лучше? Больше не нужно иметь дело с этими раздражающими шнурами. И хотя раньше возможности беспроводных механических клавиатур были ограничены, теперь у вас их больше, чем когда-либо прежде.
На что обращать внимание на беспроводную механическую клавиатуру
Когда дело доходит до беспроводных механических клавиатур, у вас может быть не так много вариантов по сравнению с проводными, но это не значит, что вам нужно просто покупать любую плату. Там же много знать о механических клавиатурах , но эти факторы, вы должны быть наиболее заинтересованными с:
1.Ультракомпактный: Anne Pro 2

Мало того, что клавиатура беспроводная, у нее есть еще несколько качественных функций. Вы по-прежнему можете получить доступ к отсутствующим клавишам с помощью комбинаций клавиш (например, FN + W для клавиши со стрелкой вверх), и есть даже боковая печать на колпачках клавиш, чтобы сообщить вам, каково альтернативное действие каждой клавиши. Колпачки клавиш сделаны из пластика PBT и имеют двойную форму.
Anne Pro 2 использует Bluetooth для подключения и работает в проводном режиме (со шнуром USB-A), если вам это нужно.
Наконец, когда дело доходит до вариантов переключения, есть хороший выбор для Anne Pro 2. Вы можете выбирать между 11 различными переключателями: Cherry MX Blue, Cherry MX Brown, Cherry MX Red, Cherry MX Silver, Gateron Blue, Gateron Brown, Gateron. Red, Kailh Black, Kailh Brown, Kailh Red и Kailh White Box.
Вы можете получить клавиатуру либо в черном, либо в белом цвете (и это также относится к клавишным колпачкам). Вы также можете рассчитывать, что Anne Pro 2 проработает около восьми часов при полной зарядке (хотя вы можете ожидать, что он проработает дольше при выключенном освещении), и он использует перезаряжаемый аккумулятор.
2.Тонкий и стильный: Hexgears X-1

Если вам нужно что-то компактное, что не избавляется от такого количества клавиш, как Anne Pro 2, то Hexgears X-1 может быть тем, что вы ищете .
Это сверхтонкая клавиатура толщиной всего 0,8 дюйма с сильно компактной и уникальной компоновкой. Как вы можете видеть из предыдущего изображения, у вас все еще есть ряды с числами и функциями, выделенные клавиши со стрелками и даже полная цифровая клавиатура, а навигационные клавиши, такие как Home и Delete, относятся к комбинациям клавиш.
X-1 опирается на низкопрофильные переключатели Kailh для достижения своей тонкой рамы, в которой используется уникальный дизайн стержня (поэтому здесь нет дополнительных клавишных колпачков). Корпус клавиатуры сделан из прочного алюминия, что должно помочь избежать прогиба, несмотря на тонкий профиль клавиатуры.
Для X-1 нет сопутствующего приложения, а это значит, что нет доступных вариантов перепрограммирования. Если вы хотите настроить подсветку, вам придется сделать это с помощью различных комбинаций клавиш.
При включенной подсветке перезаряжаемой батареи X-1 хватает примерно на восемь часов, но может хватить и на 40 часов при выключенном освещении. Вы можете выбрать один из трех переключателей: Kailh Choc Brown, Red или White.
Он также бывает в черном или белом корпусе. X-1 использует Bluetooth для беспроводного подключения, но он также поставляется с кабелем USB-A для проводного подключения.
3.Горячая замена: Keychron K6 и K8

К счастью, у Razer есть решение, которое в основном избавляет от этой проблемы: беспроводная связь HyperSpeed. Эта форма беспроводного подключения сокращает время ожидания на тонну и встроена в BlackWidow V3 Pro (он также поддерживает стандартный Bluetooth). Но это не единственное, что делает эту клавиатуру великолепной.
Поскольку это клавиатура Razer, она работает с Razer Synapse 3 , что позволяет индивидуально настраивать подсветку и функцию каждой клавиши.
Вдобавок ко всему, BlackWidow V3 Pro имеет гладкую алюминиевую верхнюю пластину, двойные колпачки клавиш из ABS, а аккумуляторная батарея работает от 10 до 25 часов в зависимости от того, в каком режиме включена подсветка RGB (если она выключена, вы можете ожидать, что она будет работать). длиться до 192 часов).
Также есть несколько полезных элементов управления мультимедиа над цифровой клавиатурой, регулятор громкости и съемная магнитная подставка для запястий. Как для игр, так и для обычного использования, это фантастическая клавиатура с отличными беспроводными технологиями, поддерживающими ее.
Вы можете получить BlackWidow V3 с щелкающими зелеными или линейными желтыми переключателями Razer, а также BlackWidow V3 Mini, который обладает теми же замечательными функциями в более компактном форм-факторе (за исключением элементов управления мультимедиа и упора для запястий).
4.Компакт без жертв: Keychron K2 и K4

K6 использует макет 65% (это всего лишь 60% макет со специальными клавишами со стрелками и несколькими клавишами навигации), а K8 использует макет без десяти клавиш. Хотя эти макеты очень разные, эти клавиатуры почти идентичны, когда дело доходит до функций.
Сопутствующего приложения для них пока нет, но Keychron заявляет, что выпустит одно «скоро», но компания также заявляла об этом в течение прошлого года или около того. Но даже из коробки обе клавиатуры запрограммированы на использование различных комбинаций клавиш, чтобы предоставить вам полный доступ к любым недостающим клавишам и полному управлению мультимедиа.
Колпачки для клавиш (которые сделаны из АБС-пластика) помогают в этом, со всеми альтернативными функциями для каждой клавиши, напечатанными на колпачках.
Что касается вариантов, их довольно много. Вы можете получить эти клавиатуры с пластиковым или алюминиевым корпусом, белой или RGB-подсветкой, а также с переключателями Gateron (красный, синий или коричневый) или LK (которые обещают меньшую задержку и входят в красный, синий или коричневый варианты).
Вы также можете приобрести эти клавиатуры без функции горячей замены, что снизит цену примерно на 10 долларов.
Обе клавиатуры поставляются с установленными колпачками клавиш macOS, а также с дополнительным набором колпачков клавиш Windows в коробке, что довольно редко встречается в мире механических клавиатур.
5.Быстрее, чем свет: Logitech G613 и G915

Еще один дуэт клавиатур от Keychron. Тем не менее, хотя K2 и K4 могут не иметь горячей замены, как K6 и K8, они по-прежнему отличные клавиатуры.
Как и у K6 и K8, для этих клавиатур нет доступных инструментов перепрограммирования, но вы все равно можете получить доступ к элементам управления мультимедиа (и нескольким недостающим клавишам) с помощью комбинаций клавиш, напечатанных на колпачках клавиш.
Вы также по-прежнему получаете удобные для macOS колпачки клавиш из коробки с дополнительным набором клавиш Windows, также включенным. И, как и K6 и K8, K2 и K4 используют Bluetooth для беспроводной связи с прилагаемым кабелем USB-A для проводного режима.
Вы можете выбирать между алюминиевым или пластиковым корпусом для обеих плат, а также с белой подсветкой или полной RGB-подсветкой.
K2 позволяет вам получить колпачки клавиш PBT, если вы хотите (хотя вы будете ограничены белой подсветкой и пластиковым корпусом), и вы можете выбирать между переключателями Gateron Blue, Red или Brown.
K4 может не иметь доступных клавишных колпачков PBT, но он предлагает больше вариантов переключателей, включая переключатели LK Optical Blue, Red и Brown, а также переключатели Gateron Blue, Red, Brown и Yellow.
И Keychron K2, и K4 используют аккумуляторные батареи и могут работать около 72 часов при полной зарядке.
6.Быстрее света: Logitech G613 и G915

Когда дело доходит до беспроводных клавиатур, задержка может быть проблемой, поскольку она всегда будет выше, чем у проводной клавиатуры. Большинство людей не заметят разницы, но если вас это особенно беспокоит, тогда технология Logitech Lightspeed Wireless может дать вам то, что вы ищете.
Это форма беспроводной связи, которая сокращает задержку, и хотя она все еще не так хороша, как проводная клавиатура, она может превзойти другие формы беспроводной связи (в первую очередь Bluetooth).
В настоящее время у Logitech есть две механические клавиатуры с функцией Lightspeed: G613 и G915.
На G613 нет подсветки, но у него есть набор выделенных средств управления мультимедиа, расположенных над цифровой клавиатурой, что всегда приятно видеть. Он также имеет встроенную подставку для запястий для улучшения эргономики.
G915 представляет собой полноразмерный или tenkeyless плата, которая использует низкопрофильный переключатели , чтобы сделать клавиатуру тоньше.
Он имеет полностью алюминиевый корпус, специальные элементы управления мультимедиа, а также колесо прокрутки громкости, а полноразмерная версия поставляется с пятью перепрограммируемыми «G-клавишами».
Поскольку на обеих платах используются собственные переключатели Logitech, колпачки для клавиш на вторичном рынке не подходят ни для того, ни для другого. И хотя Logitech Lightspeed Wireless требует своего собственного ключа USB-A, обе клавиатуры также могут использоваться в Bluetooth (вместе с проводным режимом).
7.Бюджетный вариант: VELOCIFIRE Механическая клавиатура
Все обсуждаемые до сих пор клавиатуры были довольно дорогими, но клавиатуре VELOCIFIRE удается достичь более доступной для бюджета цены.
Об этой плате особо нечего сказать, поскольку она имеет исключительно белую подсветку и поставляется с безымянным тактильным переключателем.
Но независимо от цены, это надежная доска, печатаете ли вы или играете. Вы можете выбрать черный или белый корпус, а также полноразмерную версию платы. И TKL, и полноразмерная версия полагаются на ключ USB-A для беспроводной связи, но они также работают в проводном режиме.
VELOCIFIRE не указывает приблизительное время автономной работы, только заявляя, что он поставляется с перезаряжаемой батареей 1850 мАч, которой должно хватить на несколько месяцев использования с выключенной подсветкой.
8.Лучший для офисных работников: FILCO Majestouch Convertible 2

Если вы предпочитаете заниженную и тихую клавиатуру, Filco Majestouch Convertible 2 (какое имя) должен дать вам именно это благодаря своему полностью черному виду и тихим переключателям. Он использует стандартную полноразмерную компоновку и отлично сочетается с другими элементами офисного оборудования.
Колпачки клавиш изготовлены из АБС-пластика и имеют боковую печать, чтобы показать альтернативные функции клавиш (в основном, управление носителями). Клавиатура подключается через Bluetooth и может использоваться в проводном режиме с помощью прилагаемого кабеля USB-A.
Читайте также:


