Как войти в роутер в edge
Базовые настройки Ubiquiti EdgeOS: начальная настройка
С появлением на рынке новой линейки сверх производительных маршрутизаторов EdgeMAX от компании Ubiquiti Networks, увидела свет и новая сетевая операционная система Ubiquiti EdgeOS, разработанная специально для устройств EdgeRouter (маршрутизатор). И не смотря на внешнюю схожесть с большинством программных продуктов этого производителя и наличие интуитивно понятного web-интерфейса, есть много отличий, в первую очередь, связанных с более продвинутой системой обработки проходящего трафика, и его маршрутизацией. Ну и конечно же, в связи с тем, что EdgeOS полностью построена на базе открытой операционной системы Debian, существует возможность полного контроля над ОС, включая root доступ и возможность установки дополнительных модулей.
И в данной статье, мы рассмотрим базовые настройки EdgeRouter (маршрутизатор), под управлением операционной системы Ubiquiti EdgeOS, резделенные на несколько основных этапов:
подключение к маршрутизатору (web, telnet, SSH);
сброс настроек;
обновление программного обеспечения;
смена пароля администратора;
смена IP адреса;
Подключение к маршрутизатору
Для того, чтобы получить доступ к управлению EdgeRouter (маршрутизатор), нам необходимо подключить кабель к порту Ethernet 0, расположенному на передней панели устройства, а второй конец кабеля, должен быть подключен к компьютеру.
После чего, в настройках сетевого окружения ПК, мы должны установить IP адрес вида 192.168.1.х (например 192.168.1.100) и маску подсети 255.255.255.0
Далее, чтобы получить доступ к web-интерфейсу, необходимо запустить браузер и набрать IP адрес маршрутизатора. По умолчанию, это 192.168.1.20.
Стандартные логин и пароль для устройств от компании Ubiquiti Networks: ubnt/ubnt. После ввода которых, мы попадем на главную страницу интерфейса маршрутизатора.
Доступ к командной строке (terminal), можно получить через GUI. Для этого необходимо нажать кнопку CLI, которая находится в правом верхнем углу web-интерфейса и ввести логин и пароль администратора.
А для того, чтобы подключиться к EdgeRouter (маршрутизатор) от Ubiquiti Networks по протоколу telnet или SSH, нам необходимо воспользоваться любой из специализированных программ, например Putty.
В окне подключения, мы так же, вводим IP адрес маршрутизатора, выбираем протокол и нажимаем кнопку “Open”
После чего, в строке приглашения, по очереди вводим стандартные логин и пароль - ubnt/ubnt
Сброс настроек
Настройку любого нового оборудования, желательно начинать с первоначального сброса к заводским установкам. Как показывает практика, это действие может в дальнейшем избавить вас от множества нежелательных ошибок и потерянного времени.
Для того, чтобы осуществить сброс к заводским настройкам операционной системы Ubiquiti EdgeOS, вам необходимо отключить питание от устройства, после чего зажать кнопку Reset, находящуюся на передней панели маршрутизатора и включить питание. Подождать несколько секунд, и после того как светодиодный индикатор на втором Ethernet порту перестанет мигать, отпустить кнопку сброса.
Обновление программного обеспечения
Перед вводом в эксплуатацию любого нового устройства, кроме сблоса к заводским настройкам, крайне рекомендуется обновить программное обеспечение, в данном случае операционную систему Ubiquiti EdgeOS, до самой последней стабильной версии.
После этого, в web-интерфейсе, мы нажимаем кнопку System, расположенную в самом низу с лева, и в открывшемся окне, находим раздел Upgrade System Image, где нажимаем кнопку Upload a File и выбираем скачанный заранее файл обновления.
После чего файл будет загружен в память EdgeRouter (маршрутизатор) и начнется обновление системы, по окончанию которого потребуется перезагрузка.
Смена пароля администратора
Для обеспечения безопасности вашей сети, необходимо сменить пароль администратора. Все операции с пользователями, можно производить из GUI на вкладке Users. Здесь можно создавать новых пользователей, менять пароли для уже существующих и назначать права для каждого из них.
Мы создадим отдельного пользователя для администрирования маршрутизатора, а пользователя по умалчанию (ubnt), удалим.
Заходим на вкладку Users и нажимаем кнопку +Add User, в открывшемся окне, выбираем Username для нового администратора, вписываем новый пароль в поля Password и Confirm, и выбираем роль данного пользователя в поле Role. После чего, сохраняем новую запись, кнопкой Save.
Теперь можно удалить пользователя ubnt при помощи кнопки Action - Delete.
После этого, нам потребуется войти в систему, но уже с новым логином и паролем.
Смена IP адреса
Если адресное пространство вашей локальной сети отличается от адресации по умолчанию 192.168.1.0/24, то вы в любой момент можете сменить IP адрес EdgeRouter (маршрутизатор). Для того чтобы это сделать, нужно зайти на главную страницу GUI, выбрать из списка нужный интерфейс, нажать кнопку Actions - Config.
И в открывшемся окне, вы сможете задать IP адрес для этого интерфейса, как в ручную, так и выбрать вариант автоматического присвоения IP адреса посредством DHCP клиента, как в IPv4 адресации, так и в IPv6.
Дальнейшие базовые настройки EdgeRouter (маршрутизатор) под управлением сетевой операционной системы Ubiquiti EdgeOS, включают в себя такие операции как:
И так как данные темы требуют отдельного, развернутого рассмотрения, то они вынесены в отдельные статьи, ознакомиться с которыми вы можете перейдя по соответствующим ссылка выше.
Компания Ubiquiti традиционно известна своими решениями для создания беспроводных сетей провайдерского и офисного типов. Но в последние годы продуктовая линейка была дополнена новым классом устройств – высокопроизводительными маршрутизаторами серии EdgeMax. Устройства данной серии обеспечивают серьезную производительность бизнес класса при сохранении вполне бюджетных цен.
Все устройства серии EdgeMax работают под управлением операционной системы EdgeOS –программной среды специализированной для использования в маршрутизаторах. Операционная система основана на системе Vyatta и имеет удобный интуитивно понятный WEB интерфейс. Продвинутые настройки доступны через интегрированный интерфейс командной строки (CLI).
1. Комплектация устройства.
EdgeRouter Lite является младшей моделью в семействе EdgeMax и представдляет собой компактный настольный маршрутизатор с внешним блоком питания и тремя портами GB Ethernet. Заявленная производительность достигает 1 миллиона пакетов в секунду.
Устройство поставляется в картонной упаковке. На наклейках коробки указаны серийный номер устройства и имя пользователя/пароль по умолчанию. В комплектацию входят сам маршрутизатор, блок питания, сетевой кабель, руководство пользователя и набор крепежа на стену.

Рисунок 1. Упаковка EdgeRouter Lite.
Рисунок 2. Комплектация устройства.

Маршрутизатор имеет 3 гигабитных сетевых порта и консольный порт RJ45. На передней панели расположено отверстие для доступа к кнопке Reset. Световая индикация на портах позволяет определить тип подключения. Зеленый индикатор означает гигабитную скорость соединения, оранжевый – 10/100.
Рисунок 3. Внешний вид и порты устройства.

2. Подключение и начальная настройка устройства.
Маршрутизатор EdgeRouter Lite «из коробки» не имеет какой либо начальной конфигурации, за исключением IP адреса. Адрес "по умолчанию" 192.168.1.1. Имя пользователя и пароль традиционны для устройств Ubiquiti: ubnt/ubnt.

После успешного входа в систему будет открыт экран суммарной информации. Первой важной задачей будет обновление версии программного обеспечения до актуальной. Операционная система EdgeOS быстро развивается. В первых версиях далеко не все настройки были доступны в WEB интерфейса. С каждой новой версией все большее количество настроек можно было совершать в графическом интерфейсе вместо использования командной строки. На данный момент практически все необходимые настройки доступны в удобном графическом представлении. Убедиться в этом можно просто сравнив возможности, доступные в старой и новой версиях.
Рисунок 5. Экран суммарной информации. Версия ПО 1.2.0.

Обновить прошивку устройства можно перейдя по кнопке System в нижней части интерфейса. После загрузки файла с образом системы и перезагрузки устройство готово к дальнейшей настройке.
Рисунок 6. Экран «System» интерфейса управления.

Рисунок 7. Загрузка файла обновления.

Рисунок 8. Перезагрузка устройства для применения обновлений.

Открыв экран суммарной информации можно наглядно увидеть масштаб изменений. Появились новые пункты меню, интерфейс стал более наглядным и удобным.
Рисунок 9. Экран суммарной информации. Версия ПО 1.8.0.

3. Базовая настройка EdgeRouter Lite в качестве маршрутизатора.
Для упрощения задач начальной настройки, операционная система EdgeOS имеет несколько удобных мастеров настройки («Wizard»).
Первый мастер позволяет настроить EdgeRouter Lite в качестве маршрутизатора с подключением к двум провайдерским каналам. При такой настройке первые два порта подключаются к сетям провайдеров, а третий порт к коммутатору локальной сети. Работа интернет-подключения возможна в варианте балансировки нагрузки или простой отказоустойчивости (второй канал подключается только если первый становится недоступным).
Рисунок 10. Мастер настройки первого режима отказоустойчивости.

Второй матер настройки также работает с режимом отказоустойчивости, но специфическим. В данном случае предполагается резервирование канала связи при использовании беспроводного оборудования (например, серии Ubiquiti AirMax или AirFiber).
Рисунок 11. Мастер настройки резервирования при использовании EdgeRouter Lite совместно с беспроводным оборудованем.

Третий и четвертый мастера настройки практически одинаковы и позволяют настроить интернет подключение и параметры локальной сети на двух портах. Третий мастер использует в качестве порта для подключения к провайдеру второй порт (eth1) и первый и третий для локальной сети (eth0 и eth2). Варианты Интернет подключения включают DHCP, статический IP адрес, использование PPPoE соединения.
Рисунок 12. Упрощенный мастер настройки маршрутизатора.

Наибольший выбор вариантов предоставляет четвертый мастер настройки (WAN-2LAN2). В этом случае для интернет соединения используется первый порт (eth0), а два других порта могут быть настроены как для раздельных сетей, так и для общей сети. В последнем случае оба интерфейса объединяются в мост. На LAN интерфейсах включается DHCP сервер. В данном мастере настройки также можно изменить настройки пользователя указав новые имя и пароль.
Рисунок 13. Расширенный мастер настройки маршрутизатора.

Рисунок 14. Изменение параметров администратора.

После завершения настроек и перезагрузки маршрутизатор готов к работе.
Рисунок 15. Применение настроек.

Рисунок 16. Перезагрузка маршрутизатора.

После перезагрузки конфигурация вступает в силу, и маршрутизатор начинает обслуживать работу сети. На стартовом экране системы отображаются данные о текущей загрузке сети и устройства, статус интерфейсов и ряд другой полезной информации.
Рисунок 17. Экран суммарной информации маршрутизатора.

Рисунок 18. Анализатор сетевого трафика.

Дополнительные настройки маршрутизатора выполняются в многочисленных пунктах меню главного интерфейса. Конфигурация сетевых интерфейсов доступна по кнопке «Actions» напротив каждого интерфейса в списке на главном экране.
Рисунок 19. Настройка сетевых интерфейсов.

Настройка правил маршрутизации, межсетевого экрана, сервисов, VPN доступны в соответствующих пунктах меню, размещенного в верхней части интерфейса.
Рисунок 20. Добавление нового маршрута.

Для выполнения публикации внутренних ресурсов сети можно воспользоваться закладкой «Port Forwarding» в пункте меню «Firewall/NAT».
Рисунок 21. Публикация ресурсов («Port Forwarding»).

Правила межсетевого экрана могут создаваться как для определенных сетевых адресов и протоколов, так и для определенных приложений. В этом случае трафик приложения определяется с помощью глубокой инспекции пакетов. Правила трансляции сетевых адресов можно настроить в закладке «NAT».
Рисунок 22. Создание правила межсетевого экрана.

Рисунок 23. Создание правил для приложений.

Рисунок 24. Создание правила трансляции сетевых адресов (NAT).

В закладке «Services» можно настроить или изменить параметры DHCP сервера, указать параметры DNS и создать PPPoE сервер для обслуживания клиентских соединений.
Рисунок 25. Настройка DHCP сервера.

Рисунок 26. Настройка DNS.

Рисунок 27. Настройка PPPoE сервера.

EdgeRouter Lite обладает широкими возможностями управления трафиком. Возможно как простое ограничение скорости соединения, так и расширенное управление полосой пропускания.
Рисунок 28. Управление полосой пропускания.

Операционная система EdgeOS позволяет создание пользователей как с полными административными полномочиями, так и с ограниченными. Сделать это можно в пункте меню «Users» интерфейса управления.
Рисунок 29. Создание нового пользователя.

Возможности интерфейса управления EdgeOS постоянно развиваются. Тем не менее, часть настроек по-прежнему доступна только в командной строке. Получить доступ к командному интерфейсу можно из основного WEB интерфейса системы или по протоколу SSH.

Ubiquiti EdgeRouter Lite (ERLite-3) - один из самых популярных роутеров Ubiquiti. Это вполне заслуженная популярность: при цене менее $100, ERLite-3 обладает очень высокой производительностью (на уровне 1 миллиона пакетов в секунду - вы только вдумайтесь в эту цифру!), богатейшим функционалом и очень стабильной работой. Сама Ubiquiti хвастается, что ERLite-3 за $100 работает быстрее, чем Cisco за $7000, приводя в подтверждение проведенное независимой компанией Tolly Group их сравнительное тестирование.
Мы, в свою очередь, никоим образом не хотим подтвердить или опровергнуть данный тезис, но с большим удовольствием расскажем, как выполнить базовую настройку роутера.
1. Для начала рассмотрим комплект поставки роутера. Он включает в себя само устройство, блок питания, комплект саморезов и дюбелей для монтажа на стену и руководство по быстрому старту:

2. Порты роутера нумеруются с нуля, т.е. имеют номера 0, 1 и 2. Чтобы зайти на его веб-интерфейс, необходимо подключить компьютер к 0-му порту роутера. IP-адрес роутера по умолчанию - 192.168.1.1. DHCP на роутере не включен, поэтому необходимо будет назначить вашему компьютеру IP-адрес из подсети 192.168.1.0/24 - к примеру, 192.168.1.10. Также сразу отрекомендуем для настройки использовать бразуер Google Chrome. Заходим:
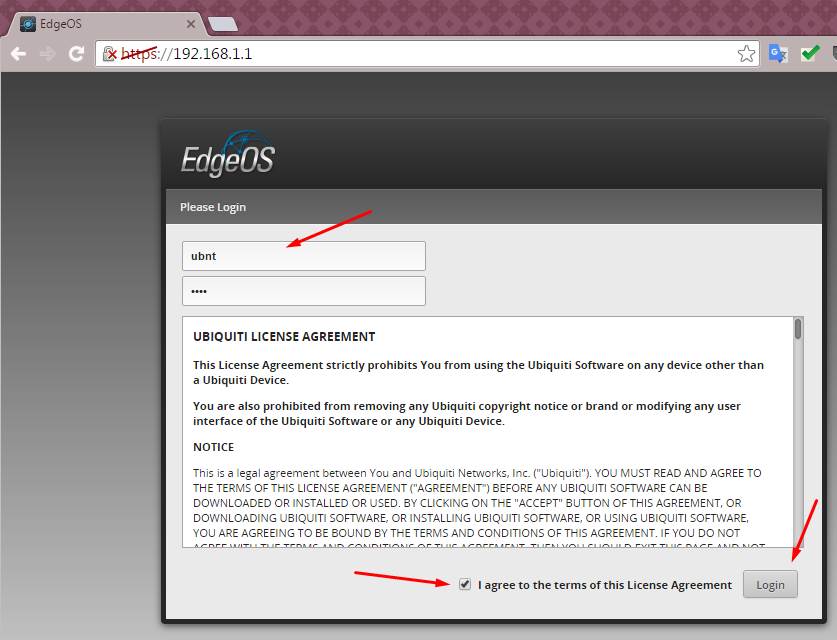
Логин и пароль по умолчанию - ubnt/ubnt. И да, принимаем условия лицензионного соглашения.
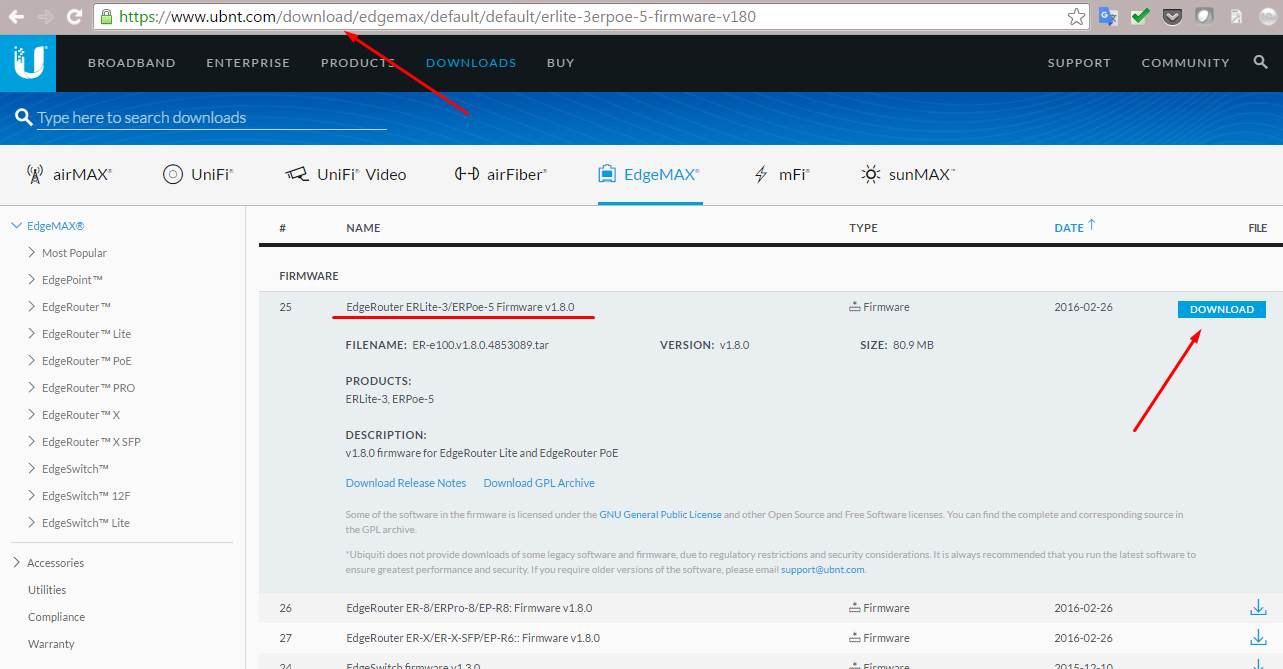
Теперь в интерфейсе роутера в нижнем левом углу экрана нажимаем System:
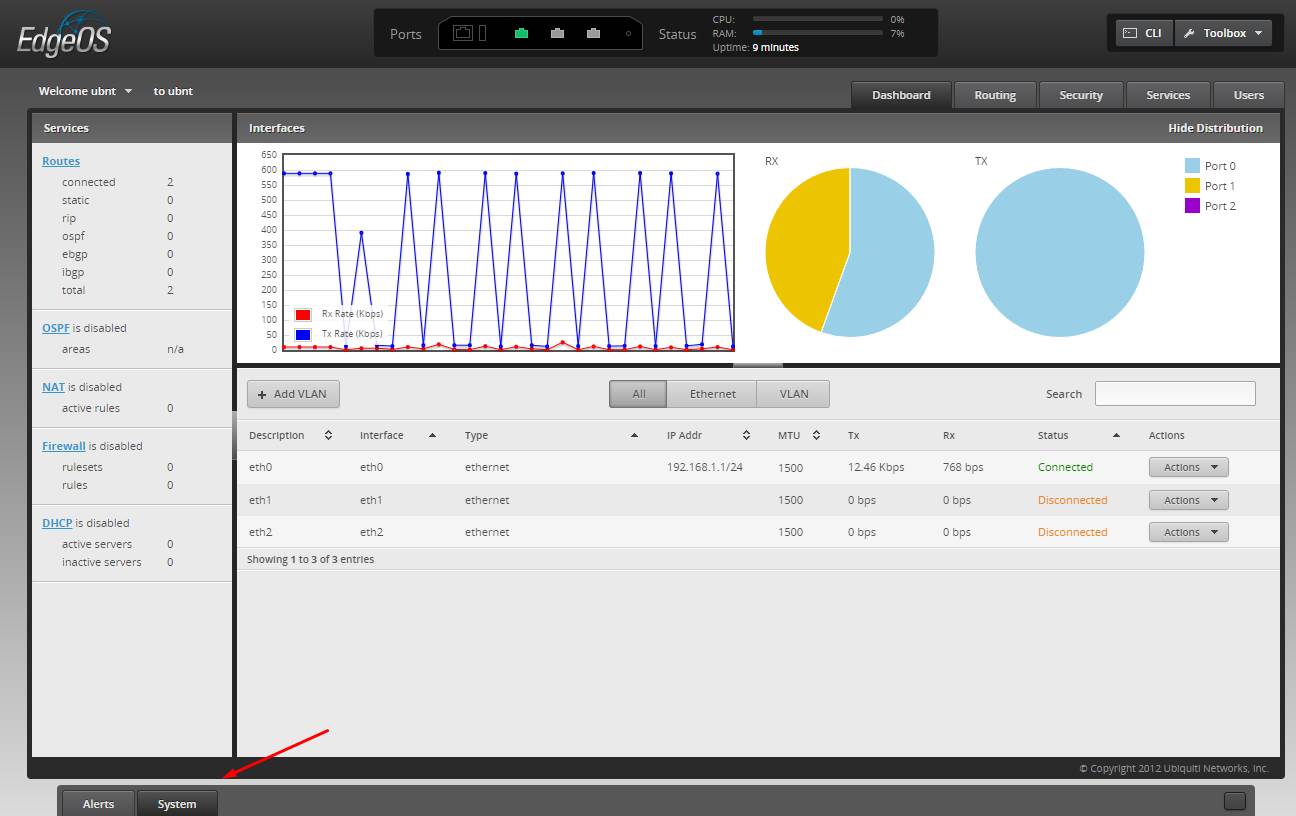
Находим секцию Configuration Management & Device Maintenance, в ней раздел Upgrade System Image, и нажимаем кнопку Upload a file и подсовываем роутеру файл со свежей прошивкой (разархивировать файл не надо!):
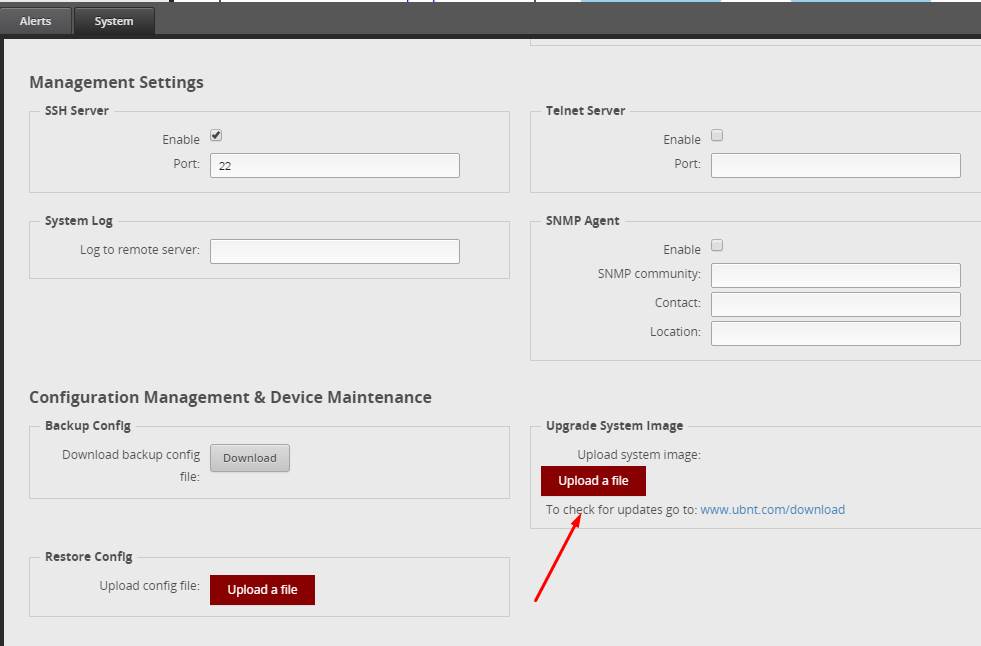
Начнется загрузка файла, включится счетчик процентов:
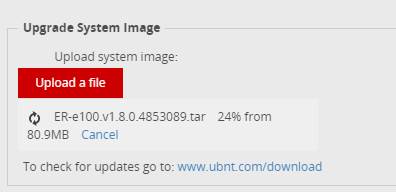
Через 2-3 минуты роутер обновит встроенное ПО, и попросится в перезагрузку. Не будем отказывать:
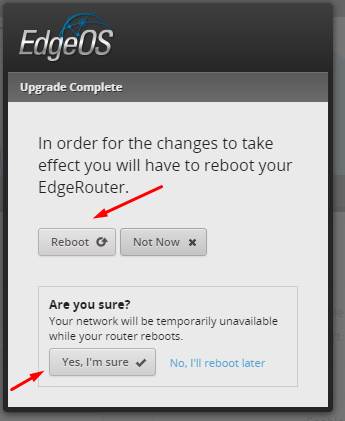
Еще через пару минут можно будет обновить страницу, и увидеть слегка обновленное окно входа:
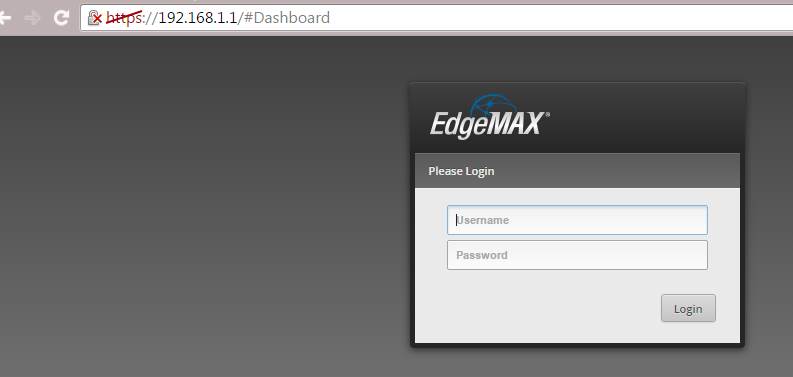
После логина мы окажемся в обновленном интерфейсе роутера:
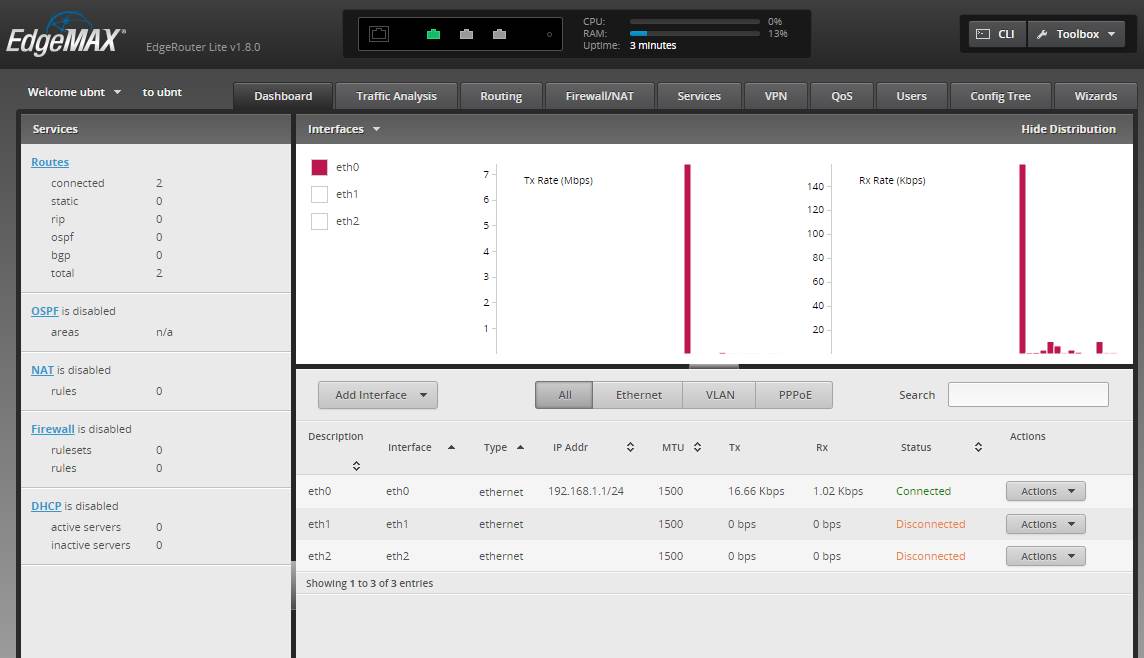
4. В нашем сценарии подключение к интернету провайдер обеспечивает выдачей динамического IP. Мы подключили кабель провайдера ко 2-му порту (с номером 2, а не по порядку), поэтому включим на интерфейсе eth2 DHCP-клиент. Нажимаем возле нужного порта кнопку Actions, а потом Config:
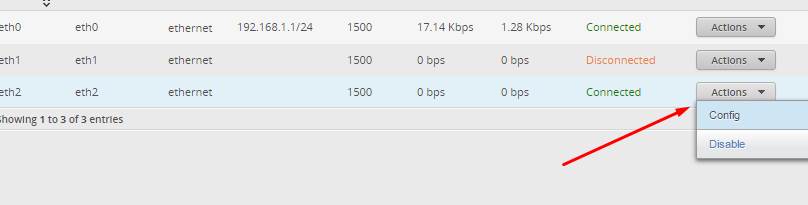
В открывшемся диалоге меняем параметр Address на Use DHCP и жмем Save:
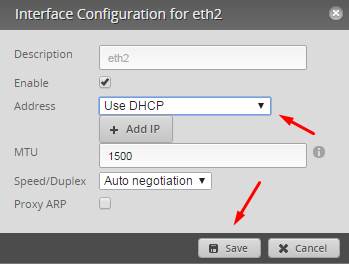
Проверяем, что роутер получил IP-адрес:

5. Теперь настроим NAT. Для этого перейдем в секцию Firewall/NAT, вкладку NAT, нажмем кнопку Add Source NAT Rule:
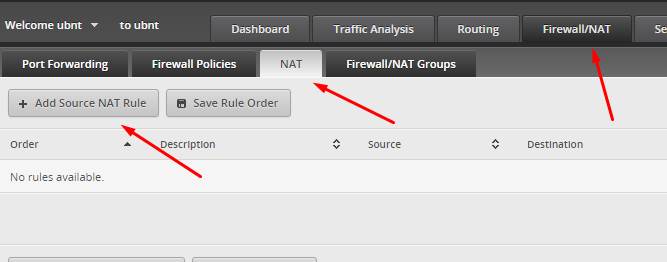
- поле Description заполняем на свое усмотрение - она только наименует правило NAT
- ставим галочку Enable
- выбираем интерфейс eth2, к которому подключен кабель провайдера
- в правилах трансляции выбираем Use Masquerade
- параметр Protocol переводим в состояние All protocols
Остальные параметры заполнять при базовой настройке необязательно, поэтому нажимаем Save:
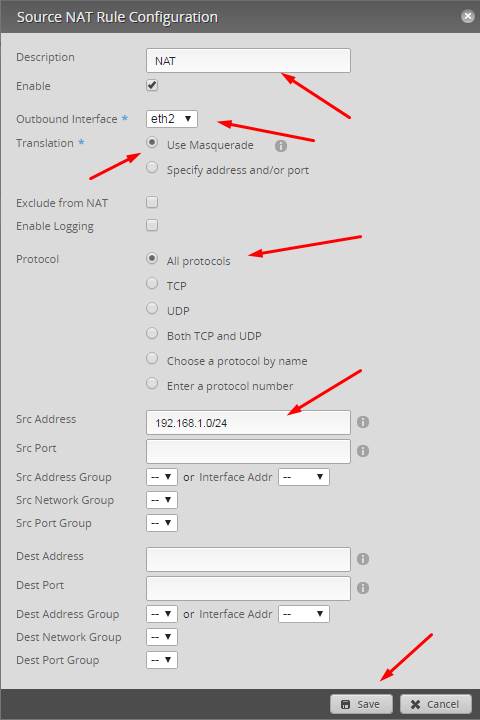
Теперь у вас на компьютере должен появиться доступ в интернет.
6. Пора избавиться от статического IP-адреса на компьютере. Для этого переходим к настройке DHCP: жмем в меню сверху Services, и во вкладке DHCP Server нажимаем кнопку + Add DHCP Server. В открывшемся диалоге вводим:
- DHCP Name - на ваше усмотрение
- Subnet - мы будем использовать подсеть 192.168.1.0/24
- Range Start - с какого IP будут выдаваться адреса. Мы для себя решили начать со 192.168.1.10
- Range Stop - последний IP, который будет выдавать роутер. Мы поставили 192.168.1.199
- Router - это адрес шлюза по умолчанию. В нашем случае - 192.168.1.1
- DNS 1 и 2 - это адреса серверов DNS, которые будут выдаваться DHCP-клиентам. Мы поставили адреса DNS от Google. Теперь можно нажимать кнопку Save:
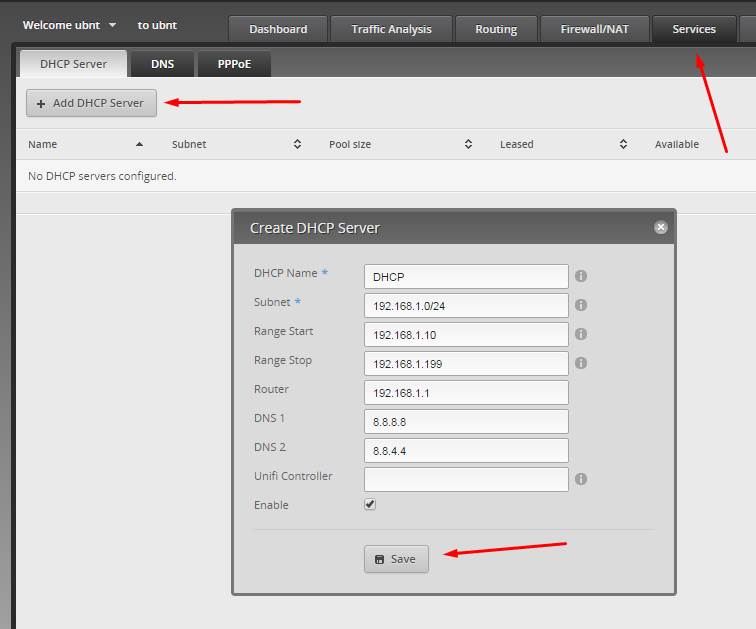
Проверим, как работает сервер DHCP. Для этого уберем с компьютера статический адрес:
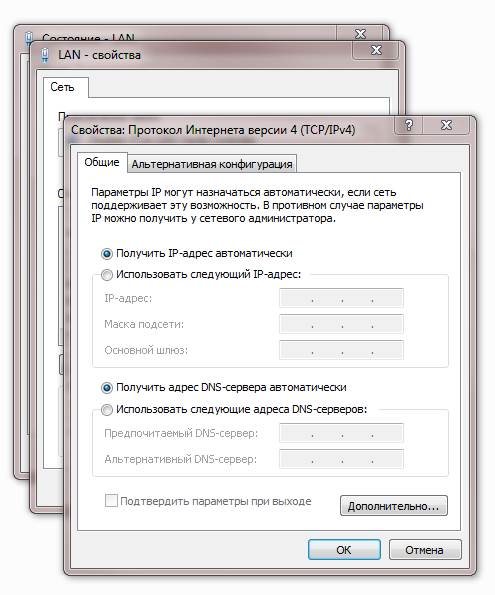
И полюбуемся: роутер исправно раздал компьютеру IP автоматически:
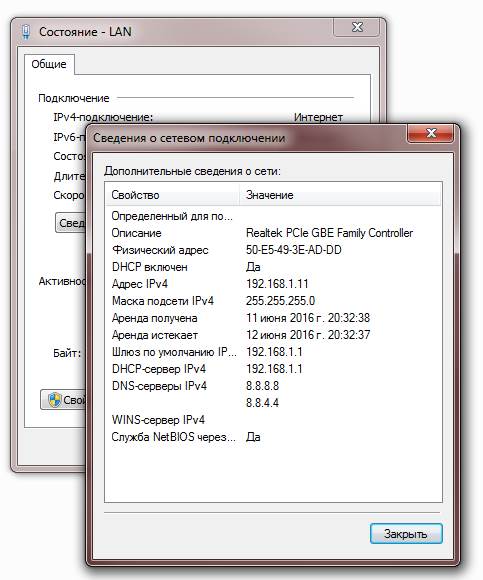
7. Самое время проверить скорость соединения с интернетом. Провайдер предоставляет канал 70/70 Мбит/с. Старый роутер, который стоял у нас до Ubiquiti ERLite-3, показывал скорости на уровне 55/60 Мбит/с. Запустим Speedtest и проверим, какую пропускную способность способен показать Ubiquiti:
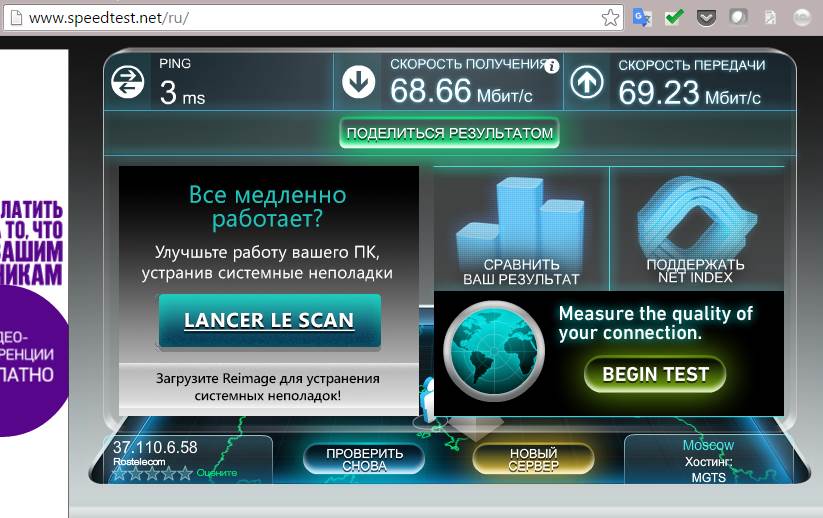
Это впечатляет: 68.66/69.23 Мбит/с! Прирост в скорости от замены роутера составил примерно 25%!
8. Теперь пора поменять пароль администратора по умолчанию. Для этого заходим в секцию Users, выделяем пользователя ubnt, нажимаем Actions -> Config, и в появившемся окне нажимаем Change Password:
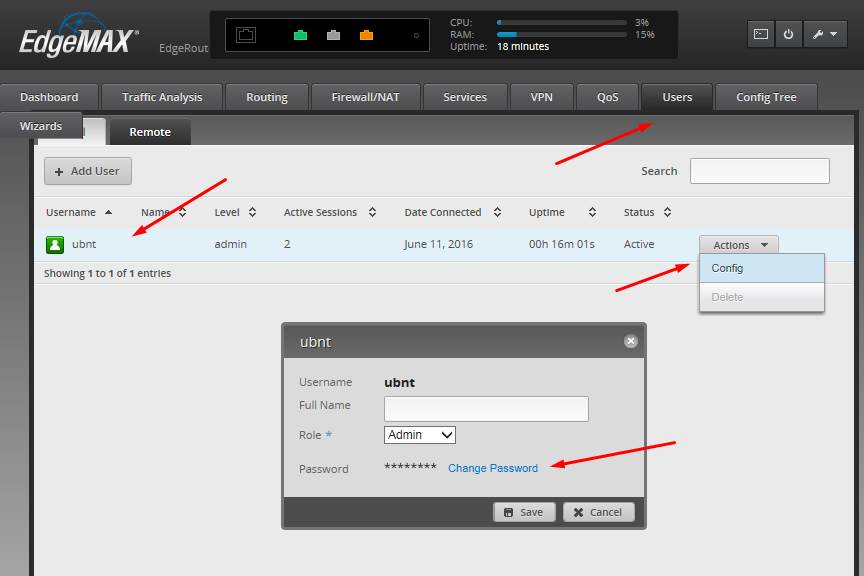
На этом базовую настройку роутера можно считать успешно законченой. Нам хватило всего 3-х минут!
Если вы хотите самостоятельно настроить Wi-Fi роутер, сменить пароль, название своей беспроводной сети, или другие настройки, то в любом случае, вам сначала нужно будет зайти в настройки роутера. В панель управления, где можно будет задать нужные параметры. Сразу хочу сказать, что это совсем не сложно. Не важно, какая у вас модель роутера и какой производитель (Tp-Link, D-Link, Asus, Linksys, Zyxel, и т. д.) , по этой инструкции вы сможете зайти в панель управления. Принцип работы всех роутеров практически одинаковый, а это значит, что доступ к настройкам мы можем получить по одной и той же инструкции. Да, там есть некоторые нюансы, мы их обязательно рассмотрим.
Роутер, это такое себе самостоятельное устройство, которое работает на своем программном обеспечении. И доступ к нему можно пучить только по сетевому кабелю (в большинстве случаев) . У многих возникает вопрос, что же за диск идет в комплекте с роутером, драйвера? Нет, там не драйвера. Для роутера вообще не нужны драйвера. На диске как правило находится специальная утилита, с помощью которой можно провести быструю настройку маршрутизатора. Но, я бы советовал настраивать роутер через настройки, в которые можно зайти через браузер. И как я уже писал выше, сделать это очень просто.
Мы рассмотрим два способа: доступ к панели управления по сетевому кабелю, с компьютера, или ноутбука, и доступ к настройкам по Wi-Fi с мобильных устройств (или так же с компьютера) . Я советую для этого дела использовать сетевой кабель и компьютер. Но, если такой возможности нет, то сменить какие-то настройки, или даже полностью настроить маршрутизатор можно и с телефона, планшета, или ноутбука по Wi-Fi. Если же вы хотите обновить прошивку, то по Wi-Fi этого делать нельзя.
Инструкции для конкретных производителей роутеров:Как зайти в настройки роутера с компьютера
Видел много статей, где описывают какие-то сложные действия, которые нужно выполнить с самого начала (проверка настроек сети, получение IP адреса роутера через командную строку) . Это делать не нужно, по крайней мере пока. Сначала нужно попробовать зайти в настройки. Если не получится, то тогда уже будем смотреть возможные причины. Зачем забивать себе голову ненужной ерундой.
Подключаем компьютер к роутеру
Берем сетевой кабель, который как правило идет в комплекте с роутером (можно использовать свой кабель) и подключаем один конец в сетевой разъем вашего стационарного компьютера, или ноутбука. Фото для наглядности:

Второй конец сетевого кабеля подключаем к роутеру в один из 4 (как правило) LAN разъемов. Они желтые. Для примера:


Роутер должен быть включен. Дальше на компьютере открываем любой браузер. Можно даже Internet Explorer, у меня Opera. Что бы зайти в настройки, нам в адресной строке браузера нужно написать IP-адрес роутера 192.168.1.1, или 192.168.0.1, и перейти по нему нажав кнопку Enter. Появится окно с запросом имени пользователя и пароля. Снова же, по умолчанию, как правило, используется admin и admin. Эту информацию вы так же можете увидеть снизу устройства.
Если вы меняли логин и пароль для входа в настройки (не путать с паролем на Wi-Fi сеть) , то нужно указывать их. А если вы их забыли, то придется делать сброс настроек роутера (статья на примере Tp-Link) , и настраивать его заново. Если вы не можете найти IP-адрес, логин и пароль своего роутера, то пробуйте перейти сначала по адресу 192.168.1.1, а затем по 192.168.0.1. Логин пробуйте admin, как и пароль. Еще, поле пароль попробуйте оставить пустым, или указать 1234.Если все хорошо, то вы увидите настройки своего роутера.

Если нет, то сейчас постараемся выяснить в чем может быть проблема. Пролистайте страницу ниже.
Заходим в панель управления по Wi-Fi: с телефона, планшета, ноутбука
Если у вас например нет сетевого кабеля, или под рукой нет ни одного компьютера, а нужно зайти в настройки маршрутизатора, то можно использовать для этого подключение по Wi-Fi.
Один важный момент: при соединении по Wi-Fi, а не по сетевому кабелю, можно абсолютно так же внести какие-то настройки, или даже настроить новый маршрутизатор. Но, ни в коем случае не обновляйте программное обеспечение вашего маршрутизатора. Этим вы можете просто его сломать. Прошивайте только при подключении по кабелю. Инструкции для Tp-Link и для D-Link.В принципе, все делаем так же как я описывал выше, начиная с момента, когда запускаем браузер, переходим по IP-адресу роутера и т. д. Отличие только в том, что подключаемся мы к Wi-Fi сети роутера, который нам нужно настроить, а не по кабелю. Берем наш телефон, ноутбук, или планшет, и подключаем его к Wi-Fi (если он не подключен) . Если вы например хотите подключится к новому роутеру, то есть будет иметь стандартное название, и будет незащищенной.
Я покажу на примере входа в панель управления с планшета. Точно так же, как и на компьютере, открываем любой браузер и переходим по IP вашего рутера (192.168.0.1, или 192.168.1.1) . Указываем данные для входа.

Должны открыться настройки.

Вот и все, как видите, все очень просто. Если что-то не получается, задавайте вопросы в комментариях.
Не заходит в настройки: возможные причины и решения
Более подробно об этой проблеме я писал в статье Что делать, если не заходит в настройки роутера на 192.168.0.1 или 192.168.1.1?. Но, так как проблема, когда настройки роутера не открываются и не получается зайти на адрес 192.168.0.1 и 192.168.1.1 очень популярная, то думаю, что эта информация лишней точно не будет. Давайте рассмотрим самые популярные проблемы:
При попытке перейти на IP-адрес 192.168.0.1, или 192.168.1.1 появляется ошибка страница не доступа, или не удалось открыть страницу.

Это значит, что компьютер не может соединится с роутером. Не важно, по кабелю, или по Wi-Fi. В первую очередь проверьте, есть ли подключение. Посмотрите на панель уведомлений (в правом нижнем углу) , на статус соединения. Если вы подключены по кабелю, то там должен быть нарисован компьютер, он может быть с желтым значком, это нормально. Если подключаетесь по Wi-Fi, то там должна быть просто белая сеть (уровень сети) . Она так же может быть с желтым восклицательным значком.
Способы решения:
- Нужно проверить сетевые настройки на компьютере. Возможно, у вас там в настройках локальной сети (при подключению по кабелю) , или беспроводной (подключение по Wi-Fi) , заданы какие-то статические настройки IP, или других параметров. Нужно выставить автоматическое получение IP и DNS. Об этом я уже подробно писал в статье проверка настроек локальной и беспроводной сети в Windows.
- Если подключение по кабелю, то нужно попробовать заменить его. Уже не раз встречал случаи, когда проблема была именно в кабеле. Или подключитесь по Wi-Fi.
- Если у вас на компьютере есть Wi-Fi, а вы соединяетесь по кабелю, то нужно полностью отключить Wi-Fi. И наоборот при подключении по беспроводной сети, кабель отключаем.
- В случае, если ничего не помогает, делайте сброс настроек роутера к заводским, возможно, в нем заданы каике-то нестандартные настройки соединения.
- Так же, не нужно исключать поломку самого маршрутизатора. Бывает и такое.
Неверный логин/пароль. Или ничего не происходит после нажатия кнопки Войти.
Может быть и такая проблема. Перешли по адресу, появилось окно с запросом данных, вы их указали, но появляется ошибка, что неверно указаны данные для входа, или страница просто перезагружается.
Способы решения:
- Попробуйте разные варианты пары логин/пароль. Admin и admin, попробуйте оставить оба поля пустыми, или только пароль. Попробует указать пароль 1234.
- Попробуйте зайти с другого браузера.
- Скорее всего придется делать сброс настроек маршрутизатора (ссылку давал выше) .
Послесловие
Есть очень много производителей, и еще больше моделей разных роутеров. И практически у каждого свои нюансы касательно настроек. Но, сам процесс входа в панель управления у всех практически одинаковый. Надеюсь, что эта инструкция помогла вам попасть в настройки своего роутера. Если возникли какие-то проблемы, пишите в комментариях, будем разбираться вместе.

В некоторых случаях при настройке виртуального маршрутизатора могут возникнуть проблемы. Например, не работает проброс портов (NAT) и/или проблема в настройке самих правил Firewall. Или просто нужно получить логи работы роутера, проверить работу канала, провести сетевую диагностику. Как это делается, рассказывает облачный провайдер Cloud4Y.
Работа с виртуальным роутером
Прежде всего нам нужно настроить доступ к виртуальному роутеру – EDGE. Для этого входим в его сервисы и переходим на соответствующую вкладку – EDGE Settings. Там включаем SSH Status, задаём пароль, и обязательно сохраняем изменения.

Если мы используем строгие правила Firewall-a, когда запрещено всё по умолчанию, то добавляем правила, разрешающие подключения к самому роутеру по SSH порту:

После подключаемся любым SSH-клиентом, например PuTTY, и попадаем в консоль.

В консоли нам становятся доступны команды, перечень которых можно увидеть, используя:
list

Какие команды могут нам пригодиться? Приведём список наиболее полезных:
- show interface — отобразит доступные интерфейсы и установленные IP-адреса на них
- show log — покажет логи роутера
- show log follow — поможет смотреть лог в реальном времени с постоянным обновлением. У каждого правила, будь то NAT или Fierwall, есть опция Enable logging, при включении которой события будут фиксироваться в логе, что позволит провести диагностику.
- show flowtable — покажет всю таблицу установленных соединений и их параметры
> show flowtable flowspec proto=tcp:srcip=90.107.69.171:sport=59365
1: tcp 6 21599 ESTABLISHED src=9Х.107.69.XX dst=178.170.172.xxx sport=59365 dport=22 pkts=1659 bytes=135488 src=178.170.172.xxx dst=xx.107.69.xxx sport=22 dport=59365 pkts=1193 bytes=210361 [ASSURED] mark=0 rid=133427 use=1
Total flows: 1
- ping ip WORD
- ping ip WORD size SIZE count COUNT nofrag – пропинговать с указанием размера пересылаемых данных и количества проверок, а также запретить фрагментацию установленного размера пакета.
- traceroute ip WORD
Читайте также:


