Lenovo g580 wifi модуль какой
!["Рабочая лошадка" Lenovo G580 [перевод]](https://c.dns-shop.ru/thumb/st1/fit/760/600/604f28734c4d1a6840d002deac11f22b/q93_46a23097b7317ba506afd4b5a8fe5d7ecb1950512268369cae555c8933d9aa2b.jpg)

При размышлениях о бюджетном классе ноутбуков, большинство людей справедливо думают о компромиссах между внешностью и производительностью. Lenovo G580 меняет эти предвзятые понятия, сочетая в себе высокую производительность, хорошую функциональность и Windows 8 «из коробки». По этим причинам, он стал «выбором редакции» среди бюджетных моделей ноутбуков во многих компьютерных изданиях…
- Экран - 15.6" (1366x768), глянцевый, широкоэкранный
- Процессор - Intel Core i5 3230M (2 ядра, 2600 МГц)
- Оперативная память - 4096 Мб DDR3 1600 МГц
- Количество слотов памяти - 2
- Максимальный размер памяти - 16384 Мб
- Жесткий диск - HDD 500 Гб
- Оптический привод- DVD±RW
- Графическая система - дискретный адаптер NVIDIA GeForce 710M 1024 Мб
- Беспроводной сетевой адаптер - Wi-Fi 802.11n
- Сетевой адптер - LAN 100 Мбит/с
- Веб камера - есть, 0.3 млн пикселей
- Устройство для чтения флэш-карт - есть
- Тип аккумулятора - li-Ion, 6 ячеек
- Время автономной работы - 4 часа 30 минут
- Операционная система - Microsoft Windows 8
- Вес - 5.09 кг
Со своими габаритами 376 мм х 245 мм х 34.3 мм (ДхШхТ), Lenovo G580 выглядит немного громоздким. Корпус ноутбука выполнен полностью из пластика, в глянцевом черном или коричневом цвете с небольшим эффектом блеска. За счет этого, корпус является просто магнитом для отпечатков пальцев и пятен, которыми покрывается буквально за несколько минут использования.
Эргономичная клавиатура AccuType, может похвастаться комфортными клавишами со скругленными краями, их хорошим ходом и расстоянием между ними. Приятные тактильные ощущения компенсируют отсутствие подсветки клавиш, тем более, что это типично для данной ценовой категории.

Тачпад в Lenovo G580 также весьма приятен в работе, обладает высокой отзывчивостью и за счет шероховатой поверхности обеспечивает хорошее сочетание комфорта и точности при работе с интерфейсом Windows 8 .

Максимальное разрешение 1366х768 точек встроенного 15,6-дюймового дисплея ноутбука Lenovo G580 позволяет воспроизводить контент формата HD 720P. Этот функционал доступен благодаря интегрированному пишущему DVD приводу с щелевой загрузкой. Дисплей, с его яркими цветами и четким текстом, не утомляет глаз пользователя как при работе с операционной системой Windows 8, так и при воспроизведения видео.

Динамики Lenovo G580, с поддержкой технологии Dolby Advanced Audio v2, звучат чисто и без искажений даже на максимальной громкости, которой, как правило, достаточно для комнаты средних размеров.

Набор доступных пользователю портов ввода/вывода на рассматриваемой модели Lenovo G580 находится на одном уровне с другими ноутбуками данного класса.

На передней панели расположен кард-ридер.
На правой стороне корпуса находятся разъем для наушников/микрофонов, USB 2.0 порт и пишущий дисковода для DVD-дисков.
На левой стороне, сгруппированны порт Ethernet, VGA и HDMI выходы, и пару портов USB 3.0.
Используемый в G580 жесткий диск объемом 500ГБ и скоростью вращения шпинделя 5400 оборотов в минуту предлагает достаточное, для большинства офисных пользователей, место для хранения файлов.

Оснащенный 2,6 ГГц процессором Intel Core i5- 3230M и 4 Гб оперативной памяти, ноутбук Lenovo G580 показывает хорошую производительность в тестах.
Так, результат 2615 пунктов в PCMark 7 обогнал ближайших конкурентов офисного сегмента, таких как Satellite C875 - S7340 (2503 пунктов) и Inspiron 17-3721 (2233 баллов). Высокая скорость обработки тестовых данных была особенно заметна в пакете Cinebench R11.5, где его счет 2,74 пункта существенно обошел результат Acer Aspire V5-571-6891 (1,80 балла).
Производительность Lenovo G580 была замерена и в мультимедийных тестах. Тест кодирования видеоматериала Handbrake – был выполнен весьма быстро – за 1 минуту 18 секунд, немного опередив «наступающего на пятки» Satellite C875 - S7340 ( 1:28 ), и оставив далеко позади Inspiron 17-3721 ( 1:59 ). Кроме того, в тестах Photoshop CS6 при работе с десятком фильтров, показал результат 5 минут 32 секунды, существенно опередив конкурента в лице Acer V5 -571-6891 (результат 8:43) и HP 15z-b000 (с результатом 10:59).
Особых успехов в тестах 3DMark11, по сравнению с рассматриваемыми конкурентами, ноутбук Lenovo G580 не проявил, хотя «попугаи» в 1119 пунктов при настройках начального уровня и 205 пунктов при настройках «Экстремальные» не сильно отстали от HP15z-B000 с его 1134 и 213 пунктами соответственно. Во всяком случае, производительность G580, особенно учитывая его доступную цену, позволяет пользователям экспериментировать с применением в качестве «рабочей лошадки» в графических пакетах типа Photoshop и программах видеоредакторах. Несмотря на неплохую скорость обработки мультимедиа данных, за счет применения графического адаптера начального уровня и, учитывая свой бюджетный сегмент, Lenovo G580, не позволит вам получить приемлемую скорость в современных играх.

Съемная батарея емкостью 48ВтЧ позволяет Lenovo G580 продержать в среднем около 4 часов 3 минут, что достаточно неплохой результат, практически не отстающий от одноклассника Acer Aspire V5- 571 - 6891 (4 часа 07 минут). Да, вы не сможете проработать за этим ноутбуком весь рабочий день (8 часов), но, в целом, результат для бюджетного сегмента весьма неплох.
Ноутбук Lenovo G580 с его высокой производительностью и низкой ценой является отличным предложением в бюджетном сегменте и отлично подойдет для пользователей, которым необходима современная «рабочая лошадка».
Где включить, подключить вай вай Леново Г580 если он не работает.
Многие люди сталкиваются с такой проблемой.
В этом видео инструкции я покажу, как подключиться и настроить вайфай модем ноутбука laptop Ленова, если вифи адаптер выключен в диспетчере устройств системы виндовса.
Что бы нам включить в windows wifi, нам надо зайти в этот самый диспетчер устройств.
Это можно сделать нажав правую клавишу мыши на значке мой компьютер и выбрать свойство.
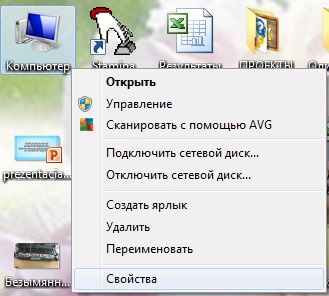
Дальше справа видим надпись Диспетчер устройств.
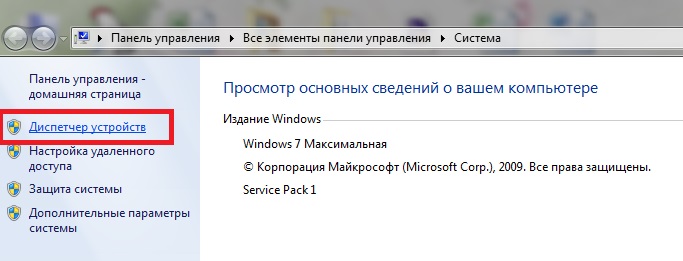
Находим вкладку сетевые адаптеры, и там находим наш WI FI модуль.
Если надо отключить ВАЙ ФАЙ модуль, жмём правой клавишей на нём и выбираем отключить.
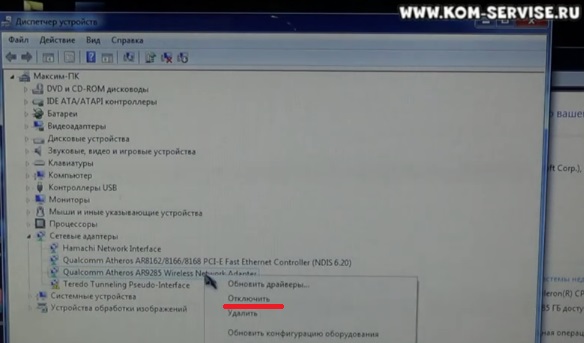
Нас спросят действительно отключить это устройство.

И в диспетчере на названии вашего вайфая появится стрелка вниз.
Это значит что это устройство отключено.
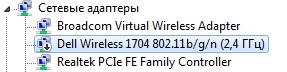
После этого в правом нижнем углу пропадёт значок беспроводной сети.
И остаётся только значок проводной.
Если он отключен, правой клавише щелкаем по нему и выбираем задействовать.

И после этого появится значок беспроводной сети.
Если у вас нет значка ВИ ФИ сети, то пробуйте включить её другими способами.
Можно пользоваться сочетанием клавиш FN + F2(значок сети на ней изображен) для включения или отключения беспроводного wireless адаптера.
Клавиши ФН и Ф2 надо жать одновременно.
Это сочетания для быстрого вкл или выкл беспроводной сети.
Так же бывают переключатели для беспроводки.
На notebook, на котором я это все делал стоит виндоус 7.
Если вы этими двумя способами не можете подключить ВИФИ то возможно он неисправен или не стоят драйвера.
Возможность подключения к беспроводной сети Wi-Fi предусмотрена практически на каждой современной модели ноутбука, что позволяет его эксплуатировать в любых условиях и при разных обстоятельствах. Марка Lenovo ценится за вполне быстрое, легкое и комфортное подключение к беспроводной сети без лишних капризов и сбоев, почти как на телефоне. Но иногда, перед тем как включить вай-фай на ноутбуке Леново, приходится немало поломать голову.
Как подключиться к Wi-Fi на Lenovo
Ноутбук может не подключаться к Wi-Fi по самым разнообразным причинам. Они зависят и от модели, и от установленной операционной системы, и от неумения пользователя отыскать нужные параметры. О том, что подключение к беспроводной сети отсутствует, устройство обязательно уведомляет пользователя. И для этого используются разные значки и символы. Это могут быть звёздочка, красный крестик, их стоит рассмотреть более подробно.

Вай-фай работает практически на каждом ноутбуке
Значок звёздочки
Когда рядом со значком беспроводной сети в углу появляется звёздочка, это говорит лишь о том, что с вай-фай всё в порядке, функция активна, компьютер готов подключаться к Сети, но он не знает, к какой. Пользователю нужно нажать на этот значок, выбрать из списка предложенных сетей подходящую, ввести пароль, если она имеет защищённое подключение. В конце остается дождаться непосредственного соединения.
Значок с красным крестиком или отсутствие подключения
Бывают такие случаи, когда значок Wi-Fi на панели инструментов ноутбука отсутствует. Вместо него появляется иконка сетевого подключения Ethernet.
Обратите внимание! Это говорит о том, что на устройстве не установлен драйвер для Wi-Fi. Это легко можно проверить в параметрах ноутбука, а именно во вкладке «Сетевые адаптеры». Если в списке отсутствует WLAN или Wireless, значит драйвер не установлен. В этом случае нужно его найти, скачать, установить на компьютер.
Встречается и другая ситуация, когда функция Wi-Fi на ноутбуке есть, адаптер тоже установлен, но через время опция перестает работать. Появляется иконка с красным крестиком, и при проверке статуса выдаёт ответ «Нет подключения», «Нет доступных подключений», «Беспроводная сеть отключена» или другие подобные. Также в версиях Windows 10 кнопка Wi-Fi может становиться просто неактивной, как и переключатель беспроводной сети в параметрах.
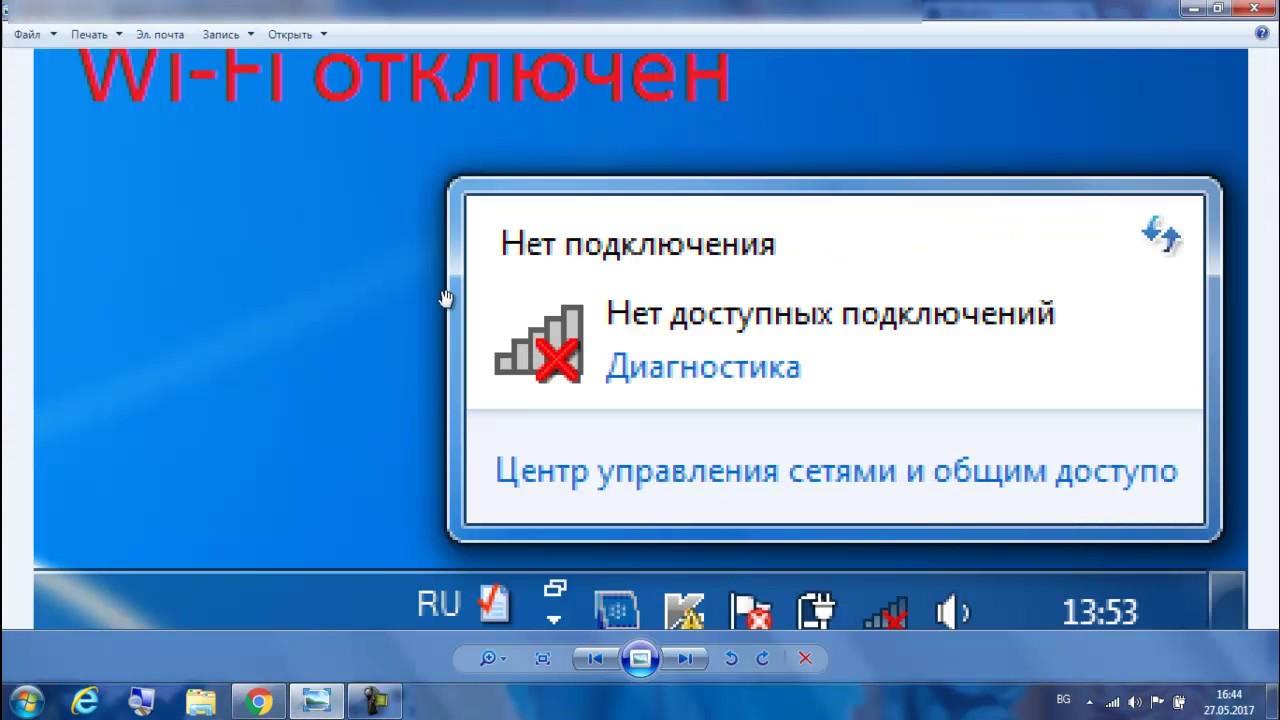
Отсутствует подключение со значком крестика
Решить эту проблему можно различными способами:
- путем простой перезагрузки компьютера;
- установить дополнительную утилиту, которая отвечает за функциональные клавиши;
- заново запустить установку драйвера Wi-Fi адаптера, после чего выполнить перезагрузку;
- убедиться в том, что отдельный переключатель для беспроводной сети находится в положение «Вкл.».
Что такое механический переключатель Wi-Fi и где его найти
Для удобства пользователей производитель Lenovo на большинстве моделей ноутбуков разместил специальный отдельный переключатель для активации Wi-Fi. Им можно включать и отключать беспроводные соединения. Чтобы использовать его в работе, нужно убедиться в том, что он вообще существует у модели ноутбука. Возможно, кто-то случайно, или пользователь самостоятельно при помощи него выключил сеть Wi-Fi, поэтому подключение к Интернету и не происходит.
Обратите внимание! Чаще всего переключатель размещают не на основной панели клавиатуры, а отдельной кнопкой спереди или в торце устройства. Иногда он может быть и сбоку, рядом с основными кнопками. Обычно рядом с переключателем можно увидеть иконку беспроводной сети.

Расположение переключателя может быть сбоку или в торце
Если ноутбук оснащен таким переключателем, необходимо убедиться, что он находится в положение «Вкл.». Если так и есть, но подключение к вай-фай отсутствует, следует попробовать его выключить и снова включить. Иногда это помогает решить проблему.
Важно! Можно попробовать выполнить полную перезагрузку ноутбука при выключенной клавиши и снова её включить при загрузке. Возможно, это решит проблему.
Комбинации клавиш для включения Wi-Fi на Lenovo
Перед тем как включить Wi-Fi при помощи комбинации клавиш на ноутбуке Lenovo, нужно проверить, какая версия операционной системы установлена. Стандартное сочетание клавиш «Fn + F7», на которой изображена иконка самолёта, на Windows 10 активирует режим «В самолете». На более ранних версиях она может служить для включения беспроводной сети Wi-Fi.
Иногда в качестве комбинации клавиш используют «Fn + F5», на которой изображается иконка беспроводной сети. Всё зависит от модели, года её выпуска. Но чаще всего для Lenovo актуально всего 2 сочетания: «Fn + F7», «Fn + F5». Если после нажатия не происходит ничего, компьютер не даёт реакции, нужно выполнить перезагрузку лэптопа.
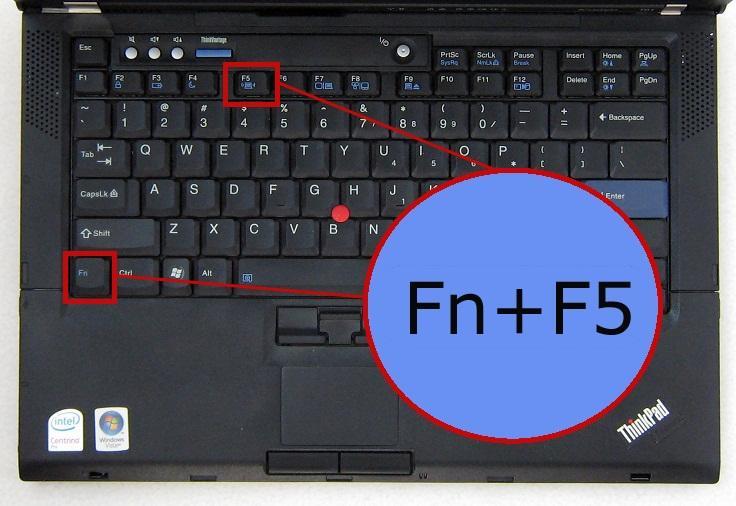
Пример комбинации клавиш
Почему функциональные клавиши могут не работать
Иногда ноутбук не может подключиться к Интернету из-за того, что опция Wi-Fi была выключена при использовании функциональных клавиш. Об этом можно узнать из окна диагностики Windows, где будет указано, что необходимо использовать клавиши или переключатель. Однако на ноутбуке не предусмотрен отдельный переключатель, сочетание функциональных клавиш не даёт отклика из-за отсутствия драйвера или утилиты, которая способствует их работе. Это касается, в частности, сочетаний «Fn + F7», «Fn + F5».
В этом случае необходимо зайти на официальный сайт компании Lenovo, выбрать конкретную модель ноутбука, версию установленной ОС, скачать оттуда утилиту и выполнить её установку.
Обратите внимание! Для более ранних версий виндовс (XP, 7, 8) понадобится утилита Hotkey Features Integration. Если установлена последняя версия, то для неё создана специальная программа под названием Lenovo Utility for Windows 10. Также её можно найти на официальном сайте компании, выбрав конкретную модель компьютера.
После завершения установки нужно выполнить перезагрузку ноутбука, проверить работоспособность сочетания функциональных клавиш. Они должны давать отклик и реагировать.
Как включить Wi-Fi при помощи крышки ноутбука
У ноутбуков Lenovo есть своя особенность — не всегда при загрузке системы адаптер может включаться автоматически. Также компьютер не реагирует на комбинации клавиш, которые должны включить адаптер. Для решения этой проблемы не нужно долго искать ответы в Интернете, копаться в параметрах и настройках. Достаточно закрыть крышку монитора буквально на несколько секунд, а затем открыть. Это действие позволит адаптеру включиться и начать поиск доступных сетей. Поэтому, если возникают проблемы с подключением, нужно для начала использовать именно этот метод.
Если вдруг он по каким-то причинам не сработает, только тогда можно рассматривать дальнейшие настройки. В линейках различных моделей могут быть исключения, но для большинства из них метод работает.
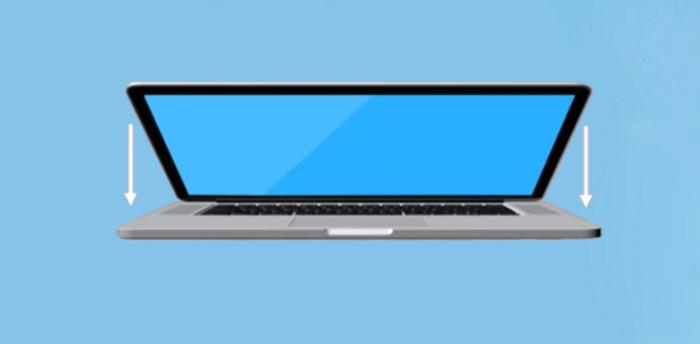
Как включить Wi-Fi при помощи крышки ноутбука
Запуск автоматического подключения адаптера
Этот запуск заключается в использовании функциональных клавиш на клавиатуре. Для этого необходимо выбрать цифру на кнопках от «F1» до «F12», на которой изображена иконка самолёта или антенны. Обычно это «F5», «F6», «F7» для различных моделей. Нужно нажать сочетание «Fn» с соответствующей из них. Тогда на экране появится подтверждающая иконка о включении сетевого адаптера автоматически.
Программный способ через настройки Windows
Ещё один действенный способ, позволяющий включить Wi-Fi на ноутбуке Lenovo — программный. Использовать его можно через настройки Windows, а частности «Центр мобильности». Для открытия применяется комбинация клавиш «Win+X».
Обратите внимание! Меню может отображаться по-разному, но часто там расположены блок «Работа с беспроводной связью» и отдельная кнопка под названием «Включить беспроводную связь».
Кнопка должна быть активной, только в этом случае после нажатия на нее Wi-Fi включится. Чтобы найти этот центр в Windows 10, необходимо:
- Открыть поиск.
- Набрать в нём «Центр мобильности Windows».
- Открыть панель управления и найти соответствующую кнопку.
Если её нет, тогда нужно зайти в «Параметры», выбрать пункт «Сеть и Интернет», найти в нём раздел Wi-Fi, передвинуть переключатель беспроводной сети, если он выключен. Там же можно выставить сопутствующие параметры, изучить доступные сети, свойства оборудования и другие пункты.
Установка драйверов
Перед тем как на Lenovo включить функцию Wi-Fi на ноутбуке, нужно убедиться, что установлены необходимые драйвера. Существует несколько удобных способов для их установки.
Если в комплекте с компьютером шёл диск, на нём должны быть драйвера от модуля беспроводной сети. Если диска нет, значит нужно выполнить такие действия: зайти в «Компьютер», затем кликнуть на жесткий диск, найти отдельную папку «Drivers», где разработчики специально сохраняют все драйвера. Открыть нужно Setup.exe и установить драйвера.
Обратите внимание! Если первый способ по каким-то причинам реализовать не удается, можно попробовать установить драйвера с прямого подключения по проводу. С роутером в комплекте идёт сетевой кабель. Одну сторону его нужно вставить в жёлтый разъём на роутере, а вторую в ноутбук, непосредственно в сетевую карту.
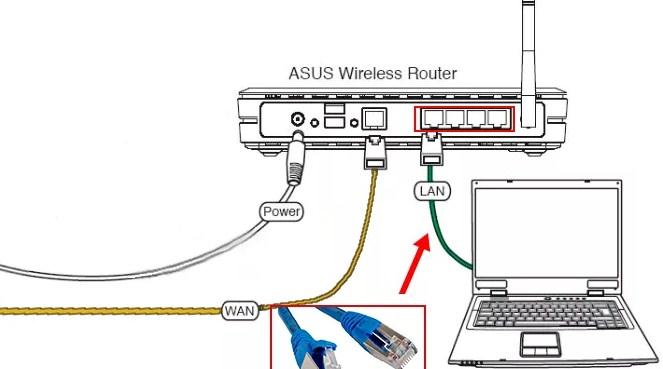
Инструкция для подключения
Обычно драйвера устанавливаются автоматически, но иногда их нужно настроить вручную. Необходимо зажать кнопки «Win и R», затем вписать команду «devmgmt.msc», нажать «Oк», выбрать другие устройства. Там располагаются все устройства, у которых нет установленных драйверов. Они могут иметь самые разнообразные названия, вплоть до «Неизвестное устройство». Путем нажатия правой кнопкой мыши выбрать пункт «Обновить драйвера», начать поиск с серверов Microsoft и установить.
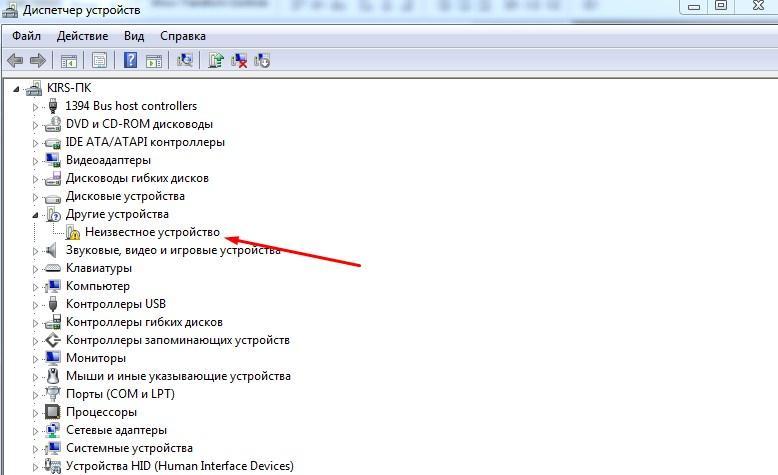
Где найти «Неизвестное устройство»
Способ считается наиболее надёжным, так как установка драйверов осуществляется с официального сайта компании Lenovo. Следует зайти на сайт, выбрать раздел в меню «Поддержка и гарантия», в нём «Ресурсы поддержки» — раздел «Ноутбуки и нетбуки». В выпадающем списке отыскать соответствующую серию, затем модель. Сверху появится вкладка «Драйверы и программное обеспечение». Необходимо будет выбрать и операционную систему Windows. В списке всех доступных драйверов для сетевых подключений нужно отыскать самую последнюю версию драйвера и скачать.
Что делать, если Wi-Fi подключается, но Интернета всё равно нет
Когда беспроводное соединение установлено, но само подключение к Интернету отсутствует, о чём символизирует желтый треугольник на значке, нужно выполнить такие действия:
- Зажать кнопки «Win + R».
- Затем прописать «ncpa.cpl».
- Выбрать беспроводную сеть.
- Открыть меню правой кнопкой мыши и зайти в «Свойства».
- Выбрать протокол Интернета версии 4, зайти в «Свойства».
- Выбрать пункт «Получить IP-адрес автоматически».
- Напротив «Использовать следующие адреса DNS-серверов» поставить флажок и ввести такие цифры: «Предпочитаемый DNS-сервер» — 8888, «Альтернативный DNS-сервер» — 8844.
- Нажать кнопку «Ок».
Действия по подключению Интернета пошагово
Важно! Если Интернет после выполнения данных действий не появляется, то проблема заключается в настройках роутера. Но перед диагностикой следует просто попытаться выполнить его перезагрузку.
Wi-Fi постоянно выключается: как это остановить
Ноутбуки имеют встроенный аккумулятор для обеспечения автономной работы. Изначально в настройках с целью экономии энергии может быть установлен параметр отключения Wi-Fi модуля при бездействии. Но есть пользователи, которым эта функция не нужна. Они постоянно пользуются Интернетом, и регулярное самопроизвольное отключение модуля может мешать. Для отключения выполняют такие действия:
- Открыть сетевые подключения на ноутбуке.
- Перейти в меню беспроводных подключений путем нажатия правой кнопкой мыши.
- Выбрать в нём пункт «Свойства».
- В этом окне выбрать пункт настройки и вкладку, через которую можно управлять электропитанием.
- Найти пункт с похожим названием по типу: «Разрешить отключение этого устройства для экономии энергии» и убрать около него галочку.
- Нажать «Oк».
После этого ноутбук не будет автоматически отключать модуль Wi-Fi и мешать работе пользователя.
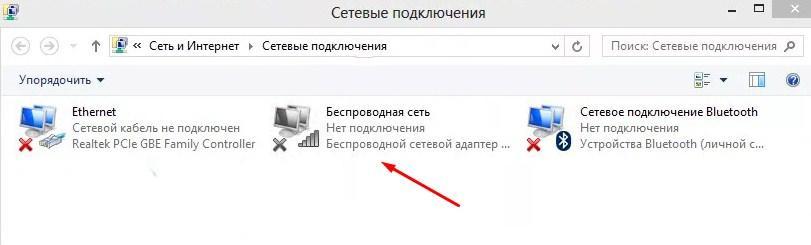
Обратите внимание! Постоянно включенный модуль Wi-Fi способствует более быстрой разрядке аккумулятора.
Как включить Wi-Fi на ноутбуках Lenovo G50 и G580
Чтобы включить Wi-Fi на ноутбуках Lenovo G50 или G580, нужно попасть через меню компьютера в диспетчер устройств. Там понадобится вкладка «Сетевые адаптеры», где нужно найти тот, который отвечает за подключение к Wi-Fi. Если он на данный момент выключен, на нём будет нарисована иконка в виде стрелочки вниз. Чтобы включить его, нужно правой кнопкой мыши открыть меню и выбрать пункт «Задействовать». После выполнения этого действия в углу справа должен появиться значок беспроводной сети.
Если это действие не помогло, можно использовать функциональные кнопки. Для этого на данных моделях необходимо зажать сочетание «Fn + F2». Именно на последней кнопке изображён значок сети. При одновременном зажатии произойдёт либо включение, либо отключение беспроводного адаптера.
Если знать, как подключить ноутбук Леново к сети Wi-Fi, используя различные методы, у пользователя никогда не возникнет проблем с Мировой паутиной. В любой ситуации главное — не паниковать, а убедиться в том, что интернет-соединение присутствует, активированы все переключатели, установлены соответствующие драйвера и утилиты.
Инструкция будет развёрнутая и пошаговая, так что я думаю каких-то сложностей у вас возникнуть не должно. В некоторых местах я буду делать уточнение, для обычного пользователя. Также инструкция подойдёт для всех версий операционной системы Windows (7, 8, 8.1, 10). При этом не важно какая у вас модель Lenovo: G580, G50, G570, b570, b560, B590, sl510, g 5080, 320 или игровой ноут нового поколения.

Подключение к Wi-Fi
Давайте для начала посмотрим в правый нижний угол экрана, где должно отображаться наше подключение. От значка будет зависеть дальнейшие действия.
Со звездочкой
В этом случаи Wi-Fi уже включен и полноценно работает. Достаточно нажать по этому соединению в правом нижнем углу. Выбрать домашнюю сеть, нажать «Подключиться», ввести пароль и радоваться интернетом.
С красным крестиком или вообще нет такого подключения
В таком случае есть два варианта:
- Wi-Fi модуль выключен и его надо включить в ручную или с помощью кнопок;
- На него не установлены драйвера.
Далее переходим к следующим главам, которые решают эту проблему.
С помощью кнопок
Есть два вида включения, через комбинацию горячих клавиш и через отдельную кнопку, правда она есть не на всех ноутах. Для начала найдите самый верхний ряд с клавишами, который начинаются на букву «F». Если присмотреться, то можно увидеть рядом маленькие значки.
Они обозначают включение или отключение функций на ноутбуке быстрым нажатием на определённое сочетание клавиш. Найдите кнопочку, на которой есть значок с антеннкой или ноутбуком с отходящими от него волнами.



Она может быть расположена в любой части ноутбука, но чаще это передняя часть или лицевая сторона рядом с клавиатурой. Иногда после переустановки ОС, клавиши перестают работать, потому что на ноуте не установлена специальная утилита. Я расскажу о её установки чуть ниже, а мы пока включим Wi-Fi другим способом.
Включить вручную


- В специальном окошке впишите волшебную команду ncpa.cpl.

Если такого подключения нет, то значит на вашем Lenovo не установлены драйвера на сетевой адаптер. Переходим к следующей главе.
Установка драйверов
Далее я приведу 4 способа, установки драйверов на ноутбуки фирмы Lenova. Так что выберите, тот, который кажется вам наиболее удобным.
Первый способ
Есть несколько вариантов, который мы можем использовать. Так как мы не можем подключиться к интернету по беспроводной сети, давайте постараемся вспомнить, был ли у вас диск вместе с ноутбуком. Там должны быть драйвера от беспроводного модуля. Посмотрите в коробке из под ноутбука.

Если вы не нашли диск, зайдите в «Мой компьютер», на новых ноутбуках, разработчики сразу отдельно делают раздел в жестком диске с драйверами и так его и называют «Drivers». Далее ничего сложного нет, заходим туда и запускаем «Setup.exe». Устанавливаем все драйвера.
Второй способ

По идее драйвера должны сразу же установиться, но не всегда так происходит. Поэтому далее действуем простой инструкции:
- Опять жмём одновременно кнопку и R .
- Вписываем команду devmgmt.msc и жмём «окей».

- Найдите вкладку «Другие устройства». Там будут расположены все устройства без установленных драйверов. Беспроводной адаптер может иметь имя «Неизвестное устройство» или в своём названии иметь слова: «Wireless», «Wi-Fi» или «802.11». Жмём по нему правой кнопкой мыши и «Обновить драйвера». Выбираем поиск с серверов Microsoft и после поиска устанавливаем.
Если драйвере не установились, переходим к следующему способу.
Третий способ
Это способ самый надёжный, так как вы будете устанавливать драйвера с официального сайта. Сайт у этой компании очень неудобный и тугой, поэтому я приведу подробную пошаговую инструкцию с картинками.

- Выбираем в верхнем меню «Поддержка и гарантия» и во всплывающем меню «Ресурсы поддержки».

- Пролистайте чуть ниже и выберите «Ноутбуки и нетбуки».
- Теперь покажу на примере ноута Lenovo g580. После выбора устройства, чуть ниже появится окошко заполнения.



- Я очень долго искал где эта вкладка находится. Но она оказалось ближе чем я думал. Нажмите по верхнему меню «Драйверы и Программное обеспечение».

- Выберите операционную систему Виндовс. Не ошибитесь с выбором, иначе драйвера не подойдут. Версию операционной системы можно посмотреть, нажав правой кнопкой мыши на иконку моего компьютера, и выбрав «Свойства».

- Я бы ещё рекомендовал скачать утилиту по управлению питания. Она позволяет быстро включать и отключать Wi-Fi как по клавишам, так и вручную. Для этого заходим в «Управление питанием», нажимаем на последнюю версию утилиты и скачиваем рекомендованный пак. Но его установите, только после установки драйвера на беспроводной модуль.
- После этого запускаем обновление драйвера, устанавливаем и в конце перезагружаем ноут.
Четвертый способ
Не самый надёжный, но самый простой.

Wi-Fi подключен, но интернета нет
Если Wi-Fi есть, но внизу вы видите подключение с желтым треугольником и интернета нет, то действуем так.

- Правой кнопкой по беспроводной сети и выбираем свойства.

- Выбираем четвертый проток и заходим в устройства. Получение IP нужно поставить в автономном режиме, то есть верхний флажок из двух. А вот DNS ставим второй флажок и вводим цифры как на картинке выше. Далее нажимаем «ОК».
Отключить постоянное выключение Wi-Fi на ноутбуке
Ноутбуки работают от аккумуляторов. И во многих системах стоит настройка, отключения Wi-Fi модуля, когда он бездействует. Если вы постоянно пользуетесь интернетом и вас бесит самопроизвольное отключение, то действуем так:
- Заходим в «Сетевые подключения», как это сделать написано в прошлой главе.

- Нажимаем правой кнопкой по беспроводному подключению и далее выбираем «Свойства». В окне находим кнопку «Настроить».

- Переходим во вкладку, связанную с электропитанием, и отключаем верхнюю галочку. В конце нажимаем «ОК».
Теперь ваш ноутбук будет работать с постоянно включенным вай-фай модулем. Нужно понимать, что от этого батарея садиться куда быстрее. Но вы всегда можете обратно включить эту функцию.
Читайте также:


