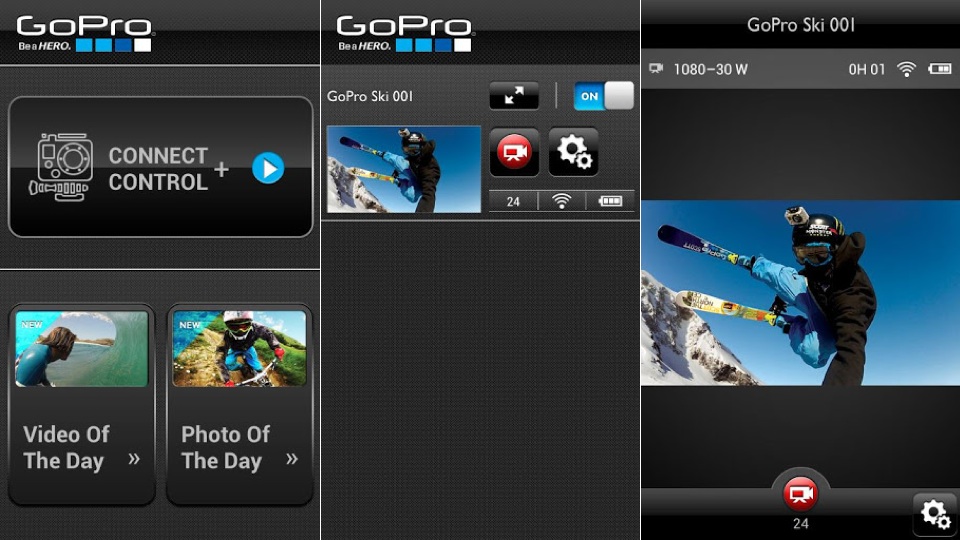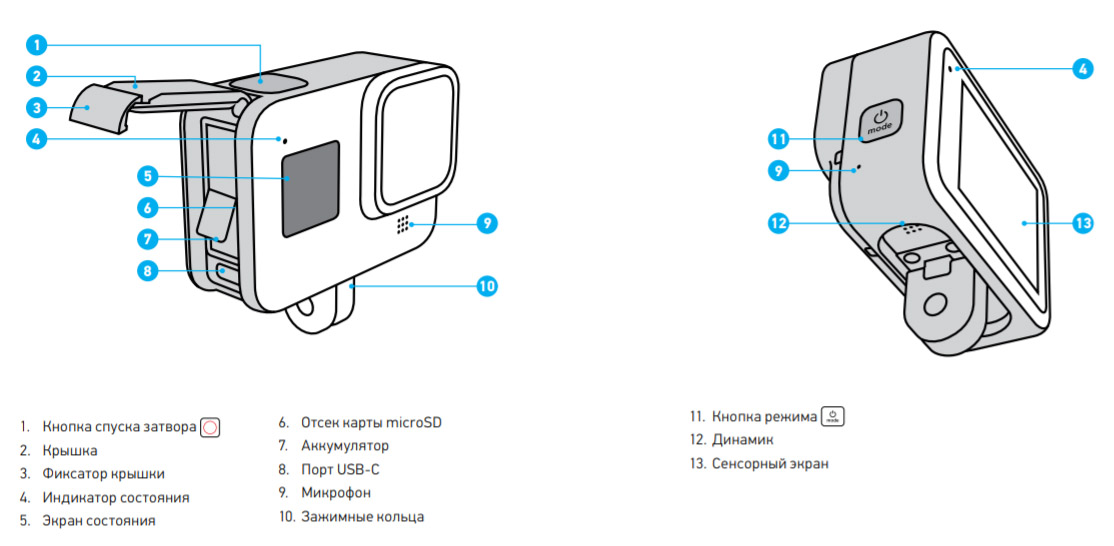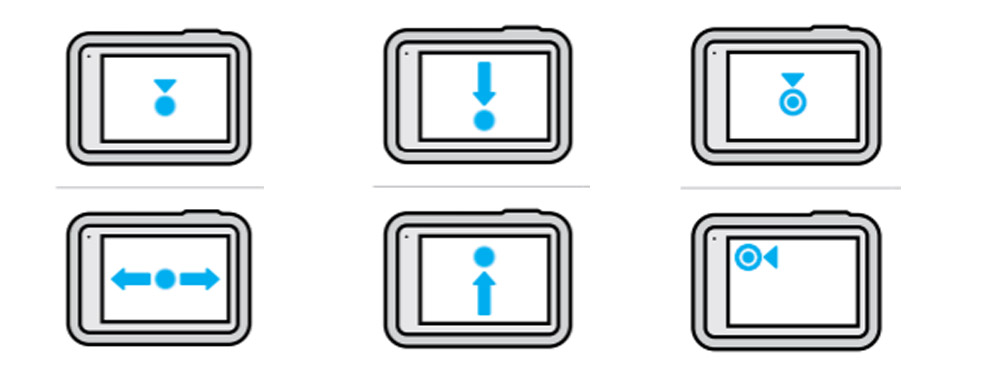Как подключить gopro к wifi
Однажды подключившись по Wi-Fi к GoPro со смартфона и забыв сохранить данные, вы можете попасть в неприятную ситуацию при повторном подключении. Особенно, если имя и пароль в настройках камеры были изменены. Как в таком случае сбросить пароль Wi-Fi на GoPro Hero 3? Есть несколько способов.
Быстрый способ
Если внести изменения в конфигурационные файлы на устройстве, то можно сбросить забытый пароль до установленного по умолчанию. Для этого скачайте архив на компьютер для вашей модели камеры:
- GoPro Hero 3 (все выпуски) .
- GoPro Hero 3 + Black .
- GoPro Hero 3+ Silver .
Далее подключите GoPro к ПК или SD-карту с него установите в карт-ридер:
- Распакуйте нужный вам zip-архив.
- Скопируйте содержимое архива в корневую папку SD-карты:
- Для Hero 3 вставьте только файлы в корневую папку.
- Для Hero 3+ папку UPDATE с содержимым вставьте в корневую папку SD-карты. Наличие папки UPDATE обязательно, иначе не сработает.
Данные точки доступа по умолчанию:
Если стандартные данные вам не подходят, можно прописать свои. Перед загрузкой файлов в память устройства откройте файл «settings.in» и отредактируйте такие строки: «ssid» – «GoProHero», «password» – «goprohero».
Самый простой способ описан в следующем видео:
Официальный способ
Если сопряжение камеры с приложением на смартфоне проводится не первый раз, необходимо обновить данные доступа по Wi-Fi для камеры:
- Зайдите на страницы для Hero3 или Hero3+ , ориентируясь на собственную модель.
- Жмите «Обновить вручную».
Через настройки камеры
К сожалению, этот способ работает только с версиями GoPro Hero 4 и выше. Третье поколение данную опцию не поддерживает, поэтому рекомендуется использовать для сброса данных Wi-Fi первые два способа статьи.
Для восстановления настроек Wi-Fi по умолчанию:
- Откройте настройки устройства.
- Перейдите в раздел «Reset CAM».
- Жмите «Reset Wi-Fi».
- Готово, можно использовать дефолтные параметры.
Сопряжение устройства со смартфоном
Управлять и смотреть записи с камеры дистанционно позволяет приложение GoPro App. Чтобы настроить взаимодействие камерой через смартфон или планшет:
Заключение
В GoPro Hero 3 не продумали момент со сбросом настроек Wi-Fi до заводских. Но в следующем поколении камеры этот изъян устранили. Для данной версии возможно только два варианта сброса настроек беспроводной сети: через сайт и с помощью конфигурационных файлов обновления с указанными сетевыми данными по умолчанию.
Стандартный пароль Wi-Fi Вашей GoPro Hero3 камеры – goprohero Вы можете поменять Wi-Fi имя и пароль во время обновления прошивки. Если на момент смены имени и пароля уже стоит самая свежая прошивка, необходимо заново прошить камеру.
![gopro пароль wifi по умолчанию]()
Как перекинуть видео с гоу про на телефон?
Здравствуйте, Мария.
Что бы перекинуть видео с камеры на телефон, необходимо в приложении GoPro app зайти в галерею, выбрать необходимую фотографию или видео, найти раздел Download и выбрать необходимое качество. Все, после этого файл загрузится на Ваш телефон.Я не могу выключить go pro. Что делать?
Не знаю пароль от ГОУ про. Как его можно узнать?
Как на go pro app поменять пароль?
С приложением GoPro App камера GoPro Hero3 соединятся не хочет по стандартному паролю, пишет неправильный. Пароль не менял никогда.
В последних версиях прошивок камера не дает использовать пароль goprohero и предлагает создать имя сети и пароль wi-fi. Поэтому во всех непонятных случаях, связанных с соединением камеры и приложения, рекомендуем обновить прошивку вместе с параметрами wi-fi.
Здравствуйте! иа не магу подклучит безправаднои пулт к гопро 3 можите памоч ?
Нужно включить вай фай модуль и выбрать там вкладку pair,а там выбрать WIFI Rc
как узнать пароль?
Здравствуйте, Влад.
Узнать пароль нельзя. Можно только сменить через приложение GoPro App или через частичную прошивку.А как поменять прошивку?
здравствуйте. Взяла у брата GoPro Hero3, мой айфон 5 не видит вай фай от камеры:( я пыталась изменить пароль по вашим рекомендациям, но дело в том что у меня нет переходника для микрокарты, соответственно завершить изменения я не могу. а камеру настроить нужно сейчас. есть еще варианты, как это сделать? камеру перезагружала, телефон тоже. может что-то не то делаю?
Здравствуйте, Катерина. Вместо переходника можно использовать саму камеру. После перепрошивки не забудьте отформотировать карту памяти.
Подключала камеру к смартфону,стандартным паролем,все подходило. Смартфон поменялся, к новому подключить не могу,что делать,если не менял пароль со стандартного,но он не подходит?
Ниже приведены инструкции, как поменять имя сети WI-FI и пароль на камере HERO4 Session
Если у Вас есть возможность подключиться к GoPro App:
1. Убедитесь, что камера подключена к GoPro App.
2. В приложении GoPro App выберите и нажмите на иконку SETTINGS
3. Прокрутите вниз до иконки CAMERA INFO и нажмите «Name»
4. Теперь вы можете ввести новое имя и пароль.
Если у вас нет возможности подключиться к приложению GoPro App:
1. Убедитесь, что ваша камера выключена.
3. Нажмите на кнопку INFO/WI-FI один раз, чтобы выделить «Да» (YES)
4. Нажмите на кнопку SHUTTER (кнопка находится на верхней крышке камеры) один раз, чтобы выбрать «Да» (YES), камера оповестит вас, что произошел сброс, затем можете выключить камеру.
5. Далее следуйте инструкциям для создания нового имени и пароля через приложение GoPro App
Если вы впервые подключаете камеру к приложению, ознакомьтесь с нашей статьей.
Как настроить Wi-Fi соединение с камерой GoPro HERO3
![]()
1. Включите свою камеру GoPro HERO3 путем нажатия на кнопку MODE, расположенную на лицевой части камеры.
![]()
2. Камера включена. Далее нажимаем несколько раз кнопку MODE, пока на экрае камеры не отобразится изображение гаечного ключа (меню настройки камеры). Подтверждаем свой выбор нажатием на кнопку SELECT (расположена сверху камеры)
![]()
3. Мы попали в меню настройки камеры. Далее путем нажатия кнопки MODE доходим до пункта WIRELESS CONTROL. Выбираем его кнопкой SELECT.
![]()
4. Выбираем в нем пункт GOPRO APP и нажимаем SELECT.
![]()
5. Камера начинает настроивать сеть Wi-Fi, мигает голубой индикатор и отображается картинка процесса поиска. После успешного включения модуля Wi-Fi вы увидите галочку и голубой индикатор перестанет мигать.
![]()
![]()
Поздравляем! Вы успешно включили Wi-Fi на своей камере!
Теперь необходимо настроить телефон/планшет для соединения с камерой.
1. Заходим в меню настроек подключения по беспроводной сети и активируем Wi-Fi.
2. Среди отобразившихся активных точек доступа Wi-Fi выбираем GoPro HERO3.
3. Ваше устройство должно запросить пароль доступа. Пароль по умолчанию «goprohero». Его можно изменить во время обновления прошивки камеры.
4. После удачного соединения с камерой, открываем приложение GOPRO APP, которое можете скачать бесплатно по ссылкам ниже
![]()
Поздравляем! Вы успешно подключились к своей камере посредством Wi-Fi.
Теперь Вы можете полностью управлять своей камерой удаленно (до 200 метров).
Можете изменять настройки камеры, управлять режимами съемки, менять режимы и самое приятное – видеть то, что сейчас видит ваша камера!
Но нужно учитывать, что передача изображения с камеры на ваше устройство будет приходить с небольшой задержкой.
В этой статье мы объясним, как вы можете передавать файлы GoPro на ноутбук с помощью WiFi. GoPro приобрел популярность среди приключений, серферов и спортсменов благодаря своей камере небольшого размера, которая может поместиться прямо в вашем кармане. В отличие от обычной камеры, GoPro компактен, легок и прочен. Они могут противостоять любому грубому обращению, будь то на горе или на пляже.
Передача файлов GoPro на ноутбук через Wi-Fi
В то время как это идеальное оборудование для фотосъемки, в настоящее время его используют даже обычные пользователи, такие как путешественники и блогеры, для записи видео и захвата фотографий каждый день из-за своих функций, похожих на серийную камеру. GoPro может быть установлен везде, где это возможно, и это делает невероятным использование в качестве ежедневной камеры для приключений и повседневной фотографии. В этой статье мы расскажем, как получить доступ к файлам GoPro на ноутбуке с Windows через сеть WiFi. Шаги включают в себя:
- Подключите ноутбук к Wi-Fi GoPro
- Подключиться к веб-серверу GoPro
- Используйте приложение Keenai.
У вас есть несколько видеороликов GoPro, которые необходимо отредактировать для полной работы, чтобы вы могли поделиться ими в социальных сетях. Чтобы создать полную работу из ваших видеороликов, вы можете передавать файлы с GoPro на рабочий стол вручную или передавать файлы через WiFi на камерах GoPro с поддержкой Wi-Fi.
1] Подключите свой ноутбук к Wi-Fi GoPro
GoPro создает собственную точку доступа Wi-Fi и может использоваться для одновременного подключения нескольких устройств, таких как компьютеры и мобильные телефоны.
Включите камеру GoPro и переключитесь в беспроводной режим.
![]()
Подключите ноутбук к сети Wi-Fi GoPro, чтобы получить прямой доступ к файлу. Вы можете присоединиться к сети Wi-Fi GoPro, как и к любой другой сети Wi-Fi. Дайте пароль, который вы создали во время начальной настройки GoPro.
2] Подключитесь к веб-серверу GoPro
![]()
3] Используйте приложение Keenai
После этого ваш GoPro готов перенести сюжеты в ваше приложение Keenai.
Завершение
Wi-Fi Go Pro в основном используется в приложениях для смартфонов на Android и iOS для управления камерой и передачи файлов непосредственно с камеры на мобильное устройство.Мобильные приложения сжимают файлы и упрощают просмотр видеороликов для пользователей.
Тем не менее, в этом случае вам нужно перенести фрагменты, которые вы получаете на своих мобильных телефонах, на свой компьютер, чтобы редактировать файлы и создавать законченную работу. Один недостаток состоит в том, что двойное сжатие, вовлеченное во весь процесс, может ухудшить качество изображения. Другой альтернативой может быть прямое подключение GoPro к вашему рабочему столу.
При этом вы можете импортировать файлы на свой компьютер, напрямую подключившись к веб-серверу GoPro. Веб-сервер GoPro очень прост и предоставляет ссылки на файлы камеры.
Экшн-камеры GoPro Hero 7 и GoPro Hero 8 имеют обширный функционал, знакомство с которым потребует от вас времени. Поэтому в этой статье мы собрали для вас базовые сведения, которые помогут быстро подключить и настроить камеру, а также воспользоваться основными режимами съемки.![]()
Устройство экшн-камер GoPro Hero 7 и 8
Устройство обеих моделей примерно одинаковое, за исключением некоторых деталей в микрофонах, креплении, расположении крышек и других. Информация в камерах GoPro Hero выводится на сенсорный дисплей и экран состояния. На боковой грани Hero 8 расположена крышка с фиксатором, за которой скрываются порты, слот для карты памяти и аккумулятор. У Hero 7 крышки и порты расположены несколько иначе. Снизу камер идут зажимные кольца для крепления камеры, а сбоку и сверху две управляющие кнопки. В модели Hero 8 кроме динамика и микрофона есть еще один микрофон под объективом.![]()
Подготовка SD-карты и зарядка экшн-камер GoPro Hero 7 и 8
До начала работы с камерой вам придется приобрести SD-карту, если ее нет в комплекте или она имеет маленький объем. Для моделей Hero 8 и Hero 7 подойдет далеко не каждая карта памяти. Это должна быть карта типа microSD, microSDHC или microSDXC, соответствующая десятому классу (или с обозначением UHS-I) и емкостью не более 256 ГБ. Вы можете выбрать ее из рекомендуемого списка на официальном сайте компании.
После покупки подходящей карты памяти в модели Hero 8 потяните за фиксатор крышки на корпусе камеры и откройте ее. В модели Hero 7 прижмите кнопку фиксатора и сдвиньте крышку. Камера в обоих случаях должна быть выключена. Вставьте в слот SD-карту таким образом, чтобы она была обращена лицевой стороной к отсеку с аккумулятором.
Для зарядки камеры найдите в ее корпусе под крышкой зарядный порт и подготовьте зарядный кабель с соответствующими разъемами. Вы можете заряжать ее от зарядного устройства, а также через USB-порт компьютера или внешнего аккумулятора. На полную зарядку каждой из моделей уйдет около 2 часов, но этот процесс можно ускорить приобретением скоростной зарядки GoPro Supercharger. С ее помощью камера зарядится примерно за 40 минут, причем можно одновременно заряжать два устройства.
Управление камерой
На корпусе камеры есть две кнопки: кнопка питания и затвор. Чтобы включить экшн-камеру, нажмите на кнопку питания, а для выключения нажмите и удерживайте ее около трех секунд. Затвор нужен для того, чтобы вести съемку или останавливать запись. Сам экран сенсорный и реагирует на стандартные для таких экранов жесты. Чтобы выбрать какой-то элемент на дисплее, сделать его активным или неактивным, кликните по его значку. Листая экран в стороны, вы выбираете режимы съемки. Свайп вниз выведет вас в панель управления (при альбомной ориентации дисплея), а вверх поможет посмотреть отснятые материалы. Работает здесь и касание дисплея с удержанием пальца. На экране съемке таким способом вы сможете настроить экспозицию, а такой же жест на стрелке назад вернет вас к главному экрану или другим экранам.![]()
Первое включение
После первого включения камера предложит вам произвести первичные настройки. Выберите язык и примите условия использования девайса. Советуем при первой же съемке в движении включить GPS, чтобы познакомиться с его возможностями. С включенным датчиком GPS на видео отражается скорость движения, пройденное расстояние, прорисовывается маршрут и другие параметры. Однако не забывайте, что датчик заметно нагружает аккумулятор, поэтому держать его включенным без надобности не стоит. Далее, камера предложит скачать мобильное приложение и подключиться к нему, но пока этот шаг можно пропустить. Настройте дату и время и просмотрите подсказки, нажимая на каждый значок экрана. Так вы сможете быстрее освоить возможности камеры.![]()
Как подключить GoPro Hero к телефону
Для начала вам нужно скачать на телефон мобильное приложение GoPro и установить его. Проделайте эту процедуру через AppStore или «Play Маркет». После этого проделайте ряд настроек в самой камере. Зайдите в панель управления (горизонтальная ориентация камеры, свайп вниз), найди кнопку «Параметры», выберите «Подключения» и «Подключить устройство». Кликните по кнопке GoPro App для перевода устройства в режим сопряжения.
На следующей шаге откройте мобильное приложение GoPro. Дайте все необходимые разрешения (доступ к геоданным, Bluetooth и пр.) и внизу экрана нажмите кнопку «Найти мою камеру». После этого телефон начнет поиск включенной камеры. Следуйте указаниями на экране. Если вы пропустили предложение найти камеру, кликните внизу по значку с изображением камеры и выберите «Подключите GoPro». Во время сопряжения приложение предложит изменить имя камеры, но вы можете этого не делать, если не хотите. Последующие подключения так же делайте через меню «Подключения» в разделе «Параметры» вашей камеры. По умолчанию камера подключается на частоте 5 ГГц. Если в вашем регионе нужна частота 2,4 ГГц, настройте ее в том же разделе «Подключения» и строке «Частота Wi-Fi».
Как подключить GoPro Hero к компьютеру
Для этого воспользуйтесь USB-кабелем, вставив его одним концом в подходящий порт камеры, а другим в USB-порт компьютера. Включите камеру. Когда она обнаружит соединение, на экране состояния появится изображение USB-соединения. Если этого не произошло, нажмите на кнопку питания камеры снова. После этого на компьютере в разделе дисков и устройств найдите камеру или разыщите ее значок на рабочем столе. После подключения вы можете скопировать все необходимые файлы. Но это можно сделать и без подключения устройств, если на вашем компьютере есть картридер. В этом случае вставьте в него карту памяти из камеры и перенесите с нее на компьютер всю желаемую информацию.![]()
Съемка и настройка режимов
На экране съемки отображается несколько значков. В верхнем ряду вы увидите, сколько времени / фотографий осталось у вас в запасе (на рисунке цифра 2), выбранный режим съемки (1), настройки режима съемки (4), уровень заряда батареи (5) и экранные ярлыки (3), которые зависят от выбранного режима и настраиваются по желанию.
В камере есть три основных режима: таймлапс, видео и фото с конкретными вариантами настроек для каждого из них. Вы можете выбирать эти заданные настройки, менять их, создавать свои и удалять. Для выбора конкретного режима съемки сделайте свайп вправо с экрана съемки и выберите желаемый режим. Для выбора настроек режима кликните в нижнем ряду по центру по названию режима и при желании выберите другой или измените настройки, кликнув на значок карандаша.
В режиме таймлапс камера делает снимки через заданные промежутки времени и затем сводит их в одно видео. Так получаются интересные ролики, когда камера снимает рассвет, людный городской парк в одном и том же месте или более медленные события вроде распускания бутона или роста цветка. У GoPro Hero есть обычный таймлапс (съемка широким объективом через каждые 0,5 с в разрешении 1080 р), Timewarp 2.0 (те же параметры, но скорость съемки регулируется автоматически) и ночной таймлапс (1080 р, широкий объектив, автонастройка выдержки и подбор интервала съемки).
В режиме видео есть четыре варианта настроек. «Стандарт» использует широкий объектив и снимает видео с разрешением 1080 р на скорости 60 кадров в секунду. При настройках «Действие» в дело вступает объектив SuperView, снимающий с разрешением 2,7 К при той же скорости. «Кино» снимает видео в прекрасном качестве 4К со скоростью 30 к/с объективом «Линейный», который смягчает типичные для экшн-камер искажения по краям кадра. «Замедленное» подразумевает запись со скоростью 240 к/с с разрешением 1080 p и дает восьмикратное замедление видео, на котором зрителю открываются неуловимые детали (разрыв воздушного шара, фотофиниш, детали в кадре и пр.).
В режиме фото делается ряд настроек и выбирается тип фото. Это может быть «Суперфотка» (камера автоматически подстраивается под условия съемки и обрабатывает изображение), HDR (выбирает лучшие фрагменты из нескольких кадров и сводит их в один кадр), «Стандарт» (стандартный формат с расширением .jpg) и RAW (сохраняет фото в формате, пригодном для программ редактирования).
Общие настройки GoPro Hero 7 и 8
Первая группа настроек скрывается в панели управления. По свайпу вниз основного экрана перед вами появится несколько значков и строка «Параметры». Они означают следующее. Раздел со значком говорящего человека активирует возможность отдавать камере команды голосом. Кликнув по значку ноты, вы можете отключить звуковые сигналы камеры для тех случаев, когда хотите вести съемку без привлечения к себе внимания. А если у вас нет времени на включение камеры и ее настройку, тогда подключите опцию QuikCapture (значок зайчика). В этом случае вы сможете сразу начинать съемку кнопкой затвора даже при выключенной камере. Повторное нажатие кнопки остановит запись и выключит камеру. При этом она будет снимать с теми настройками, которые были выставлены до ее последнего выключения. Значок замка — это блокировка экрана, сетка нужна для более точного прицела камеры по горизонтали или вертикали, а значок со стрелками обозначает блокировку ориентации (камера не будет переворачивать изображение при повороте корпуса).
Следующая группа настроек находится в упомянутом разделе «Параметры». Здесь собраны обширные настройки, которые помогут вам настроить гаджет в соответствии с вашим предпочтениями. Так, в разделе «Подключения» настраивается способ соединения, задается частота Wi-Fi, подключаются устройства по Bluetooth (например, пульт для камеры) или отображаются сведения о камере. В разделе «Общее» вы регулируете громкость звуков, настраиваете время автоотключения девайса, отключаете световые индикаторы для тайной съемки и другое.
Отдельно скажем, о строке «Устранение мерцания». Если вы правильно выбрали частоту для своего региона, снятое в помещении видео не будет раздражать вас мерцанием на большом экране. При помощи других настроек раздела «Параметры» вы можете настраивать сенсорный экран, включать GPS для добавления меток в видео или отслеживания разных параметров движения, обновлять прошивку и другое.
Если вы хотите получить наилучший результат при съемках с экшн-камер GoPro Hero 7 или 8, вам придется неоднократно проводить эксперименты в разных условиях. Но оно того стоит, ведь с приобретением опыта настроек и съемки ваши фотографии или видеоролики будут получаться все более эффектными.Читайте также: