Keenetic plus dsl что это
Компания Keenetic представила сразу две новинки – модели DSL и DUO. Устройства очень похожи внешне, технически и имеют одинаковое позиционирование. Безусловно, определенные отличия между ними все-таки есть, и они раскрываются при детальном сравнении.
Обе модели позиционируются как универсальное решение для нескольких способов подключения к интернету: по телефонной линии, по выделенной высокосортной сети и по сети 3G/LTE при использовании внешнего сотового модема.
Устройства различаются по цене, потому что построены на разной платформе. В частности, DSL работает только с одной частотой 2,4 ГГц, а DUO – с двумя 2,4 ГГц и 5ГГц. Соответственно, скорость соединения по внутренней беспроводной сети составляет максимум 300 Мбит/с в первом случае и уже порядка 867 Мбит/с во втором решении. Собственно, для беспроводного интернета это значения не имеет, поскольку все порты, т.е. условно получаемый от провайдера интернет, ограничены 100 Мбайт/с. Скорость передачи сигнала у обоих решений одинакова. Соединение стабильно, не рвется даже после длительного использования и загрузки объемных файлов. Первые две недели я использовал модель DSL, а две другие – уже DUO. За время тестов ни разу не пришлось перезагружать или на время отключать девайсы.
Не могу не отметить, что в процессе подключения к интернету по телефонной линии оба девайса заметно нагреваются. Что касается высокоскоростного соединения, то в режиме данного использования роутеры не подают признаков нагрева.
Диапазон беспроводного сигнала у обоих решений практически одинаков, однако стабильнее он именно у DUO. Для этого есть вполне веские причины. Кроме того, их мощности вряд ли хватит на большой дом с несколькими уровнями, но достаточно объемную квартиру они способны охватить. Например, трехкомнатные квартиры в пределах 80-100 квадратных метров не останутся без слепой зоны беспроводной сети. При отдалении от роутера скорость снижается, но не критично. В принципе, они оба уверенно пробивают две кирпичные стены и не имеют больших потерь в сигнале.
Модели оснащены одинаковым объемом оперативной и загрузочной памяти – по 128 Мбайт, однако ее тип различается. В модели DSL применяется более старый тип DDR2, тогда как в старшей модели DUO – DDR3. В результате, при сохранении настроек и переключении задач более дорогая модель работает шустрее. Но это не тот параметр, который достоин большого внимания. Важно отметить, что обе модели имеют новые процессоры с 2 потоками (EN7512U 700 МГц в DSL и EN7513T 900 МГц в DUO). Эти решения более производительны для использования VPN.
Оба устройства поставляются в картонных коробках с одинаковым содержимым: интернет-кабель, телефонный кабель, сетевое зарядное устройство, сплиттер, инструкция и непосредственно сетевое оборудование. Антенны несъемного типа, поэтому их заменить в процессе использования не удастся. Мощность всех антенн по 5 дБи, но работают они в разных режимах (в случае с DSL) и диапазонах (в случае с DUO). В коробке со старшей моделью все аккуратно разложено, а сам кабель для подключения получил плоский дизайн.
Устройства полностью идентичны внешне, никаких отличий между ними практически нет. Все элементы управления также повторяются. Несмотря на неплохие возможности обе модели получили компактные корпуса. Масса младшей модели – 214 грамм, а старшей – 248 грамм.
Большие возможности предоставляет фирменная программное обеспечение Keenetic OS. Помимо настройки доступных приложений и регулирования их работы, доступны стандартные функции файлового сервера, DLNA, Time Machine, автономного торрент-клиента Transmission. Оба устройства отлично работают с IP TV. Для легкости управления роутерами присутствует полноценная поддержка фирменного мобильного приложения для смартфонов на iOS и на Android. Ряд фирменных технологий позволяют не отставать от общий трендов, например, гостевая сеть, родительский контроль, межсетевые экраны, мониторинг траффика и т.п. технологии. Оба устройства показали стабильную и уверенную работу. Keenetic DSL и DUO – продвинутые решения для тех, кто активно использует в домашних целях интернет по технологии dsl. Чем вариант не для тех, кто постоянно переезжает и пользуется своим роутером? Если же вы уверены, что вы вряд ли будете пользоваться интернетом по телефонной линии, то имеет смысл рассматривать данные решения из-за продвинутого железа. В остальных ситуациях роутеры на аналогичной платформе будут более доступными по цене, но могут обладать меньшим набором аппаратных и программных фишек.


Кстати, USB-модуль Keenetic Plus DSL умеет работать не только по стандарту ADSL, а ещё по VDSL. То есть, если поставить такие гаджеты с двух сторон, то Вы можете самостоятельно соединить между собой две точки с более-менее нормальной скоростью на расстоянии до 1,5 километров.


Кстати, читая уже опубликованные обзоры аппарата, я боялся что для теста придётся искать что-то мощное типа Giga III или Ultra II, так как везде акцентировалось, что модуль предназначен именно для них. Но как в итоге оказалось, после обновления прошивки с ним отлично заработал даже уже морально устаревший роутер Keenetic II, что меня очень порадовало.
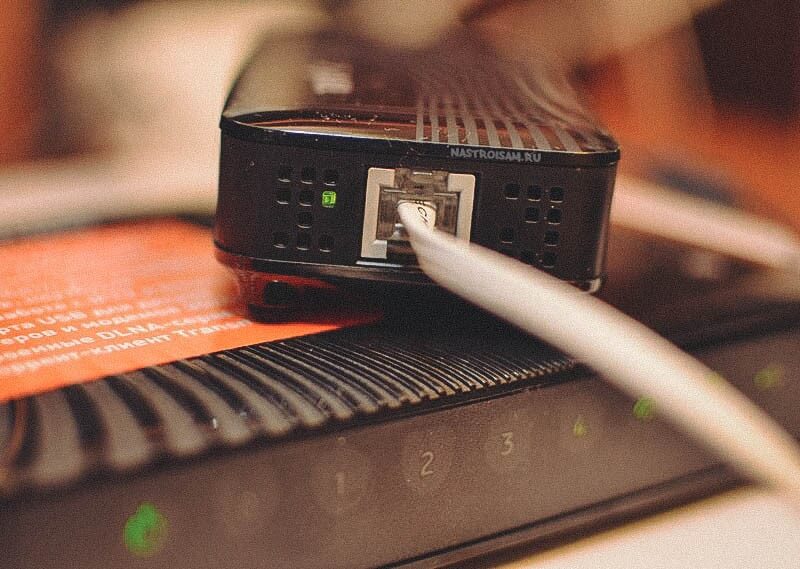
Подключение и настройка модема
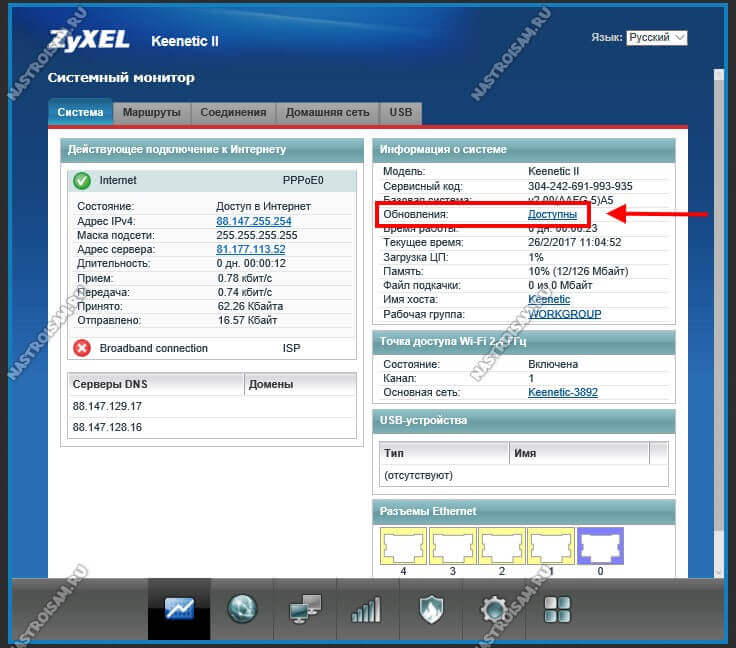
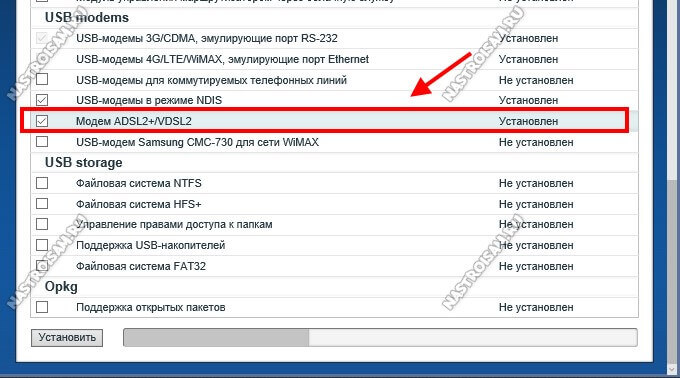
Теперь можно подключать модем Zyxel Keenetic Plus DSL к маршрутизатору через USB-порт. После этого надо создать ATM-соединение. Для этого заходим в раздел настроек Интернет и открываем вкладку USB DSL.
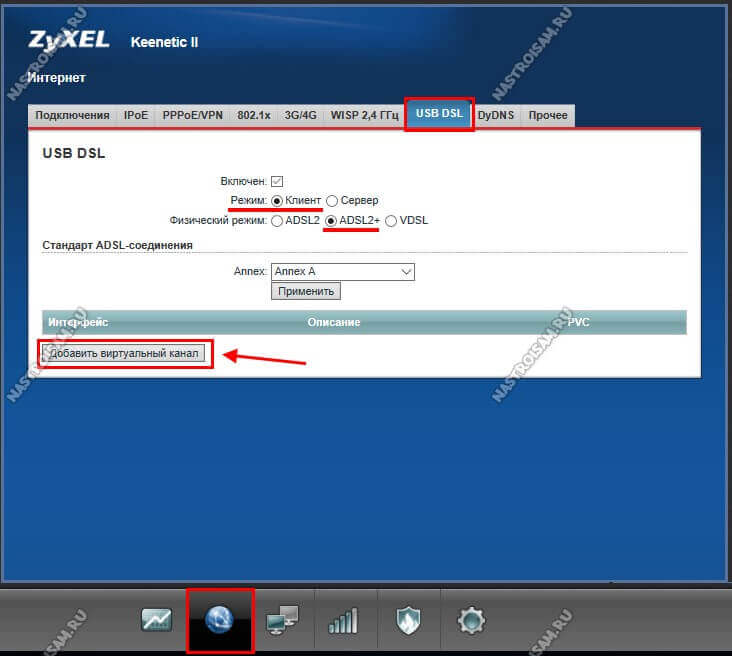
Для обычной абонентской линии можно оставлять значения по умолчанию:
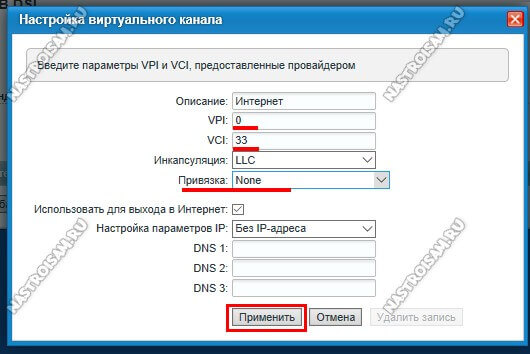
Осталось создать PPPoE-подключение. Для этого открываем раздел Интернет и выбираем вкладку PPPoE/VPN:

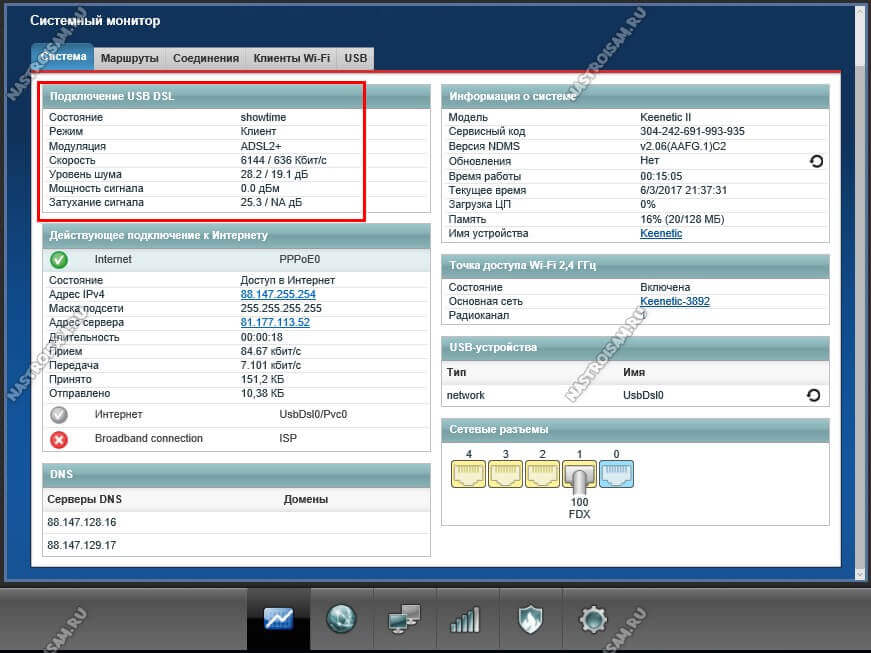
В левом верхнем углу отображается состояние ADSL соединения.
Очень удобно, что нет необходимости копаться в разных подменю чтобы найти сигнал/шум и затухание.
Впечатления
По качеству работы новый USB-модем Keenetic Plus DSL очень порадовал. По опыту зная о качестве работы USB-модемов, я, честно говоря, не ожидал что он будет очень достойно себя вести на наших линиях. Если Вы обратите внимание на скорость линии, указанную на скриншоте выше, то увидите там цифры 6144/640 Кбит/с. А вот что получилось, когда я решил выжать с линии максимум:
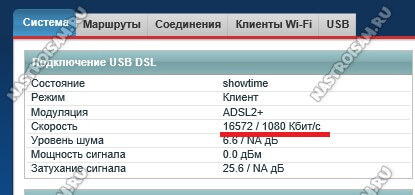
Помогло? Посоветуйте друзьям!
Настройка Zyxel Keenetic Plus DSL : 48 комментариев
Имею на руках комплект «zyxel keenetic extra ii и keenetic plus dsl» ( прошивка 2.10) настраивал по Вашей инструкции в системном мониторе пишет ошибка авторизации, есть модем Dlink 2500u в режиме моста с теми же логином и паролем , интернет есть. Подскажите куда копать? голова уже закипает.
Т.е. лучше обратится к провайдеру для настройки.Спасибо за отклик.
Со слабой или плохой линией эта штука не работает, в то время как простой модем справляется
Интернет по ADSL технологии все еще пользуется популярностью. Компания ZyXEL решила выпустить продукт, который по функционалу и производительности не уступает топовым роутерам.
Keenetic DSL - это модем с функцией роутера. Подходит под любого провайдера Интернета. А если быть по точнее:
Внешний вид и комплектация
Устройство выполнено в стиле Кинетиков второго поколения, корпус глянцевый, черного цвета. По наклейке можно отличить какое перед нами устройство.

В коробке нас ожидает вполне обычная комплектация. Ничего особенного: блок питания, инструкция, гарантийный талон, небольшой патч-корд, 2 кабеля RJ11 и сплиттер.

Описание устройства
Аппаратная начинка в Keenetic DSL получилась довольно добротной. Используется высокопроизводительный многопоточный процессор MediaTek RT63386, который по мощности равен процессорам таких топовых устройств как Keenetic Giga II и Ultra. Размер оперативной памяти составляет 128 МБ.
Технические характеристики ZyXEL Keenetic DSL:
Интересные фишки устройства
Фильтрация интернет трафика с сервисами SkyDNS и Yandex DNS. Рассмотрим первый сервис, так как он куда более продвинутый. Данный сервис позволяет благодаря DNS фильтрации заблокировать доступ к выбранным вами категориям сайтов. Полезная функция для родителей, которые хотят отгородить от нежелательного контента своих детей. Также ведется учет статистики посещенных сайтов.
Премиум версия сервиса позволяет заблокировать раздражающую рекламу на всех устройствах, подключенных к нашему устройству. Реклама на компьютере под ОС Windows почти не проблема и легко решается блокировщиками рекламы, а вот на других ОС или других устройствах (планшеты, смартфоны, SmartTV) практически не решаема.
Сервис можно реализовать с DynDNS, значит подойдут и другие роутеры. В чем же уникальность реализации в Keenetic DSL? Дело в том, что обойти данный фильтр простой сменой DNS серверов на устройствах клиентов не получится. Вот в чем особенность.
Благодаря системе NDMS 2 устройство умеет поднимать множество соединений. Для подключения к VPN серверу (протоколы PPTP/L2TP) достаточно воспользоваться действующим соединением. Я не встречал модемов, которые могли б вытворят такое. Что уж там, даже среди роутеров таких нет.

Возможностей у Keenetic DSL большое количество и про них можно говорить много: поддержка IPv6, встроенный торрент-клиент, поддержка множества моделей принтеров, FTP сервер, гостевой Wi-Fi и многое другое. Я отметил лишь самые интересные.
Тестирование скорости интерфейсов
Протестируем скорость интерфейсов нашего Keenetic DSL. Скорость портов USB на уровне 11-12 МБайт/с. Отлично, соответствует заявленным данным на коробке.

Скорость портов LAN соответствует указанным параметрам и равна 100 Мбит/с. Выше может быть лишь у гигабитных.

Тестировать скорость Wi-Fi смысла нет, так как наш Keenetic DSL не гигабитный и развить скорость до 300 Мбит/с никак не сможет. Даже при стабильном сигнале и нулевых помехах скорости выше 100 Мбит/с не будет.
Также стоит понимать, что данное ограничение распространяется на все интерфейсы. Например, при подключении двух USB устройств их суммарная скорость не сможет превысить 100 Мбит/с. Или как на скриншоте, если загружены USB, то скорость по LAN (также и к Wi-Fi относится) будет низкой.
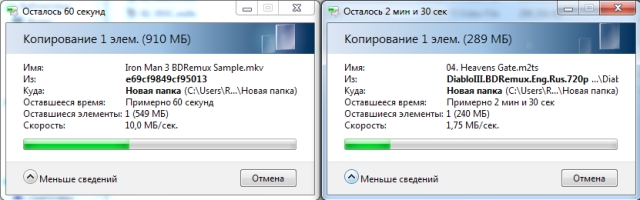
Тестирование стабильности
Устройство имеет много функций и фишек. Давайте проверим, справится ли со всем этим устройство.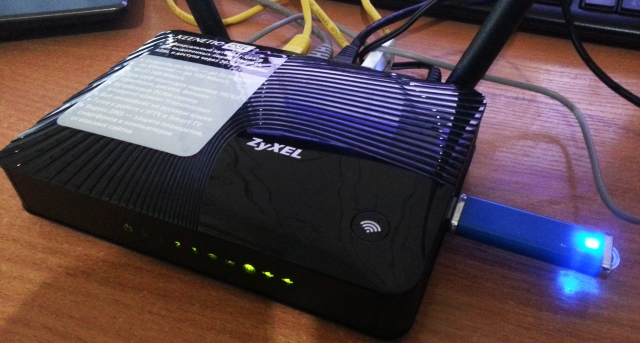
Тестовое испытание №1:
- Интернет PPPoE Megaline Turbo Plus
- Цифровое телевидение IDTV
- Просмотр Remux фильма на ПК по DLNA (USB 1)
- Просмотр Remux фильма на ПКпо CIFS (USB 2)
- Просмотр 2xRemux фильмов на ноуте по сети (LAN)
- Закачка на максимальной скорости торрента (Р2Р)
Keenetic DSL достаточно уверенно справляется с данным испытанием. IDTV не зависает, скорость торрента не снижается, фильмы воспроизводятся без задержек. Нагрузка на процессор не превышает 20%. Уровень загрузки оперативной памяти на уровне 30-40 Мбайт.
Тестовое испытание №2:
- Интернет PPPoE Megaline Turbo Plus
- Одновременный просмотр on-line видео
- On-line игра
- Цифровое телевидение IDTV
Скриншоты с замерами пинга представлены ниже. Результаты при выборе близких серверов: BattleField 4 - 57 ms, Counter Strike Global Offensive и Dota 2 - 133 ms.
Просмотр on-line видео не мешает плавности игры. Пинг повышается не значительно, задержек нет.



Итак, подведем итог. ZyXEL Keenetic DSL - одно из самых хороших многофункциональных устройств, представленных пользователям на данный момент. Отличный универсальный интернет-центр «все в одном», который утирает нос многим отдельным устройствам. Да, в данном устройстве нет таких прелестей как 802.11 AC, 5 Ghz, гигабитных портов. Но, стоит понимать, что данное устройство не позиционируется как топовое. Цена маршрутизатора тому подтверждение, она вполне на демократичном уровне. Если оптику ждать еще долго и необходимо мощное решение для ADSL Интернета, то Keenetic DSL то, что нужно. Тем более при переходе на Ethernet его не придется выкидывать, ведь он многофункционален и может использоваться при всех типах подключения к Интернету.

ADSL-модемы могут многим показаться устаревшими устройствами. Но на самом деле сейчас «интернет через телефон» тоже вполне востребован. Правда, и модемы стали более современными — например, как Keenetic DSL.
Zyxel Keenetic DSL — краткий обзор
Zyxel Keenetic DSL был разработан на базе Keenetic II. Фактически разработчики просто добавили к популярному роутеру DSL-модем. Keenetic DSL поддерживает стандарты ADSL G.dmt, G.lite, ADSL2, ADSL2+.
Для раздачи Wi-Fi у модели есть две мощные антенны. Беспроводная связь работает по стандарту 802.11n на частоте 2.4 ГГц. На роутере стоит мощный процессор 700 МГц RT63386. Он обеспечивает хорошую работу встроенного торрент-клиента и настройку файлового сервера.
У Keenetic есть подробная официальная документация на русском языке. В ней рассмотрены все нюансы настройки роутера для любого режима работы. В этой статье мы будем опираться на неё и разберём основные, самые базовые конфигурации для доступа в интернет.

Несмотря на «старомодную» DSL-технологию, роутер выглядит вполне современно
Устройство обладает двумя USB-портами (на боковой и задней панелях). Это предоставляет массу полезных возможностей — от настройки сетевого принтера до удобной и быстрой загрузки торрентов.
На передней панели расположены индикаторы подключения и питания. На задней — порты для кабелей, USB, кнопка сброса и питания. Сверху также расположена кнопка включения и выключения режима Wi-Fi.
Стоимость модели начинается от 3 300 рублей.
Подключение роутера
Для начала запитаем роутер. Подключите его к сети с помощью блока питания и нажмите кнопку Power, расположенную на задней панели. Спереди должен загореться самый первый индикатор.
Интернет нужно подключать в порт «Интернет 1», если у вас DSL-интернет, или в «Интернет 2» во всех остальных случаях.
У Keenetic DSL 3 LAN-порта с общей маркировкой «Домашняя сеть». Для настройки необходимо подключить компьютер в порт с маркировкой 1. Для простого подключения к сети можно воткнуть шнур Ethernet в любое другое гнездо.
Все порты подписаны на русском языке, поэтому проблем с опознаванием не должно возникнуть
Автоматическое получение IP-адреса в Windows
Чтобы настроить автоматическую выдачу IP-адреса в Windows 7, Vista и XP:
- Пуск.
- Панель управления.
- Центр управления сетями и общим доступом.
- Подключение по локальной сети.
Для Windows 10 актуален такой путь:
- Пуск.
- Параметры (шестерёнка).
- Панель управления.
- Сеть и Интернет.
- Центр управления сетями и общим доступом.
- Изменение параметров адаптеров.
У вас откроется окно, в котором среди устройств вы обнаружите Keenetic DSL. Его можно будет определить по названию:
-
Дважды кликните на Keenetic в списке сетевых устройств.
Над названием появится Ethernet

Здесь можно увидеть режим работы модема

Здесь можно настроить и другие протоколы

Убедитесь, что DNS-адреса тоже получаются автоматически (стоит соответствующий флажок)
Zyxel, как и многие другие производители роутеров, остановили свой выбор на веб-конфигураторе для настройки выхода в сеть и других параметров роутера. Зайти в него можно так:

Веб-интерфейс Keenetic сильно отличается от привычных многим TP-Link или Netgear
Смена логина и пароля для входа
Использование стандартных логина и пароля не всегда безопасно — злоумышленники могут подключиться к вашему веб-конфигуратору и изменить настройки на свой вкус. Чтобы этого не произошло, после покупки рекомендуется сменить логин и пароль:
- В веб-интерфейсе нажмите слева наверху кнопку с тремя горизонтальными полосками (меню).
- Выберите пункт «Пользователи и доступ».
- У вас откроется окно, в котором вы увидите пользователя с логином admin. Нажмите на эту строчку.

Если вы ранее добавляли ещё пользователей, то здесь появятся и они

В этом окне вы сможете также настроить права доступа к тем или иным функциям роутера
Создание нового пользователя
При желании вы можете добавить ещё одного пользователя, который сможет входить в веб-интерфейс. Новому юзеру можно дать не полный доступ, а, например, запретить сохранять настройки системы. Создание пользователя производится в том же меню, что и редактирование существующего профиля:
- В веб-интерфейсе нажмите на меню, выберите «Пользователи и доступ».
- В открывшемся окне под список пользователей нажмите на кнопку «Добавить пользователя».

Эту кнопку сложно пропустить
Конфигурация DSL-интернета
Перед началом работы найдите договор с провайдером. В нём должны быть указаны:
- логин (имя пользователя);
- пароль;
- VPI;
- VCI.
Работать будем, как обычно, в браузере:
- Зайдите в веб-интерфейс.
- Нажмите «Меню» и выберите пункт «Интернет».
- В открывшемся окне найдите вкладку АDSL.

В большинстве случаев у роутера уже стоят подходящие настройки — нужно только вписать данные от провайдера
Настройка PPPoE
Для доступа к интернету по протоколу PPPoE вам потребуется знать:
- логин (username или имя пользователя— в договоре этот пункт может называться по-разному);
- пароль;
- VPI;
- VCI.
Эти данные прописываются в договоре с провайдером. Если вы потеряли бумагу, то просто свяжитесь с горячей линией вашего интернет-поставщика. Сотрудники колл-центра попросят некоторые персональные данные (например, ФИО того человека, на которого был оформлен договор), и продиктуют перечисленные выше. Запишите их и сохраните на будущее.
Начнём настройку с помощью NetFriend:
- В адресной строке впишите «192.168.1.1/RU/nf.html» (без кавычек) и перейдите на эту страницу.
- На открывшейся странице нажмите «Быстрая настройка» (правую кнопку).
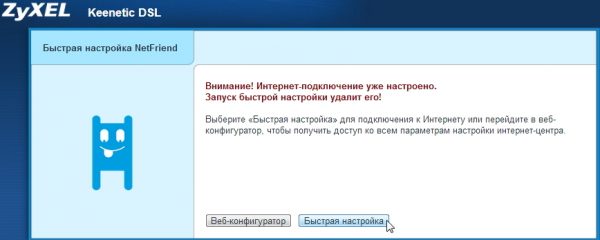
У вас откроется мастер быстрой настройки NetFriend
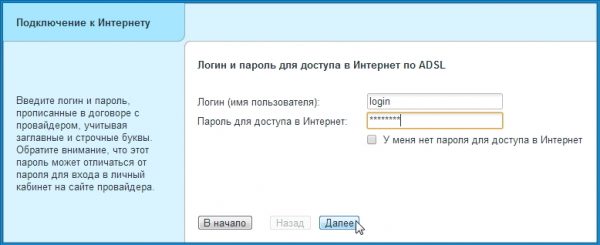
Мастер установки слева сопровождает каждый шаг инструкциями, поэтому запутаться почти невозможно
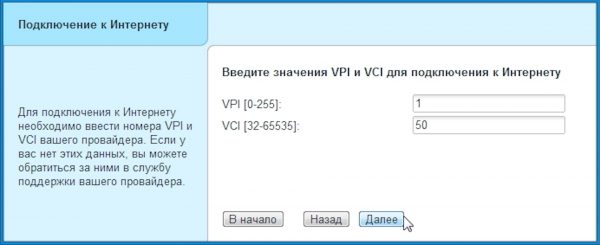
VPI и VCI — это пара целых чисел
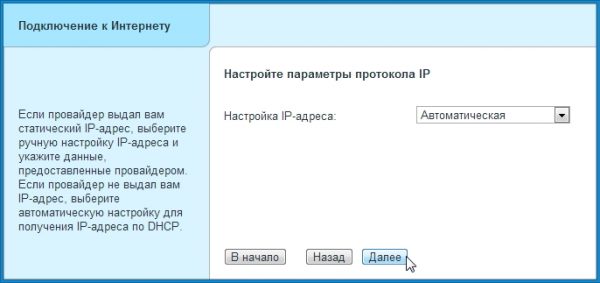
Если вы не уверены, какой у вас IP-адрес, сверьтесь с договором с провайдером
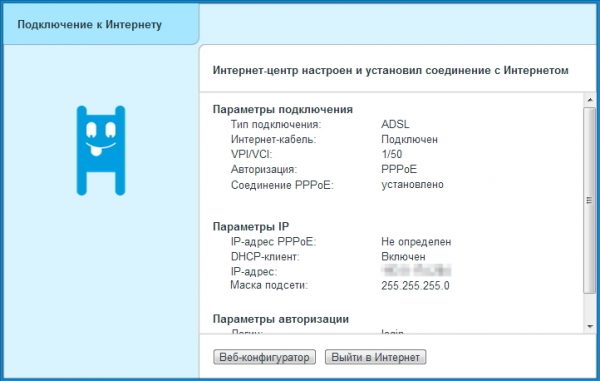
После окончания настройки мастер предоставит вам данные о конфигурации
Настройка 3G/4G интернета
Наличие гнёзд для подключения USB и соответствующего софта позволяет Keenetic DSL получать доступ к интернету и с помощью мобильных USB-модемов. Однако роутер совместим не с любыми модемами. Полный и регулярно обновляющийся список поддерживаемых USB-модемов представлен на официальном сайте Zyxel. Убедившись, что ваша модель указана в списке, можно приступать к подключению. Все поддерживаемые USB-модемы работают с Keenetic DSL по принципу Plug’n’Play, то есть не требуют никакой настройки:
- Подключите USB-модем со вставленной SIM-картой в соответствующий порт на задней панели.
- Убедитесь, что индикатор сети в форме глобуса загорелся. Некоторые USB-модемы требуют около 30 секунд на подключение.
- Проверьте соединение с помощью любого подключённого к роутеру устройства. Тип подключения (проводное или беспроводное) неважен.
Ознакомиться со статусом подключения можно на основной странице веб-интерфейса в блоке «Интернет». Там вы увидите скорость приёма и передачи данных, модель модема, режим его работы и версию софта, установленного на USB-устройстве.

Здесь можно увидеть имя оператора, скорость и другие данные о подключении
Настройка Wi-Fi
Чтобы настроить беспроводное подключение, снова обратимся к веб-конфигуратору:
- Зайдите в веб-интерфейс и нажмите «Меню».
- Выберите пункт «Сеть Wi-Fi».
- Откройте вкладку «Соединение».
- Убедитесь, что стоит галочка напротив строчки «Включить точку беспроводного доступа».
- В строке «Имя сети» введите произвольное название сети. Так ваша точка будет отображаться в списке доступных сетей на ПК, смартфонах и других устройствах при сканировании. По умолчанию стоит параметр SSID, написанный на наклейке с нижней стороны корпуса.
- В поле «Мощность сигнала» выберите желаемую мощность. От этого параметра зависит, насколько далеко от роутера будет ловить Wi-Fi. По умолчанию установлена мощность 100%.
- Нажмите «Применить».
- Теперь перейдите на вкладку «Безопасность».
- В поле «Проверка подлинности» выберите «WPA2-PSK» — это оптимальный стандарт для домашней сети.
- «Тип шифрования» должен быть установлен на параметре ASCII.
- В пустом поле «Сетевой ключ» введите произвольную комбинацию, которая будет служить паролем для доступа к вашему Wi-Fi. Учтите, что пароль чувствителен к регистру (воспринимает строчные и прописные буквы как разные символы).
- Нажмите «Применить».
Сброс настроек до заводских
Для сброса настроек в нашем устройстве предусмотрена специальная кнопка. Она не защищена и не утоплена в корпусе, поэтому зажать её можно просто пальцем (не понадобятся скрепки, ручки):
Сброс настроек уничтожает все конфигурации, которые вы или другие администраторы создавали в веб-интерфейсе. Однако она не откатывает версию прошивки до первоначальной.
Обновление прошивки роутера Zyxel Keenetic DSL
ПО Kennetic DSL предусматривает возможность автоматического обновления. Для того, чтобы регулярно получать обновления прошивки:
- Откройте веб-интерфейс и найдите слева внизу блок «О системе».
- Нажмите на строчку «Версия ПО». Если роутер уже обнаружил доступную новую прошивку, то здесь же будет синяя надпись «Доступно обновление».

Здесь вы можете отслеживать установленные версии прошивок

По умолчанию этот параметр включён
При желании вы можете устанавливать обновления и вручную — в этом случае переключите слайдер в выключенное положение. При появлении обновления нажимайте «Установить обновление» в веб-интерфейсе самостоятельно.
Если же вам нужно установить конкретную версию прошивки:
- Зайдите на официальный сайт Keenetic OS с перечнем выпущенных версий.
- Выберите нужную вам версию и скачайте её с сайта. Распакуйте скачанный архив — внутри будет файл с расширением .bin.
- Зайдите в веб-интерфейс и перейдите на страницу «Общие настройки».
- Нажмите Firmware.
- Нажмите «Заменить файл».

Здесь вы увидите также информацию об уже установленной прошивке
Откатываясь до конкретной версии Keenetic OS, не забывайте отключать автоматическое обновление. В противном случае роутер при подключении к интернету сразу обновится до актуальной, и придётся заново его перепрошивать.
Отзывы о Zyxel Keenetic DSL
Keenetic DSL — отличное решение для домашней сети и для малых офисов. Благодаря приятному и интуитивно понятному веб-конфигуратору настроить его проще простого.
Читайте также:


