Zte роутер как подключить телефон
Современного человека уже невозможно представить без аккаунтов в социальных сетях, где он проводит довольно большое количество времени. Чтобы времяпровождение в интернете сделать максимально комфортным, нужно дома и на работе организовать беспроводную сетевую инфраструктуру, неотъемлемой составляющей которой является маршрутизатор. При выборе стоит ознакомиться с продукцией от компании ZTE.
Выбор маршрутизатора
На сегодняшний день компания ZTE — это один из крупнейших мировых производителей сетевого оборудования и прочей электроники. Разумеется, что большей популярностью пользуются 3G/4G модели, но остается и немало приверженцев универсальных модификаций. Особенность таких устройств заключается в том, что они получают, обрабатывают и передают сигнал при помощи оптоволоконного кабеля и по мобильной связи, вай-фай. Изготовлены девайсы в цвете white и black.
Стоит отметить, что сравнительно недорогие модели производителя полностью соответствуют требованиям среднестатистического пользователя.
ZTE E5501
Основные достоинства модели — привлекательный внешний вид, несмотря на то, что для многих это далеко не первоочередной критерий выбора, поддержка технологии беспроводных связей, а также устройство оснащено двумя внешними антеннами, которые способны усиливать сигнал до 10 дБи.
Что касается недостатков, стоит отметить отсутствие возможности подключения 3G модема, а также использования других альтернативных способов подключения к мобильному высокоскоростному интернету.

ZTE ZXHN H118N
Эта модель относится к одним из последних. Средняя стоимость на отечественном рынке колеблется в пределах 1000-1200 рублей*. Устройство оснащено USB-портом для модема, благодаря чему удается подключить и мобильный интернет. Также имеются и WAN-порты для организации проводного доступа.

ZTE 5502
Еще одна модификация, которая по функциональным возможностям и цене напоминает первую модель. Цена около 900 рублей. Внешний вид достаточно стильный, но достоинств перед другими маршрутизаторами у устройства практически нет — возможна организация только проводного доступа, а раздача Wi-Fi сети может осуществляться исключительно в одном диапазоне, со средней скоростью около 300 Мбит/с.

Стоит выделить еще одно весомое достоинство модели — надежное шифрование потоковой информации по технологиям WPA2, WPA/PSK и прочее.
ZTE MF283
Данная модель уже способна получать интернет с помощью 3G и 4G LTE (то есть подключение через SIM-карту), а также одновременно с двумя проводными подключениями через патч-корд. Помимо этого, к устройству можно подключить USB-накопитель, чтобы извлекать информацию из интернета напрямую без использования персонального компьютера.

ZTE MF283 — это идеальный вариант для организации сетевой инфраструктуры в большом доме или офисе. Внешние антенны съемные, что позволяет заменить их более мощными модификациями.
ZTE MF28D
Маршрутизатор-универсал, который работает как с мобильной сетью, так и проводным подключением.
Обратите внимание! Беспроводное скоростное соединение обеспечивается за счет установленной в маршрутизатор SIM-карты, а не с помощью 3G и 4G модемов. Дополнительно девайс можно оснастить двумя антеннами, каждая из которых сможет усилить сигнал до 3 дБи.

Характеристики и особенности устройства
Особых секретов и хитростей в настройке и использовании устройства нет. Последние годы сетевое оборудование от компании ZTE пользуется большим спросом, несмотря на высокую конкуренцию. Обусловлено это следующими особенностями маршрутизаторов:
- Корпус устройств оснащен специальным разъемом для подключения внешней антенны, также модемы имеют мощную внутреннюю антенну.
- Все модемы высокоскоростные, могут работать в режимах 3G и 4G в любом уголке планеты.
- Возможность взаимодействия с большим количеством операционных систем: IOS, Android, Linux, MAC OS, Windows XP, Vista, 7, 8 и 10.
- Возможность взаимодействия с хранилищами памяти.
- Все модификации имеют компактные размеры и небольшой вес, благодаря чему их можно с легкостью транспортировать и брать с собой.
Дополнительные преимущества роутеров от ZTE — наличие слотов для карты памяти, СИМ-карт. Визуально дизайн их довольно лаконичный, который характеризуется практичностью и надежностью. Поверхность матовая, поэтому в руках девайс скользить не будет. Средний вес различных модификаций составляет 35-50 грамм. Некоторые модели оснащены аккумуляторами (аккумуляторными батареями), по истечении времени ее можно сменить.
Подготовка к настройке
У роутеров 4G ZTE mf920v (920) или zxhn f670 настройка не имеет принципиальных отличий, как в случае и с другими моделями. Итак, прежде чем настраивать маршрутизатор, нужно определиться с мобильным оператором и написать соответствующее заявление, внести абонентскую плату.
После одобрения провайдера, например, Билайн, Мегафон, МТС, Ростелеком, Теле 2, и заключения договора можно приступать непосредственно к настройке.
Как подключить маршрутизатор
Сложностей с тем, как подключить вай-фай роутер ZTE, не должно ни у новичков, ни у продвинутых пользователей. Настройка роутера ZTE не имеет принципиальных отличий от алгоритма пошаговой настройки маршрутизаторов от других производителей.

Первым делом, нужно проверить комплектацию. К маршрутизаторам ЗТЕ прилагается:
- маршрутизатор;
- блок питания;
- патч-корд (сетевой кабель);
- гарантийный талон, краткая инструкция по эксплуатации и диск с программными компонентами.
Патч-корд подключают к WAN-порту. В LAN-порт также вставляют кабель, но он должен сопрягаться с ПК.
Важно! При подключении к модему сразу несколько провайдеров нужно дополнительно устанавливать и сплиттер для фильтрации сигнала, а для усиления сигнала сетевое оборудование можно оснастить внешними антеннами.
После подключения всех кабелей, устройство можно включать с помощью кнопки, которая находится с обратной стороны корпуса. Например, во время настройки роутера zxhn f670 (670) при включении блока питания в розетку на дисплее загораются индикаторы, через несколько минут устройство уже будет готово к использованию. В некоторых случаях маршрутизатор может быть представлен в виде сетевой карты, а также может потребоваться ручная установка программных компонентов и драйверов, хранящихся на диске, который идет в комплекте с сетевым оборудованием.
Что касается веб-интерфейса, здесь какие-либо отличия отсутствуют. В большинстве случаев у пользователей нет необходимости самостоятельно что-то настраивать для работы в штатном режиме. Если же нужно изменить параметры вручную, можно включить веб-интерфейс или воспользоваться мобильным приложением, достаточно зайти/войти в панель управления устройством.
Создание интернет-подключения и дополнительные разделы
После того, как все подготовительные мероприятия были выполнены, остается настроить интернет-подключение. Настройка должна производиться непосредственно через веб-интерфейс устройства. Чтобы открыть панель управления, нужно открыть любой браузер, установленный на ПК, и в адресной строке прописать IP-адрес управления маршрутизатором — 192.168.1.1. Он всегда прописан на наклейке, расположенной с обратной стороны корпуса устройства.
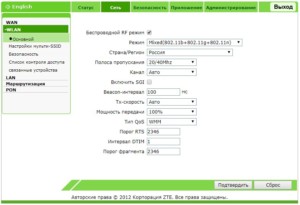
Первое, что откроется, — это окно приветствия, где нужно будет ввести логин и пароль, используемый по умолчанию. После прохождения авторизации на экране отобразится панель управления. Общие принципы у всех устройств аналогичны, как правило, отличия лишь визуальные.
У пользователя есть возможность выбрать 2 варианта создания интернет-подключения: «Быстрая настройка», «Мастер настроек» и «Wizard».
Предварительно нужно обязательно ознакомиться со всей информацией, которую предоставляет провайдер.
Прежде всего, нужно выбрать тип подключения. Используются несколько основных способов подключения: Static IP, Dynamic IP, PPPoE, PDA.
Далее, необходимо внести следующие настройки:
- SSID — название беспроводной сети. Можно задать любое имя, состоящее из латинских букв.
- Канал — можно оставить «Авто», установленное по умолчанию.
- Тип шифрования. Для безопасного использования сети рекомендуется отдавать предпочтение комбинированным способам шифрования сети, например, WPA/WPA2 PSK.
- Ключ беспроводной сети, он же пароль. Специалисты рекомендуют устанавливать ключ доступа, который состоит не менее чем из 8 символов.
Для вступления всех изменений в силу нужно их обязательно сохранить, нажав «Сохранить». Далее, рекомендуется перезагрузить устройство. Напоследок остается лишь убедиться в работоспособности устройства.
Особенности настройки для разных провайдеров WI-Fi и IPTV
Все модели ZTE Router могут работать с различными провайдерами и мобильными операторами. Принципиальных отличий в настройке нет, веб-интерфейсы провайдеров выглядят более-менее одинаково. Параметры преимущественно задействованы те же.
Если же при настройке возникают сложности, необходимо обратиться за консультацией в круглосуточную техподдержку провайдера, который оказывает услуги.
Как скачать и установить прошивку на роутер
Если маршрутизатор начал работать некорректно, например, периодически пропадает интернет без видимых причин на телефоне или ПК, то настоятельно рекомендуется обновить программные компоненты на устройстве.
Важно! Если владелец принял решение перепрошить роутер, он должен знать о том, что заводская гарантия утрачивается, и при неудачном обновлении ПО с разблокировкой могут возникнуть трудности. Порой, проще поменять устройство на новое и повторно подключиться.
При выборе удаленной точки доступа настоятельно рекомендуется более детально ознакомиться с сетевым оборудованием ZTE. Девайсы сочетают в себе надежность, функциональность и отменное качество сборки с приемлемой стоимостью.
После подключения маршрутизатора ZTE MF283 и установки интернет-соединения пользователям открывается возможность отправки и получения файлов, SMS и потоковых медиаданных. Что Wi-Fi работал исправно, необходимо разобраться, как настроить роутер ZTE MF283.
Особенности установки параметров
Существует 2 основных способа подключения устройства:
- Организация общего доступа к 3G/4G интернет-соединению c помощью защищенной беспроводной сети. Предварительно требуется вставить SIM-карту.
- Использование любого Ethernet-кабеля 10/100 Мбит/c.
Роутер ZTE MF283 способен обеспечить скорость передачи данных до 50 Мбит/c, а при приеме она возрастает до 100 Мбит/c.Точка доступа с помощью маршрутизатора создается быстро, без особых усилий. Устройство рассчитано на применение в местах, где есть проблемы с доступом в интернет.
Перед началом установки параметров запрещено сбрасывать заводские настройки через панель управления или при помощи кнопки Reset. Данное действие может привести к невозможности функционирования роутера в сетях некоторых провайдеров. Вдобавок фирменная гарантия на устройство перестанет действовать.
Модель ZTE MF283 позволяет подключать накопители памяти через USB, чтобы напрямую получать информацию и файлы из интернета без использования ПК.
Алгоритм подключения маршрутизатора
Перед настройкой необходимо купить SIM-карту нужного мобильного оператора и внести абонентскую плату по договору.
В первую очередь нужно подключить патч-корд к WAN-порту. Затем подсоединить интернет-кабель, подключенный к ноутбуку или ПК, к LAN-порту. Если планируется параллельное использование сразу нескольких сотовых провайдеров, требуется дополнительная установка сплиттера, который будет фильтровать сигнал. Чтобы усилить сигнал, рекомендуется добавить к модему внешние антенны.В завершении подготовительного этапа следует включить устройство с помощью кнопки, расположенной с задней стороны.
Чтобы отрегулировать интернет-подключение через панель управления, необходимо выполнить несколько простых действий. Пошаговая инструкция, как настроить роутер ZTE MF283:
- Открыть любой браузер и вписать IP-адрес 192.168.1.1.
- В открывшемся окне указать входные данные (логин и пароль), которые используются по умолчанию.
- Выбрать подходящий тип подключения из доступных (Static IP, Dynamic IP, PPPoE, PDA).
- Придумать и указать наименование беспроводной сети.
- Выставить канал вручную или оставить вариант, установленный автоматически.
- Определить тип шифрования. Рекомендуется использовать смешанные варианты, например, WPA/WPA2 PSK, которые обеспечивают более высокий уровень безопасности.
- Установить пароль (ключ) для Wi-Fi. Чтобы обеспечить достаточную защищенность сети, необходимо придумать комбинацию минимум из 8 символов, где будут цифры и буквы латинского алфавита, написанные разным регистром.
- Сохранить выставленные параметры.
Чтобы устройство корректно работало с внесенными изменениями в настройках, необходимо его перезагрузить. В завершении следует протестировать работоспособность роутера.
Скачивание и установка обновлений
При возникновении регулярных сбоев в работе маршрутизатора, периодической потере интернет-соединения без весомых причин и других неполадках рекомендуется установить обновления.
При самостоятельной инсталляции прошивки заводская гарантия прекращает действие. Если ПО установится некорректно, могут появиться проблемы с разблокировкой. Поэтому в некоторых случаях рациональней купить новый прибор и заново подключиться.
Чтобы скачать прошивку для роутера, необходимо перейти на официальный сайт ZTE. Скачивать ПО со сторонних ресурсов нужно крайне осторожно, поскольку есть риск занесения вируса или вредоносных программ на компьютер.
Когда файл с обновлениями скачается, его нужно открыть и последовательно выполнять инструкции. Затем дождаться завершения установки и перезагрузить роутер. В большинстве случаев данная операция поможет решить проблемы, возникшие в работе электронного прибора.
Модель MF283 маршрутизатора ZTE совместима с любыми операторами связи.Если возникают какие-либо ошибки или сбои, рекомендуется обратиться в круглосуточную техническую поддержку провайдера, предоставляющего услугу.
Маршрутизатор ZTE MF283 — отличный вариант для создания удаленной точки доступа в интернет. Перед началом эксплуатации, рекомендуется внимательно изучить характеристики.






В офис на Мичуринском (МСК) 18.05 завезли свежую партию.
UPD: Продолжаю.
Удалось загнать девайс в ADB-режим командой (через браузер):
Коллеги, давайте подсказывайте, куда рыть дальше.
залил ( b diag1F40_F0AA.bin ) от 823 и он по ходу разблокировался ,воткнул мтс и веб морде изменил настройки. на мтс 4g не работает а 3g работает
нужно как то пошаманить чтоб менять настройки сети в веб интерфейсе
Добрый день, ********* *******ович!
Ваше письмо получено и передано в работу специалистам нашей Компании.
Номер Вашей заявки 5******5.
Ольга Николенко,
с заботой о Вас,
Служба поддержки Клиентов
Настраиваем маршрутизатор ZTE
ZTE F660 – маршрутизатор, использующий технологию GPON для подключения к сети интернет. Помимо стандартных функций по раздаче интернета для устройств, подключенных к маршрутизатору через кабель, либо через Wi-Fi, ZTE-роутер способен обеспечить своих владельцев IP-телефонией и предоставляет возможность для создания локальных WEB-серверов.

От прочих маршрутизаторов, приобретаемых для домашнего использования, ZTE F660 отличает наличие передовых разработок связи xPON. Еще одна важная черта роутера – устройство многофункционально. Помимо стандартных четырех портов PJ-45 и возможности подключения клиентов по Wi-Fi, у аппарата имеется возможность подключения электронных носителей USB стандарта 2.0 и устройств по IPTV.
Характеристики и особенности устройства
- Частота работы – 2,4 ГГц
- Передача данных по Wi-Fi работает со скоростью 300 Мбит/сек
- Реализована техническая поддержка 4 SSID с единовременным подключением 128 пользователей к каждой из сетей
- Поддержка режима WPS для увеличения покрытияWi-Fi других коммутаторов.
На задней стороне маршрутизатора расположены:
- Кнопки управления функциями WLAN и WPS
- Один порт для подключения USB-устройств
- POTS разъёмы (2 шт.)
- Порты для подключения LAN (4 шт.)
- Для сброса настроек оптического модема ONT ZTE ZXHN F660 до заводских, на задней стороне имеется кнопка RESET, расположенная в углублении корпуса.
- Разъем для блока питания от сети устройства.
- Кнопка для включения и выключения
Как подключить маршрутизатор
После установки и включения маршрутизатора, необходимо произвести настройку данного оборудования для полноценного использования.
- Подключить оптоволоконный кабель к розетке и к гнезду маршрутизатора.
- Подключить LAN-кабель к сетевой карте компьютера или ноутбука. Второй конец кабеля подключить к любому LAN-разъему роутера маршрутизатора.
- Проверьте, что индикатор активности LAN горит.
После настройки проводного соединения, необходимо настроить доступ через Wi-Fi.
Пошаговая настройка роутера МГТС GPON ZTE F660

Если все указанные действия выполнены правильно, и устройство находится в рабочем состоянии, можно подключать различные девайсы к Wi-Fi доступу.
Если вы решите вернуть свой маршрутизатор к заводским настройкам, нужно выполнить сброс пользовательских настроек следующим образом:
- При включенном маршрутизаторе необходимо удерживать нажатой кнопку сброса настроек «Reset» в течение 30 секунд
- Продолжая удерживать кнопку, отключите питание от сети, и удерживайте кнопку еще 30 секунд.
- Снова подключите устройство к сети, и продержите кнопку зажатой еще 30 секунд.
Если все выполнено верно, маршрутизатор должен вернуться к заводским настройкам.
Как скачать и установить прошивку на роутер
При появляющихся ошибках на роутере, например, при регулярных отключениях Wi-Fi, без видимых на то причин, маршрутизатор можно перепрошить. Но делается это на свой страх и риск, так как при этом теряется заводская гарантия. По договору МГТС маршрутизатор принадлежит компании-провайдеру, а не пользователю. И в случае неудачной прошивки пользователь должен будет оплатить стоимость маршрутизатора.
Для того, чтобы прошить роутер, необходимо скачать официальную версию с сайта производителя оборудования ZTE, либо обратиться к технической поддержке МГТС.
Видео по теме:
Как к роутеру zte подключить телефон
Предпоследний пост очень интересен. Но всё же не понятно, как редактировать исходный код?
Параметр нашел, но не понятно как редактировать его.
Как удалить?
Через какую версию Оперы вы меняли??
У меня открывается исходный код, но он не подлежит редактированию. Хоть убей. Можно только выделять текст. Ни delete
В Опере нажимаю ctrl+u, ищу нужный параметр при помощи ctrl+f, выделяю и пытаюсь его изменить и. 0. Ничего не происходит. Ничего не меняется и не удаляется.
Помогите пожалуйста разобраться.
Может это как-то связано с последней обновой прошивки от Дом.ру?
Читать еще: Как узнать динамический ip адрес роутераОгромное спасибо Роман Вуколов!
ms8ms,
Получилось! Спасибо.
Еще вопрос.
Как привязку к МАК адресам делать?
Advanced>Parents Control>Mac Filter. Так?
Когда включаю (Enable MAC Filter), туда прописываю адреса и добавляю. После добавления иннет пропадает.
В админку по прежнему можно заходить, но и она начинает работать очень медленно.
И будет тебе счастье
Роутер от ДОМ.ру, сначала была прошивка, в которой была ссылка изменить параметры, но нельзя было редактировать параметры, отключать вайфая и т.д., потом вышла новая прошивка, которая закрыла доступ в меню,но я нашел способ: нашел лазейку, все намного проще с ZXHN H118N ПО ДАННОЙ ССЫЛКЕ ВХОДИТ БЕЗ ПРОБЛЕМ 192.168.0.1/cgi-bin/webproc?getpage=html/index.html и заходит в меню, можно настроить порт радмина, еще нужно отключить авто обновление прошивки!
Появилась новейшая прошивка, которая совсем урезана, там это не прокатывает, они ведь не сидят на месте!
Огромное спасибо Роман Вуколов!
Огромное спасибо Роман Вуколов!
Привет ребята есть данный роутер залоченный под украинского провайдера Укртелеком. Помогите кто знает может его можно как-то разлочить чтоб работало на всех провайдерах. Заранее при много благодарен
Подробная инструкция по правильной настройке роутера ZTE

Настройка роутера ZTE является одним из главных этапов подключения к сети.
Причём, независимо от того, какое соединение используется для доступа в сеть – проводное или беспроводное – времени на это потребуется немного.
Не влияет на особенности настройки и модели маршрутизаторов – от этой характеристики зависит только скорость доступа к Интернету и способ его раздачи компьютерам и другой технике.

Выбор маршрутизатора
Компания ZTE является одним из крупнейших производителей электроники, в том числе и маршрутизаторов.
И, хотя на сегодняшний день самыми популярными являются беспроводные роутеры, получающие Интернет по беспроводным 3G и 4G каналам, одним из лучших вариантов для покупки могут стать универсальные модели.
То есть такие устройства, которые могут получать и передавать данные и с помощью кабеля, и другими способами (мобильная связь, Wi-Fi).
Бренд ZTE обеспечивает потенциальным клиентам своей техники широкий ассортимент различных моделей, отличающихся функциональностью, скоростью доступа к сети и передачи данных.
Все современные устройства, даже из низших ценовых категорий, обеспечивают беспроводную связь (Wi-Fi), а многие даже подключаются к сети тем же способом.
Таким образом, даже сравнительно дешёвые модели соответствуют требованиям большинства пользователей.
Хотя, как правило, чем выше цена роутера, тем больше возможностей он предоставляет – включая широкий радиус действия и чёткий сигнал.
Одной из важнейших характеристик роутера является количество антенн – чем их больше, тем значительнее усиление.
Ещё более удобным вариантом является маршрутизатор с возможностью подключения дополнительных усилителей.
Именно такую технику стоит выбирать для большой квартиры и, тем более, для частного дома, территории развлекательного центра, кафе или офиса.
ZTE E5501
Популярным роутером, выпущенным ещё в 2014 году, но по-прежнему популярным и продающимся в сети по цене около 1000 руб., является ZTE E5501.
Преимуществом модели можно назвать привлекательный дизайн (не такая важная, но всё равно учитывающаяся при покупке характеристика), поддержку технологии беспроводной связи 802.11n и наличие двух антенн, усиливающих сигнал на 10 дБи.
А небольшим недостатком – невозможность подключения 3G-модема и использования других способов подключения к мобильной связи.

Рис. 1. Немного устаревший, но всё равно довольно функциональный и стильный роутер ZTE E5501.
ZTE ZXHN H118N
Более новая модель ZTE ZXHN H118N с ценой около 1000–1200 руб. уже имеет порт USB для модема, позволяющего подключаться к сети с помощью мобильных технологий.
В то же время здесь есть и разъём WAN для проводного доступа.
А данные передаются другим, расположенным в радиусе действия маршрутизатора, устройствам и по кабелю (4 порта LAN), и по Wi-Fi.

Рис. 2. ZTE ZXHN H118N – для беспроводного и проводного доступа к сети.
ZTE 5502
Ещё одна модель, по функциональности и цене (около 900 руб.) напоминающая роутер Е5501, тоже выглядит достаточно стильно.
Однако преимуществ перед другими устройствами у неё практически нет – доступ возможен только проводной, а раздача сети осуществляется только в одном диапазоне (со скоростью около 300 Мбит/с).
Хотя ZTE 5502 достаточно надёжно шифрует информацию (по технологиям WPA-PSK, WPA2 и т.д.).

Рис.3. Яркий и функциональный роутер ZTE 5502.
ZTE MF283
Модель MF283 способна получать интернет и с помощью технологий 3G и 4G (подключение через SIM-карту), и сразу с двумя проводными подключениями.
Кроме того, к маршрутизатору можно подключать USB-накопитель, чтобы перекачивать информацию из сети напрямую без компьютера, и телефонный кабель.
А, значит, такой роутер будет отличным вариантом и для большого дома, и для офиса.
Тем более что антенны устройства съёмные, и могут заменяться более мощными элементами.

Рис. 4. Модель MF283 – роутер со сменными антеннами и подключением к мобильной сети.
ZTE MF28D
Роутер отлично работает как с проводными подключениями (широкополосным и телефонным), так и с мобильной сетью.
Стоит отметить, что беспроводное соединение обеспечивается не с помощью 3G/4G-модемов, как у большинства маршрутизаторов такого типа, а за счёт установленной в нём SIM-карты.
А ещё к устройству можно присоединить до 2 антенн, каждая из которых усиливает сигнал на 3 дБи.

Рис. 5. Роутер MF28D – для работы с 3G/4G-интернетом и проводным подключением.
Подготовка к настройке
Перед тем, как подключить маршрутизатор любого выбранного типа следует сначала проверить его комплектацию. В комплекте к роутеру должны идти:
- блок питания;
- кабель Ethernet для подключения к проводной сети (кроме вариантов для соединения с Интернетом только с помощью мобильных технологий);
- инструкция, гарантия и диск с программным обеспечением.
Сетевой кабель подключается к порту WAN (реже – ADSL, если соединение осуществляется через телефонную сеть).
Ещё один шнур устанавливается одной стороной в разъём LAN на том же роутере (можно выбирать любой порт от LAN1 до LAN4), а второй – в соответствующий слот RJ45 на сетевой карте компьютера или ноутбука.
Важно: При подключении к роутеру сразу двух сетей от разных провайдеров (например, через WAN и мобильную связь) желательно устанавливать ещё и сплиттер для фильтрации сигнала. А увеличить покрытие можно с помощью дополнительных антенн.

Рис. 6. Подключение кабеля к сетевой карте ноутбука.
После присоединения всех кабелей можно включать роутер с помощью кнопки, расположенной сзади.
Следующий этап – проверка соединения с помощью индикаторов на передней панели маршрутизатора ZTE. Здесь можно увидеть сигналы, показывающие:
- к какому разъёму подключён ПК (ноутбук);
- работает ли беспроводное соединение;
- имеется ли подключение к сети.
Если устройство соединено с Интернетом и компьютером, а беспроводная связь действует, можно продолжать настройку маршрутизатора.
Для этого используется веб-интерфейс, который присутствует у любого Wi-Fi-роутера.
А уже после настройки устройства его можно использовать и без компьютера – достаточно просто включить ля соединения с любым гаджетом, включая планшеты и смартфоны.
Создание интернет-подключения
Управление роутерами ZTE для проводного и беспроводного подключения проводится с помощью специального интерфейса, подключиться к которому можно, указав в браузере адрес типа 192.168.1.1 (уточнить это значение можно в техпаспорте маршрутизатора).
Если устройство уже подключено к ПК, после введения этих цифр на экране появляется окно настройки, где требуется:
Важно: Чаще всего при подключении кабелем сеть определяется автоматически. Если этого не произошло, возможно, придётся обновить или установить драйвера сетевой карты. А потом настроить новое подключение.
Теперь, когда Wi-Fi включен, можно настроить само подключение.
В меню WAN Connection в строке Connection Name выбирается PVC0, а в строке Type устанавливается Route.
После этого требуется выбрать набрать имя и пароль соединения (при подключении типа PPPoE), с помощью которых будет осуществляться вход в сеть.
ADSL-сеть настраивается примерно так же, хотя переход осуществляется на другую вкладку.

Рис. 7. Процесс подключения роутера.
Если подключение осуществляется с помощью 3G/4G-связи, настройка проводится через другую вкладку – 3G WAN Connection.
Здесь выбирается только имя точки доступа APN (узнать его можно на сайте провайдера или уточнить в техподдержке компании).
Остальные настройки, как правило, устанавливаются автоматически.
Следует знать: В зависимости от модели роутера названия вкладок могут отличаться. Например, имя точки доступа иногда требуется вводить на отдельной вкладке APN Settings. В то же время все действия пользователя будут примерно одинаковыми.
Дополнительные разделы
Кроме настройки подключения к сети, пользователь роутера ZTE имеет возможность изменять другие параметры:
- например, в разделе Multi-SSID можно сделать сеть и открытой, и закрытой;
- название подключения изменяется в графе SSIDName;
- максимальное количество одновременно подключаемых устройств выставляется в пункте MaximumClients (большинство моделей поддерживает до 32 подключений одновременно);
- в пункте EnableSSID сеть можно включить или выключить;
- раздел HideSSID позволяет скрывать беспроводную сеть.

Рис. 8. Настройка защиты роутера.
Если в меню настроек есть раздел Security, где можно выбрать ключ шифрования WPAPassphrase с длиной от 8 до 32 символов.
А также тип шифрования Authentication и подходящий алгоритм защиты передачи информации WPAEncryptionAlgorithm.
Устанавливая пароль, следует руководствоваться рядом правил.
В первую очередь, выбирать комбинацию, состоящую не менее чем из 8 символов, среди которых есть и строчные, и прописные буквы, а также цифры.
Кроме того, нежелательно использовать в качестве паролей имена и даты рождения пользователей.
Особенности настройки для разных провайдеров
Настройка роутеров ZTE немного отличается в зависимости не только от модели устройства, но и от поставщика услуг.
Среди отечественных провайдеров пользователи чаще всего выбирают услуги Ростелекома, Билайн и МГТС.
Кроме того, что у этих операторов максимальное покрытие территории страны, в списке их услуг можно найти широкий ассортимент тарифов.
При настройке маршрутизатора для работы с сетью «Ростелеком» требуется не только включить работу Wi-Fi (по стандартной методике), но и выполнить следующие действия:
Для правильной работы роутера ZTE, который должен работать в сети МГТС или Билайн, выполняются те же действия, что и при стандартной настройке подключения.
То есть ввод пароля и логина, активация Wi-Fi и установка параметров разделов Multi-SSID. В то же время для ADSL-подключения роутеры этой марки уже не используются.
Роутер WiFi ZTE E5502 обзор настроек интерфейса
Настройка роутера ZTE – важный этап подключения к Интернету. Подробная инструкция по настройке вашего маршрутизатора
При первом подключении роутера рекомендуется изменить настройки, установленные по умолчанию, в целях безопасности домашней сети. Открыть интерфейс возможно не только через браузер на компьютере, но и с мобильного телефона. Хотя это и менее удобный способ, вход и настройка устройства не представляют сложности, если удалось подключиться к нему, знать адрес шлюза и данные доступа.
При первом подключении роутера рекомендуется изменить настройки, установленные по умолчанию, в целях безопасности домашней сети. Открыть интерфейс возможно не только через браузер на компьютере, но и с мобильного телефона. Хотя это и менее удобный способ, вход и настройка устройства не представляют сложности, если удалось подключиться к нему, знать адрес шлюза и данные доступа.
Как зайти в роутер через мобильный браузер
Чтобы войти в админ-панель маршрутизатора, нужно знать IP-адрес, который управляет соединением между локальной сетью (домашней) и интернетом (внешней сетью). Обычно IP является стандартным. Большинством производителей используется 192.168.0.1 или 192.168.1.1. Но проще уточнить этот момент, посмотрев в инструкции или на стикере (есть на коробке или нижней панели самого аппарата – здесь же напечатан логин и пароль).
Если по каким-то причинам стикера и/или инструкции нет, а стандартный IP не подходит, можно попробовать найти адрес шлюза в телефоне Android или iOS.
- Зайти в настройки и перейти в раздел управления беспроводными сетями.
- Активировать Wi-Fi, раздаваемый роутером, и открыть его параметры.
- IP-адрес отображается рядом с надписью «Шлюз», «Маршрутизатор» или т.п.
- Перейти в настройки Wi-Fi.
- Выбрать активное соединение Wi-Fi маршрутизатора.
- Кликнуть по значку «i» справа от имени сети.
- IP-адрес отображается рядом с надписью «Маршрутизатор».
Некоторые модели Samsung с технологией One UI (Galaxy) предоставляют доступ к конфигурациям маршрутизатора из раздела с Wi-Fi – в параметрах сети нужно настроить данную опцию. Но в большинстве телефонов отсутствует возможность посмотреть IP-адрес роутера, поэтому придется в ручном режиме пробовать все возможные варианты или делать сброс настроек до заводских.
- Убедиться, что подключение к сети Wi-Fi, которая будет настраиваться, работает, а мобильный интернет отключен.
- Открыть браузер (не имеет значения, какой именно), ввести в адресную строку адрес шлюза, чтобы получить доступ к конфигурации роутера. Кликнуть по кнопке «Ок».
- На экране появится меню доступа с полями для ввода имени пользователя и пароля.
- Вписать данные и подтвердить вход в админ-панель.
Важно! Расположение параметров настройки в телефоне зависит от бренда, модели устройства, версии Android/iOS.
Роутеры, управляемые с приложения
Некоторые производители разрабатывают кроссплатформенные приложения, чтобы процесс настройки был максимально простым и быстрым. Это намного удобнее, чем заходить в админ-панель роутера через мобильный браузер.

Через приложение можно контролировать состояние интернет-соединения и подключенные к нему устройства (ограничив скорость, установив расписание и т.д.), настроить уведомления о событиях и многое другое. Однако функционал очень урезан по сравнению с браузерной админ-панелью.
На сегодняшний день собственные приложения имеют Asus, Xiaomi, TP-Link, D-Link, Zyxel/Keenetic, Tenda. Несмотря на то, что они отличаются, у всех понятный интерфейс, а первоначальная настройка происходит с помощью встроенного помощника. Все производители предоставляют возможность удаленного управления.
Как зайти в роутер через мобильное приложение
- На телефоне подключиться к сети Wi-Fi, которую раздает по умолчанию маршрутизатор. Ввести логин и пароль (данные для коннекта указаны на стикере, приклеенном к нижней части устройства). При этом мобильный интернет должен быть отключен.
- Открыть программу. Ознакомиться с возможностями и кликнуть по кнопке «Начать». Принять лицензионное соглашение.
- При необходимости выбрать тип устройства – в данном случае маршрутизатор.
- Начнется процесс сканирования – обнаружение доступного устройства.
- Если интернет подключен, в списке отобразится название модели. Кликнуть по нему. Используя логин и пароль, войти в интерфейс роутера.
- Следовать подсказкам Мастера настройки.
Если система автоматически не обнаружит устройство, нужно кликнуть по кнопке «Не находите ваше устройство?» (может быть подписана по-другому).
Важно! Названия параметров и последовательность действий отличаются в зависимости от бренда роутера.
Какие модели управляются с приложения

- Всю линейку ZenWiFi, 802.11ax, ROG Rapture, TUF Gaming.
- Некоторое оборудование
- Lyra/Mini/Trio/Voice (должна быть минимум 3.0.0.4.384 версия).
- 4G-AC53U/
- Blue Cave.
- RT-AC1200G/HP/G+/E/GU.
- RT-AC1300UHP/G+.
- RT-AC1200/AC1750/AC1900.
- RT-AC1750 B1.
- RT-AC1900P/U.
- RT-AC2200/2400/2600/2900/3100/3200.
- RT-AC51U/U+.
- RT-AC52U B1.
- RT-AC56U/R/S.
- RT-AC53/5300/55U/55UHP/57U/58U.
- RT-AC65P/65U/66U-B1/66U+.
- RT-AC66U/R/W.
- RT-AC68U/R/P/W/UF.
- RT-AC85P/85U/86U/87U-R/88U.
- RT-ACRH13/17.
- RT-N12+ B1.
- RT-N12E B1/C1.
- RT-N12D1-N12HP B1.
- RT-N12VP B1.
- RT-N14UHP/18U/19.
- RT-N66U/R/W/C1.
- AD7200 V1.
- Archer C5400 V1/C3200 V1/C3150 V1/C2600 V1/C2300 V1/A2300 V1/C1900 V1/C1200 V1.
- Archer C9 V1/C8 V1/C7 V2/C60 V1/C59 V1/C58 V1/C55 V1/C50 V1/C2 V1.
- Archer C900 V1/C25 V1/C20 V1/C20i V1.
- TL-WDR4300 V1/3600 V1/3500 V1.
- TL-WR1045ND V2/1043ND V3/1043N V5/949N V5/945N V1/942N V1/941ND V6.
- TL-WR940N V3/849N V4/845N V1/843N V4/842N V3/841ND V9/841N V9/.
- TL-WR840N V2/749N V6/741ND V5/740N V5/941HP V1/841HP V2/.
- Некоторое оборудование DSL и усилители беспроводного сигнала.

- DIR-300S/300A/615S/615A/620S/822/853/878/879/882.
- DIR-300/A/D.
- DIR-615/Т
- DIR-615/GF.
- DIR-615/A/N1.
- DIR-806A/B1.
- DIR-806A/C1.
- DIR-815/AC.
- DIR-815/R1.
- DIR-815/S.
- DIR-822/R1.
- DIR-825/AC/E1.
- DIR-825/AC/G1.
- DIR-825/R1.
- DIR-841/R1.
- DIR-842/R1.
- DWR-921/953/956/980.
- DWM-321/321D.
- DVG-N5402G/ACF.
- DVG-N5402SP/1S.
- DVG-N5402SP/2S1U.
Mi Wi-Fi поддерживает следующие модели: Mini WiFi, Mi Router 3, Mi WiFi 3c, Mi WiFi Router 3G, Mi WiFi Router HD, Pro R3P, Mi Nano и большинство других современных роутеров.

My.Keenetic поддерживает устройства c KeeneticOS версии 3.1 и выше (все модели с индексом KN-xxxx, а также Zyxel Keenetic Giga 3/Ultra 2/Air/Extra 2).

Tenda Wi-Fi поддерживает следующие модели: Nova MW XX, 11AC X/11AC XX, F9, FH1206, 4GXX, G0-5G-PoE, G0-5G.

Настройка роутера ZTE является одним из главных этапов подключения к сети.
Причём, независимо от того, какое соединение используется для доступа в сеть – проводное или беспроводное – времени на это потребуется немного.
Не влияет на особенности настройки и модели маршрутизаторов – от этой характеристики зависит только скорость доступа к Интернету и способ его раздачи компьютерам и другой технике.

Выбор маршрутизатора
Компания ZTE является одним из крупнейших производителей электроники, в том числе и маршрутизаторов.
И, хотя на сегодняшний день самыми популярными являются беспроводные роутеры, получающие Интернет по беспроводным 3G и 4G каналам, одним из лучших вариантов для покупки могут стать универсальные модели.
То есть такие устройства, которые могут получать и передавать данные и с помощью кабеля, и другими способами (мобильная связь, Wi-Fi).
Бренд ZTE обеспечивает потенциальным клиентам своей техники широкий ассортимент различных моделей, отличающихся функциональностью, скоростью доступа к сети и передачи данных.
Все современные устройства, даже из низших ценовых категорий, обеспечивают беспроводную связь (Wi-Fi), а многие даже подключаются к сети тем же способом.
Таким образом, даже сравнительно дешёвые модели соответствуют требованиям большинства пользователей.
Хотя, как правило, чем выше цена роутера, тем больше возможностей он предоставляет – включая широкий радиус действия и чёткий сигнал.
Одной из важнейших характеристик роутера является количество антенн – чем их больше, тем значительнее усиление.
Ещё более удобным вариантом является маршрутизатор с возможностью подключения дополнительных усилителей.
Именно такую технику стоит выбирать для большой квартиры и, тем более, для частного дома, территории развлекательного центра, кафе или офиса.
ZTE E5501
Популярным роутером, выпущенным ещё в 2014 году, но по-прежнему популярным и продающимся в сети по цене около 1000 руб., является ZTE E5501.
Преимуществом модели можно назвать привлекательный дизайн (не такая важная, но всё равно учитывающаяся при покупке характеристика), поддержку технологии беспроводной связи 802.11n и наличие двух антенн, усиливающих сигнал на 10 дБи.
А небольшим недостатком – невозможность подключения 3G-модема и использования других способов подключения к мобильной связи.

Рис. 1. Немного устаревший, но всё равно довольно функциональный и стильный роутер ZTE E5501.
ZTE ZXHN H118N
Более новая модель ZTE ZXHN H118N с ценой около 1000–1200 руб. уже имеет порт USB для модема, позволяющего подключаться к сети с помощью мобильных технологий.
В то же время здесь есть и разъём WAN для проводного доступа.
А данные передаются другим, расположенным в радиусе действия маршрутизатора, устройствам и по кабелю (4 порта LAN), и по Wi-Fi.

Рис. 2. ZTE ZXHN H118N – для беспроводного и проводного доступа к сети.
ZTE 5502
Ещё одна модель, по функциональности и цене (около 900 руб.) напоминающая роутер Е5501, тоже выглядит достаточно стильно.
Однако преимуществ перед другими устройствами у неё практически нет – доступ возможен только проводной, а раздача сети осуществляется только в одном диапазоне (со скоростью около 300 Мбит/с).
Хотя ZTE 5502 достаточно надёжно шифрует информацию (по технологиям WPA-PSK, WPA2 и т.д.).

Рис.3. Яркий и функциональный роутер ZTE 5502.
ZTE MF283
Модель MF283 способна получать интернет и с помощью технологий 3G и 4G (подключение через SIM-карту), и сразу с двумя проводными подключениями.
Кроме того, к маршрутизатору можно подключать USB-накопитель, чтобы перекачивать информацию из сети напрямую без компьютера, и телефонный кабель.
А, значит, такой роутер будет отличным вариантом и для большого дома, и для офиса.
Тем более что антенны устройства съёмные, и могут заменяться более мощными элементами.

Рис. 4. Модель MF283 – роутер со сменными антеннами и подключением к мобильной сети.
ZTE MF28D
Роутер отлично работает как с проводными подключениями (широкополосным и телефонным), так и с мобильной сетью.
Стоит отметить, что беспроводное соединение обеспечивается не с помощью 3G/4G-модемов, как у большинства маршрутизаторов такого типа, а за счёт установленной в нём SIM-карты.
А ещё к устройству можно присоединить до 2 антенн, каждая из которых усиливает сигнал на 3 дБи.

Рис. 5. Роутер MF28D – для работы с 3G/4G-интернетом и проводным подключением.
Подготовка к настройке
Перед тем, как подключить маршрутизатор любого выбранного типа следует сначала проверить его комплектацию. В комплекте к роутеру должны идти:
- блок питания;
- кабель Ethernet для подключения к проводной сети (кроме вариантов для соединения с Интернетом только с помощью мобильных технологий);
- инструкция, гарантия и диск с программным обеспечением.
Сетевой кабель подключается к порту WAN (реже – ADSL, если соединение осуществляется через телефонную сеть).
Ещё один шнур устанавливается одной стороной в разъём LAN на том же роутере (можно выбирать любой порт от LAN1 до LAN4), а второй – в соответствующий слот RJ45 на сетевой карте компьютера или ноутбука.
Важно: При подключении к роутеру сразу двух сетей от разных провайдеров (например, через WAN и мобильную связь) желательно устанавливать ещё и сплиттер для фильтрации сигнала. А увеличить покрытие можно с помощью дополнительных антенн.

Рис. 6. Подключение кабеля к сетевой карте ноутбука.
После присоединения всех кабелей можно включать роутер с помощью кнопки, расположенной сзади.
Следующий этап – проверка соединения с помощью индикаторов на передней панели маршрутизатора ZTE. Здесь можно увидеть сигналы, показывающие:
- к какому разъёму подключён ПК (ноутбук);
- работает ли беспроводное соединение;
- имеется ли подключение к сети.
Если устройство соединено с Интернетом и компьютером, а беспроводная связь действует, можно продолжать настройку маршрутизатора.
Для этого используется веб-интерфейс, который присутствует у любого Wi-Fi-роутера.
А уже после настройки устройства его можно использовать и без компьютера – достаточно просто включить ля соединения с любым гаджетом, включая планшеты и смартфоны.
Создание интернет-подключения
Управление роутерами ZTE для проводного и беспроводного подключения проводится с помощью специального интерфейса, подключиться к которому можно, указав в браузере адрес типа 192.168.1.1 (уточнить это значение можно в техпаспорте маршрутизатора).
Если устройство уже подключено к ПК, после введения этих цифр на экране появляется окно настройки, где требуется:
Важно: Чаще всего при подключении кабелем сеть определяется автоматически. Если этого не произошло, возможно, придётся обновить или установить драйвера сетевой карты. А потом настроить новое подключение.
Теперь, когда Wi-Fi включен, можно настроить само подключение.
В меню WAN Connection в строке Connection Name выбирается PVC0, а в строке Type устанавливается Route.
После этого требуется выбрать набрать имя и пароль соединения (при подключении типа PPPoE), с помощью которых будет осуществляться вход в сеть.
ADSL-сеть настраивается примерно так же, хотя переход осуществляется на другую вкладку.

Рис. 7. Процесс подключения роутера.
Если подключение осуществляется с помощью 3G/4G-связи, настройка проводится через другую вкладку – 3G WAN Connection.
Здесь выбирается только имя точки доступа APN (узнать его можно на сайте провайдера или уточнить в техподдержке компании).
Остальные настройки, как правило, устанавливаются автоматически.
Следует знать: В зависимости от модели роутера названия вкладок могут отличаться. Например, имя точки доступа иногда требуется вводить на отдельной вкладке APN Settings. В то же время все действия пользователя будут примерно одинаковыми.
Дополнительные разделы
Кроме настройки подключения к сети, пользователь роутера ZTE имеет возможность изменять другие параметры:
- например, в разделе Multi-SSID можно сделать сеть и открытой, и закрытой;
- название подключения изменяется в графе SSIDName;
- максимальное количество одновременно подключаемых устройств выставляется в пункте MaximumClients (большинство моделей поддерживает до 32 подключений одновременно);
- в пункте EnableSSID сеть можно включить или выключить;
- раздел HideSSID позволяет скрывать беспроводную сеть.

Рис. 8. Настройка защиты роутера.
Если в меню настроек есть раздел Security, где можно выбрать ключ шифрования WPAPassphrase с длиной от 8 до 32 символов.
А также тип шифрования Authentication и подходящий алгоритм защиты передачи информации WPAEncryptionAlgorithm.
Устанавливая пароль, следует руководствоваться рядом правил.
В первую очередь, выбирать комбинацию, состоящую не менее чем из 8 символов, среди которых есть и строчные, и прописные буквы, а также цифры.
Кроме того, нежелательно использовать в качестве паролей имена и даты рождения пользователей.
Особенности настройки для разных провайдеров
Настройка роутеров ZTE немного отличается в зависимости не только от модели устройства, но и от поставщика услуг.
Среди отечественных провайдеров пользователи чаще всего выбирают услуги Ростелекома, Билайн и МГТС.
Кроме того, что у этих операторов максимальное покрытие территории страны, в списке их услуг можно найти широкий ассортимент тарифов.
При настройке маршрутизатора для работы с сетью «Ростелеком» требуется не только включить работу Wi-Fi (по стандартной методике), но и выполнить следующие действия:
Для правильной работы роутера ZTE, который должен работать в сети МГТС или Билайн, выполняются те же действия, что и при стандартной настройке подключения.
То есть ввод пароля и логина, активация Wi-Fi и установка параметров разделов Multi-SSID. В то же время для ADSL-подключения роутеры этой марки уже не используются.
Роутер WiFi ZTE E5502 обзор настроек интерфейса
Настройка роутера ZTE – важный этап подключения к Интернету. Подробная инструкция по настройке вашего маршрутизатора
Читайте также:


