Камера видеонаблюдения wifi с просмотром через телефон xiaomi
Для осуществления домашнего видеонаблюдения устройства лучше, чем IP-камера не найти. С ней вы всегда будете уверены в безопасности вашего жилища во время ремонта или вашего отъезда, а также сможете проконтролировать, чем занимается ребенок в ваше отсутствие.
В ассортименте компании Xiaomi можно найти множество различных камер видеонаблюдения, которые могут быть встроены в систему «Умный дом». Их подключение нередко не вызывает ряд трудностей, поэтому мы решили составить для вас подробную памятку, из которой вы узнаете, как подключить одну из самых популярных IP-камер компании Xiaomi – Mijia 360 Smart Home Camera .
Как подключить IP-камеру Xiaomi Mijia 360 Smart Home CameraУстановка приложения Mi Home
Первым шагом для подключения IP-камеры компании «Сяоми» является установка фирменного мобильного приложения Mi Home. Именно с помощью этой программы вы сможете осуществлять контроль за работой прибора, максимально использовать ее особенности и возможности.
Как подключить IP-камеру Xiaomi Mijia 360 Smart Home CameraПриложение Mi Home доступно для установки как на смартфоны под управлением ОС Android, так и для iOS-устройств, включая планшеты. После того, как вы нашли программу в Google Play Маркете или App Store, необходимо произвести установку и авторизацию, в ходе которой вам понадобится выбрать локацию. В зависимости от версии вашей камеры (китайская, европейская) рекомендуется выбирать либо Материковый Китай (Mainland China), либо Россию. Далее нужно предоставить Mi Home доступ к мультимедиа файлам и войти в Mi-аккаунт (если его нет, то вам надо будет произвести регистрацию).
Как подключить Xiaomi Mijia 360 Smart Home Camera к смартфону
Для подключения камеры видеонаблюдения следует проделать следующее:
- Подключите прибор к сети питания и включите его;
- Дождитесь активации индикатора оранжевого цвета;
- В мобильном приложении Mi Home нажмите на знак «+» в верхнем углу справа;
- Добавьте Mijia 360 Smart Home Camera в пункте «Устройства поблизости» (автоматическая активация «Блютуз») или в меню «Добавить вручную» (пройти по пути «Камера» - «Камера наблюдения 360», попутно вручную активировав Bluetooth).
- Предоставьте камере разрешение на использование Wi-Fi-сети;
- Отсканируйте появившийся QR-код с помощью IP-камеры.
При условии точного выполнения всех манипуляций вы услышите голосовое оповещение, а цвет индикатора на корпусе станет синим. На дисплее мобильного телефона в этот момент вы увидите прогресс синхронизации.
Как подключить IP-камеру Xiaomi Mijia 360 Smart Home CameraПосле того, как устройство будет подключено, программа даст вам возможность переместить камеру в определенную виртуальную комнату в рамках экосистемы «Сяоми», назвать камеру, как вам нравится, и предоставить доступ к ней для другого пользователя.
Как управлять IP-камерой Xiaomi Mijia 360 Smart Home Camera со смартфона
Программа Mi Home обладает лаконичным и понятным интерфейсом, в котором не сложно разобраться, даже если вы видите его впервые. Кроме того, перед начало эксплуатации прибора вам будет продемонстрирована инструкция к применению, в рамках которой вы узнаете о всех доступных вам функциях. Внимательно читайте памятку, и у вас не возникнет никаких трудностей!
Как подключить IP-камеру Xiaomi Mijia 360 Smart Home CameraНа титульном экране вам будет доступно изображение с камеры с возможностью изменения масштаба путем привычных движений пальцев. Чуть ниже в интерфейсе удобно размещено несколько функциональных кнопок для активации записи звука, создания скриншота (снимок экрана), выбора качества видеозаписи из 3 доступных вариантов (HD, Низкое, Автоматическое). В самом низу имеется виртуальный пульт для изменения поворота и угла наклона для достижения максимального охвата.
Хранение видео
Для хранения видео в IP-камеру необходимо установить карту памяти microSD объемом от 16 до 64 Гб (приобретается отдельно). В Mi Home вы можете обнаружить информационную таблицу, наглядно демонстрирующую «вес» записываемого видео в выбранном вами качестве видеозаписи. К примеру, объема 64 Гб при постоянной съемке в формате высокого разрешения может хватить на 6 дней съемки. Стоит отметить, что новое видео при недостатке памяти перезаписывается поверх старого, так что будьте внимательны.
Как подключить IP-камеру Xiaomi Mijia 360 Smart Home CameraДополнительные настройки
В меню в верхнем углу справа есть значок в виде трех точек, который предоставляет доступ к настройкам камеры. Там вы можете отрегулировать различные авторежимы, наладить работу с памятью и предоставить доступ для другого пользователя. Там же можно выбрать качество видеозаписи и режим ночной съемки, переключиться на режим широкого динамического диапазона для более детализированного изображения в условиях недостаточного освещения.
Как подключить IP-камеру Xiaomi Mijia 360 Smart Home CameraОсобенности администрирующего аккаунта
Все настройки и права на предоставление доступа к камере принадлежат исключительно администрирующему аккаунту. Это позволяет обезопасить устройство от несанкционированного подключения, даже если злоумышленник получил доступ к вашей Wi-Fi-сети.
Как подключить IP-камеру Xiaomi Mijia 360 Smart Home CameraВ этом пункте важно подчеркнуть, что если вы планируете сменить смартфон, то вам необходимо предварительно «отвязать» старый аккаунт перед тем, как синхронизировать камеру Xiaomi Mijia 360 Smart Home Camera с новым мобильным телефоном.

На прошлой неделе я представил вам первую часть обзора IP-камеры от Xiaomi Mi Home Security 360 1080p. Показал вам распаковку, описал внешний вид и рассказал о характеристиках этой камеры. На закуску вторую часть же я оставил рассказ о подключении камеры, ее взаимодействии с экосистемой и о своих впечатлениях. Вот об этом мы и поговорим сегодня. Однако, сначала хотелось бы затронуть те моменты, вокруг которых зародилось обсуждение в первой части обзора.

0_camera.jpg (1.74 MB, Downloads: 95)
2020-09-21 06:02:09 Upload
Наиболее активно обсуждалось и даже осуждалось то, какие проблемы возникают у некоторых пользователей в работе с IP-камерами Xiaomi. Некоторые пользователи жалуются на проблемы с подключением к камере, а также на невозможность просмотра видео с нее. На самом деле, эти проблемы присущи абсолютно всем камерам Xiaomi, но только тем, которые предназначены для работы в Китае. Причина абсолютно проста - китайские версии камер используют китайские же сервера для работы. Поскольку Китай находится за "великим файерволлом", это сказывается как на общей доступности серверов, так и на скорости взаимодействия с ними. А посему я настоятельно не рекомендую использовать устройства китайских версий, если для них существуют версии глобальные.
Вторым вопросом, который был поднят в комментариях к предыдущей части обзора, стали проблемы выхода камер из спящего режима. И здесь ситуация аналогична. По крайней мере, я ее наблюдал только с китайскими версиями IP-камер Xiaomi. При использовании камеры глобальной версии я с проблемой выхода из спящего режима не столкнулся ни разу. В статье я расскажу о том, как использовал этот режим. Еще раз, дорогие Mi-фаны, пожалуйста, при наличии на рынке глобальной версии устройства, используйте именно ее. Этим вы сбережете свои нервные клетки и избежите множества проблем. Ну, а я возвращаюсь к обзору камеры.
Подключение к Mi Home и управление камерой
1_connection.jpg (2.36 MB, Downloads: 91)
2020-09-21 04:32:02 Upload
Разработчики Xiaomi проделали огромную работу для унификации подключения оборудования и устройств экосистемы умный дом к своему приложению, поэтому проблем с подключением (особенно для тех, кто уже подключал хотя бы одно устройство) возникнуть не должно. После подключения камеры и ее автоматической калибровки - камера покрутит своей "головой" по сторонам и вверх-вниз - запускаем приложение Mi Home и оно автоматически обнаружит новую камеру, предложив привязать ее к вашему аккаунту. Если этого не произошло, нажимаем кнопку добавления устройства и ждем, пока сканер обнаружит камеру. Дальнейший ход подключения предельно прост: указываем настройки WiFi, располагаем экран телефона с QR-кодом близко к объективу камеры и постепенно удаляем его. После прочтения QR камера автоматически подключится к сети, а на телефон будет установлен плагин Mi Home для работы с ней. После этого вы сможете выбрать комнату, за которой будет закреплена камера, переименовать камеру и дать доступ к управлению своим близким.
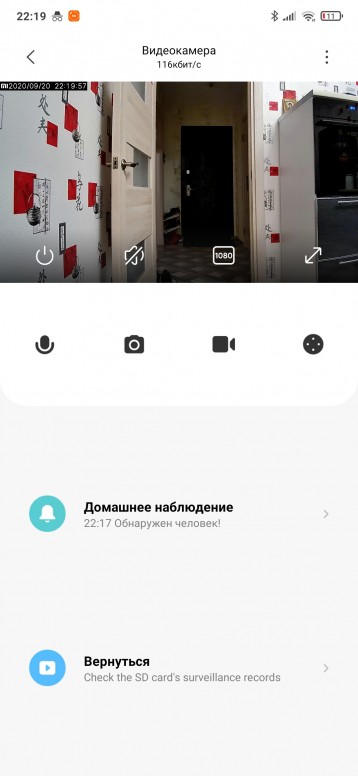
2_controls.jpg (596.19 KB, Downloads: 93)
2020-09-21 04:47:07 Upload
После этого вы получаете доступ к огромному числу возможностей и настроек Mi Home Security 360 1080p. На главном экране представлены элементы управления камерой, включающие в себя кнопку перевода камеры в спящий режим, кнопку включения передачи звука с камеры, кнопку выбора разрешения для просмотра видео, а также кнопку перехода в полноэкранный режим. Ниже располагаются кнопки для включения режима обратной связи (при нем ваш голос воспроизводится камерой), создания скриншота, записи видеопотока, а также активации джойстика для управления обзором камеры. Все элементы управления интуитивно понятны и легки в освоении. Кстати, вот так выглядит скриншот, сохраняемый нажатием на соответствующую кнопку:

4_screenshot.jpg (600.71 KB, Downloads: 100)
2020-09-21 04:48:10 Upload
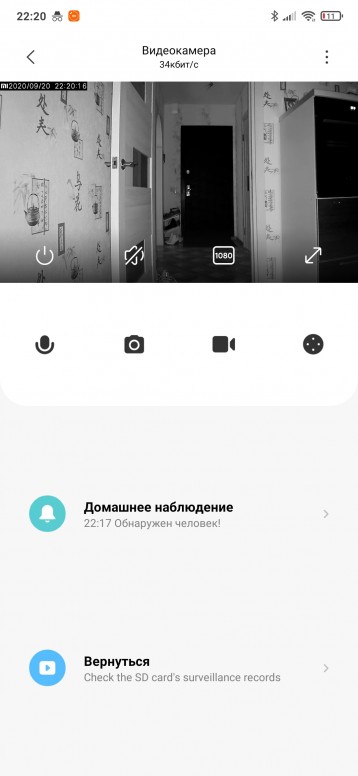
3_controls_dark.jpg (381.28 KB, Downloads: 91)
2020-09-21 04:47:24 Upload
Ниже располагается кнопка "Домашнее наблюдение". О его включении и настройке я расскажу далее. При активации режима домашнего наблюдения здесь будут появляться уведомления об обнаружении движения в наблюдаемой зоне. Тапнув по кнопке мы попадаем на экран просмотра видео-шотов (короткие ролики длительностью от 6 до 20 секунд, на которых запечатлены моменты обнаружения движения камерой). Видеофайлы при записи в таком режиме можно сохранить на телефон для дальнейшего использования.
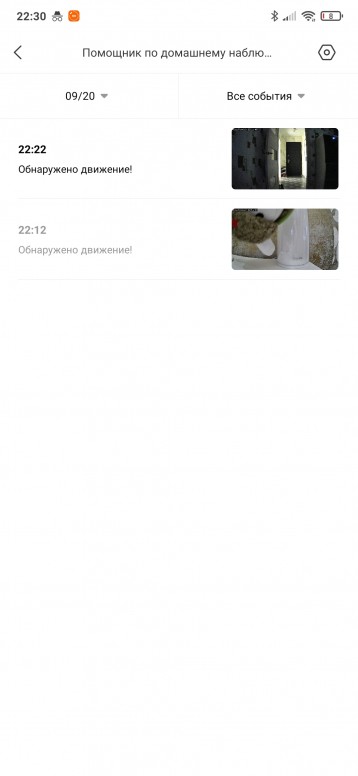
5_events.jpg (255.96 KB, Downloads: 104)
2020-09-21 04:48:53 Upload
Тут, правда, есть один не очень приятный момент: разрешение видеофайла всего 640х360 при 20 кадрах в секунду. Однако, если вы заранее озаботились установкой в камеру карты памяти, видео всегда можно получить с нее. Вот пример записи события, сохраненной с сервера (конвертирован в gif, поэтому качество немного пострадало):
videoshot.jpg (6.97 MB, Downloads: 93)
2020-09-21 03:59:35 Upload
Экран просмотра зафиксированных событий снабжен фильтрами для выбора по конкретной дате и по типу события (все события / обнаружено движение / обнаружен человек). На серверах записи событий хранятся в течение недели, поэтому если какая-то из записей вам нужна, не забудьте сохранить ее на телефон.
6_sdcard.jpg (2.37 MB, Downloads: 98)
2020-09-21 04:51:56 Upload
Вторая крупная кнопка отвечает за просмотр видео, записанного на MicroSD-карту. Запись ведется в циклическом режиме (при заполнении карты памяти старые отрезки видео удаляются с нее, а вместо них записываются новые), поэтому доступный для просмотра промежуток зависит от объема установленной карты. При этом запись разбивается на ролики длительностью в 1 минуту. Основной элемент управления здесь - временная шкала, сдвигая которую можно перейти к просмотру интересующего промежутка времени. Кроме того, можно нажать кнопку "Воспроизвести все видео" (перевод - странный) и перейти к ручному выбору конкретного промежутка для просмотра. Вначале выбирается день и час записи, затем - минута. Здесь с качеством видео дела обстоят гораздо лучше и разрешение видеофайлов на карте памяти уже 1920х1080 при 20 кадрах в секунду. Такое же разрешение видео достигается и в режиме онлайн-наблюдения. Как в режиме записи, так и в режиме онлайн-просмотра видео его качество достаточное, а детали предметов хорошо различимы, причем как при дневном свете, так и при недостаточной освещенности. Камера снабжена инфракрасной подсветкой на этот случай.
Настройки камеры
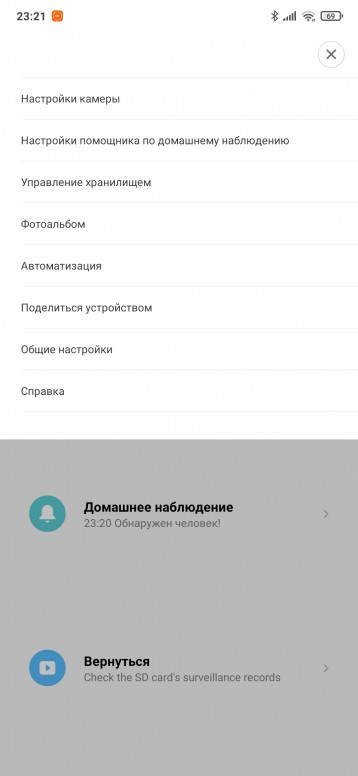
8_options.jpg (181.51 KB, Downloads: 108)
2020-09-21 05:05:22 Upload
Режимы онлайн-просмотра и просмотра записей с карты памяти - это лишь часть функций, которыми Mi Home Security 360 1080p оснащена. Большинство настроек камеры скрывается в меню, которое активируется нажатием на три точки в верхнем правом углу. Поскольку я уже рассказал о том, как камера ведет наблюдение, пожалуй, начну именно с его настроек.
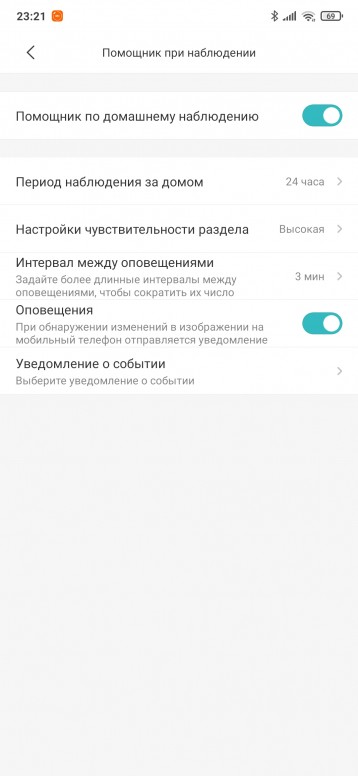
9_helper.jpg (243.13 KB, Downloads: 100)
2020-09-21 05:05:29 Upload
Нажимаем на меню, выбираем " Настройки помощника по домашнему наблюдению " и производим настройку на открывшемся экране. По умолчанию этот параметр отключен, после его активации нам становятся доступны настройки. Основная настройка - период наблюдения. Здесь мы можем выбрать одну из 4 опций: Круглосуточное наблюдение, Дневное наблюдение (с 8 до 20 часов), Ночное наблюдение (с 20 до 8 часов) и Пользовательское расписание. Последний пункт позволяет установить свой промежуток активности наблюдения. Я выбрал Круглосуточное наблюдение, потому что камеру активирую исключительно в моменты своего отсутствия, а когда нахожусь дома - перевожу в спящий режим или вообще отключаю от сети (последнее - редко). Следующая опция - настройки чувствительности - позволяет выбрать, насколько тщательно сервера Xiaomi должны анализировать картинку с вашей камеры. При установке низкой чувствительности камера реагирует только на значительные изменения вокруг (и на обнаружение человека), при установке же высокой чувствительности существует вероятность ложных срабатываний. Так, с такой чувствительностью моя камера в ночное время часто реагирует на летающие пылинки:
7_dust.jpg (1.19 MB, Downloads: 96)
2020-09-21 05:01:01 Upload
Следующая опция устанавливает интервал между оповещениями об обнаружении движения и позволяет установить его равным: 3, 5, 10 и 30 минутам. Если вам отправлено уведомление об обнаружении движения, в течение указанного в этой опции промежутка вы не будете получать уведомления повторно. При желании такие уведомления можно вообще отключить. Последняя настройка в данном разделе позволяет выбрать какие типы уведомлений вы хотите получать (можно получать уведомления обо всех обнаруженных движениях, либо только об обнаружении человека).
10_cam_settings.jpg (647.12 KB, Downloads: 103)
2020-09-21 05:13:33 Upload
Теперь об основных настройках камеры . Как я говорил в первой части обзора, камера оснащена индикатором состояния. В этом разделе его можно отключить. Это позволит дополнительно скрыть факт съемки камерой. Здесь также можно включить и отключить автоматическое воспроизведение "онлайн трансляции" при входе в управление камерой и использовании мобильного интернета. В настройках спящего режима можно перевести камеру в спящий режим или установить таймер для его активации/деактивации. В настройках отображения можно отключить наложение временной метки на видео, активировать коррекцию искажения объектива (устранение эффекта рыбьего глаза), активировать режим широкого динамического диапазона, а также повернуть изображение камеры (последнее полезно при установке камеры на стене или потолке). Остальные настройки говорят сами за себя, поэтому на них останавливаться не буду.
11_storage.jpg (335.35 KB, Downloads: 100)
2020-09-21 05:17:44 Upload
В разделе меню Управление хранилищем вы можете производить управление вставленной в камеру картой памяти (включать/отключать запись на нее, устанавливать режим записи на карту: постоянно или только при обнаружении движения, а также отформатировать или программно извлечь установленную карту памяти). Здесь также можно активировать запись в сетевое хранилище (при его наличии).
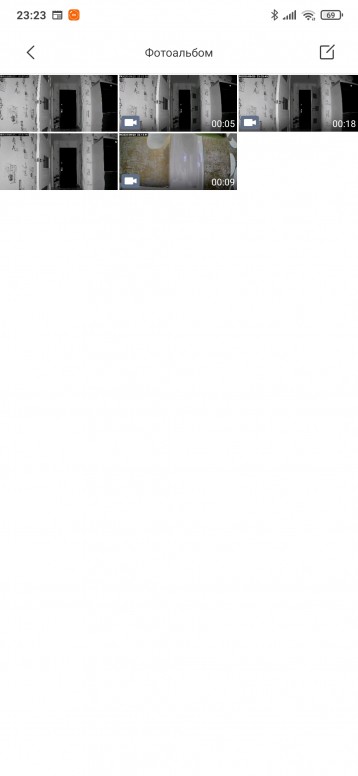
12_album.jpg (342.95 KB, Downloads: 99)
2020-09-21 05:19:08 Upload
В разделе меню Фотоальбом можно просмотреть или удалить сохраненные на ваш телефон снимки и видеозаписи с камеры.
Автоматизация и взаимодействие с экосистемой Mi Home
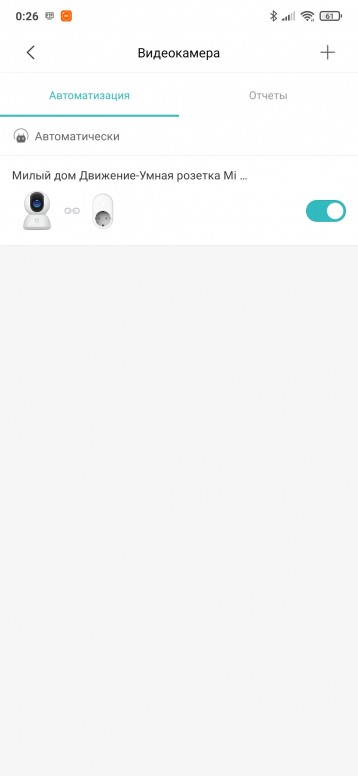
13_auto_trigger.jpg (115.14 KB, Downloads: 103)
2020-09-21 05:36:58 Upload
Поскольку Mi Home Security 360 1080p - умная камера, значит она не лишена возможностей взаимодействия с другими устройствами экосистемы умный дом от Xiaomi. При обнаружении движения камера может вызвать какой-либо из доступных сценариев автоматизации Mi Home. Предположим, перед уходом из дома вы выключаете телевизор, подключенный к умной розетке, и включаете камеру с настроенным режимом видеонаблюдения. Вы можете настроить ее так, чтобы при обнаружении движения она автоматически включала ТВ (который при подключении к питанию сразу включается). В конструкторе автоматизации вы выбираете: Если: Камера - Движение; Тогда: Mi Smart Plug - Включить. В качестве другого сценария при наличии у вас шлюза Mi Gateway 2, вы можете активировать воспроизведение шлюзом звука тревоги (если у вас нет возможности использовать его "Режим охраны"). Но из условий для поля конструктора "Если" движение - это единственный триггер. Впрочем, представить какой-либо еще триггер для камеры я не смог.
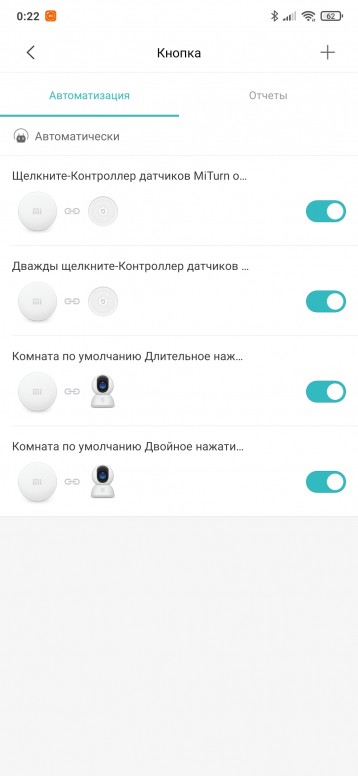
14_button.jpg (234.8 KB, Downloads: 98)
2020-09-21 05:46:39 Upload
Впечатления

15_conclusion.jpg (1.38 MB, Downloads: 102)
2020-09-21 06:01:49 Upload
Поскольку Mi Home Security 360 1080p стала не первой IP-камерой, которую я использовал, мои ожидания от нее были довольно высокими, ведь даже первые версии Yi Home Camera показывали отличные результаты, а менять их на то, что не предлагает ничего нового, смысла нет. Я долго и придирчиво рассматривал все аспекты использования новой камеры, гонял ее в хвост и в гриву, испытал во всех режимах и условиях. По итогам примерно двух месяцев использования Mi Home Security 360 я пришел к выводу, что скачок по сравнению с первыми камерами Mi произошел достаточно мощный. Качество камеры, удобство работы с ней (за счет более быстрых серверов для глобальных версий камеры), а также доступные возможности - кладут на лопатки первые камеры. Я не могу представить условий, при которых на данный момент я бы выбрал что-то из более ранних камер вместо Mi Home Security 360. Недочеты в виде отсутствия активации/деактивации режима видеонаблюдения в автоматизации имеют место быть, однако даже они с легкостью обходятся благодаря вариативности сценариев автоматизации. В целом мои впечатления от использования - исключительно положительны, поэтому со всей ответственностью я готов рекомендовать именно эту камеру для тех, кто только начинает организацию видеонаблюдения в своем доме.
По началу думал клиента для компьютера не существует, т.к. по первой ссылке в Google предлагают установить эмулятор android и использовать Mi Home.
Но немного покопав просторы интернета наткнулся на полноценного клиента для ПК.
На случай, если клиент не получается скачать с офф.сайта: IMICamera_setup.1.5.0.1
Оригинальная инструкция тут
- Создаём нового пользователя для камеры на ПК с админскими правами
- Устанавливаем дополнительную службу Windows "Поддержка общего доступа к файлам SMB 1.0/CIFS"
- Создаём папку для видеофайлов с камеры на ПК и расшариваем её в сети для нового пользователя
- В настройках камеры в пункте "Сетевое хранилище NAS подключаемся к папке ПК"
Камере очень не хватает выгрузки видео в облачные сервисы (Google, Yandex, Mega и пр.).
На камерах Xiaomi YI Home Camera 720p на кастомных прошивках есть скрипт для выгрузки и он рабочий, проверено. Но для нашей камеры кастомных прошивок, на подобии Yi-Hack, пока не существует. Поэтому пока в задумке реализовать выгрузку в облачный сервис видео посредством ПК. Но есть одно НО! На ПК много пользователей и учётка с авторизованным клиентом ЯДиска не всегда запущена. А клиент ЯДиск работает как приложение, а не как служба и запускается только на авторизованном аккаунте. Чтобы это обойти, решил попробовать перевести ЯДиск из приложения в службу по этой инструкции.
Если кто сможет найти более элегантный способ выгрузки видео в облако, а ещё лучше сможет прикрутить скрипты автоматической выгрузки прямо с камеры, делитесь здесь.
а на внешний жёсткий диск подключённый к роутеру как организовать запись камеры?
И как переключить к другой wi-fi сети?
1. Как отсканировать этот QR код, два часа уже перед камерой телефоном(андройд) вожу.
2. Эта камера дружит с айпадом? Вообще по блютусу ее не находит.
Собственно, подключил к HDD на роутере Кинетик Экстра

Ребят, стоит данная камера уже месяца два-три, сейчас начал странно себя вести, когда отключается зарядка, камера сбрасывается, и при включении говорит "Соединение потеряно" (на английском), вчера сидел пол часа после такого сюрприза, и всё таки по новому подключил, теперь снова вытащили шнур и включили, и снова такая же фигня.
Бывало у кого нибудь? Это брак?
P.s. за все время покупки шнур вытаскивали много раз, но такого никогда не происходило.
Всем привет!
Не удаётся подружить данную камеру с основной сеткой 2,4 Ггц. При этом в гостевой сети на этом же роутере работает без проблем o.O .
Роутер Asus RT-AC88U.
Прошивка на камере крайняя на сегодняшний день 4.0.9_0426
Версия камеры международная (поддерживает русский Mi Home), не Китай.
Перепроверил уже все настройки на 10 раз, перепробовал разные комбинации (разные режимы шифрования, разные каналы, разную ширину канала, разные методы шифрования и тд.) и всё безтолку.
Проблема в том, что в веб-интерфейсе роутера не отображаются досконально все параметры подключенного устройства и в гостевой сети так же нет подробных параметров настройки подключения, поэтому не удаётся посмотреть с какими конкретно параметрами камера успешно подключается через гостевую сеть, чтобы их повторить в основной сети.
Уже есть несколько устройств Xiaomi, которые успешно работают в основной сети 2,4 Ггц (Робот-пылесос 1С, умная розетка Mi Smart Power Plug) и нигде не было таких проблем с подключением.
Может кто сталкивался с чем-то подобным, поделитесь как решить или знает, какие конкретно параметры подключения необходимо выставить?

Всем привет. Сегодня хочу рассказать про IP камеру от Xiaomi. Здесь уже были обзоры этой камеры, но это были обычные версии, эта же с ночным видением (ИК подсветка). Также расскажу, как ее доработать для полноценного использования (доступ через браузер, верный часовой пояс и т.д.). Для чего она нужна думаю понятно: дистанционно наблюдаем картинку с камеры, прослушиваем запись с микрофона, получаем уведомления об опасности на телефон (движение в камере). Сейчас тема «умного дома» очень активно развивается. Xiaomi также не отстает и постоянно выпускает новые устройства: увлажнитель, рисоварка, IP камера, лампочка и т.д. Конечно это не умный пылесос и не холодильник, определяющий что в нем лежит, но все же прогресс есть.
Начинаем как всегда с характеристик IP камеры (перевел на русский).
Характеристики.
Комплект поставки.

Коробка с логотипом YI, блок питания 5V 1A, инструкция полностью на китайском, глазок + подставка, переходник от магазина.
Внешний вид.

Сама камера, компактная и аккуратная.

Отдельно глазок.

Отдельно подставка. Регулируется только по высоте. Подставка утяжелена, не опрокидывается при любом положении.

Задняя сторона камеры, подписал все разъемы.

На передней стороне 2 цветный индикатор. Оранжевый — готовность к настройке. Голубой горит — подключена к WiFi, готова к работе. Индикатор можно отключить в настройках, чтобы камера была менее заметна.
Настройка. Подключение к приложению.
Для начала заходим на 4pda в тему про Xiaomi IP camera: тыц
Скачиваем приложение YI Home от MultiROM: тут
Рекомендуют использовать именно это приложение, так как с ним установка проще и меньше проблем.
Еще отмечу: у меня камера версии v. 2.1, октябрь 2015 года.
Прошивка стоковая 1.8.5.1 K (вроде бы не рекомендуют обновлять на версию позже L, иначе камера не будет работать вне Китая).

Настройка камеры настолько простая, что даже не вижу смысла что-то показывать. По времени минута, не более.
1) Создаете Mi аккаунт у кого его нет еще.
2) Скачиваете приложение.
3) Включаете камеру, запускаете приложение.
4) Нажимаете + справа вверху и следуете инструкции на русском в картинках.
Там нужно ввести логин и пароль от WiFi сети и чуть подождать. Все!
На 4pda пугали, что настраивать нужно с танцами и бубном, но все обошлось. Более того огромный плюс Xiaomi за такую интуитивно понятную инструкцию в картинках в самом приложении.
Интерфейс приложения Yi Home.

Главный экран. Здесь видим все наши камеры (их может быть несколько, показывается имя + последнее фото с камеры). Также отсюда можем перейти в галерею через кнопку Фото.

Выбираем нашу камеру и попадаем в окно управления.
Что можно сделать и что можно увидеть.
1) Включить запись звука на микрофон камеры.
2) Включить запись видео.
3) Сделать фото.
4) Перейти в полноэкранный просмотр.
5) Средняя кнопка типо Alarm — издается звук на камере.
Информация: дата, время, имя камеры, шкала с информацией, когда велась запись (нужно пофиксить время на камере, чуть ниже об этом), скорость соединения, сколько траффика мы потратили на просмотр изображения.
Также здесь отображаются важные моменты, когда есть движение в камере мы получаем уведомление на телефон (можно это отключить).
Основные настройки камеры.
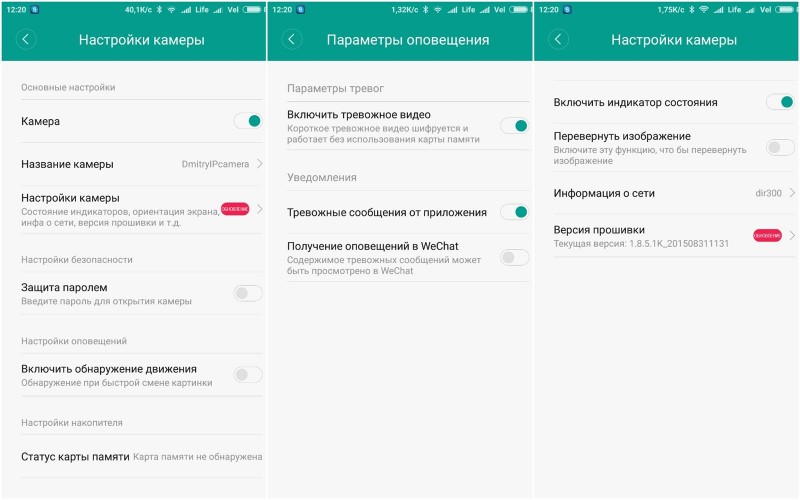
Помимо выбора HD и SD качества записи на главном экране есть еще меню настроек.
Можно поменять имя камеры, обновить прошивку, включить/выключить индикатор, включить/выключить детектор движений и уведомления и др.
Тест видео (дневная и ночная съемка), аудио и фото IP камеры Xiaomi.
Мини видеоролик. Вместо тысячи слов)
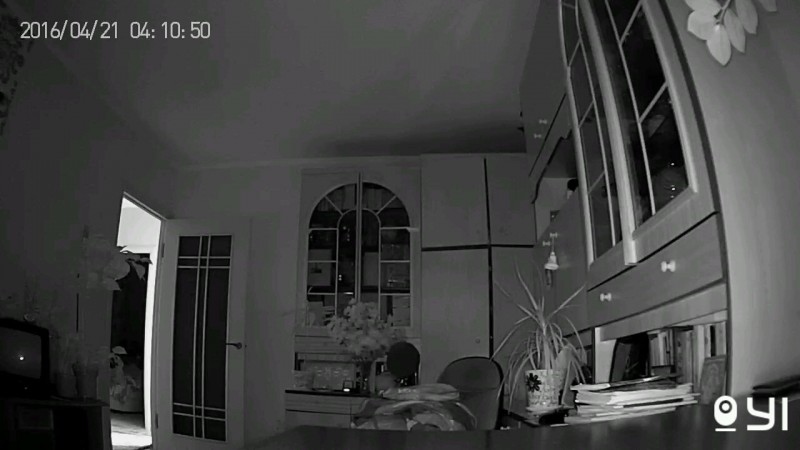
Тестовый снимок в полной темноте (глаз не различает предметы). Честно, я был приятно удивлен (10 баллов получает ИК подсветка).

Дневной снимок. Качество среднее, но для IP камеры пойдет.
Что можно допилить. Что сделал я.
Все возможные доработки находятся здесь, в разделе FAQ: ссылка.
Можно сделать доступ к камере через браузер, заставить ее работать без интернета через мобильную точку доступа, перевести озвучку на русский и т.д и т.п.

Меня заинтересовало: доступ к камере через компьютер и правильный часовой пояс для корректного отображения временной шкалы, когда велась запись.
Благодаря огромному труду пользователей 4pda сделать это проще простого.
Оставляю ссылку на инструкцию: ссылка.
Вам нужно скачать архив со скриптами и загрузить его на карту памяти, включить камеру и все готово.
Теперь время у нас корректное (по умолчанию по Москве) и можно просмотреть видео с камеры с любого компьютера, а не только через приложение.
Для этого скачиваем VLC media player. Затем заходим в приложение для камеры, настройки камеры/ информация о сети/ IP адрес, запоминаем его.
Далее заходим в VLC плеер -> Медиа -> открыть URL -> пишем rtsp://CameraIP:554/ch0.h264, где CameraIP — это IP который мы запоминали.
Видим картинку с камеры и радуемся :)
Некоторые метрики.
Не буду вставлять фотографии, чтобы не засорять тему.
Потребление энергии: 5V 0.2 — 0.3 А.
Потребление траффика: 70 — 120 кб/с в зависимости от настроек.
Температура устройства после 2 часов использования: 34.3 градуса Цельсия.
Вывод.
Отличная IP камера для обеспечения безопасности за сравнительно небольшие деньги. Большой функционал, включая звук с камеры, облачное хранилище, ИК подсветку, обнаружение движений.
Единственное, хотелось бы картинку большего разрешения, а так все устраивает.
Видеоматериал.

Всем спасибо за внимание!
Читайте также:


