Как подключить вай фай адаптер к ноутбуку
Тема этой статьи, как включить беспроводной WiFi адаптер на ноутбуке. Однако речь пойдет не только об этом. Мы разберем, как его установить в ПК, а также как определить, какой вайфай модуль работает в данный момент. Это позволит вам лучше понять, как работает данная технология, а также как обращаться с подобным оборудованием.
Это, в свою очередь, позволит легко и быстро решать различные проблемы с подключением к сети, которые могут возникнуть в процессе, а также устранять всевозможные неполадки самостоятельно, без вызова мастера. Это достаточно обширная тема, поэтому давайте разберем все вопросы по порядку. Начать лучше всего с того, как подключить беспроводной WiFi adapter на ноутбуке.
Как подключить вай-фай адаптер к ноутбуку
В первую очередь стоит отметить, что в ноутбуках, как правило, используется две марки беспроводных адаптеров:
Конечно, существуют и другие. Но именно эти получили наибольшее признание и распространение. Но, какой бы модуль у вас ни был установлен, все они имеют одинаковый разъем. Для того чтобы вынуть или подключить WiFi адаптер, вам придется разбирать ваш ноутбук. Сам по себе модуль отключить или подключить легко, так как он располагается в специальном разъеме mini PCI. К нему также подключена антенна, для усиления приема.
Все вай-фай модули имеют такой интерфейс подключения, поэтому являются взаимозаменяемыми. Также существуют внешние модели, которые подключаются к USB-порту компьютера. Однако стоит отметить, что из-за их компактности места для полноценной антенны не хватает. Да и сам разъем не способен обеспечить нужную скорость. Это означает, что передача данных при помощи USB адаптера будет происходить гораздо медленнее, чем при использовании встроенного устройства с mini PCI форм-фактором.
Но при этом USB модели легче в использовании, так как подключить их гораздо проще. Для этого не нужно разбирать ноутбук. Рекомендуется, конечно, использовать встроенное оборудование, ведь оно стабильнее, быстрее и не занимает USB порты.
Итак, в любом случае, мы переходим к вопросу, как установить беспроводной вай-фай адаптер на ноутбук. После подключения его к соответствующему интерфейсу нам необходимо установить драйвера.
Как включить WiFi адаптер: Видео
Как установить программное обеспечение для вай-фай адаптера
Если вы покупали WiFi адаптер отдельно, то в комплекте с устройством должен быть диск с необходимым программным обеспечением. Вставьте его в DVD привод и установите необходимые драйвера. Стоит отметить, что после подключения нового модуля к компьютеру, после загрузки последнего система автоматически обнаружит новое оборудование и попросит установить драйвер. Если вы используете Windows 7 или 8, то, как правило, операционная система сама найдет нужное ПО и установит его. Однако все же рекомендуется устанавливать его вручную с диска. Если диска нет, то вы можете скачать драйвера для wifi из интернета, нужно только знать модель оборудования. Эту информацию вы найдете на коробке или в инструкции к оборудованию.
Как определить, какой WiFi адаптер на данный момент установлен в ноутбуке? Здесь все предельно простою. Для этого просто откройте диспетчер устройств. Делается это таким образом. Нажмите одновременно две клавиши – Windows+R. В появившемся окне напишите mmc devmgmt.msc и нажмите «Enter». Это команда для запуска диспетчера устройств. Здесь отображаются все установленные устройства на компьютере.
Нас интересует ветка «Сетевое оборудование». Открываем ее. Беспроводные WiFi устройства, как правило, в названии содержат модель устройства и такую фразу – Wireless Network Adapter (в переводе означает Беспроводное сетевое оборудование). Здесь и смотрим, какие устройства используется в данный момент. В диспетчере устройств их также можно и отключать.
Для отключения устройства откройте информацию о нем двойным кликом левой кнопкой мышки. Далее, перейдите во вкладку «Драйвер». Для отключения или включения нажмите соответствующую кнопку. Также это сделать можно простым нажатием на нужном девайсе правой кнопкой мышки. В появившемся меню просто выберите требуемое действие.
Как узнать какой WiFi адаптер стоит в вашем ноутбуке с момента покупки? Это также делается в диспетчере устройств. Но эту информацию можно получить и на официальном сайте разработчика ПК. Просто зайдите на сайт и укажите свою модель полностью. Таким образом, вы получите подробную информацию обо всех устройствах ноутбука, в том числе и о WiFi адаптере. Здесь же можно скачать и драйвера последних версий.
Как установить драйвер для WiFi адаптера: Видео
Как включить WiFi адаптер на ноутбуке
Включить вай-фай модуль на ноутбуке проще простого. В первую очередь установите драйвера и необходимое ПО. Далее, просто нажиме и удерживайте клавишу Fn, не отпуская ее, нажмите кнопку включения WiFi. Она помечена соответствующим значком. На некоторых моделях предусмотрена отдельная кнопка. В таком случае просто нажмите ее.
Если после этих действий модуль не включился, а система не начала поиск доступных подключений, то следует открыть центр управления сетями и общим доступом и проверить состояние беспроводного соединения. Нажмите значок сети в трее (нижний правый угол рабочего стола). Выберите соответствующий пункт.
В открывшемся меню заходим в раздел «Изменение параметров адаптера». Находим ярлык Беспроводная сеть (или беспроводное сетевое соединение). Если он серого цвета, то нажмите на нем правой кнопкой мышки и выберите «Включить».
Теперь снова попробуйте включить вай-фай на клавиатуре. При включении в трее загорится значок в виде уровня сигнала, помеченный звездочкой.
Это означает, что модуль включен, но не соединен с сетью. Если нажать на этот значок, то вы увидите список доступных сетей. Выберите свой роутер и нажмите «Подключить».
Как включить WiFi на ноутбуке с Windows 8: Видео
Теперь вы знаете, как включить и работать с беспроводным WiFi оборудованием на ноутбуке. На стационарном компьютере все происходит абсолютно аналогично.
Имею опыт работы в ИТ сфере более 10 лет. Занимаюсь проектированием и настройкой пуско-наладочных работ. Так же имеется большой опыт в построении сетей, системном администрировании и работе с системами СКУД и видеонаблюдения.
Работаю специалистом в компании «Техно-Мастер».
Без работающего WiFi адаптера ноутбук не сможет подключиться к беспроводной сети. Если вы обнаружили, что модуль Вай Фай отключен, то сможете без труда включить его самостоятельно аппаратно и программно.
Что такое WiFi адаптер

Вай Фай адаптер – это модуль в ноутбуке, который способен распознавать сигналы от роутеров, устанавливая беспроводное подключение к интернету. WiFi адаптер есть на любом современном лэптопе в виде встроенной платы.
Если вы хотите подключаться к беспроводным сетям с компьютера, можно приобрести внешний WiFi адаптер, который подсоединяется к системному блоку через интерфейс USB. Программная настройка оборудования в любом случае будет одинаковой, отличаться будут только способы аппаратного включения устройства.
Аппаратное включение

Чтобы включить адаптер вай фай на ноутбуке, найдите на корпусе соответствующую аппаратную кнопку или воспользуйтесь горячим сочетанием клавиш. Узнать текущее состояние модуля (включен или выключен) обычно можно с помощью индикатора. Если он не горит, то необходимо включить WiFi на ноутбуке.

Чаще всего за включение отвечает сочетание кнопки Fn с одной из клавиш ряда F1-F12. На ноутбуках ASUS, например, используется комбинация Fn+F2. При одновременном нажатии этих двух клавиш активируются все беспроводные модули лэптопа, в том числе и Вай Фай.
Сочетания для включения Вай Фай на ноутбуках от различных производителей:
- Acer – Fn+F3.
- ASUS – Fn+F2.
- Dell – Fn+F2.
- Gigabyte – Fn+F2.
- Fujitsu – Fn+F5.
- HP – Fn+F12.

Определить подходящую клавишу помогут пиктограммы. Обычно на нужной кнопке нарисована антенна, раздающая сигнал.
На некоторых моделях ноутбуков включить WiFi адаптер можно отдельной кнопкой на корпусе. Она может располагаться прямо под дисплеем. На старых моделях встречается двухпозиционный переключатель, который находится на боковой грани лэптопа.
Программное включение
Если после аппаратного включения адаптера WiFi в трее не отобразится значок беспроводного соединения со списком доступных точек для подключения, то придется активировать модуль еще и программно. Включить Вай Фай можно в настройках системы.

На Windows 8 и Windows 10 WiFi отключается/включается специальным переключателем, который находится над списком доступных точек или в параметрах системы.
В области уведомлений должен появиться значок, при клике на который откроется список доступных для подключения беспроводных сетей. Если в списке указано, что доступных подключений нет, убедитесь, что на роутере настроен Вай Фай. Если же значок беспроводного соединения в трее не появился, убедитесь, что WiFi адаптер работает без ошибок.
Возможные проблемы при включении
Есть несколько причин, по которым модель Вай Фай не удается включить:
- Не работает кнопка Fn, соответственно, комбинация клавиш не действует.
- Не установлены драйверы адаптера, система не обнаруживает устройство.
- Модуль WiFi вышел из строя и требует замены.

Использование сочетания клавиш обычно не является единственным способом включения модуля беспроводного подключения, но если вы пытаетесь заставить адаптер работать с помощью комбинации кнопок, но ничего не выходит, то следует проверить состояние программного обеспечения.
На некоторых ноутбуках для корректной работы кнопки Fn в системе должна быть установлена специальная утилита. Для лэптопов ASUS это ATK Hotkey Utility. Найти подходящее ПО можно на сайте производителя. Кнопка Fn может не работать и по другим причинам, но это тема для отдельной большой статьи.
Наиболее распространенной причиной, по которой адаптер Wi-Fi не удается включить, является отсутствие драйверов оборудования.
- Откройте диспетчер устройств через панель управления.
- Раскройте раздел «Сетевые платы» и найдите беспроводной адаптер. Убедитесь, что устройство включено, открыв его свойства двойным щелчком.
- Перейдите на вкладку «Драйверы». Попробуйте откатить драйвер. Если это не помогает, или кнопка «Откатить» недоступна, обновите программное обеспечение.

Драйверы можно установить автоматически или вручную. Рекомендуется использовать ручную инсталляцию, предварительно скачав ПО с сайта производителя. При ручной установке драйвера подходящей версии и разрядности проблема с включением адаптера должна пропасть.
Если никакие манипуляции не помогают включить адаптер, то есть вероятность, что он поврежден. Заменить модуль можно в сервисном центре, альтернативный вариант – покупка внешнего адаптера и подключение его через порт USB. Но эти действия оправданы лишь в том случае, если вы уверены, что встроенный адаптер WiFi вышел из строя.

Как включить Wi-Fi-адаптер на ноутбуке клавишами
В некоторых лэптопах модуль вай-фай хоть и установлен, но по умолчанию не подключен. Иногда для этого требуется использовать определенные клавиши. У моделей постарше для этого есть кнопка либо ползунок на корпусе. В отдельных устройствах он бывает так замаскирован, что сразу не найти. Поэтому осмотрите внимательно нижнюю часть устройства и его торцы. Рядом с кнопкой или на ней должно находиться изображение вроде антенны и волн сигнала.
На более современных моделях ноутбуков модуль беспроводного интернета включается двумя клавишами на клавиатуре. На устройствах от разных производителей они отличаются. Вот самые распространенные примеры:
- Подключить вай-фай-адаптер на ноутбуках Lenovo можно комбинацией клавиш Fn и F5.
- На устройствах ASUS для этого есть сочетание Fn и F2.
- На гаджетах марки HP есть специальная сенсорная клавиша с нарисованной антенной.
Это самые распространенные случаи. Клавиши для кнопочного включения вай-фай-модуля можно посмотреть в инструкции к устройству. Те, у кого почему-то не сработал этот способ, могут попробовать еще несколько.
Устанавливаем вай-фай-соединение в обычном режиме
Чтобы подключиться к беспроводному интернету, сначала нужно найти, где в интерфейсе компьютера находится вай-фай-адаптер. Для этого посмотрите в правый нижний угол монитора. Там будет иконка в виде волн сигнала при включенном вай-фае или в виде глобуса при выключенном. Для подключения кликаем на нее. После выполняем следующие действия:
После этого вам должно открыться подключение к сети в системе Windows 10. Если этого не произошло, есть еще пара способов, как установить проблемы с маршрутизатором.
Проверяем работоспособность адаптера.
Сомнения в том, что вай-фай-модуль включен, должны появиться, если вместо стандартных иконок в правом нижнем углу вы обнаружите символ экрана и красный крестик. Адаптер в этом случае нужно подключить заново. Для этого выполняем следующие шаги:
Если беспроводные соединения вообще не отображаются, значит, есть проблемы посерьезнее. Возможно, адаптер неисправен или не имеет установленных драйверов.
Как проверить драйверы, чтобы подключить модуль Wi-Fi на ноутбуке
Чтобы провести диагностику состояния драйверов на Windows 10, выполняем следующие шаги:
Если вместо модуля написано «Неизвестное устройство» или на иконке отображается кружок с точкой, либо восклицательный знак, это свидетельствует о проблемах. В этих случаях, чтобы включить Wi-Fi-адаптер на ноутбуке, нужно установить драйверы. Их можно скачать с диска, который поставляется в комплекте с лэптопом, либо с сайта производителя устройства. Если в списке отсутствует даже надпись о неизвестном устройстве, скорее всего, модуль неисправен. Тогда придется отнести ноут в ремонт.
Заключение
Чтобы вышеописанных проблем не возникало, лучше всего покупать лэптопы в магазинах, там продают устройства с гарантией от производителя. Желательно не приобретать ноутбуки, бывшие в употреблении, по объявлениям. Но если такая необходимость все же есть, тщательно проверяйте все функции перед покупкой.
Оставьте свою электронную почту и получайте самые свежие статьи из нашего блога. Подписывайтесь, чтобы ничего не пропустить
В этой статье мы расскажем вам, как настроить и выбрать вай-фай адаптер для компьютера. Данное устройство пользуется большим спросом у пользователей, которые не хотят, чтобы у них в доме была «паутина», сделанная из сетевого кабеля. Покупают WiFi адаптер для того чтобы была возможность сделать беспроводной интернет на компьютере. Для ноутбуков также приобретают, когда встроенный модуль вышел из строя или он просто устарел и не пропускает желаемой скорости интернета.
Как выбрать Wi Fi адаптер
На сегодняшний день ассортимент беспроводных адаптеров огромен. Поэтому мы сейчас покажем, на что необходимо обратить внимание при выборе wifi адаптера для ноутбука или ПК.

Типы вай фай адаптеров
Первый тип – внешний. Это устройства внешне очень похоже на обычную USB флешку. Подключения выполняется через USB порт на компьютере. В некоторых случаях требуется также установить драйвер модуля.

Второй тип – внутренний. С таким адаптером нужно будет немного повозиться. Так как данный вариант необходимо будет вставить внутрь системного блока ПК. Сложного ничего нет, но времени немного потратить придется.
Третий тип – карточка. Такие модули требуют наличия PC Card слота в вашем устройстве. Поэтому, перед покупкой убедитесь в наличии слота PC Card .

Выбираем версию стандарта связи WiFi
Вот список самых популярных и распространенных стандартов вай фай.

- Первые стандарты Wi-Fi, которые появились: 802.11a, 802.11b, 802.11g. Реальная средняя скорость передачи их около 20 мб/с.
- Потом появился стандарт 802.11n, он позволял в идеальных условиях с одной антенной прокачать до 150 Мбит/с. Если антенн было 4 штуки тогда скорость достигала до 600 Мбит/с.
- А на сегодняшний день еще добавилось два стандарта: 802.11ac, в тестовых условиях скорость была до 6,77 Гбит/с при 8x MU-MIMO-антенне. И 802.11ax, появился 2019 году, со скоростью до 11 Гбит/с.
Смотрим рабочую частоту, 2.4 – 5 ГГц

Выбирайте рабочую частоту модуля в зависимости от частоты в которой работает ваш беспроводной маршрутизатор (2.4GHz/5GHz). Советовать какая частота лучше сложно, потому что у каждой есть свои плюсы и минусы. К примеру: на частоте 2.4GHz сигнал проходит через любые препятствия (стена) лучше. А на 5GHz пропускная способность больше, поэтому и скорость интернета выше.
Наличие внешней антенны
Разуметься, все вай фай адаптеры с внешней антенной или с несколькими внешними антеннами будут лучше. У них радиус приема в разы больше и скорость передачи данных также выше. Поэтому однозначно советуем приобретать адаптер с внешней антенной (антеннами).

Мощность передатчика
Обращаем внимание на мощность сигнала Wi Fi модуля. Чем она выше, тем больше вероятность, что вы сможете подключиться из удаленного места к Wi-Fi роутеру. Указывается она в характеристиках устройства в «dBm».
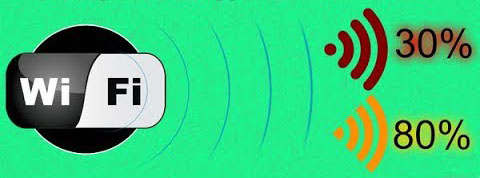
Безопасность и совместимость
По безопасности покупаемый адаптер должен как минимум поддерживать стандарт WPA2-PSK. Этот стандарт наиболее распространенный и часто использованный.

С совместимостью вопросов не должно возникнуть. Обычно все вай фай модули подходят практически к любой ОС Виндовс 10, 8, 7, xp. Но для перестраховки в характеристиках все же посмотрите совместимость модуля с вашей операционной системой.
Если вы окончательно решили все устройства в квартире подключить по вай фай? Тогда не забудьте про принтер, который также можно подключить по беспроводной технологии. Как это реализовать читайте в статье: способы подключения принтера к ноутбуку через wifi.
Выполняем подключение WiFi адаптера к вашему компьютеру
Сейчас мы покажем способы, как подключить к компьютеру разные вайфай адаптеры.
Подключаем внешний модуль
- Вставляем купленный модуль в свободный USB порт на компьютере.

- Берем диск, который должен быть в комплекте с адаптером и устанавливаем с него драйвер. Если такого диска нет, тогда скачиваем драйвер с интернета.
- После установки драйвера в углу, возле часов, должна появиться иконка беспроводного подключения. Жмем на неё и подключаемся к своей сети. Если не знаете, как это сделать, тогда смотрите в нашей статье: как подключиться к сети Wi-Fi первый раз.
Подключения внутреннего модуля
Здесь процесс подключения немного сложнее, чем с внешним модулем. Но попробовать вставить адаптер Wi Fi своими руками все таки стоит.
- Открываем боковую крышку системного блока.
- Найдите свободный слот и вставьте плотно приобретенный WiFi адаптер на ПК.

- Закройте боковую крышку и вкрутите имеющиеся антенны.

- Установите драйвера либо с диска, либо скачайте с интернета.
- Перезагрузите ПК. Пробуйте подсоединить свою сеть.
Подключения карточки Wi Fi ( PCMCIA)
Здесь все просто и легко. Вставьте карточку в слот PС Card и при необходимости установите драйвер. Некоторые модели будут работать и без установки драйвера.

Вдруг вас не устроит скорость или качество беспроводного интернета имейте ввиду, всегда можно подключиться кабелем. Как правильно это сделать смотрите в нашей предыдущей статье: подключение ноутбук к интернету через кабель.
Что делать если wifi адаптер usb не работает
Иногда возникают проблемы с любым вай фай адаптером для ноутбука или ПК. Поэтому давайте рассмотрим все возможные неисправности и способы их устранения.
Wi-Fi адаптер не видит беспроводные сети или видит но не подключается.
Решения данной проблемы кроется в отключенной службе автонастройки WLAN. Эту службу нужно активировать.
- Вписываем в «Поиск» слово «Службы». Выбираем первый пункт «Службы». Или чтобы попасть в раздел «Службы», можно запустить командную строку «Win + R» и вписать туда команду «services.msc», это удобно у кого Windows 10, 8,7, xp.
- В окне которое появиться найдите «Служба автонастройки WLAN». Войдите в неё двойным нажатием ЛКМ.
- В пункте «Тип запуска» должен стоять «Автоматический». Ниже жмем на кнопку «Запустить», «Применить».
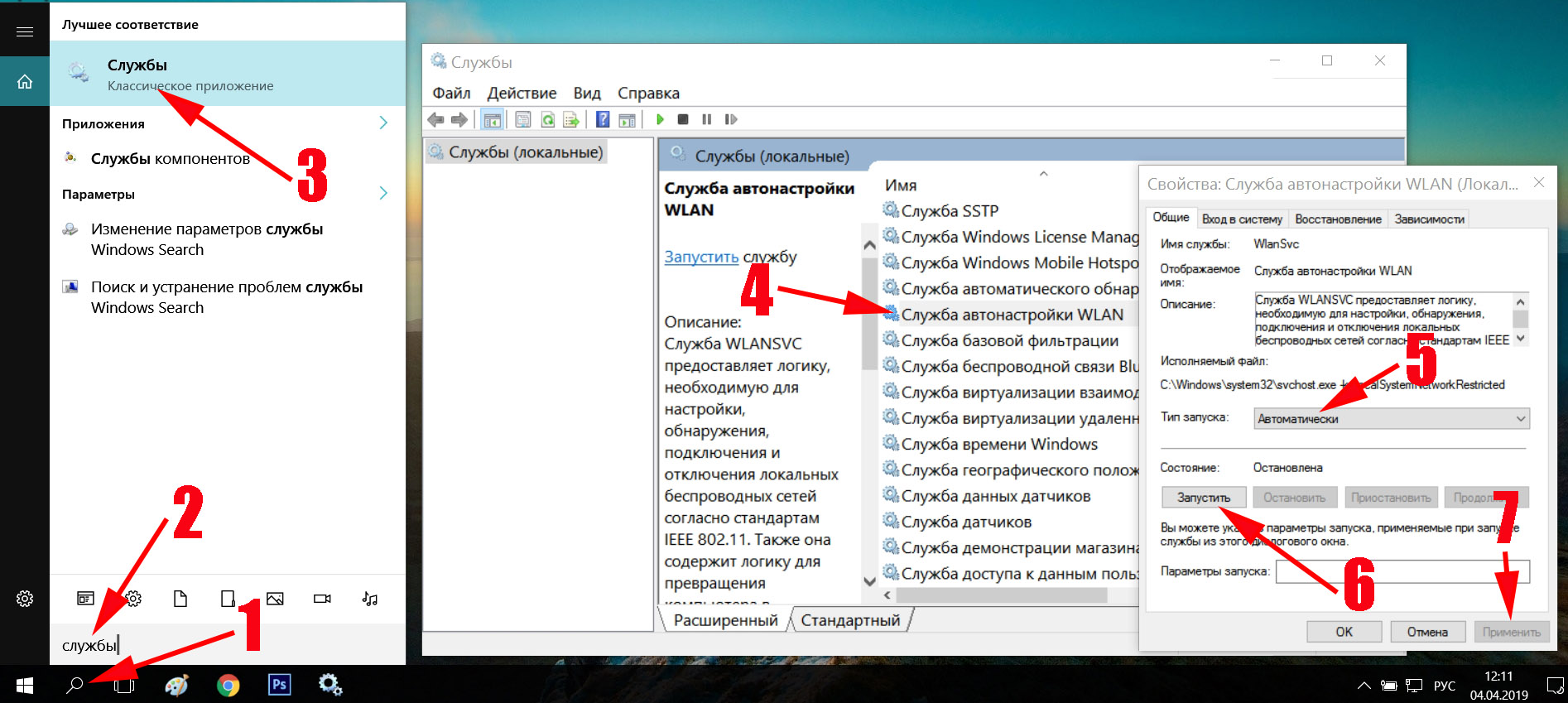
- Перезагружаем компьютер и пробуем подключиться.
Модуль вай-фай также может не работать из-за утилиты, которая устанавливается совместно с драйвером. Попробуйте установить один драйвер без утилиты и перезагрузить ПК.
Заключение
Надеемся, эта статья была для вас познавательная и полезная. Теперь вы знаете, как выбрать и как можно подключить адаптер wifi к компьютеру. Все вопросы или дополнения к статье пишите нам в комментариях.
Включение беспроводной сети на ноутбуках происходит через встроенный адаптер. С подключением могут возникать трудности. Далее – как можно включить беспроводную связь на ноутбуке.
Включение вай фай на ноутбуке при помощи клавиатуры
Включение Wi-Fi на ноутбуках происходит по-разному. Это зависит от производителя и модели, используемого устройства. Есть несколько способов беспроводного подключения:
-
Нажатие кнопки с нарисованным на ней знаком антенны активирует вай-фай на лэптопе.

Клавиша, со знаком антенны, запускающая вай-фай
- Комбинацией клавиш. Большинство лэптопов запускает вай фай набором определенных кнопок клавиатуры:
- Asus – с помощью клавиш Fn+F2;
- HP (Hewlett Packard) запускает сеть при помощи Fn+F12 или клавиши
- со значком антенны;
- Acer – нажимая Fn+F3;
- MSI – запуск кнопками клавиатуры Fn+F10;
- Samsung запуск нажатием Fn+F9 или Fn+F12.
- Lenovo – запуск переключателем или сочетанием кнопок Fn+F5.
- Toshiba – Fn+F8.
- Sony через кнопку-переключатель.
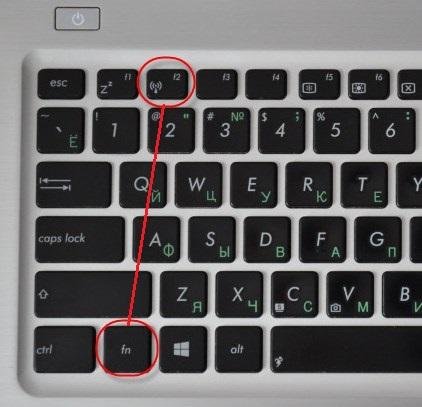
- Кнопкой-переключателем. Когда не удается найти кнопку Fnи кнопку антенны, стоит поискать отдельный переключатель на торцевой или боковой стороне устройства.
Он может быть обозначен следующими значками:

Wi-Fi запускается нажатием переключателя или переводом его в определенное положение. Если все в порядке, появится метка беспроводного соединения в виде ступенек. Нажав на нее, можно открыть окно, где будет указано текущее соединение:

Может случиться так, что Wi-Fi не удастся настроить ни кнопкой включения, ни набором клавиш клавиатуры. В этом случае рекомендуется проверить, не произошел ли сбой в настройках:
- в панели управления выбрать «Сеть и Интернет», и вкладку «Сетевые подключения», перейти внутрь ее;
- произвести диагностику работы.

Windows найдет возможные ошибки, выявит неисправность, предложит устранить их.
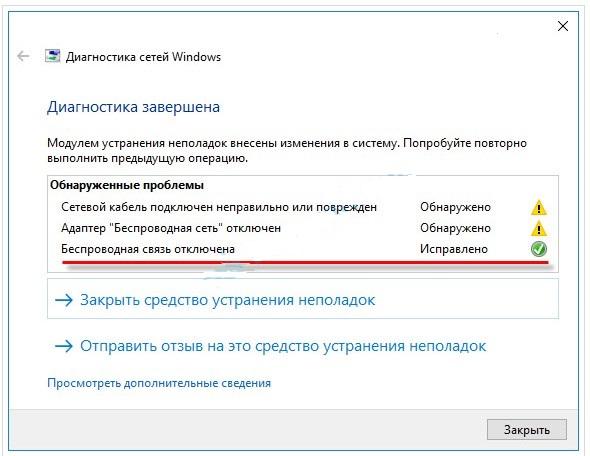
Как подключить вай-фай адаптер к ноутбуку
Если в результате всех действий соединение все еще не осуществилось, нужно переустановить ПО и перезагрузить лэптоп.
Как установить программное обеспечение для вай-фай адаптера
Помехи в функционировании Wi-Fi часто возникают после очистки системы от вирусов, вследствие переустановки компьютерного оборудования или ОС, во время которой настройки часто удаляются при перезагрузке. Для начала определяют, есть ли вообще драйвер на устройстве. Следует:
- войти в «Пуск», далее в «Компьютер»;
- перейти в раздел «Свойства системы»;
- открыть вкладку «Диспетчер устройств»;

Область «Диспетчер устройств» содержит надпись Wireless Network Adapter. Нажав на нее, входят в «Драйвер». Если он отсутствует, его инсталлируют на лэптоп.
Как установить драйвер для wi-fi адаптера
Драйвер инсталлируют на компьютер, воспользовавшись установочным диском, поставленным при покупке компьютера, или скачав его с сайта производителя.
Важно! Устанавливать драйверы нужно именно с сайта производителя, чтобы не занести вирусы!
Затем следует открыть файл, подтвердить действие, проверить, осуществилось ли соединение.
Как включить wi-fi адаптер на ноутбуке
Интернет может не появляться при сбое в работе ОС Windows, поэтому нужно устранить ошибки:
- В центре управления сетями и общим доступом: набрав Win+R, напечатав ncpa.cpl в появившейся области задач.

В области «Изменение параметров адаптера» или «Сетевые подключения» в Windows XP, перейти во вкладку «Беспроводное сетевое подключение». Когда она не подсвечена, значит Wi-Fi выключен.

Кликнув на надпись, выбирают раздел «Включить», запускают сеть.
- Диспетчер устройств. Здесь часто разрывается связь из-за помех в работе компьютера. Знак «Беспроводное сетевое подключение» исчезает при отсутствии интернета. Для настройки Wi-Fi переходят к «Диспетчеру устройств», нажав поочередно Win+R. В открывшейся командной области пишут devmgmt.msc.

Ввод программы перехода
В разделе «Сетевые адаптеры» нажимают на запись, содержащую слова Wireless или Wi-Fi.

Нажав на надпись, выбирают пункт «Задействовать», подключают лэптоп.
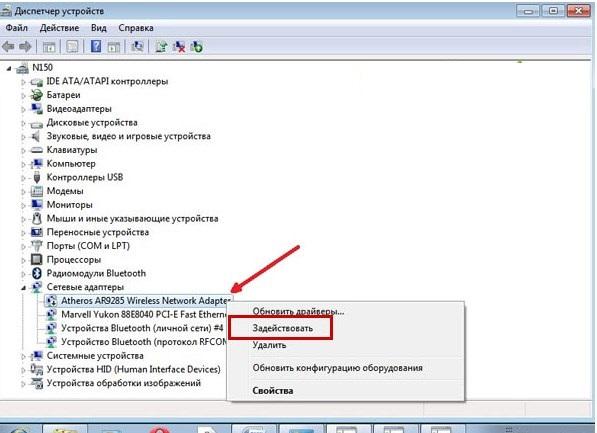
Если запуска устройства не произойдет, нужно обновить драйвера или установить их заново:
- перейти в «Сетевые адаптеры»;
- нажать на надпись Adapter;
- кликнуть «Обновить драйверы…»

Как включить wi-fi на ноутбуке с windows – видео
Указанный способ действий поможет убрать проблемы с неполадками, наладить функционирование Wi-Fi и продолжить работу в интернет. Дополнительно, изучите видео-инструкции о подключении Wi-Fi на ОП Windows 7, Windows 10 и Windows XP:
Читайте также:


