Как запаролить вай фай ростелеком с телефона роутер
Забыли или же не знаете установленный на роутере пароль от wi-fi и теперь не можете подключиться к сети? Это досадное недоразумение можно устранить, установив новую комбинацию. Займет это всего несколько минут.
Ростелеком – одна из крупнейших компаний в России, предоставляющая не только услуги мобильной связи, но и другие телекоммуникационные услуги. Так, абоненты Ростелекома могут пользоваться высокоскоростным интернетом с помощью wi-fi роутера. Но иногда мы забываем код доступа, что делает подключение к сети невозможным. В таком случае нужно поменять пароль на устройстве.
Что нужно для корректной работы wi-fi от Ростелеком
Затем нужно правильно настроить роутер, установить на него надежный пароль. Отметим, что изначально он содержит стандартный и известный практически всем код доступа, использовать который в дальнейшем – не совсем правильно и безопасно.
В каких случаях это нужно?
- На вашем роутере стоит стандартный пароль, который довольно легко взломать.
- Вы подозреваете, что вас взломали и потихоньку «воруют» интернет-трафик.
- Вы забыли код доступа и не можете подключить новое устройство к сети.
Подготавливаем роутер
Для корректной и правильной установки или смены пароля на wi-fi роутере от Ростелекома следует произвести сброс настоек до заводских. Делается это довольно просто.
Внимательно посмотрите на устройство и найдите на нем кнопку «Reset». Зачастую она находится в надежно защищенном углублении и для того, чтобы добраться до нее, следует воспользоваться иголкой или спичкой, зубочисткой. Нажмите на эту кнопку и подождите, пока роутер перезагрузится.
Заходим в меню
Вторым важным этапом в настройке является открытие меню. Данный этап также одинаков для всех устройств. Для этого мы должны делать следующие шаги:

- Подключите свой роутер к компьютеру с помощью специального шнура.
- Откройте любой установленный на вашем компьютере браузер и наберите в адресной строке: «192.168.1.1». Нажмите клавишу «Enter».
- В вашем браузере откроется страница доступа к роутеру. Заполните поля логин (admin) и пароль (admin). Нажимаем на кнопку «Войти».
Устанавливаем или меняем код доступа
После того, как мы зашли в меню настроек, мы можем приступить непосредственно к установке или же смене пароля. Предлагаем вам два основных варианта, которые, по сути, не сильно отличаются друг от друга. Разница лишь в интерфейсе, то есть в названии разделов и строк, их взаиморасположении.
Вариант 1
Подходит для роутеров с русскоязычным интерфейсом.
- На открывшейся странице выберите в левой колонке «Настройка WLAN», а затем в раскрывшемся списке «Основной».
- Заполните поле имя SSID, введя название вашего интернета, и нажмите кнопку «Сохранить».
- Снова обратитесь к левой колонке меню и откройте пункт «Безопасность».
- Проверьте, сохранились ли введенные вами данные.
- Перейдите к строке «Аутентификация» и нажмите на кнопку выпадающего меню. Выберите в списке «Mixed WPA2/WPA-PSK».
- Заполните строку «WPA/WPAI пароль», введя свою комбинацию символов.
- Нажмите «Сохранить».
Вариант 2
Данный вариант смены пароля подойдет для роутеров с интерфейсом на английском языке.

- Откройте навигацию. Обычно она располагается слева, но в некоторых случаях может быть и вверху страницы.
- Найдите раздел с wi-fi. Обычно он называется Wireless или же WLAN.
- Если же данных разделов не обнаружено, откройте вкладки «Basic Settings» или же «Advanced Settings» и поищите в них указанные выше названия.
- После того, как вы найдете нужный раздел, откройте в нем вкладку «Security».
- Найдите строку «Password» и введите новую комбинацию не менее чем из 8 символов.
- Сохраните изменения при помощи кнопки «Apply» или «Save» .
Окончание настройки
Сменив пароль на wi-fi от Ростелекома, обязательно перезагрузите роутер, отключив его от сети на несколько минут. Только после этого внесенные вами изменения вступят в силу, и вы сможете подключиться к wi-fi, используя новый код.
Подключение к «Домашнему интернету» провайдера «Ростелеком» предполагает проведение в вашу квартиру или дом кабеля широкополосного скоростного доступа в Глобальную сеть. Если абонент воспользовался опцией покупки (сразу или в рассрочку) или аренды фирменного оборудования компании, то интернет в квартире у него будет раздаваться посредством беспроводного интерфейса Wi-Fi. Иначе говоря, по всему дому будет доступен интернет безо всяких проводов. Разумеется, клиент может самостоятельно приобрести роутер в стороннем магазине.
Схема раздачи интернета у роутеров Ростелекома не отличается от стандартных: создаётся защищённое паролем соединение для каждого подключаемого устройства (умный телевизор, смартфон, планшет, компьютер и так далее). Пароль, как правило, стараются создавать таким, чтобы можно было запомнить, и его редко записывают в секретное место. Однако то, что запомнил, с такой же лёгкостью можно и забыть. В статье мы затронем тему смены пароля роутера: причины, периодичность, с пошаговой инструкцией.
В каких случаях необходимо менять пароль
Пароль – это своеобразный цифровой барьер, и его единственное предназначение – обеспечение безопасности беспроводной сети и всех устройств в этой сети. В вашей домашней сети от Ростелекома все устройства видят друг друга, и между ними может передаваться любая информация/данные – файлы, музыка, видео, документы, программы и так далее. Соединение считается защищённым, и оно таковым является, если установлен правильный пароль.
Слабенький же пароль Wi-Fi легко может подобраться соседями или злоумышленниками. В этом случае вашим интернетом будут пользоваться другие люди, но платить за него будете только вы. Пароль отсекает всех непрошенных гостей, оставляя в сети только свои устройства. Так в каких случаях нужна смена пароля?
- Сразу после начала использования роутера. Компания устанавливает и настраивает вам оборудование — соответственно, и все пароли уже выставлены и даже прописаны в договоре. Сам роутер в сети отображается открыто, по названию модели, и его легко можно увидеть со стороны, а значит, и зайти в админ-панель. Менять рекомендуется все пароли: и от админки, и от Wi-Fi.
- В случае, если вы обнаружили, что интернет у вас стал нестабильным, сильно прыгает скорость подключения, периодически падая чуть ли не вполовину. Это явный симптом взлома вашей домашней сети — кто-то сторонний тоже пользуется вашим интернетом, и пропускной способности на всех не хватает. Как только вы смените пароль, все лишние устройства останутся за бортом, они будут отключены от сети. После этого новый пароль пропишите и на своих устройствах.
- Если симптомы не проявляются, то менять пароль необходимо с периодичностью не реже одного раза в шесть месяцев (специалисты по безопасности вообще советуют делать это каждый месяц). Делать это нужно не только потому, что вы не хотите, чтобы вашим интернетом пользовались другие, но и для сохранения конфиденциальности. Злоумышленники могут не пользоваться вашим интернетом, но через домашнюю сеть могут красть ваши данные с подключённых устройств.
- В случае, если пароль утерян. При этом необходимо сделать сброс настроек модема к заводскому состоянию и затем настроить его заново с придумыванием надёжного пароля.
Как узнать свой пароль
Изначально логин и пароль для доступа к настройкам роутера указаны на самом устройстве и в других местах:
- на специальной наклейке с техническими параметрами и предустановленными настройками;
- в паспорте и других сопроводительных документах в комплекте с роутером.

Этим паролем пользуются сразу после покупки для доступа в админку, если не меняют его, а также после полного сброса. Если заводской пароль поменяли (что настоятельно рекомендуется делать сразу), то увидеть его можно только в панели настроек.
Для этого необходимо ввести либо адрес, который указал в документах производитель, либо IP типа 192.168.1.1 (для каждого модема он может быть разным, что тоже указывается в сопроводительных документах), затем войти в админку. Айпи вводится в поисковую строку вашего браузера.
Если этого сделать не удалось и заводской пароль не подходит, то следует сбросить параметры до заводских. Для этого на включённом модеме нужно нажать кнопку RESET и удерживать её в течение десяти секунд. Обычно эта кнопка находится на задней грани устройства. В этот момент пароль снова станет заводским — как указан в документах.

Важно! Провайдер «Ростелеком» не назначает пароли на оборудование, это делает производитель. Поэтому обращение в техподдержку за напоминанием пароля – бессмысленно.
Смена пароля: инструкция
Для смены пароля пользователю понадобится:
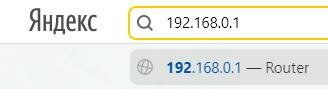
- подключённый к интернету роутер. Кабель Ростелекома всегда имеет выход в интернет, и он должен быть подсоединён к модему;
- компьютерное устройство, подключённое к модему (комплектным кабелем или по беспроводному интерфейсу);
- актуальная версия браузера и данные аутентификации (логин и пароль) для доступа в админ-панель настроек модема/роутера. Адрес, который нужно набрать в браузере для админки, следует смотреть в сопроводительных документах роутера;
- внутри админ-панели зайти в раздел Wireless (или «Настройка WLAN»);
- в строке WPA/WPA2 находим искомый пароль или задаём его, если его не было изначально.
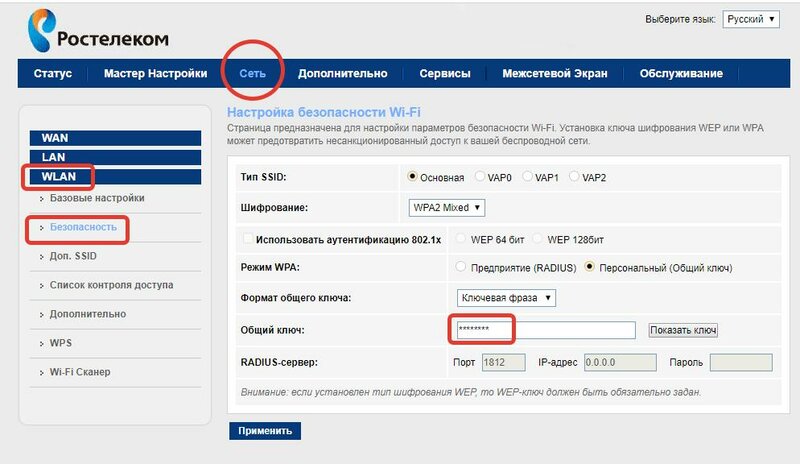
Внимание! Стоит посмотреть, соответствует ли в настройках SSID (имя подключения) тому, что выдаёт поиск сети.
После этого следует нажать «Применить/сохранить изменения», затем сделать Reboot (перезагрузку) модема. Всё, у модема новый пароль, который вы сохранили. Только не спутайте обычный ребут с полной перезагрузкой, которая откатит настройки устройства к заводским. Полный сброс следует делать только тогда, когда вы утеряли пароль и от Wi-Fi сети и от админ-панели настроек самого модема/роутера.
Важно! Перед тем, как проводить процедуру сброса, желательно позвонить в техподдержку Ростелекома, назвать модель своего модема и озвучить, что вы собираетесь откатывать настройки до заводских. Некоторые модели могут перестать быть видимыми для сети Ростелекома.
Что такое надёжный пароль
Защита паролем – это стандартная схема обеспечения безопасности аккаунта, устройства, пользователя, его данных. Многие относятся беспечно к процедуре создания пароля, нередки случаи, когда у пользователей на всех аккаунтах стоит один пароль: 12345 или qwerty. Такое взломать ничего не стоит, и безопасность ваших данных (денег) под угрозой. В то же время создать сильный пароль проще простого:
- надёжный пароль — это комбинация из цифр, букв строчных и заглавных;
- как минимум – 8 символов в одном пароле, но лучше в районе 16;
- простой для запоминания именно для вас (но не для посторонних). Можно использовать памятные даты, имена, прозвища в разнобой;
- если есть поддержка дополнительных символов, то лучше использовать их в пароле.
Пароль желательно записать обычной ручкой или карандашом на листке и убрать в ящик или другое место, где бумажка не выгорит на свету. На компьютере или в смартфоне его записывать не стоит. Если вы записываете пароль на бумаге, то набор символов можно делать абсолютно бессмысленным. Поменяйте также пароль от админки: заводской admin:admin редко меняют — что может стать возможностью для лёгкого взлома вашей сети.
Домашние беспроводные сети есть практически в каждой квартире, и это действительно очень удобно. Однако без надежного пароля есть вероятность, что компьютер и вся техника, подключенная к сети, будет подвержена атакам злоумышленников. В результате чужие люди смогут завладеть трафиком полностью или частично. Также соседи смогут бесплатно использовать чужой не запароленный вай-фай. Сложностей в том, как запаролить Wi-Fi, возникнуть не должно, если строго следовать инструкциям, подробно описанным выше.
Необходимость пароля для Wi-Fi
Разумеется, пользователь может оставить свою беспроводную сеть открытой, это все зависит от его взглядов и предпочтений. Но в действительности всегда поблизости найдутся люди, падкие на бесплатный Интернет, особенно если он высокоскоростной. Когда же к удаленной точке доступа подключится несколько человек, которые начнут просматривать фильмы и видеоролики онлайн, скачивать файлы с торрента, скорость заметно начнет падать.

Организации беспроводной сети в домашних условиях
Еще настоятельно рекомендуется устанавливать пароль по той причине, что злоумышленники могут полностью или частично завладеть трафиком, а это чревато утечкой личной информации.
Обратите внимание! Пользователи могут в Интернете совершать противоправные действия, а след приведет к владельцу не запароленного маршрутизатора.
Отсюда следует, что причин задать пароль своей Wi-Fi сети более чем достаточно. Сложностей в процессе настройки возникнуть не должно.
Меню настроек роутера
В комплекте с сетевым оборудованием идет и компакт-диск, предпочтительнее использовать его, но можно зайти и по локальной сети. Для доступа в панель управления маршрутизатором необходимо открыть любой браузер и в его поисковой строке ввести адрес, указанный на корпусе устройства. Стандартные адреса для модемов от разных производителей: 192.168.2.1, 192.168.0.1 или 192.168.1.1.
- Настоятельно рекомендуется заходить в настройки сетевого оборудования с компьютера, который подключен к маршрутизатору при помощи кабеля Ethernet. Если же пользователь подключится по вай-фай, то в процессе настроек Интернет будет регулярно пропадать, поэтому придется повторно заходить и авторизовываться в системе.
- В подавляющем большинстве случаев по умолчанию используется логин и пароль «admin» и «admin». Если пользователем при первичной настройке были заданы другие данные, которые он забыл, для доступа к настройкам придется осуществлять сброс до заводских конфигураций. Для этого потребуется на корпусе роутера нажать и несколько секунд удерживать кнопку «Reset».
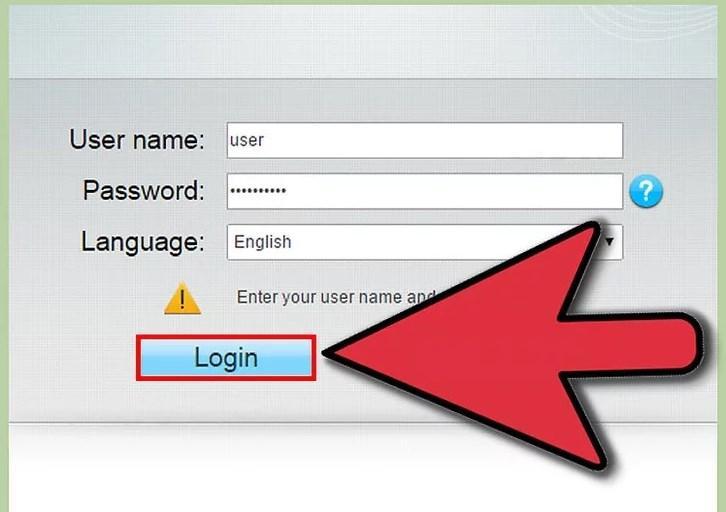
Как зайти в меню настроек маршрутизатора
Обратите внимание! Возвращение устройства до заводских настроек приведет к удалению всех пользовательских параметров.
Раздел настроек Wi-Fi
Панель управления роутеров от разных производителей немного отличается, но в целом структура одинаковая. Достаточно правильно выбрать пункт настройки и задать в них требуемые параметры.
Прежде всего на этом этапе пользователя интересует пароль для входа в меню настроек. Как правило, этот раздел находится во вкладках «Системные настройки», «Администрирование» и проч. Поскольку наибольшей популярностью пользуется сетевое оборудование TP-Link, то на его примере и будет рассматриваться вход.
Пользователю необходимо раскрыть раздел меню «System Tools», далее — «Password». На экране отобразится окно с настройками пароля.
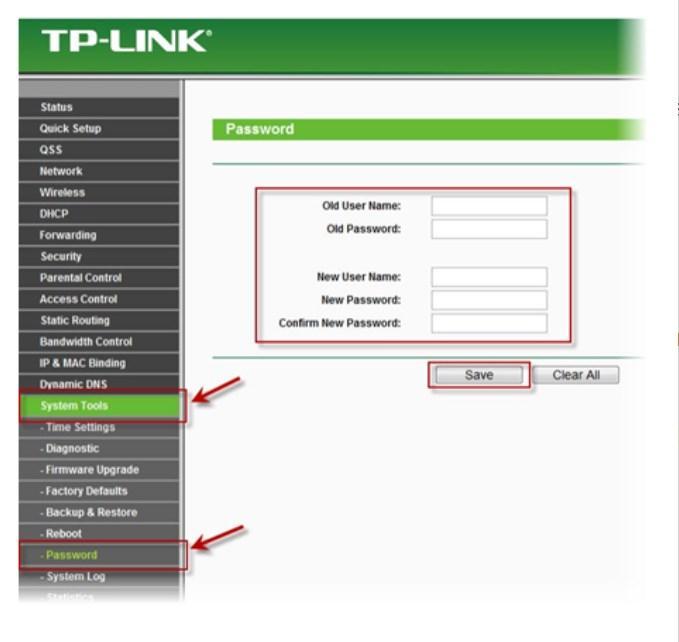
Меню настроек сетевого оборудования на примере TP-Link
Первые две строки необходимы для ввода текущего логина и пароля. По умолчанию, как уже говорилось ранее, используются данные «admin» и «admin». Третья строка под названием «New User Name» предназначена для введения нового имени пользователя, а в четвертой «New Password» вводится новый пароль.
Важно! Чтобы все изменения вступили в силу, пользователь обязательно должен нажать на кнопку «Save». В завершении сетевое оборудование перезагружают, чтобы все изменения вступили в силу. Теперь, грубо говоря, настройки сетевого оборудования под защитой и запароленные.
Установка пароля Wi-Fi
Сложностей в том, как установить пароль на Wi-Fi, не должно возникнуть ни у начинающего, ни у опытного пользователя современных технологий. Настроить маршрутизатор можно приблизительно следующим образом:
- Зайти в панель управления (настройки) сетевого оборудования.
- Перейти в раздел, предназначенный для настройки беспроводных сетей. В зависимости от производителя и версии ПО этот раздел может еще называться «Wi-Fi» или «Wireless».
- Среди доступных опций необходимо выбрать пароль для доступа, тип шифрования и сертификат безопасности.
В целом безопасное соединение настраивается просто и в несколько кликов.
Настройка модели TP-Link
Этот производитель, пожалуй, наиболее распространенный по всему миру. Роутеры имеют несколько прошивок, инструкция по настройке пароля идентична, отличаются только немного названием разделов, но интуитивно понять можно.
Инструкция по настройке маршрутизаторов TP-Link выглядит следующим образом:
- Авторизоваться в панели управления маршрутизатора и в настройках перейти во вкладку «Wireless Setting».
- Во вкладке «Security Type» установить тип шифрования WPA-PSk/WPA2-PSK.
- В параметре «Security Option» необходимо выбрать режим «Automatic».
- Во вкладке «Encryption» также устанавливается режим «Automatic».
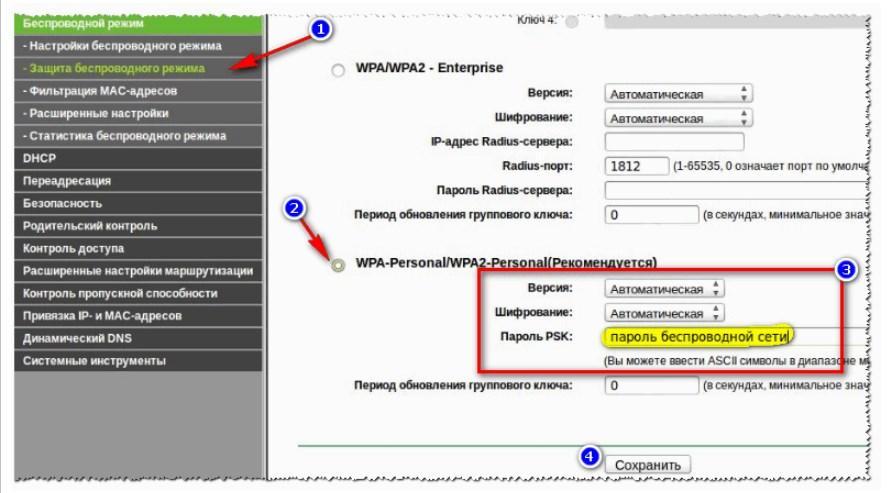
Изменение или установка пароля на маршрутизаторах TP-Link
Важно! В завершении пользователю остается задать пароль для аутентификации в сети. Чтобы все изменения вступили в силу, их нужно сохранить, нажав на кнопку «Save», дополнительно сетевое оборудование перезагружают.
Установка пароля на роутерах Asus
В сетевом оборудовании от компании Асус встречаются две разновидности прошивки: черная и голубая. Алгоритм действий идентичен, отличаются только названия пунктов меню.
Чтобы изменить или установить пароль на сетевом оборудовании Asus, необходимо перейти во вкладку «Дополнительные настройки», «Беспроводная сеть» или «Общие».
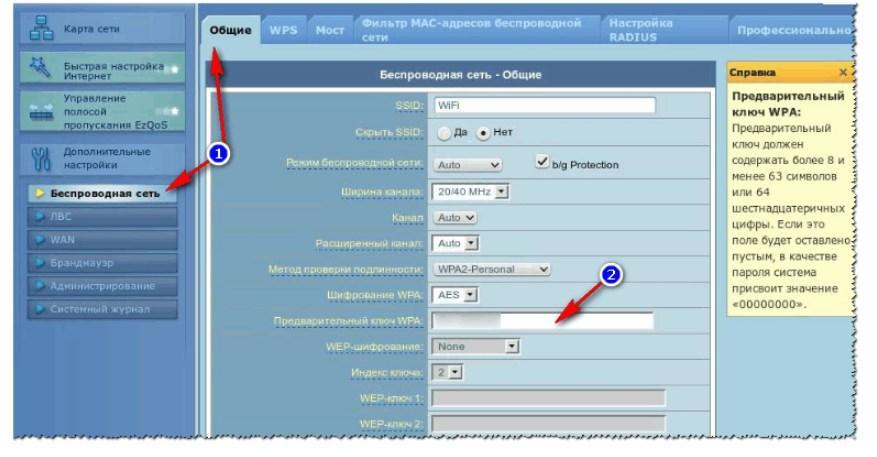
Как установить пароль на роутерах Asus
Далее требуется перейти в раздел «Предварительный ключ WPA» и ввести новый пароль. Чтобы изменения вступили в силу, их нужно сохранить, после чего перезагрузить сетевое оборудование и повторно к нему подключиться, указав пароль.
Пароль на роутере «Ростелеком» (Sagemcom)
Роутеры от «Ростелекома» не пользуются большой популярностью, хотя, судя по отзывам, нарекания в их работе возникают крайне редко. Да и при подключении Интернета сотрудники компании самостоятельно произведут бесплатно все настройки. Прошивка полностью русифицированная, поэтому сложностей не возникает.
Для установки пароля необходимо в панели управления перейти во вкладку «Настройка WLAN/Безопасность», затем — «Ручная настройка точки доступа». На этой странице необходимо задать следующие параметры:
- протокол шифрования — WPA2-PSK;
- WPA/WAPI пароль — задать новый пароль;
- аутентификация — WPA/WAPI — AES.
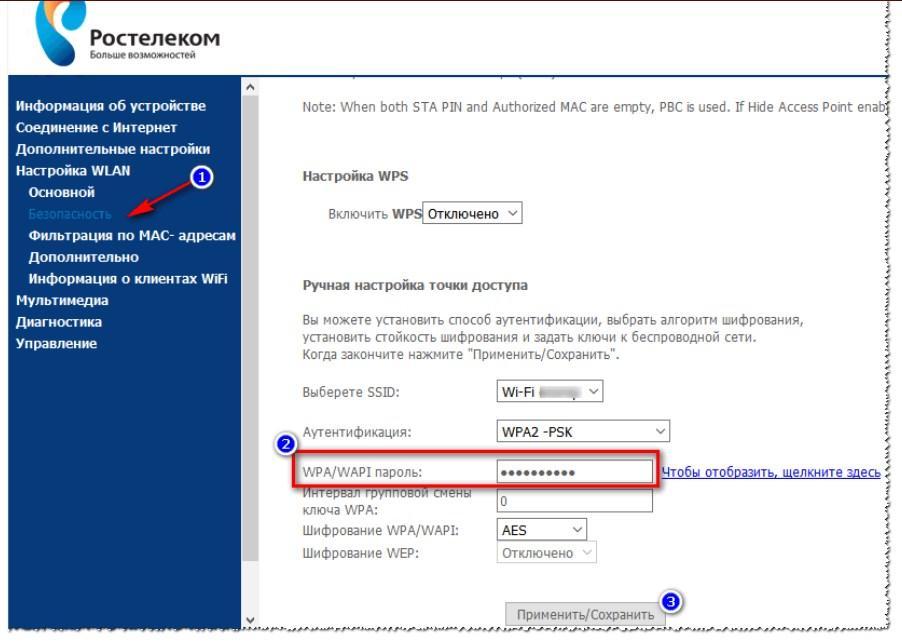
Пароль для роутера «Ростелеком»
Важно! Чтобы все изменения вступили в силу, пользователь должен тапнуть на кнопку «Сохранить» или «Применить». Дополнительно рекомендуется перезагрузить сетевое оборудование.
Маршрутизаторы Zyxel
Для изменения пароля на маршрутизаторах Zyxel Keenetic необходимо зайти в веб-интерфейс и перейти в раздел «Сеть Wi-Fi», вкладку «Безопасность». На этой странице потребуется задать следующие параметры:
- проверка подлинности (тип шифрования) WPA-PSK/WPA2-PSK;
- используемый алгоритм защиты АЕS/TKIP;
- формат сетевого ключа АSСII.
В разделе «Сетевой ключ» пользователь должен прописать пароль, который необходимо будет указывать при подключении к беспроводной сети. Чтобы все изменения вступили в силу, их потребуется сохранить, нажав на кнопку «Применить».
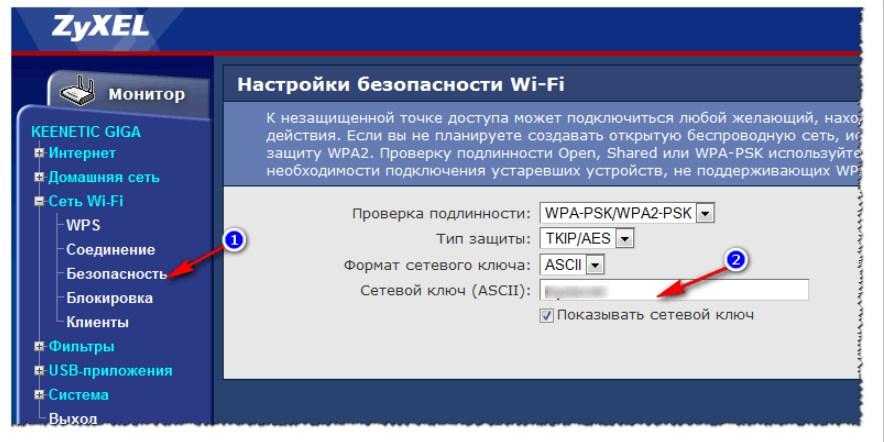
Установка сетевого ключа на сетевом оборудовании Zyxel
Дополнительно сетевое оборудование перезагружают и подключаются к нему, вводя пароль для аутентификации в системе.
Какой должен быть пароль
Разумеется, что в процессе настройки сетевого оборудования нужно создавать максимально сложную, но при этом запоминаемую комбинацию символов. Код должен быть действительно надежным. Избегать рекомендуется своего имени на латинице, имени питомцев, детей и родственников, даты рождения.
Обратите внимание! При создании пароля используются только буквы и цифры. Различные символы, точки и запятые система забракует.
Если самостоятельно сложно придумать надежный пароль, а это бывает достаточно часто, существует немало программ, предназначенных для генерации надежных паролей. Ими как раз и стоит воспользоваться. Чтобы не забыть пароль от вай-фая, нужно выписать его отдельно на листочек.
Выбор типа шифрование
В процессе установки пароля для аутентификации дополнительно пользователю потребуется выбрать метод шифрования беспроводной сети, то есть метод проверки подлинности. Подавляющее большинство специалистов рекомендует отдавать предпочтение WPA2 — Personal, шифрование осуществляется по алгоритму АЕS. На сегодняшний день это самая инновационная и надежная технология, для домашних сетей — оптимальный вариант.
Важно! Использовать его можно при условии, что к вай-фай не будут подключаться старые устройства, попросту не поддерживающие данную технологию. Если устаревшие девайсы отказываются сопрягаться с беспроводной сетью, то можно отдать предпочтение протоколу WPA, осуществляется по алгоритму ТКIP.
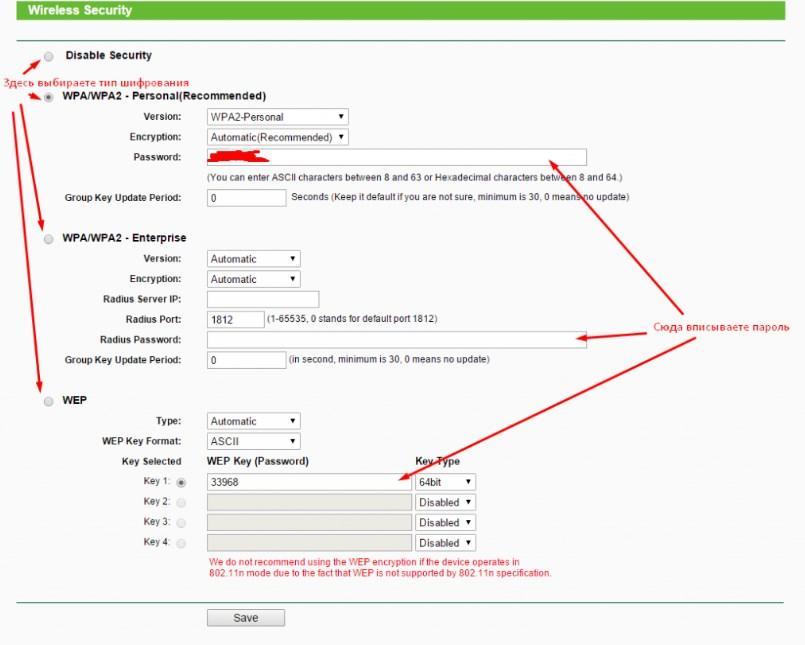
Какой выбрать тип шифрования для домашней сети
Не рекомендуется использовать протокол WEP, потому что он уже устаревший и ненадежный, злоумышленники с легкостью смогут взломать сеть.
Для домашней сети наиболее предпочтительный вариант — сочетание протокола WPA2 с шифрованием алгоритма АЕS. Пароль должен включать в себя не менее 8 символов, состоящих из цифр и английских букв. Важно учитывать, что пароли чувствительны к регистру букв.
Теперь каждый пользователь знает, как поставить пароль на вай-фай роутер, чтобы обезопасить себя и свои персональные данные от злоумышленников. Ставить пароль можно не только с ПК, но и телефона и планшета, все производится аналогичным образом через любой браузер.
Подключение
К сети можно подключиться двумя способами: по кабелю или по вайфай. В первом случае нужно кабель подключить от компьютера или от ноутбука к одному из LAN портов роутера. Обычно они имеют жёлтый цвет.

Второй способ подразумевает простое подключение к беспроводной сети маршрутизатора с телефона, планшета, ноутбука или даже телевизора. Если вы настраиваете его в первый раз, то имя сети и пароль по умолчанию находится на бумажке под корпусом аппарата. Там же будет находиться и адрес, который нужно вбить в адресную строку браузера, чтобы зайти внутрь интернет-центра.

Адрес может иметь такой вид как на картинке или быть в виде IP адреса. Чаще всего используют адреса: 192.168.1.1 или 192.168.0.1.
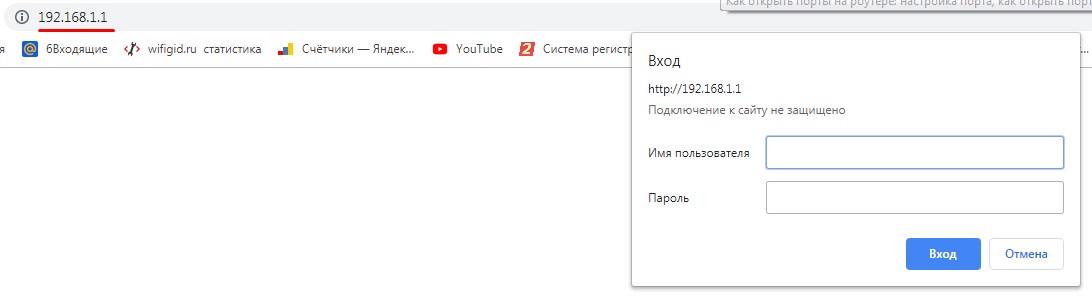
D-Link
Обязательно смотрим также на тип шифрования или сетевую аутентификацию, которая должна быть как WPA2-PSK. Это наиболее приемлемый и надёжный вариант. Также в качестве совета скажу, что не стоит делать чисто цифирные пароли, которые очень легко взламываются. Особенно это касается: дат рождения, номера мобильных телефонов. Не редко так и взламывались сети соседями.
Классическая прошивка
На старой прошивке ничего сложно нет. Поэтому просто смотрим на картинку снизу и делаем подобное.
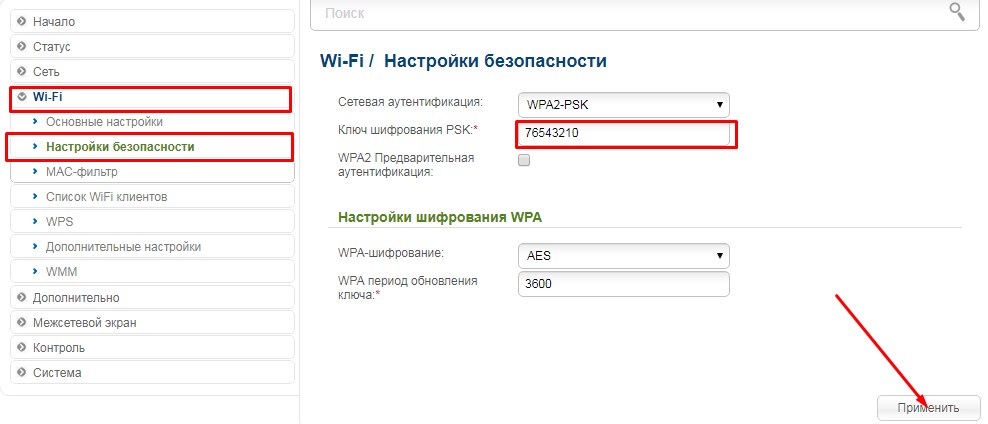
Новая прошивка
Переходим в «Расширенные настройки» и далее в разделе «Wi-Fi» в безопасность.
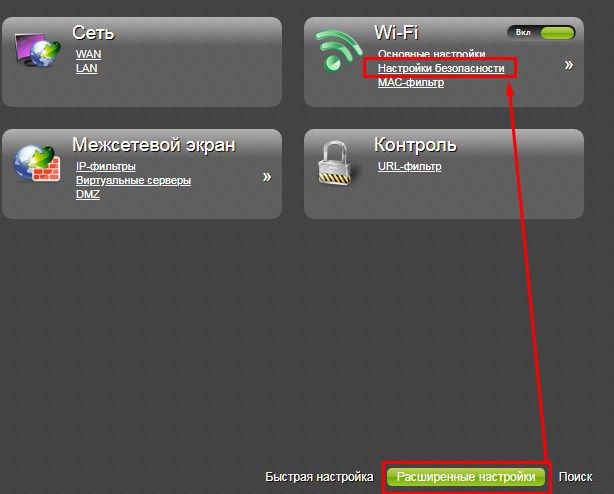
Теперь устанавливаем пароль и сохраняемся.
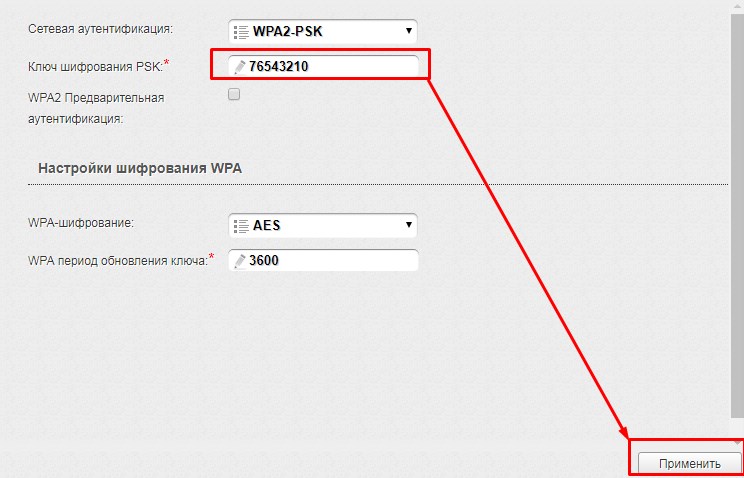
TP-Link
В отличие от D-Link раздел будет называться как «Беспроводная сеть». Также может иметь дополнение в виде 2.4 ГГц или 5ГГц — это разные сети.
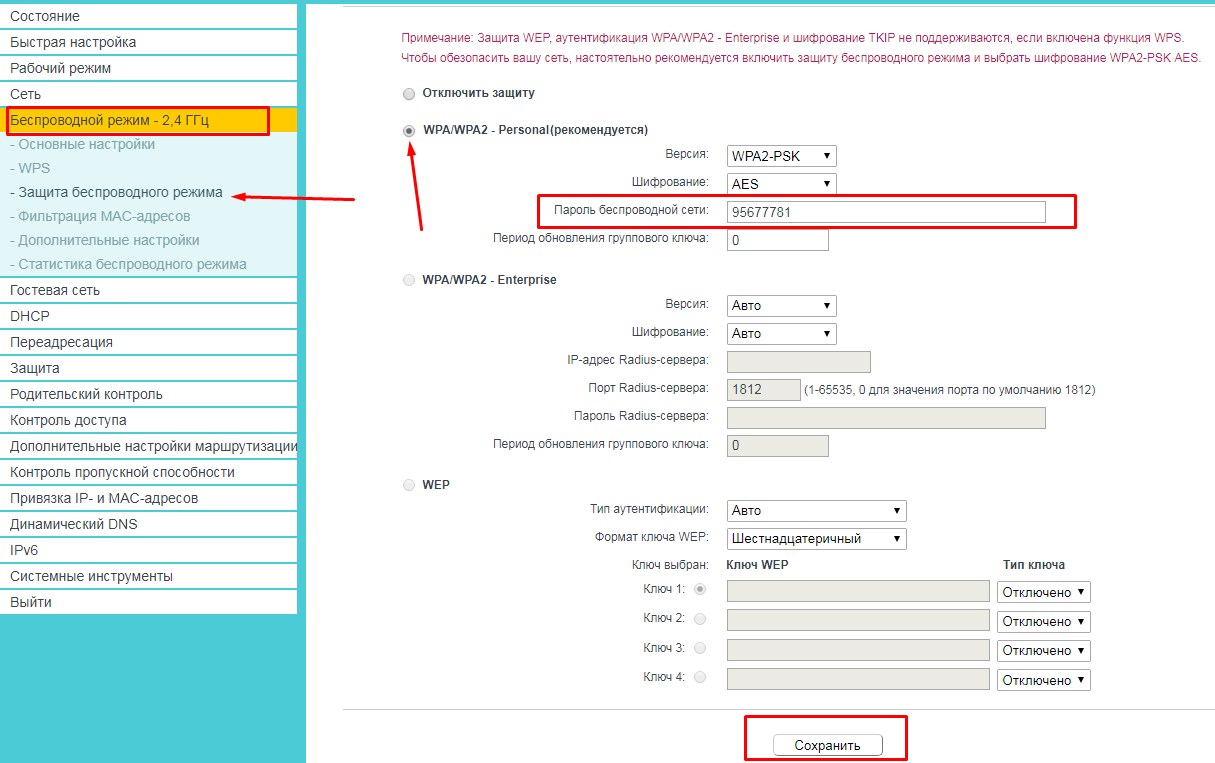
На новой прошивке нужно будет перейти во вторую вкладку, а уже дальше выбрать беспроводной режим.
Тут все просто. Самое главное не забудьте поставить метод проверки подлинности, как на картинке ниже, а то строка с паролем не будет отображаться.
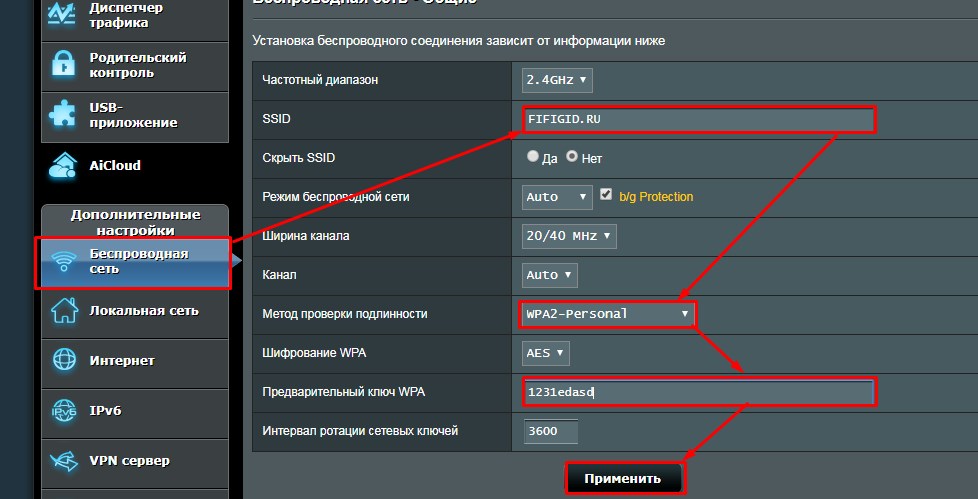
Zyxel Keenetic
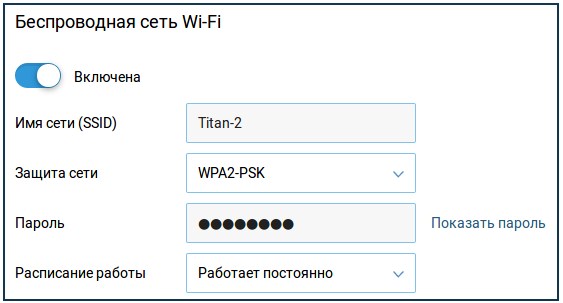
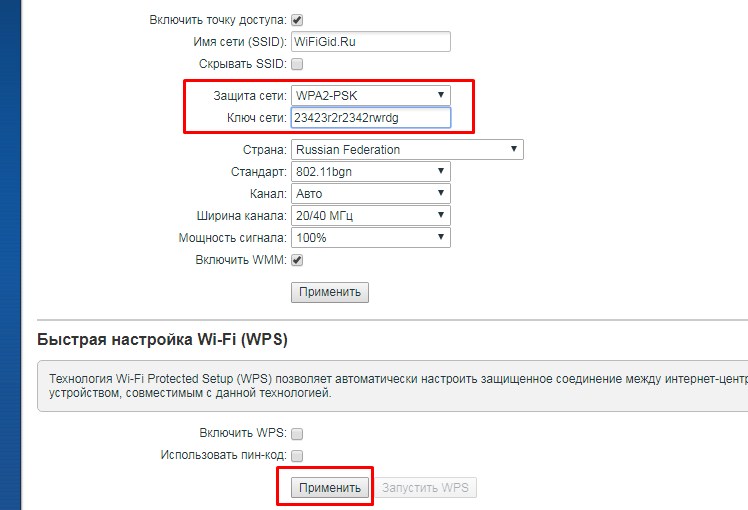
Помощь
Читайте также:


