Как передавать видео по wifi nikon p600
Настройки модуля Wi-Fi можно найти в меню настроек. Перейдите к настройкам Wi-Fi в меню настроек и выберите пункт «Включить», чтобы активировать модуль Wi-Fi на фотокамере. Выбрав пункт «Включить» для включения соединения Wi-Fi, вы увидите, что для пункта «Сетевое подключение» указано «ВКЛ.».
Что такое прямое подключение WiFi?
Что такое SnapBridge?
Как передать фотографии с фотоаппарата Nikon на телефон?
Подключение совместимой фотокамеры к интеллектуальному устройству
Можно ли передать фотографии с фотоаппарата на телефон?
Для Андроид-устройств, вам потребуется USB OTG-адаптер, USB Type-C или Micro-USB к USB, которые продаются уже практически везде. Вам также понадобится разъем USB для вашей камеры или адаптер SD-к-USB. Для передачи фотографий с фотокамеры на Андроид-устройство: Вставьте кабель в Андроид-устройство.
Как сбросить фотографии с фотоаппарата на компьютер без провода?
Вариант 2: через SD-карту
ЭТО ИНТЕРЕСНО: Сколько сайлентблоков в передней подвескеКак подключить фотоаппарат Nikon к компьютеру как веб камеру?
Подключение к компьютеру фотоаппарата в качестве веб-камеры
- Подключаем это устройство к USB порту компьютера
- В его тюльпанный разъем вставляем кабель из комплекта от камеры
- Другим концом провод вставляем во включенный фотоаппарат
Как скинуть фото с фотоаппарата на компьютер через вай фай?
Как подключить телевизор Самсунг к интернету через Wi-Fi?
2. Как подключить телевизор к Wi-Fi
- Войдите в меню телевизора: нажмите кнопку Home и выберите пункт Настройки на экране телевизора.
- Выберите пункт Общие.
- Выберите пункт Сеть.
- Выберите пункт Открыть настройки сети.
- Выберите тип сети — Беспроводной.
- Подождите, пока телевизор найдет сети Wi-Fi, и выберите свою.
Как настроить wi-fi на телефоне самсунг?
Включение Wi-Fi и подключение к сети
- Проведите по экрану сверху вниз.
- Нажмите на значок Wi-Fi. и удерживайте его.
- Включите параметр Использовать Wi-Fi.
- Выберите сеть из списка. Сети, для подключения к которым нужен пароль, помечены значком замка .
Можно ли старый телевизор подключить к интернету?
Даже на старых телевизорах обычно есть HDMI-вход. Если телевизор очень старый, то можно подключить через RCA разъём (тюльпан). Есть приставки с таким выходом, или можно использовать переходник.
Как подключить SnapBridge?
Перед подключением необходимо подготовить смарт-устройство, установив приложение SnapBridge и включив Bluetooth.
Для чего используется технология SnapBridge в камерах Nikon?
Приложение SnapBridge позволяет использовать смартфон или планшет для дистанционной съемки. Быстрый доступ к основным элементам управления фотокамерой через интеллектуальное устройство.
Как работает зеркальный фотоаппарат с WiFi?
Собственно, WiFi фотоаппарат призван выполнить три задачи:
- Прямая отправка файлов в интернет
- Передача фотографии на компьютер или смартфон
- Удаленное управление камерой с телефона
Если речь идет о любительском фото, то эта возможность скорее все-таки приятный, но не очень нужный бонус к фотоаппарату. А вот фотографы-профи, когда все дело решают минуты и нужно срочно отослать в редакцию какой-то сенсационный кадр, очень порадуются возможности отправки своих материалов напрямую. Если же фотоаппарат с wifi еще имеет у себя и ОС Android, то можно даже отредактировать фото перед отправкой.
Также иногда бывает реализована возможность установить прямую связь и обменяться кадрами между несколькими совместимыми между собой моделями wifi фотиков.
Как подключить зеркальный фотоаппарат к компьютеру через wifi?
Кроме моделей, в которых уже имеется встроенный WiFi модуль, есть возможность и простой камере выйти в сеть. Для этого в ней бывает реализована функция поддержки внешних адаптеров с соответствующими разъемами для разных моделей.

Итак, давайте сначала настроим сам фотоаппарат для работы с WiFi для подключения к компьютеру. Для начала в настройках включим беспроводной модуль

Заходим в меню функций WiFi и придумываем название для нашего фотика, которое будет отображаться в сети.


Приложение SnapBridge можно использовать для прямых подключений по Wi‑Fi, не требующих предварительного сопряжения фотокамеры и смарт-устройства. См. здесь для получения информации о фотокамерах, поддерживающих эту функцию.
Прежде чем продолжить:
- Включите функцию Wi‑Fi на смарт-устройстве (см. руководство к смарт-устройству для получения подробной информации),
- Убедитесь, что батареи в фотокамере и смарт-устройстве полностью заряжены во избежание неожиданного отключения питания, и
- Убедитесь, что на карте памяти фотокамеры есть место
В режиме Wi‑Fi недоступно следующее:
- Функции, доступные с помощью Автоматическая ссылка во вкладке (автозагрузка, синхронизация часов и данные о местоположении)
- Параметр Создайте уч. запись Nikon ID во вкладке
- Параметр Имя пользователя в меню SnapBridge
- Дистанционное управление Bluetooth
Чтобы использовать эти функции, выйдите из режима Wi-Fi и выполните сопряжение фотокамеры и смарт-устройства через Bluetooth.
Режим Wi‑Fi не доступен
Режим Wi‑Fi невозможно включить во время загрузки изображений с фотокамеры. После загрузки снимков или прерывания передачи подождите не менее трех минут, прежде чем переключиться в режим Wi‑Fi.
Беззеркальные фотокамеры Nikon с байонетом Z
Выполните указанные ниже шаги, чтобы подключиться к фотокамере с байонетом Z через Wi‑Fi.
Смарт-устройство: запустите приложение SnapBridge. Если Вы запускаете приложение в первый раз, коснитесь «Подключиться к фотокамере» и перейдите к шагу 2.

Кнопка «Подключиться к фотокамере» отсутствует?

Если Вы коснулись Пропустить или уже запустили приложение SnapBridge, коснитесь во вкладке , выберите Режим Wi-Fi и перейдите к шагу 3.

Отсутствует параметр «Режим Wi‑Fi»?
Убедитесь, что приложение SnapBridge обновлено. Если Вы используете последнюю версию, но параметр Режим Wi-Fi все равно отсутствует, выйдите из приложения, убедитесь, что оно не работает в фоновом режиме (процедура может быть другой в зависимости от смарт-устройства; см. документацию, поставляемую с устройством для получения дополнительной информации), убедитесь в том, что устройство подключено к Интернету, а затем повторно запустите приложение.
Смарт-устройство: когда появится запрос на выбор типа фотокамеры, выберите нужную модель, а затем коснитесь Подключение по Wi-Fi, когда появится запрос.


Поддерживаемая фотокамера не отображается?
Убедитесь, что приложение SnapBridge обновлено. Если вы используете последнюю версию, а вариант для вашей фотокамеры не отображается, выйдите из приложения, убедитесь, что оно не работает в фоновом режиме (процедура зависит от конкретного смарт-устройства; подробности см. в документации, прилагаемой к вашему устройству), убедитесь, что устройство подключено к Интернету, а затем снова запустите приложение.
Смарт-устройство: на экране смарт-устройства появятся инструкции по подготовке фотокамеры. Включите фотокамеру. Не касайтесь кнопки Далее, пока не выполните шаги 4–5.

Фотокамера: выделите Подключение по Wi‑Fi в меню фотокамеры и нажмите J (в некоторых фотокамерах параметр Подключение по Wi-Fi находится в меню Подключ. к смарт-устройству).
Фотокамера: выделите Установить подключение Wi-Fi и нажмите J . Отобразятся SSID и пароль фотокамеры. Обратите внимание, что в некоторых фотокамерах параметр Установить подключение Wi-Fi не отображается; в таком случае следует включить Wi‑Fi и перейти к шагу 6 (подробно см. в руководстве к фотокамере).
Смарт-устройство: после выполнения шагов 4–5 на экране фотокамеры вернитесь к смарт-устройству и коснитесь Далее.

Смарт-устройство: прочитайте инструкции на экране смарт-устройства и коснитесь Откройте приложение настроек устройства.

Появится диалоговое окно настроек Wi‑Fi смарт-устройства.
Смарт-устройство: выберите SSID фотокамеры и введите пароль (SSID и пароль можно посмотреть в меню фотокамеры; дополнительную информацию см. в руководстве к фотокамере).
При следующем подключении к фотокамере вводить пароль не потребуется, если только пароль не изменится за это время.
Смарт-устройство: вернитесь в приложение SnapBridge и дождитесь подключения смарт-устройства. После установления соединения отобразятся параметры режима Wi‑Fi.
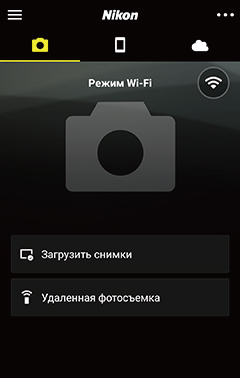
Символ состояния подключения

Состояние подключения отображается следующими символами в верхнем правом углу вкладки :
- : приложение SnapBridge находится в режиме Wi-Fi без Wi-Fi-подключения к фотокамере.
- : смарт-устройство подключено к фотокамере по Wi-Fi.
Цифровые зеркальные фотокамеры, поддерживающие режим Wi-Fi
Если вы используете цифровую зеркальную фотокамеру, поддерживающую режим Wi-Fi, выполните следующие шаги. Информацию о поддерживаемых фотокамерах см. здесь.
Смарт-устройство: запустите приложение SnapBridge и коснитесь Пропустить.


Коснитесь во вкладке и выберите Режим Wi-Fi.

Отсутствует параметр «Режим Wi‑Fi»?
Убедитесь, что приложение SnapBridge обновлено. Если Вы используете последнюю версию, но параметр Режим Wi-Fi все равно отсутствует, выйдите из приложения, убедитесь, что оно не работает в фоновом режиме (процедура может быть другой в зависимости от смарт-устройства; см. документацию, поставляемую с устройством для получения дополнительной информации), убедитесь в том, что устройство подключено к Интернету, а затем повторно запустите приложение.
Смарт-устройство: при появлении запроса коснитесь Подключение по Wi‑Fi. На экране смарт-устройства появятся инструкции по подготовке фотокамеры. Не касайтесь кнопки Далее, пока не выполните действия, указанные в шаге 4.

Фотокамера: в меню выберите Wi-Fi или Подключ. к смарт-устройству > Подключение по Wi-Fi, затем выделите Установить подключение Wi-Fi и нажмите J , чтобы отобразить SSID фотокамеры и пароль. Если пункт Установить подключение Wi-Fi не отображается, хотя фотокамера поддерживает режим Wi-Fi, обновите прошивку фотокамеры до последней версии.

Смарт-устройство: после завершения шага 4 на экране фотокамеры вернитесь к смарт-устройству и коснитесь Далее.
Отобразятся инструкции подключения по Wi-Fi.
Смарт-устройство: прочитав инструкции, нажмите Откройте приложение настроек устройства.

Появится диалоговое окно настроек Wi‑Fi смарт-устройства.
Смарт-устройство: выберите SSID, отображенный фотокамерой в шаге 4, и введите пароль.
Если пароль не изменился за это время, при следующем подключении к фотокамере его вводить не нужно.
Смарт-устройство: вернитесь в приложение SnapBridge и дождитесь подключения смарт-устройства. После установления соединения отобразятся параметры режима Wi‑Fi.
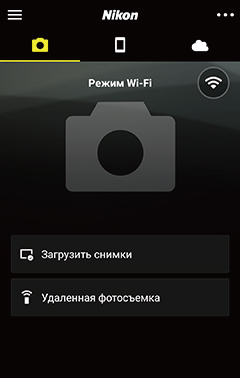
Символ состояния подключения

Состояние подключения отображается следующими символами в верхнем правом углу вкладки :
- : приложение SnapBridge находится в режиме Wi-Fi без Wi-Fi-подключения к фотокамере.
- : смарт-устройство подключено к фотокамере по Wi-Fi.
Не удается подключиться?
Если подключиться через Wi‑Fi не удается, попробуйте еще раз, прочитав эту информацию.
Прежде чем продолжить:
- Включите функцию Wi‑Fi на смарт-устройстве (см. руководство к смарт-устройству для получения подробной информации),
- Убедитесь, что батареи в фотокамере и смарт-устройстве полностью заряжены во избежание неожиданного отключения питания, и
- Убедитесь, что на карте памяти фотокамеры есть место
В режиме Wi‑Fi недоступно следующее:
- Функции, доступные с помощью Автоматическая ссылка во вкладке (автозагрузка, синхронизация часов и данные о местоположении)
- Параметр Создайте уч. запись Nikon ID во вкладке
- Параметр Имя пользователя в меню SnapBridge
- Дистанционное управление Bluetooth
Чтобы использовать эти функции, выйдите из режима Wi-Fi и выполните сопряжение фотокамеры и смарт-устройства через Bluetooth.
Режим Wi‑Fi не доступен
После загрузки снимков или прерывания передачи подождите не менее трех минут, прежде чем переключиться в режим Wi‑Fi.
Беззеркальные фотокамеры Nikon с байонетом Z
Выполните указанные ниже шаги, чтобы подключиться к фотокамере с байонетом Z через Wi‑Fi.
iOS-устройство: запустите приложение SnapBridge. Если Вы запускаете приложение в первый раз, коснитесь «Подключиться к фотокамере» и перейдите к шагу 2.

Кнопка «Подключиться к фотокамере» отсутствует?

Если Вы коснулись Пропустить или уже запустили приложение SnapBridge, коснитесь во вкладке , выберите Режим Wi-Fi и перейдите к шагу 3.

Отсутствует параметр «Режим Wi‑Fi»?
Убедитесь, что приложение SnapBridge обновлено. Если Вы используете последнюю версию, но параметр Режим Wi-Fi все равно отсутствует, выйдите из приложения, убедитесь, что оно не работает в фоновом режиме, убедитесь в том, что устройство подключено к Интернету, а затем повторно запустите приложение.
iOS-устройство: когда появится запрос на выбор типа фотокамеры, выберите нужную модель, а затем коснитесь Подключение по Wi-Fi, когда появится запрос.


Поддерживаемая фотокамера не отображается?
Убедитесь, что приложение SnapBridge обновлено. Если вы используете последнюю версию, а вариант для вашей фотокамеры не отображается, выйдите из приложения, убедитесь, что оно не работает в фоновом режиме, убедитесь, что устройство подключено к Интернету, а затем снова запустите приложение.
iOS-устройство: на экране смарт-устройства появятся инструкции по подготовке фотокамеры. Включите фотокамеру. Не касайтесь кнопки Далее, пока не выполните шаги 4–5.

Фотокамера: выделите Подключение по Wi‑Fi в меню фотокамеры и нажмите J (в некоторых фотокамерах параметр Подключение по Wi-Fi находится в меню Подключ. к смарт-устройству).
Фотокамера: выделите Установить подключение Wi-Fi и нажмите J . Отобразятся SSID и пароль фотокамеры. Обратите внимание, что в некоторых фотокамерах параметр Установить подключение Wi-Fi не отображается; в таком случае следует включить Wi‑Fi и перейти к шагу 6 (подробно см. в руководстве к фотокамере).
iOS-устройство: после выполнения шагов 4–5 на экране фотокамеры вернитесь к смарт-устройству и коснитесь Далее.

iOS-устройство: Прочитайте инструкции на экране смарт-устройства и коснитесь Откройте приложение настроек устройства, чтобы запустить приложение «Настройки» в iOS.

iOS-устройство: Коснитесь < Настройки, чтобы открыть приложение «Настройки». Затем прокрутите вверх и коснитесь пункта Wi-Fi, который находится в верхней части списка настроек.


iOS-устройство: выберите SSID фотокамеры и введите пароль (SSID и пароль можно посмотреть в меню фотокамеры; дополнительную информацию см. в руководстве к фотокамере).

При следующем подключении к фотокамере вводить пароль не потребуется, если только пароль не изменится за это время.
iOS-устройство: вернитесь в приложение SnapBridge и дождитесь подключения смарт-устройства. После установления соединения отобразятся параметры режима Wi‑Fi.

Символ состояния подключения

Состояние подключения отображается следующими символами в верхнем правом углу вкладки :
- : приложение SnapBridge находится в режиме Wi-Fi без Wi-Fi-подключения к фотокамере.
- : устройство iOS подключено к фотокамере по Wi-Fi.
Цифровые зеркальные фотокамеры, поддерживающие режим Wi-Fi
Если вы используете цифровую зеркальную фотокамеру, поддерживающую режим Wi-Fi, выполните следующие шаги. Информацию о поддерживаемых фотокамерах см. здесь.
iOS-устройство: запустите приложение SnapBridge и коснитесь Пропустить.


Коснитесь во вкладке и выберите Режим Wi-Fi.

Отсутствует параметр «Режим Wi‑Fi»?
Убедитесь, что приложение SnapBridge обновлено. Если Вы используете последнюю версию, но параметр Режим Wi-Fi все равно отсутствует, выйдите из приложения, убедитесь, что оно не работает в фоновом режиме, убедитесь в том, что устройство подключено к Интернету, а затем повторно запустите приложение.
iOS-устройство: при появлении запроса коснитесь Подключение по Wi‑Fi. На экране смарт-устройства появятся инструкции по подготовке фотокамеры. Не касайтесь кнопки Далее, пока не выполните действия, указанные в шаге 4.

Фотокамера: в меню выберите Wi-Fi или Подключ. к смарт-устройству > Подключение по Wi-Fi, затем выделите Установить подключение Wi-Fi и нажмите J , чтобы отобразить SSID фотокамеры и пароль. Если пункт Установить подключение Wi-Fi не отображается, хотя фотокамера поддерживает режим Wi-Fi, обновите прошивку фотокамеры до последней версии.

iOS-устройство: после завершения шага 4 на экране фотокамеры вернитесь к смарт-устройству и коснитесь Далее.
Отобразятся инструкции подключения по Wi-Fi.
iOS-устройство: прочитав инструкции, нажмите Откройте приложение настроек устройства.

Запустится приложение «Настройки» iOS.
iOS-устройство: Коснитесь < Настройки, чтобы открыть приложение «Настройки». Затем прокрутите вверх и коснитесь пункта Wi-Fi, который находится в верхней части списка настроек.


iOS-устройство: выберите SSID, отображенный фотокамерой в шаге 4, и введите пароль.

Если пароль не изменился за это время, при следующем подключении к фотокамере его вводить не нужно.
iOS-устройство: вернитесь в приложение SnapBridge и дождитесь подключения смарт-устройства. После установления соединения отобразятся параметры режима Wi‑Fi.

Символ состояния подключения

Состояние подключения отображается следующими символами в верхнем правом углу вкладки :
- : приложение SnapBridge находится в режиме Wi-Fi без Wi-Fi-подключения к фотокамере.
- : устройство iOS подключено к фотокамере по Wi-Fi.
Не удается подключиться?
Если подключиться через Wi‑Fi не удается, попробуйте еще раз, прочитав эту информацию.
Некоторые модели цифровых зеркальных фотокамер Nikon и фотокамер COOLPIX оснащены встроенным модулем Wi-Fi®. Это позволяет без труда передавать изображения с фотокамеры на совместимый смартфон или планшет, чтобы потом делиться ими с другими пользователями. Важной особенностью фотокамер Nikon с поддержкой Wi-Fi является то, что пользователю не нужно находиться рядом с точкой доступа Wi-Fi для подключения к смартфону или планшету. Фотокамера может подключаться к интеллектуальному устройству напрямую.
В большинстве смартфонов есть функция фотосъемки, но цифровые фотокамеры Nikon, как правило, фотографируют лучше. Это связано с тем, что в цифровых фотокамерах используются матрицы большего размера и мощные системы обработки изображений. Матрица фотокамеры обеспечивает более высокое разрешение и расширенный динамический диапазон, а также позволяет фотографировать при слабом освещении и использовать высокие значениях чувствительности ISO. Все это гарантирует высокое качество фотоснимков. Кроме того, цифровые фотокамеры Nikon оснащаются высококачественными объективами NIKKOR, а также используют дополнительные принадлежности и предоставляют разнообразные функции, позволяющие творчески подойти к процессу фотосъемки.
Изображения можно загружать на совместимое интеллектуальное устройство, на котором установлено приложение Wireless Mobile Utility (WMU) компании Nikon. Это приложение можно бесплатно загрузить в iTunes Online Store® и Google Play™ Store для устройств Android™.
Фотокамера с высоким разрешением записывает файлы большого размера, поэтому не рекомендуется использовать при съемке максимальное разрешение, если вы собираетесь передавать изображения на интеллектуальное устройство по Wi-Fi. Это связано с тем, что чем больше размер файла, тем больше времени требуется для передачи его с фотокамеры на устройство. По этой же причине рекомендуется выбирать формат файлов JPG, а не NEF. Также при съемке изображений с параметрами «JPEG выс. кач.» и «Большой» файлы будут больше, чем при выборе параметра «JPEG низ. кач.» и среднего или малого размера. Если изображения предназначены для просмотра только на цифровых устройствах, можно предварительно настроить фотокамеру на запись файлов меньшего размера.
Если вы все же хотите фотографировать с использованием более высокого разрешения, предусмотренного в фотокамере, настройте приложение таким образом, чтобы в него загружались только изображения рекомендуемого размера или даже еще меньшего размера с разрешением VGA, в то время как на карту будут записываться изображения с высоким разрешением. Необходимые настройки можно задать в меню приложения.
Интеллектуальное устройство можно использовать для удаленной съемки. Это позволит вам самим попасть в кадр или даже установить фотокамеру на природе и дистанционно нажимать спусковую кнопку затвора, чтобы фотографировать диких животных. И что особенно важно, вы сможете видеть на экране интеллектуального устройства в точности то, что попадает в объектив фотокамеры. Так вы сможете правильно выбрать момент для съемки. Чтобы узнать, поддерживает ли ваша фотокамера эту функцию, обратитесь к руководству пользователя фотокамеры.
Цифровая фотокамера Nikon со встроенным модулем Wi-Fi позволяет без труда делиться фотографиями с друзьями и близкими. Также можно делиться видеороликами, снятыми с помощью цифровой фотокамеры Nikon.
ИСПОЛЬЗОВАНИЕ ВСТРОЕННОГО МОДУЛЯ WI-FI СОВМЕСТИМОЙ ФОТОКАМЕРЫ
Чтобы воспользоваться функцией Wi-Fi фотокамеры Nikon, оснащенной встроенным модулем Wi-Fi, нужно загрузить бесплатное приложение Wireless Mobile Utility.
Кроме того, для полного доступа к меню Wi-Fi необходимо, чтобы в фотокамеру была вставлена карта памяти.
Использование устройства Android™
Пользователям устройств на базе Android™ следует загрузить приложение в Google Play™ Store и установить его на своем устройстве Android™.
Использование устройства Apple™
Пользователям устройств на базе iOS следует загрузить приложение в iTunes Online Store®.
Пользователи Android могут подключить свое интеллектуальное устройство к совместимой фотокамере тремя способами, а пользователи iOS — только одним. Приведенные ниже инструкции по подключению путем выбора сети WI-FI или SSID фотокамеры на интеллектуальном устройстве подходят пользователям как Android™, так и iOS. Это самый быстрый и простой способ подключения, так как при этом используется нешифрованное соединение.
Пользователи Android™ также могут установить подключение с помощью кнопки WPS (безопасная настройка Wi-Fi), если интеллектуальное устройство поддерживает эту функцию, или ввода PIN-кода для WPS (безопасная настройка Wi-Fi). Пошаговые инструкции, позволяющие выполнить настройку подключения этими способами, см. в руководстве пользователя фотокамеры.
После подключения у вас будет доступ к фотокамере из приложения. При выборе функции «Удаленная съемка» в приложении режим Live view запускается автоматически, позволяя видеть на экране интеллектуального устройства то, что находится в объективе фотокамеры.
ПОДКЛЮЧЕНИЕ СОВМЕСТИМОЙ ФОТОКАМЕРЫ К ИНТЕЛЛЕКТУАЛЬНОМУ УСТРОЙСТВУ
1. Включите встроенный модуль Wi-Fi вашей фотокамеры. Новейшие модели оснащены внешней кнопкой Wi-Fi. На некоторых более ранних моделях нужно выбрать пункт Wi-Fi в меню настройки.
2. Откройте настройки Wi-Fi интеллектуального устройства и выберите фотокамеру в списке доступных сетей. Имя сети начинается со слова Nikon, за которым следует набор букв и цифр. Пользователям Android достаточно однократно настроить сетевое подключение, а затем устройство будет автоматически подключаться к фотокамере при включении ее модуля Wi-Fi. Пользователям iOS нужно выполнять этот шаг каждый раз, когда нужно воспользоваться модулем беспроводной связи фотокамеры Nikon для подключения к смартфону.
3. Запустите на смартфоне приложение Wireless Mobile Utility.
ПОДКЛЮЧЕНИЕ СОВМЕСТИМОГО УСТРОЙСТВА ANDROID™ К ФОТОКАМЕРЕ NIKON С ПОДДЕРЖКОЙ NFC
Пользователи смартфона на базе Android 4.0 или более поздней версии и фотокамеры Nikon с поддержкой технологии NFC могут воспользоваться функцией NFC (беспроводная связь ближнего радиуса действия), чтобы установить подключение фотокамеры Nikon к смартфону и открыть приложение.
Вам будет достаточно расположить метку N фотокамеры рядом со смартфоном Android, чтобы запустилось приложение Wireless Mobile Utility и оба устройства установили соединение. После этого будет можно фотографировать или просматривать снимки.
Некоторые цифровые фотокамеры Nikon оснащены встроенным модулем Wi-Fi, что позволяет легко подключать их к совместимым интеллектуальным устройствам. Настройки модуля Wi-Fi можно найти в меню настроек.
Читайте также:


