Как заблокировать play market на роутере
Откройте Family Link в браузере. Выберите профиль ребенка. Нажмите Приложения Android. Включите или отключите нужное приложение.
Как поставить пароль на скачивание в Play Market?
Как добавить защиту паролем покупок в приложении Google Play Маркет:
Как ограничить доступ ребенка к нежелательным сайтам на телефоне?
На устройстве Android ребенка
Как ограничить доступ к играм в телефоне?
Чтобы сделать гаджет максимально безопасным для ребенка, достаточно настроить ограничения доступа пользователя:
- Откройте настройки Андроида;
- Выберете пункт Пользователи;
- Нажмите на команду Добавить пользователя;
- Установить ограничения в гостевом аккаунте.
Как поставить пароль на плей маркет от ребенка?
Как запретить установку приложений из неизвестных источников?
Как запретить установку приложений из неизвестных источников?
- Выберите Настройки в строке настроек Главного экрана.
- В строке Личные данные выберите Безопасность и ограничения.
- Выберите Неизвестные источники.
- Выберите Вкл./Выкл. для разрешения/запрета установки приложений из неизвестных источников.
Как запретить скачивание приложения?
Как заблокировать установку приложений на Android?
- Открываем Google Play Market.
- Нажимаем на 3 полоски в левой области строки поиска и выбираем «Настройки».
- В разделе «Личные» нажимаем на «Родительский контроль».
- Активируем опцию и вводим PIN-код, который понадобится для установки приложений.
Как поставить пароль на скачивание игр?
Как поставить пароль на программы и игры в Android
- Установите приложение Smart Applock и запустите его.
- На вкладке «приложения» в самом низу есть значок плюсика (+), нажимаем его.
- В появившемся списке установленных на устройстве игр и программ отметьте галочкой те, которые нужно защитить паролем, и нажмите «Добавить».
- Готово!
Как можно убрать родительский контроль?
В Google Play Маркете откройте меню и перейдите на страницу «Настройки». Дальше нужно нажать по строке «Родительский контроль» в блоке «Личные». Измените положение ползунка «Родительский контроль» на «Выкл». Отключение необходимо подтвердить с помощью PIN-кода, назначенного при включении функции.
Как заблокировать нежелательные сайты в Google Chrome?
Для того, чтобы заблокировать определенный сайт, откройте браузер и перейдите в настройки. Далее вам нужно зайти в раздел «Безопасность» и найти там пункт «Блок-лист». Туда и помещаются все нежелательные сайты. При этом опция блокировки имеет некоторые дополнительные функции.
Что будет если удалить Family Link?
Как удалить аккаунт
Если вы удалите аккаунт ребенка, он потеряет всю сохраненную в нем информацию, включая фотографии, электронные письма и документы.
Как заблокировать отдельные приложения на телефоне?
Как заблокировать отдельные приложения на вашем смартфоне
- Способ 1: Приложения для блокировки приложений
- App Lock from Keepsafe.
- CM Security Antivirus Applock от Cheetah Mobile.
- Способ 2: Блокируйте приложения с помощью имеющегося у вас инструментария
- Samsung Secure Folder.
- Huawei / Honor Private Space.
- Возможности Android для блокировки приложений
Как выйти из детского режима на телефоне?
Зайти в Настройки, затем в Информацию от аккаунте Выбрать пункт Отключить родительский контроль При необходимости введите пароль и следуйте подсказкам меню Подтвердите отключение
Как поставить ограничение по времени на приложение андроид?
Как ограничить время в приложениях
Что такое детский режим на телефоне?
Опция «Детский режим» (Kids Home) содержит развлекательный и абсолютно безопасный контент для детей, предполагая возможность обучения в игровой форме.

Иногда возникает необходимость заблокировать доступ к социальным сетям, или любым другим сайтам, для конкретных устройств, включая смартфоны и планшеты. Для этого в настройках роутера есть функция родительского контроля.
Эта функция позволяет ввести ограничение доступа в Интернет по расписанию, и указать конкретные web-адреса, к которым будет открыт или закрыт доступ. Например, можно отключить выход во всемирную сеть в те часы, когда ребенку положено делать уроки или спать. Либо сотруднику выполнять свою работу, если речь идет об офисной сети.
В некоторых моделях функция блокировки сайтов и временного ограничения совмещены. Я покажу, как настроить родительский контроль на примере роутера tp-link.
Настройка родительского контроля с ПК
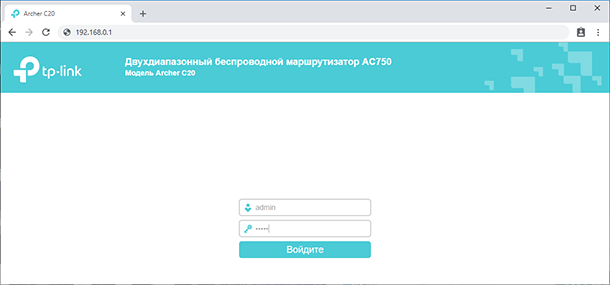
Итак, сперва нужно попасть в настройки роутера. Для этого, в окне браузера пишем адрес роутера, и вводим логин и пароль. По умолчанию «admin» и «admin».
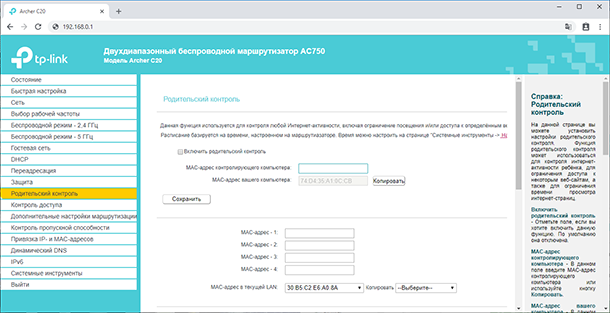
Переходим во вкладку «Родительский контроль» и активируем данную функцию установив соответствующую отметку. Здесь также есть возможность задать МАС-адрес контролирующего компьютера.
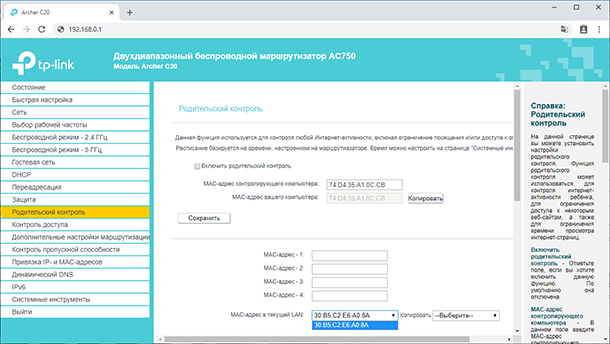
Затем ниже укажите устройство, которое вы хотите контролировать. В поле МАС-адрес — 1, 2, 3, 4, введите адрес устройства, которому нужно ограничить доступ, те устройства к которым будет применен родительский контроль. Или выберите MAC-адрес из текущего выпадающего списка и скопируйте его в одну из этих строк выбрав из этого списка.
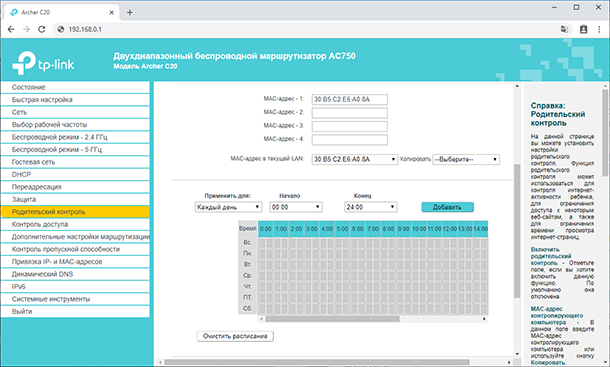
Далее, укажите временной промежуток, в течение которого контролируемому компьютеру будет разрешён доступ к Интернет. Дни применения, каждый день или неделю, а затем Добавить.
Чтобы удалить часы и дни работы нажмите клавишу «Очистить расписание».
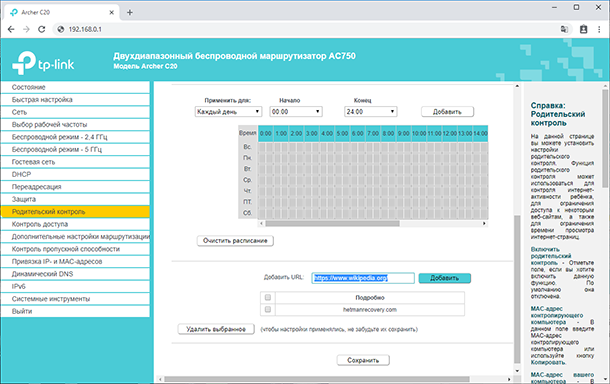
Ну и в последнем блоке вы можете указать интернет-адреса, к которым ваш ребёнок или другой пользователь будет иметь доступ.
Для подтверждения внесенных изменений нажмите «Сохранить».
Настройка родительского контроля с помощью смартфона
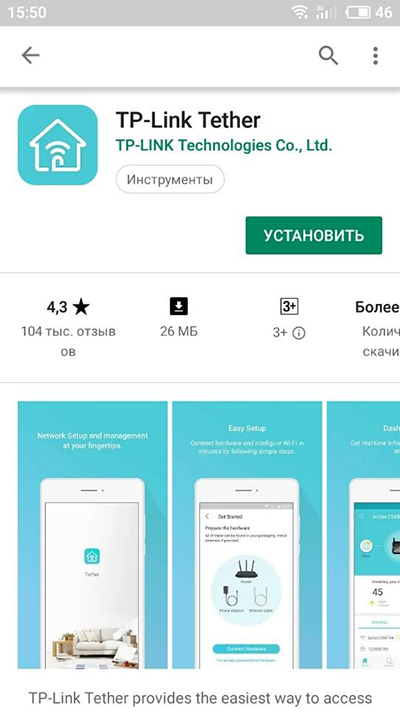
Еще родительский контроль можно настроить с помощью смартфона и приложения Tether. Приложение бесплатное и установить на смартфон или планшет вы его сможете с Google Play Market или AppStore.
С подробным обзором приложения вы можете ознакомиться в одной из наших предыдущих статей.
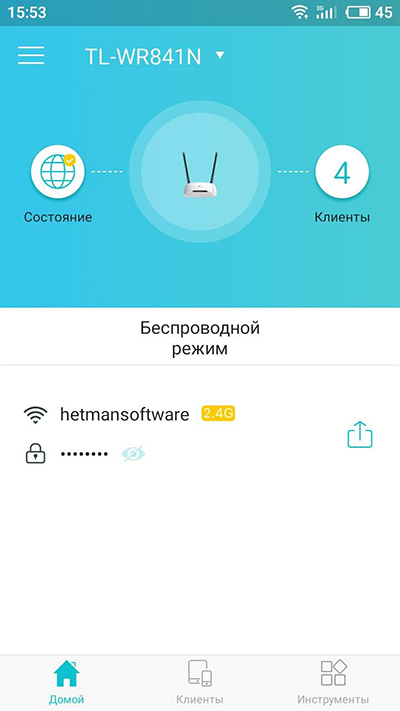
Для активации функции родительского контроля, запустите приложение и перейдите в меню «Инструменты» / «Родительский контроль».
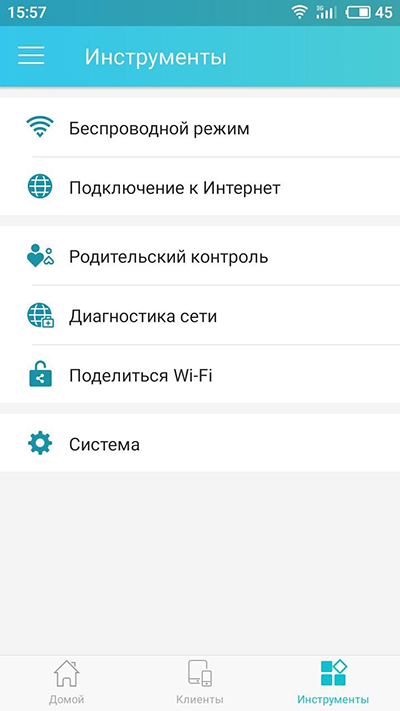
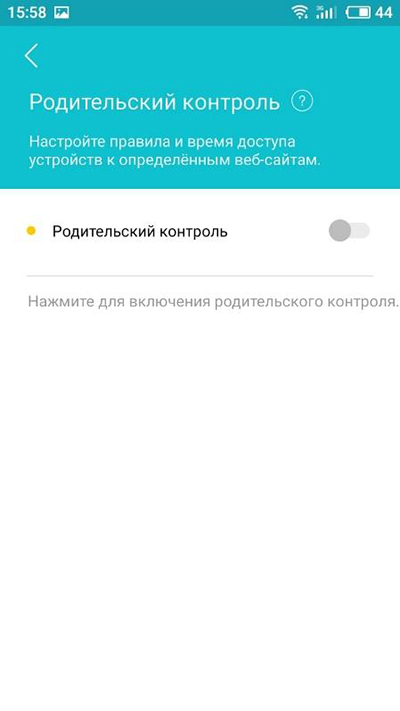
Здесь эта функция имеет немного упрощенный вид. Просто переместите бегунок в соответствующее положение и выберите нужного подключенного клиента.
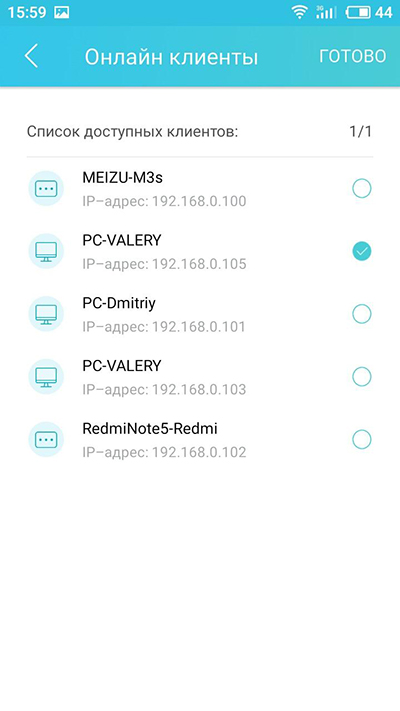
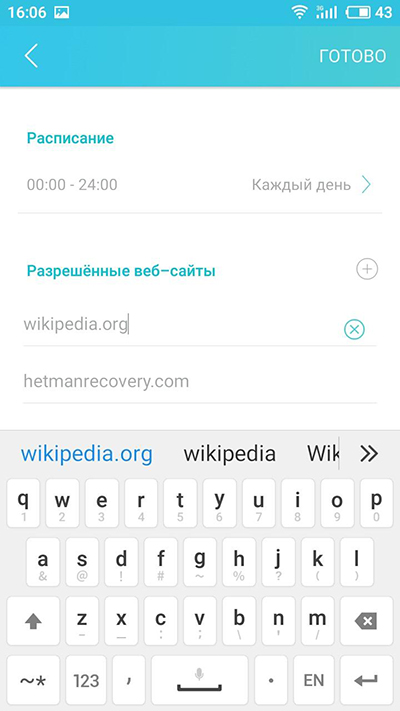
Нажмите «Готово», задайте расписание и укажите «Разрешённые веб-сайты».
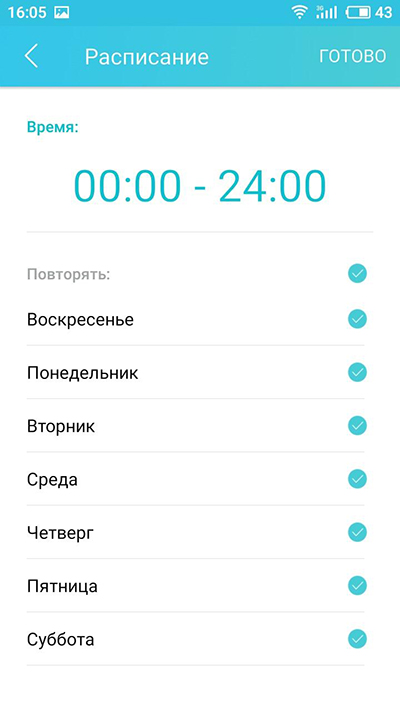
Нажмите «Готово» и на этом настройку родительского контроля можно считать оконченной. Теперь при несоответствующем времени, указанном в настройках или переходу на сторонний адрес в интернете, пользователь с ограниченными правами, не сможет этого сделать.
Как изменить стандартный логин и пароль панели настроек роутера
Еще один важный момент. Если у вас для входа в настройки роутера используется стандартный пароль «admin», то советую его семенить.
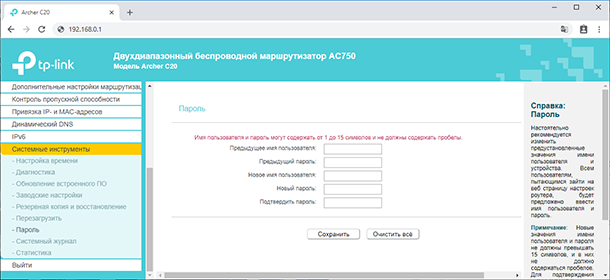
Для этого зайдите в настройки роутера, меню «Системные инструменты» / «Пароль».
А то ваш ребенок, посмотрев один из роликов на YouTube, может зайти в настройки роутера и заблокировать вас. Не нужно их недооценивать, дети в этом плане сейчас продвинутые.
Таким способом можно наказывать не только детей, но и непослушных родственников, или хитрого соседа. Думаю, вы найдете этому применение.
А на этом все! Надеюсь данная статья будет вам полезной. Свои вопросы можете задавать в комментариях.
Полную версию статьи со всеми дополнительными видео уроками читайте в нашем блоге.
Читайте, как настроить родительский контроль на Wi-Fi роутере, на примере роутера tp-link. Как это сделать с компьютера или с помощью смартфона.

Иногда возникает необходимость заблокировать доступ к социальным сетям, или любым другим сайтам, для конкретных устройств, включая смартфоны и планшеты. Для этого в настройках роутера есть функция родительского контроля.
Эта функция позволяет ввести ограничение доступа в Интернет по расписанию, и указать конкретные web-адреса, к которым будет открыт или закрыт доступ. Например, можно отключить выход во всемирную сеть в те часы, когда ребенку положено делать уроки или спать. Либо сотруднику выполнять свою работу, если речь идет об офисной сети.
В некоторых моделях функция блокировки сайтов и временного ограничения совмещены. Я покажу, как настроить родительский контроль на примере роутера tp-link.
Настройка родительского контроля с ПК
Итак, сперва нужно попасть в настройки роутера. Для этого, в окне браузера пишем адрес роутера, и вводим логин и пароль. По умолчанию «admin» и «admin».

Переходим во вкладку «Родительский контроль» и активируем данную функцию установив соответствующую отметку. Здесь также есть возможность задать МАС-адрес контролирующего компьютера.


Затем ниже укажите устройство, которое вы хотите контролировать. В поле МАС-адрес – 1, 2, 3, 4, введите адрес устройства, которому нужно ограничить доступ, те устройства к которым будет применен родительский контроль. Или выберите MAC-адрес из текущего выпадающего списка и скопируйте его в одну из этих строк выбрав из этого списка.

Далее, укажите временной промежуток, в течение которого контролируемому компьютеру будет разрешён доступ к Интернет. Дни применения, каждый день или неделю, а затем Добавить.

Чтобы удалить часы и дни работы нажмите клавишу «Очистить расписание».
Ну и в последнем блоке вы можете указать интернет-адреса, к которым ваш ребёнок или другой пользователь будет иметь доступ.

Для подтверждения внесенных изменений нажмите «Сохранить».
Настройка родительского контроля с помощью смартфона
Еще родительский контроль можно настроить с помощью смартфона и приложения Tether. Приложение бесплатное и установить на смартфон или планшет вы его сможете с Google Play Market или AppStore.
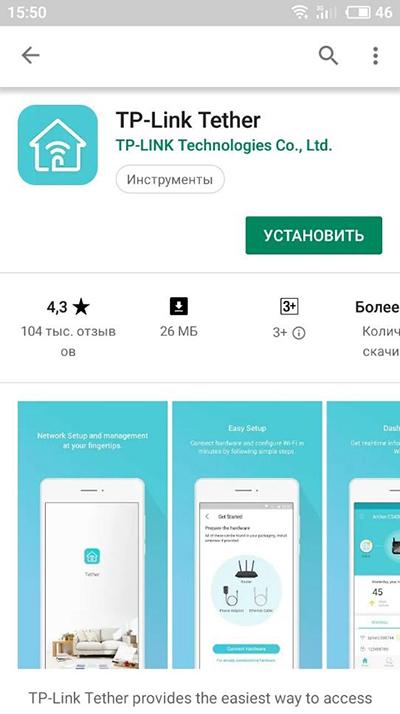
С подробным обзором приложения вы можете ознакомиться в одной из наших предыдущих статей.
Для активации функции родительского контроля, запустите приложение и перейдите в меню «Инструменты» / «Родительский контроль».
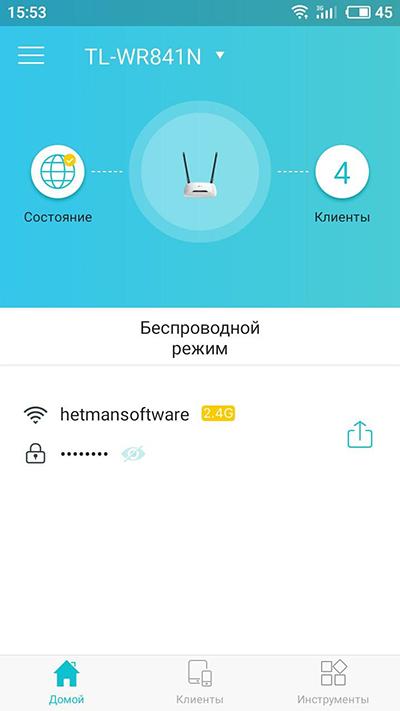
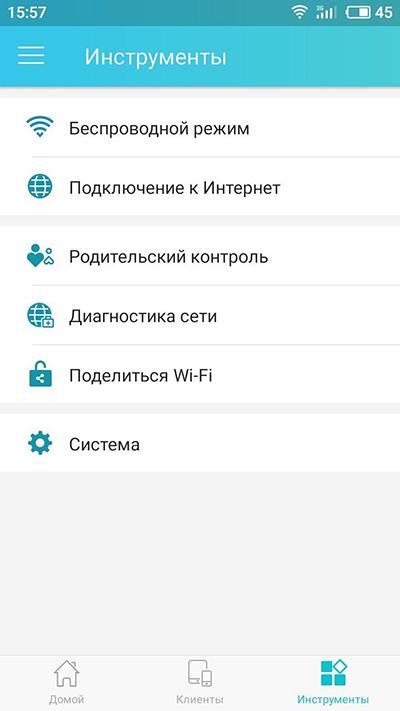
Здесь эта функция имеет немного упрощенный вид. Просто переместите бегунок в соответствующее положение и выберите нужного подключенного клиента.
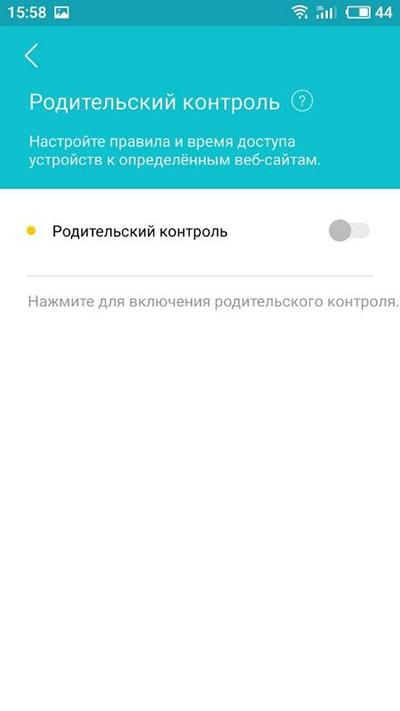
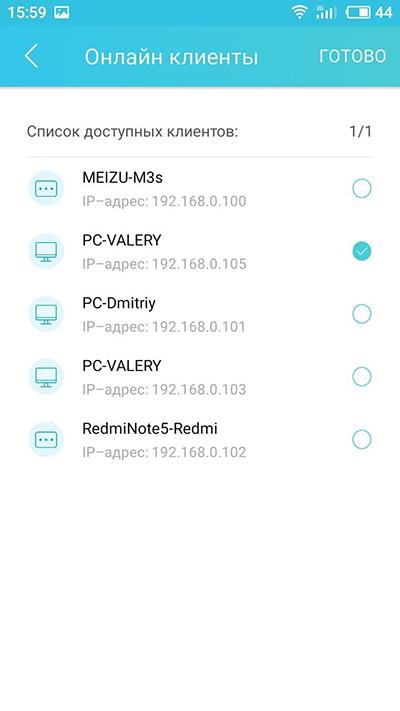
Нажмите «Готово», задайте расписание и укажите «Разрешённые веб-сайты».
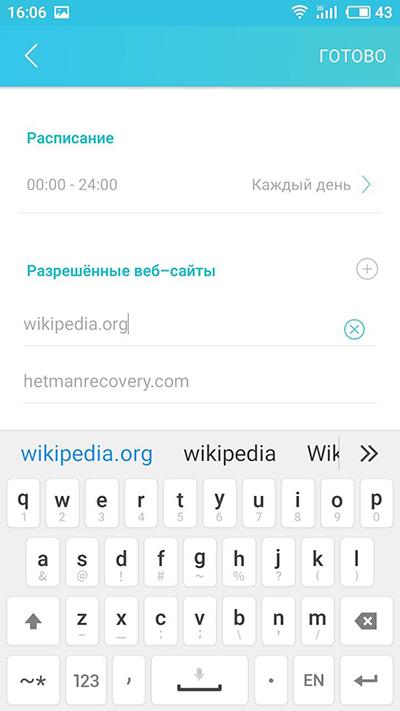
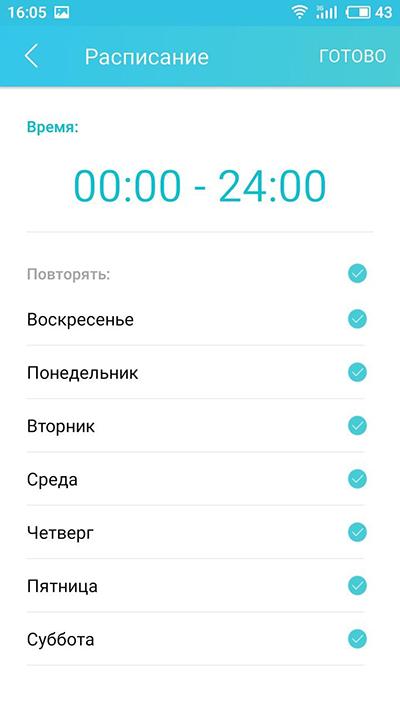
Нажмите «Готово» и на этом настройку родительского контроля можно считать оконченной. Теперь при несоответствующем времени, указанном в настройках или переходу на сторонний адрес в интернете, пользователь с ограниченными правами, не сможет этого сделать.
Полную версию статьи со всеми дополнительными видео уроками смотрите в источнике.
Потребность блокировки доступа к определённым сайтам может возникнуть по разным причинам. Например, когда родители не хотят, чтобы дети зависали в соцсетях или заходили на интернет-ресурсы для взрослых. Или в офисе, чтобы сотрудники работали, не отвлекаясь на веб-сёрфинг. Способов для этого существует немало. Но в этой статье мы рассмотрим самый эффективный – блокировку сайта на роутере.
Ограничение доступа в интернет
Заблокировать доступ к сайту или нескольким сайтам на компьютере можно разными способами:
Недостаток этих способов в том, что настраивать блокировку нужно вручную на каждом компьютере. Кроме того, если пользователь ПК в курсе того, как это работает, он сможет изменить настройки и открыть доступ к заблокированным ресурсам.Поэтому более надёжным способом блокировки является ограничение доступа в интернет через роутер. Преимущества этого способа очевидны:
- Можно настроить блокировку как для конкретного компьютера по МАС-адресу или IP, так и для нескольких компьютеров или для всех компьютеров в сети.
- Пользователи клиентских устройств, не имея доступа к роутеру, не смогут изменить настройки.
Настройка блокировки на роутере
Принципы настройки блокировки сайтов аналогичны для большинства роутеров, однако в веб-интерфейсе устройств разных производителей имеются некоторые различия. Мы рассмотрим как заблокировать доступ к сайтам на примере роутеров трёх производителей – TP-Link, Asus и ZyXEL.
TP-Link
В роутерах TP-Link имеется встроенная функция «Контроль доступа», которая позволяет либо запретить доступ к определённым сайтам либо наоборот разрешить доступ только к определённым сайтам.
Настройка целей
Для настройки блокировки войдите в веб-интерфейс вашего роутера. Найдите в меню пункт «Контроль доступа» или Access Control, если у вас англоязычная версия прошивки. Откройте подпункт «Цель» (Target). Здесь нужно добавить правило блокировки. Для этого нажмите кнопку «Создать» (Add New).

В открывшемся окне в пункте «Режим» выберите из выпадающего списка «Доменное имя», а в следующем окошке введите описание правила. В описании можете написать что угодно. Далее в полях «Доменное имя» введите адрес или часть адреса сайта, который вы хотите заблокировать. В данном примере показана блокировка социальных сетей на роутере: ВКонтакте, Facebook, Одноклассники и Мой Мир.


Теперь вам нужно указать доступ с каких устройств или компьютеров вашей сети будет блокироваться.
Настройка узлов
Для этого переходим в разделе «Контроль доступа» в другой подпункт – «Узел» (Host). Здесь жмём кнопку «Добавить».

Можно указать IP-адреса устройств, если они в вашей сети статические. Но, как правило, они динамические. Поэтому блокировать лучше по МАС-адресу. Для этого в поле «Режим» выбираем «МАС-адрес», в поле «Имя узла» вводим любое описание, а в поле «МАС-адрес» вписываем адрес устройства, на котором нужно заблокировать доступ.

Включение
Параметры блокировки настроены. Теперь её нужно включить.
Для этого в пункте «Контроль доступа» выбираем подпункт «Правило». Здесь первым делом ставим галочку «Включить управление контролем доступа к Интернет» и жмём кнопку «Сохранить». Прокручиваем страницу вниз и жмём кнопку «Создать».

В данном случае была выбрана любая цель. Хотя в выпадающем меню можно было бы выбрать одну из ранее созданных целей: для блокировки YouTube или соцсетей.
ZyXEL
На роутерах фирмы ZyXEL в прошивке установлены два сервиса, с помощью которых можно ограничить доступ к сайтам. Это SkyDNS и Яндекс.DNS. В старых версиях прошивки этих сервисов нет. В этом случае нужно обновить ПО устройства.
Яндекс.DNS предназначен для блокировки вредоносных сайтов и сайтов для взрослых, но в нём нет возможности вручную указать адреса сайтов, к которым нужно закрыть доступ. Эта возможность присутствует в SkyDNS.Войдите в веб-интерфейс роутера и перейдите на вкладку «Безопасность». Вверху страницы выберите вкладку SkyDNS. Если вы не пользовались этим сервисом ранее, появится окно с предложением зарегистрироваться. Перейдите по ссылке на сайт и пройдите процедуру регистрации. Потребуется указать адрес электронной почты и придумать пароль. А потом выбрать тарифный план.
Сервис SkyDNS не совсем бесплатный, однако платить нужно только за расширенные возможности. Базовым функционалом можно пользоваться бесплатно.
Настройка роутера
После регистрации вы можете войти в личный кабинет и настроить блокировку сайтов. Есть возможность заблокировать доступ сразу к целым категориям сайтов. Например, к соцсетям. Для этого перейдите во вкладку «Фильтр» и поставьте галочки напротив нужных категорий. Если же вам нужно заблокировать конкретные сайты, нажмите кнопку «Разрешить всё», сохраните настройки и перейдите во вкладку «Домены». Здесь есть раздел «Чёрный список», в который вы можете добавить адреса сайтов, которые нужно заблокировать. Этот список можно редактировать, добавлять и удалять сайты в любое время, зайдя в личный кабинет SkyDNS.
Собственно, это всё, что нужно сделать. Теперь необходимо выполнить дополнительные настройки на роутере, чтобы сервис заработал на вашем устройстве.
Снова идём на вкладку SkyDNS и в открывшемся окне укажите адрес электронной почты и пароль, которые вы ввели при регистрации. Поставьте галочку в пункте «Включить» и сохраните настройки.
Бесплатный функционал SkyDNS не позволяет создавать правила блокировки для разных клиентских устройств вашей сети. То есть доступ к чёрному списку сайтов будет заблокирован на всех устройствах. Для создания отдельных профилей для каждого устройства или ПК вам придётся перейти на платный тариф.Производитель роутеров Asus почему-то не удосужился сделать полноценную возможность блокировки для сайтов. В веб-интерфейсе устройства есть функция «Родительский контроль», однако она не решает данную задачу. С её помощью можно настроить ограничение доступа в интернет по времени для определённых устройств. На сайте есть отдельная статья про родительский контроль. Блокировать сайты посредством этой функции нельзя.
Для того, чтобы воспользоваться этой функцией, перейдите на вкладку «Брандмауэр». Здесь минимум настроек. Блокировать сайты можно по адресам и ключевым словам.
Заключение
Таким образом, наиболее полноценно функция блокировки сайтов реализована на роутерах TP-Link. Разработчики ZyXEL поленились создать собственный функционал и обладателям этих роутеров приходится использовать сторонний сервис, который к тому же не бесплатный. А в роутерах Asus функция блокировки доступа к сайтам представлена в сильно урезанном виде.
Читайте также:


