Как выглядит роутер сзади


Содержание
Содержание
Основные технические характеристики
| Процессор | Mediatek MT7621AT 880 Mhz |
| Оперативная память | 128 мбайт |
| Flash память | 128 мбайт |
| Интерфейсы | 1000 BASE-TX x 5 |
| Антенны | 4 внешние не съёмные антенны |
| Коэфициэнт усиления антенн | 5 dbi |
| Схема | MiMO 2x2 |
| Стандарт Wifi | 802.11 b/g/n/ac |
| Защита сети | wep/wpa-psk/wpa3-psk |
| Размер ШxГxВ | 159x110x29 мм |
Распаковка
Поставляется роутер в прямоугольной картонной коробке с цветной полиграфией.
На передней части коробки изображено название роутера и расписаны основные технические характеристики.

На задней части коробки описаны подробно все возможности роутера.


После того как открыли коробку мы сразу встречаемся лицом к лицу с роутером и его комплектацией.

Сам роутер упакован в приятный матовый целофан из которого я его благополучно достал.
На роутере налеплена прозрачная наклейка на которой черными буквами написаны основные характеристики устройства.
"Наклейку я благополучно снял и сразу же поставил свой роутер возле цветка"
Комплект поставки
В комплект поставки нашего сегодняшнего обозреваемого героя Российской инженерной мысли входит макулатура, блок питания и сетевой шнур.
Мне очень понравился плоский LAN кабель, который без особого труда сможет поддерживать скорость в 1 ГБ/сек так как имеет нормально обжатые 8 жил. Так же комплектный LAN кабель еще имеет плоский форм-фактор, который я встречал только в Wi-Fi роутерах от компании Huawei и мне такой стиль провода зашел "мелочь, а приятно"

Блок зарядки обычный и не имеет каких либо визуальных блаженств, так как выглядит совсем просто и не в тему, у него просто на просто черный цвет который очень не подходит под общую картину роутера потому что роутер имеет бело-серый цвет.

"За стоимость нашего обозреваемого Wi-Fi роутера Keenetic-Viva хотелось бы не только иметь производительность, но и стиль во всём"
Внешний вид и функциональность.
Wi-Fi роутер Keenetic-Viva выглядит простовато, но со стилем. Его корпус ассоциируется в моей голове с доспехами штурмовиков из звёздных войн.
По периметру боковой грани корпуса расположись 4 несъёмные поворотные антенны мощностью 5 dbi на корпусе которых присутствует надпись Keenetic.

"В открытом состоянии мне они напоминают чем то корону"
"Не понравилось то, что пластиковое поворотное крепление для антенн, выглядит как то уж очень не надёжно, хотя в наше время у многих Wi-Fi роутеров такие крепления"

На переднем торце корпуса расположились 4 светодиода:

1. Индикатор отвечающий за состояние устройства.
2. Индикатор сигнализирующий работу интернета или его отсутствие.
3. По умолчанию обозначает состояние USB-портов, но в настройках роутера это обозначение можно изменить.
4. Сигнализирует работу сети Wi-fi.
5. Кнопка для беспарольного доступа в сеть Wi-Fi WPS.
На боковых гранях корпуса расположились 2 USB порта для подключения жестких дисков, принтеров или ip телефонных станций. Так же возле каждого USB порта присутствуют кнопки для безопасного отключения накопителей.
На заднем торце корпуса роутера расположились кнопка сброса настроек, 1 сетевой порт синего цвета для подключения сетевого кабеля от поставщика интернета и 4 порта серого цвета для подключения домашних устройств, и последним расположился разъём для подключения адаптера питания идущего в комплекте.

На нижней стороне роутера расположились 4 удобных прорезиненых ножки служащих для того, что бы роутер твёрдо стоял на гладкой поверхности и никуда не скатывался.
По центру наклеена наклейка с информацией для подключения, так же присутствуют два отверстия для крепления роутера на стену.

Хочу еще заметить то, что на нижней части корпуса и по бокам присутствует перфорация служащая для отвода тепла из корпуса роутера.
Настройка через Web-Интерфейс
Для того, что бы настроить Wi-Fi роутер Keenetic-Viva через Web-интерфейс нужно:
1. Подключить интернет кабель от провайдера к роутеру в синее гнездо (показано на фото ниже)

2. Далее нужно подключить роутер при помощи провода или беспроводного подключения к вашему стационарному компьютеру или ноутбуку.
"Я использую беспроводное подключение"
3.Ввести ip адрес 192.168.1.1 в строке вашего браузера (именно этот ip адрес используется по умолчанию).

4. После появления красочной страницы нужно выбрать "Русский язык" и нажать на кнопку "Начать настройку".

5. В следующем меню нужно выбрать один из четырёх вариантов подключения и нажать кнопку "Далее".

6. Теперь нужно принять соглашение нажав на кнопку "Принять".

7. Далее нужно задать пароль для Web интерфейса роутера. Задаём пароль и нажимаем "Далее".

8. В следующем пункте если у вас нет доп оборудования в виде основного модема и наш обозреваемый Wi-Fi роутер является основным роутером, то нужно просто нажать кнопку "У меня нет модема".

9. В следующем пункте меню нужно выбрать тип вашей ТВ-приставки, выбираем вариант, который подходит вам и нажимаем на кнопку "Далее".

"Я использую по умолчанию первый вариант"
10. Далее выскачет пункт меню "Подключите интернет кабель" и если он подключен, то быстро автоматически пропадёт.
11. Далее нужно настроить часовой пояс в котором вы находитесь.

12. После выбора часового пояса Роутер проверит актуальные обновления и если потребуется, то он обновится до актуальной версии прошивки автоматически.
13. Далее нам нужно выбрать как роутер будет обновляться "Автоматически или Вручную", я выбрал кнопку "Обновляться автоматически".

14. В следующем пункте нужно выбрать в какое время и какой день недели вам нужно устанавливать обновления для роутера, после чего нажимаем кнопку "Далее".

15. Далее можно заменить имя вашей сети Wi-Fi и нужно задать пароль для Wi-Fi соединения, после всех настроек нажимаем кнопку "Далее".

16. Следующий пункт меню оповещает нас о том, что будут установлены доверенные цифровые сертификаты благодаря которым соединение будет автоматически защищено от прослушивания и от несанкционированного доступа. Тут просто нажимаем кнопку "Далее".

17. Далее роутер попросит нас разрешить сбор и анализ анонимных сведений об использовании нашего роутера.

"Я не разрешил сбор сведений нажав на кнопку "Не разрешаю""
18.В следующем пункте нам предлагается сохранить, скопировать или напечатать все учетные данные. После того как определились с выбором нажимаем кнопку "Далее"
"Я просто сохранил их в отдельной папке на своём персональном компьютере"

19. Далее нажимаем кнопку "Завершить"

20. Настройка завершена
Настройка через приложение Keenetic на Android устройстве
Для того что бы настроить Роутер Keenetic при помощи приложения для Android устройств нужно:
1. Установить приложение Keenetic на ваш смартфон на базе Android из магазина приложений Play-маркет.

2. При первом входе в приложение нужно нажать на Кнопку "Добавить Keenetic".

3. Далее в открывшемся меню "Поиск Keenetic" выбираем наш роутер Keenetic Viva.

5. Далее в приложении выводится информация о том, что "Необходимо настроить доступ к сети интернет" ниже нажимаем на кнопку "Запустить настройку".

6. Теперь просто выбираем язык и нажимаем на кнопку "Начать быструю настройку".

7. Далее нужно принять соглашение нажатием на кнопку "Я принимаю".

8. После принятия соглашения нужно установить пароль входа в админку и нажать кнопку "Продолжить".

9. Далее выбираем способ подключения к Интернету который подходит именно вам и нажимаем на кнопку "Далее".

"Я выбираю первый вариант"
10. В следующем пункте меню выбираем "Интернет" и нажимаем на кнопку "Продолжить".

11. Далее предлагается настроить Mac адрес или оставить его по умолчанию, выбираем свой вариант и нажимаем кнопку "Продолжить".

12. В данном пункте меню нужно настроить параметры IP протокола, выбираем нужную вам настройку и нажимаем кнопку "Продолжить".

13. Далее нужно выбрать тип подключения к интернету, выбираем нужный тип и нажимаем на кнопку "Продолжить".

14. Далее при правильной настройки роутера он нам сообщит что подключение к интернету прошло успешно и проверит обновления, если вдруг прошивка устарела то он автоматически её скачает и установит, после нажимаем на кнопку "Продолжить".

15. В следующем меню Роутер предлагает нам настроить защиту домашней сети от кибер угроз.

"Я не стал пользоваться данной функцией и поэтому выбрал вариант "Без защиты""
16. Завершаем настройку

Плюсы
1. Зона покрытия на частоте 2.4 Ггц.
2. Два USB порта.
3. Простота в настройке как через Web-интерфейс, так и через приложение.
4. Удобное приложение для Android.
5.Работает на частоте 2,4 Ггц и 5 Ггц выбирая приоритет автоматически.
6.Подключив жесткий диск можно организовать файловый сервер с возможностью удалённого использования (своего рода облачное хранилище).
7.Присутсвует родительский контроль.
8.Отличная поддержка устройства.
Минусы
Самый наверное большой недостаток данного роутера это его цена, которая очень кусается !
Вывод
Keenetic Viva отличный роутер предназначенный именно для российского рынка, так как в прошивке нет всяких заумных фразочек и его очень просто настраивать, любая домохозяйка разберётся, но всё же цена высоковата.

Что такое wan и lan в роутере, расшифровка термина
WAN расшифровывается как Wide Area Network, по-нашему это означает «Глобальная вычислительная сеть». Это выходной порт роутера в глобальную сеть, т.е. в Интернет. Мастер установки интернета протягивает кабель WAN до вашего дома или офиса.


В современном мире порты LAN теряют свои позиции, растёт технология беспроводной сети, которая упрощает подключение устройств в единую локальную сеть.
Как выглядит WAN разъем на роутере
У каждого роутера, он же маршрутизатор, есть один или два wan порта. Порт обязательно помечают цветом отличным от других, обычно синий, а также наносят рядом с портом слово «WAN», «Internet», «Ethernet» или просто пиктограмма планеты.
При подключении кабеля в порт WAN загорается соответствующий световой индикатор. Он начинает моргать, когда провайдер одобрит настройки wan сети и начинают передаваться данные из глобальной сети.
Как выглядит LAN на роутере, маршрутизаторе или компьютере

Чем отличается WAN от LAN подключения на роутере
Основное отличие в назначении этих портов. WAN – это порт подключения Интернета, то есть внешней сети, а LAN – порт подключения всех домашних устройств в единую локальную сеть. Есть ещё несколько ключевых особенностей, рассмотрим их:
- WAN порт один и цвет его синий, а LAN портов несколько и цвет их обычно желтый.
- Охват покрытия сетью, WAN охватывает весь мир, а LAN ограничен территориально, например квартира, дом или офисное помещение.
- Скорость сети, в LAN сети между устройствами более быстрая и ограничена только от типа роутера, сейчас стандартно уже скорости в 1000 Мбит/с, а WAN зависит от провайдера и от выбранного тарифа ( от 1 Мбит/с до 1000 Мбит/с).
- В локальной сети можем использовать сервисы управления принтером, общим файлами, DLNA технологию. В глобальной сети доступны VPN сервисы, службы маршрутизации.
Но есть схожесть: строение разъема портов одинаковый и не важно выбран lan или wan.
Ошибки WAN порта на роутере
При использовании сетевого устройства могут возникнуть ситуации когда мы не сможем получить доступ к локальной сети или глобальной, причины тому может быть следующие:
- Устройство из локальной сети подключается в WAN порт
- Кабель глобальной сети Интернет подключается в LAN разъёмы
Если такое произойдет то мы не получим доступ к нужной нам сети, хотя индикаторы на роутере будут показывать подключение кабеля, но Windows проинформирует нас что доступа к сети нет.
Есть устройства, которые могут совмещать функции WAN и LAN:
- Сетевая карта в ПК или ноутбуке может работать как WAN порт и подключатся сразу к интернету от провайдера.
- PowerLine адаптер
Индикация на роутере
Чтобы контролировать соединения на роутере применяется индикация в виде светодиодных лампочек на корпусе роутера, обычно на передней или верхней части корпуса.
Индикация обычного роутера


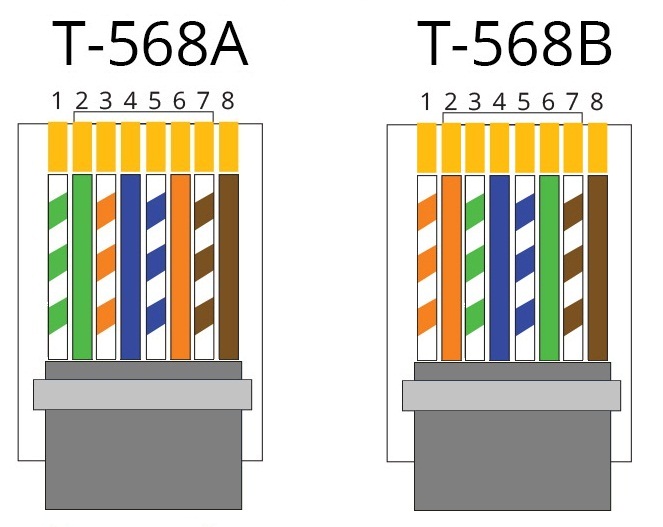
Каждый провод имеет по четыре пары, состоящие из цвета одного тона и цвет + белая полоса того же цвета в паре. В кабеле для передачи данных RJ-45 входят четыре пары проводов, на сегодняшний день существуют два стандарта: T -568A и T -568B. При наличии четырех пар проводников (оранжевая и зеленая), Ethernet 10 BASE T / 100 BASE T использует только две пары – оранжевую и. И синий, и коричневый цвет могут быть использованы в качестве второй линии Ethernet или для телефонного соединения. Используется две схемы разводки для создания перекрестного кабеля, либо прямого кабеля (T-571A или T-571B на одном конце и T-571B на другом).
Видео про отличия разъема lan от порта wan
Тарифный план на 50 Мбит/с, но телевизор не тянет даже HD-видео по сети? Телефон жутко тупит, пытаясь вторую минуту открыть простенькую страничку? Не стоит думать, что все дело в провайдере, обрывах или нагрузке. Очень часто причиной медленного интернета является оборудование, которое стоит у вас дома. В том числе то, которое бесплатно или почти бесплатно предоставил оператор. Поговорим о том, как выбрать правильный роутер — чтоб быстро качать гигабайты, ставить лайки и крутить видосы.
Уточним, что сегодняшняя статья — не для матерых сисадминов, которые после ее прочтения лишь усмехнутся в соломенные усы, потому что могут настроить интернет даже на швабре. Материал ориентирован на широкий круг читателей, которым просто нужен хороший интернет — здесь и сейчас! Помогать нам будет Иван Шевчик, системный администратор компании «СофтТеко».

Роутер, ты зачем?
Роутер есть в каждом доме и квартире, если, конечно, его обитатели привыкли подолгу сидеть в интернете. Задача такой коробочки — раздать всем подключенным к нему устройствам интернет от провайдера. Раздавать можно через кабель или Wi-Fi. Последнее нынче пользуется особым спросом, потому как мобильных устройств у людей много, кабель к каждому из них не потащишь. Да и компьютеры с телевизорами давно пора выводить в сеть «по воздуху».
«Бывает, знакомые спрашивают, чем отличается роутер от маршрутизатора. А ответ прост — ничем! Речь об одном и том же типе устройств. Беспроводной маршрутизатор — это длинно и на русском, а роутер — калька с английского. Так что не бойтесь выбирать между роутером и маршрутизатором, ведь речь идет об одном и том же», — уточнил Иван.

Часто выдаваемые Ethernet-провайдерами недорогие модемы не способны через Wi-Fi поддерживать скорость передачи данных в рамках тарифного плана. У пользователей GPON от byfly похожая проблема, только вот модем в данном случае не заменишь. Зато к нему можно подключить хороший роутер, который раздаст интернет по воздуху для всех домочадцев и гостей, даже забившихся в самый далекий угол.
Итак, если вы подключены к сети через Ethernet или GPON, но недовольны скоростью беспроводного интернета, добро пожаловать в красочный и удивительный мир роутеров! Но для того чтобы выбрать модель, которая кроме скорости обеспечит и стабильность работы, и широкое покрытие, надо пройти тернистый путь познания. Этим и займемся.
802.16e, 802.11g, 802.11n, a/n, ac. Иисус, за что нам это?!
К тому моменту, когда мы родились, подросли и прошли сложный этап полового созревания, прогрессивный сетевой мир придумал стандарты беспроводной связи. О 802.16e сразу можете забыть — он нужен не для Wi-Fi, а для WiMax, который дома точно не используется.

С остальными на самом деле тоже все просто. Достаточно запомнить, что актуальными являются только два — 802.11n и 802.11ac. Теоретически первый может обеспечить скорость беспроводной связи до 600 Мбит/с (в большинстве случаев без наворотов — до 300 Мбит/с). Сегодня этого достаточно для абсолютного большинства людей, но есть нюансы. Во-первых, речь идет лишь о теоретической скорости на загрузку и отдачу, которую даже в идеальных условиях вряд ли будет возможно получить. Во-вторых, через пару лет возможностей такого роутера, мы надеемся, уже будет мало.
«Роутеры с поддержкой только лишь стандарта 802.11n годятся, но у них совершенно нет потенциала даже на ближайшее будущее. Рекомендовать такие устройства можно лишь в силу острой нехватки денег. Но лучше чуть-чуть добавить и выбрать модель с поддержкой новейшего стандарта 802.11ac, возможностей которого хватит очень надолго, потому что скорость передачи данных здесь часто измеряется уже не мегабитами в секунду, а гигабитами. При этом проблем с совместимостью быть не должно — с таким роутером будет работать даже старый планшет с каким-нибудь древним стандартом Wi-Fi», — уверен Иван.
Итак, определились: роутер обязан поддерживать в том числе 802.11ac. И только если вы готовы потратить не больше 50 рублей, подаренных бабушкой на прошлый день рождения, можно смириться с 802.11n.
2,4 или 5 ГГц? Заверните оба!
Современное беспроводное оборудование, ориентированное на работу в домашних условиях, умеет работать в частотных диапазонах 2,4 и 5 ГГц. Однако долгие годы почти все девайсы были заточены только под 2,4 ГГц. Это привело к тому, что сегодня данный диапазон крайне загружен — ваша и множество соседских беспроводных сетей на 2,4 ГГц мешают друг другу, создают помехи и вообще не дают нормально жить, потому что приводят к проседаниям скорости и обрывам связи.

«Проблему решает диапазон 5 ГГц. Сегодня его поддерживает абсолютное большинство портативных устройств. Частота 5 ГГц далеко не так „засоряет“ эфир, как 2,4 ГГц — мешать друг другу сети не будут. Есть лишь один нюанс — меньшая „дальнобойность“. Но для стандартной квартиры это не должно стать проблемой», — считает сисадмин.
Выбирать надо двухдиапазонный роутер, который будет транслировать две сети — на частотах 2,4 и 5 ГГц. Для новых девайсов — вторая сеть, а для старых, которые не поддерживают 5 ГГц, — первая. Уточним, что стандарт 802.11ac в обязательном порядке поддерживает 5 ГГц. Кроме того, практически все роутеры с поддержкой 802.11ac являются двухдиапазонными, то есть поддерживают и 2,4 ГГц.
Одна антенна, две антенны, три антенны. Лучше четыре!
Антенны в любом роутере обязательно будут, даже если вы их не видите. Другое дело, что они могут располагаться внутри или снаружи. Традиционно считается, что внешние антенны лучше справляются с передачей сигнала через преграды в виде помех от других радиоустройств или межкомнатных перегородок. Но это не всегда так.

Мощность вашего Wi-Fi, а значит, дальность работы и скорость передачи данных зависят от коэффициента усиления антенны и мощности установленного в роутер передатчика. С первым все более-менее просто: желательно, чтобы коэффициент усиления антенны составлял не менее 5 dBi. Обычно этот параметр можно найти в характеристиках устройства. С мощностью передатчика сложнее, потому что этот параметр указан далеко не в каждом маршрутизаторе.
Может получиться так, что радиус действия роутера с внешними антеннами с традиционно более высоким, чем у внутренних антенн, коэффициентом усиления окажется меньше радиуса действия маршрутизатора с внутренними, более «слабыми» антеннами, но с более мощным передатчиком. По словам Ивана, если интернет нужен для обычных домашних нужд, пользователю не стоит переживать насчет подобных «мелочей», можно просто ориентироваться на коэффициент усиления антенны
От антенн зависит не только зона покрытия сети, но и скорость передачи данных посредством Wi-Fi. Например, для стандарта 802.11n наличие всего одной антенны означает предельную теоретическую скорость на уровне 150 Мбит/с, однако в суровой реальности этот показатель будет раза в 2—3 ниже. Каждая последующая антенна увеличивает максимальную скорость сети на все те же теоретические 150 Мбит/с.

Так как мы уже определились, что выбираем роутер с поддержкой стандарта 802.11ac и диапазона 5 ГГц, то сильно беспокоиться о количестве антенн не стоит. Каждая из них дает скорость 433 Мбит/с, и даже при реальных 200 Мбит/с этого достаточно для любых домашних тарифных планов.
При изучении характеристик роутера обратите внимание на максимальную скорость по стандарту 802.11ac, который работает на частоте 5 ГГц. В большинстве случаев это будет 867 или 1300 Мбит/с. Для домашнего использования с заделом на будущее таких аппаратов вполне хватит.
Производители любят указывать общую скорость, суммируя показатели 802.11ac и 802.11n. Не поленитесь узнать точную скорость по двум диапазонам. Если по частоте 5 ГГц она составляет не меньше 867 Мбит/с, а по частоте 2,4 ГГц — не меньше 300 Мбит/с, девайс годится для использования.

Что касается количества видимых антенн, то этот показатель совершенно ни о чем не говорит. В современных роутерах часто сочетаются антенны внутренние и внешние, причем все они или некоторые из них могут быть двухдиапазонными, то есть с одновременной поддержкой 2,4 и 5 ГГц. Но четыре торчащие антенны выглядят внушительно и надежно — такие маршрутизаторы точно можно брать.
Особенности важные и не очень
Многие роутеры оснащаются рядом полезных функций, но еще чаще — кучей абсолютно ненужных простому пользователю возможностей. К первым отнесем наличие USB-порта. С его помощью можно подключить 3G/4G-модем или, что делают чаще всего, накопитель для организации медиасервера.
Сограждане оценят и встроенный Torrent-клиент, которым можно легко управлять удаленно. Вернулись домой с работы, а вас уже ждет готовенький к запуску фильм. Удобно!
Не стоит забывать, что многое зависит не только от качества услуг провайдера и характеристик роутера, но и от конечного устройства, с помощью которого вы выходите в сеть. Если смартфон оснащен одной антенной с поддержкой стандарта 802.11n, то даже при наличии самого крутого маршрутизатора и гигабитного интернета добиться от аппарата скорости больше 50 Мбит/с вряд ли получится.

То же касается и дальности действия сети. Роутер может спокойно «дотягиваться» до телефона на другом этаже, а вот сможет ли мобильник дать «обратную связь» маршрутизатору — большой вопрос.
«Фактически роутер — это компьютер, только не слишком мощный. Здесь тоже есть центральный процессор, оперативная и встроенная память. Чем выше частота процессора и больше объем ОЗУ, тем, конечно же, лучше. Если говорить о хорошем домашнем роутере, стоит ориентироваться на процессор с частотой от 500 МГц, 128 МБ оперативной и 32 МБ встроенной памяти. Больше — лучше», — отметил Иван.
Что с моделями?
«Большая тройка» широко представленных в Беларуси брендов выглядит так: Zyxel (прямо сейчас — отдельный бренд Keenetic), ASUS и TP-Link. Также можно найти модели от Netgear, D-Link, Linksys и Mikrotik. Очень активно на рынке присутствует Xiaomi, но здесь есть нюансы, о которых чуть ниже. Итак, посмотрим, какие роутеры представлены в разных ценовых категориях.
До 100 рублей
Самый большой недостаток бюджетных моделей в том, что их Ethernet-порты не рассчитаны на пропускную способность в 1000 Мбит/с. Скорость беспроводной сети может быть хоть 1200 Мбит/с, но при этом по кабелю она будет ограничена 100 Мбит/с. Для построения быстрой домашней сети этого хватит, но запаса для работы с более скоростной внешней сетью нет.
Правда, не обошлось без исключений. Речь о выполненном в виде черного цилиндра D-Link DIR-860L. Антенны внутренние, но по характеристикам — достойный двухдиапазонный девайс с 802.11ac, общей скоростью беспроводной связи 1200 Мбит/с и ценой как раз под 100 рублей.
Сегодня в каждой квартире, за редким исключением, есть интернет. Слова «роутер», «маршрутизатор», «IP-адрес», «локальная сеть» прочно вошли в обиход. Но не все разбираются в этих понятиях. Особенно это касается начинающих пользователей, которые только решили подключиться к сети. В этой статье мы простыми словами попытаемся рассказать что такое роутер, зачем он нужен в квартире и как им пользоваться.
Роутер простыми словами
Внешне роутер выглядит как небольшая коробка с одной или несколькими антеннами и портами для подключения сетевых кабелей. Его задача получить сигнал от провайдера и раздать его на компьютеры и ноутбуки пользователя. То есть он позволяет подключить к интернету одновременно несколько устройств.

Но, кроме этого, роутер выполняет ряд других важных функций: он умеет распределять (маршрутизировать) трафик между несколькими устройствами. Поэтому ещё его называют маршрутизатором. Роутер и маршрутизатор это одно и то же, потому что по-английски router собственно и означает «маршрутизатор».
Какие бывают роутеры
Чаще всего мы имеем дело с Wi-Fi роутером, который подключается к провайдеру по кабелю (Ethernet-подключение) и раздаёт интернет на клиентские устройства так же по кабелю или по беспроводной сети. Но на самом деле роутеры бывают разные и отличаются способом подключения к интернету.
Витая пара и оптоволокно
Самый распространённый роутер, как уже было сказано, подключается к интернету по кабелю (витой паре). Но вместо витой пары может использоваться оптоволокно (GPON). Такой способ подключения обеспечивает значительно более высокую скорость и ряд дополнительных возможностей. Соответственно, роутер здесь используется другой – имеющий встроенный порт для подключения к оптоволоконной линии. В остальном он работает точно так же – получает по кабелю интернет и раздаёт его устройствам в квартире.
Телефонная линия
Для соединения с провайдером может использоваться телефонная линия. Такой способ подключения называется ADSL. Как правило, в этом случае используется либо ADSL-модем с функцией роутера либо пара ADSL-модем+обычный роутер. В первом случае маршрутизатор непосредственно подключается к телефонной линии, а интернет раздаёт по кабелю или по Wi-Fi. Во втором – ADSL-модем подключается к телефонной линии, а к нему по витой паре обычный роутер, который раздаёт интернет.
Мобильные
И есть отдельная группа устройств – портативные 3G/4G роутеры, предназначенные для подключения к мобильным сетям. В этом случае к интернету маршрутизатор подключается по воздуху. Клиентские устройства подключаются по Wi-Fi. Но некоторые мобильные роутеры умеют раздавать интернет, например, по USB-кабелю.
3G модулем оснащаются и некоторые модели обычных Wi-Fi роутеров. А, кроме того, к маршрутизатору с USB-портом можно подключить 3G модем и получать интернет от мобильного оператора.
Во всех случаях роутеры работают одинаково: находясь между интернетом и домашней сетью, они принимают трафик извне и распределяют его между устройствами пользователя.
Для чего нужен роутер в квартире
Раньше, когда в доме был всего один подключенный к интернету компьютер, необходимости использовать роутер не было. Кабель от провайдера подключался непосредственно к сетевой карте ПК и интернет поступал напрямую. Но сегодня очень часто в квартире используется больше одного устройства. Это может быть стационарный ПК и ноутбук. А ещё смартфон или планшет, которые тоже хочется подключить к интернету. Кроме того, например, современные ТВ-приставки тоже используют интернет-соединение. Кабель же от провайдера заведен один. Кроме того, провайдер предоставляет обычно только один IP-адрес. А это означает, что подключиться к интернету может только одно устройство, которому этот адрес присвоен. Можно, конечно, получить дополнительные адреса, но их придётся оплачивать дополнительно.

Кроме того, роутер позволяет организовать совместный доступ к сетевым ресурсам. Если у вас есть принтер, нет необходимости таскать файлы для печати с компьютера на компьютер на флешке. Принтер можно подключить непосредственно к роутеру, если есть такая возможность, или просто разрешить печать по сети на том ПК, к которому он подсоединён. Теперь распечатать документ можно с любого устройства в вашей домашней сети, не важно подключается оно к роутеру по кабелю или по Wi-Fi. Точно так же можно открыть доступ к файлам, например, к папке с фильмами на компьютере и просматривать их по сети без необходимости копировать на ноутбук или планшет.
Одним словом, если у вас дома больше чем один компьютер, и вы хотите, чтобы они одновременно могли подключиться к интернету, без роутера не обойтись.Как работает роутер
Зачем в квартире нужен Wi-Fi роутер мы разобрались. Теперь давайте выясним, как же он работает.
Итак, провайдер завёл к вам в квартиру кабель и выдал внешний IP-адрес. Он будет выглядеть, например, так: 130.180.210.32. Но, скорее всего, адрес будет динамический – то есть при каждом подключении вам будет присваиваться новый. Эти цифры – ваш адрес в интернете. Когда вы отправляете запрос, он уходит в сеть с этого адреса и на этот же адрес приходит ответ.
Если же вы попытаетесь подключить к сети одновременно два компьютера, использующих один и тот же IP, возникнет конфликт IP-адресов – сервера в интернете не будут знать на какой из двух компьютеров нужно передать данные. Получится, что запрос отправил один компьютер, а сервер переслал данные на другой. В результате невозможно открыть сайт или скачать файл. Два устройства с одним IP-адресом в сети работать не могут. Это примерно то же самое, как если бы на улице было бы два дома с одинаковым номером.
Для решения этой проблемы мы приобретаем роутер и настраиваем на нём подключение к интернету. Роутер будет использовать внешний IP, предоставленный провайдером, и обмениваться данными с серверами в интернете.Чтобы ваши ПК и прочие гаджеты смогли выходить в интернет, потребуется подключить их к роутеру. Компьютеры обычно соединяются с ним по кабелю, а мобильные устройства и ноутбуки по Wi-Fi. Программное обеспечение роутера настроено таким образом, что каждому из этих устройств присваивается внутренний сетевой адрес. Обычно он имеет вид 192.168.0.2, 192.168.0.3 и так далее. Эти адреса из интернета не видны, их видит только ваш маршрутизатор. Сам он в этом случае использует внутри сети адрес 192.168.0.1.
Получается, что у роутера одновременно два адреса – внутрисетевой и внешний. По внутреннему адресу ваши устройства передают запросы на роутер, адресованные удалённым серверам в интернете. Он запоминает, с какого внутреннего адреса пришёл запрос и передаёт его дальше, используя внешний IP. На этот адрес приходит ответ. Поскольку роутер запомнил, какой именно компьютер внутри сети запрашивал данные, то он тут же передаёт ответ по назначению. Этот процесс и называется маршрутизацией. Таким образом, роутер делает возможным одновременное подключение к интернету десятков устройств, используя всего лишь одно внешнее подключение.
Как пользоваться роутером
Современные роутеры просты в использовании. Вам потребуется только один раз настроить подключение к интернету и в дальнейшем вмешательство в работу устройства, скорее всего, не потребуется. Разве что иногда нужно будет перезагружать ваш маршрутизатор (специальной кнопкой или просто отключив его ненадолго от питания). Это может потребоваться, если роутер «завис» или не работает интернет.
В большинстве случаев, если ваш провайдер использует стандартные параметры подключения, настройка роутера займёт меньше минуты. При первом подключении, как только вы войдёте в панель управления устройством, запустится мастер настройки. В процессе вам потребуется ввести указанные провайдером логин и пароль, после чего уже можно пользоваться интернетом. Локальную сеть также не придётся настраивать, если вам не потребуется менять параметры по умолчанию.
Более тонкая настройка может потребоваться, если ваш провайдер требует настроить дополнительные параметры. Например, в случае, если используется подключение типа PPPoE или L2TP. Для этого рекомендуется воспользоваться инструкцией, которая может прилагаться к вашему роутеру. Также её можно скачать на официальном сайте производителя. А подробное описание процедуры настройки со скриншотами вы легко найдёте в интернете по модели вашего устройства или на нашем сайте.
Для тех кому лень читать я предлагаю посмотреть видео. Однако в статье информация более подробно изложена.
Зачем нужен роутер
Он предназначен для объединения нескольких устройств в одну сеть. Вам было бы неудобно подключать кабель к телефону, телевизору, ноутбуку и планшету сразу. Пришлось бы прокладывать кучу проводов по квартире или подключатся по очереди.
Роутер решает эти проблемы и предоставляет удобный доступ в интернет всей технике через Wi-Fi без проводов.
Он нужен только если у вас уже есть доступ в интернет. Сам по себе он его не предоставит. Обычно используют кабельный безлимитный. Не рекомендуется покупать роутер если трафик ограничен.
Ещё его можно использовать для создания небольшой локальной сети.
Wi-Fi сеть
Вот так наглядно выглядит принцип работы Wi-Fi.

Роутер сможет работать только с устройствами, которые поддерживают технологию Wi-Fi. Для этого существуют специальные адаптеры, которые можно приобрести в магазине компьютерной техники.
В настоящее время почти вся электроника поддерживают эту технологию и с такой проблемой вы скорее всего не столкнётесь.
Возможности роутера
Его можно использовать как для кабельного интернета, так и для модемов 3G, 2G и других. Чтобы использовать модем, должен присутствовать разъём USB (как для флешки). Так же бывают модели со встроенным модемом.
При использовании кабельного интернета через роутер, вы так же платите по своему тарифу (не больше, не меньше).
Стоит обратить внимание если у вас не безлимитный интернет. Используя роутер на большом количестве устройств можно быстро израсходовать весь трафик.
Он может работать и без подключения к интернету для организации локальной сети между различными устройствами дома и на работе, обеспечивая общий доступ к некоторым папкам и файлам на разных компьютерах.
Так же Wi-Fi роутер позволяет экономить деньги при условии, что у вас есть кабельный интернет, а на телефоне или планшете, вы пользуетесь 3G (или другим мобильным, с оплатой за трафик).
Ещё он позволяет эффективно защищать Wi-Fi от посторонних без особых сложностей.
Ну и некоторые другие параметры, которые индивидуальны.
Как выглядит роутер

На нём изображены индикаторы позволяющие узнать какие разъёмы находятся в работе.
Разъёмы и кнопки на роутере
На моём D-link присутствуют несколько типов разъёмов и кнопок. Сейчас я их покажу и объясню для чего они нужны.

Я выделил их по цветам, чтобы было удобнее.
Так же сбоку находится кнопка WPS. Она используется для более простой настройки Wi-Fi на компьютере.

Отсутствуют антенна и USB. Мне они и не нужны. Сигнал и без антенны достаточно хороший.
Итоговое определение
Из вышеизложенной информации можно составить такое, простое определение.
Надеюсь я понятно объяснил, что это за устройство. Если есть вопросы, то с радостью отвечу на них в комментариях.
Читайте также:


