Как восстановить роутер netgear после неудачной прошивки
Совет: вне зависимости от марки и модели WiFi роутера, стоит иметь в виду, что для того, чтобы выполнить восстановление прошивки устройства, необходимо подключить его к компьютеру по проводному подключению Ethernet. Через беспроводную сеть выполнить операцию не получится! Только через кабель!
Как восстановить роутер D-Link
На большинстве модемов и WiFi маршрутизаторов D-Link есть специальный аварийный интерфейс Emergency Web Server. На некоторых моделях он назывался Failsafe UI. Это специальная микропрограмма, который позволяет восстановить прошивку роутера в случае сбоя. Она есть на таких популярных моделях, как DIR-300, DIR-320, DIR-615, DIR-620. Кстати, D-Link Emergency Web Server очень часто используют для того, чтобы вернуть на устройство заводскую прошивку вместо установленной альтернативной (например, Open-WRT, DD-WRT, Tomato и т.п.).
Скачиваем последнюю версию ПО себе на компьютер и кладём в корневой каталог какого-нибудь диска или на рабочий стол, чтобы легче было найти.
Очень важно во время процесса не выключать и не перезагружать маршрутизатор. После того, как программное обеспечение будет установлено, в браузере Вы увидите окно авторизации стандартного веб-интерфейса.
Внимание! Не забудьте вернуться в настройки протокола IP и выставить автоматическое получение адреса и DNS-серверов.
Восстановление прошивки Zyxel keenetic
После этого необходимо будет заново выполнить базовую конфигурацию девайса, иначе с заводскими настройками, как правило, доступа в Интернет не будет.
На сегодняшний день приложение Keenetic Recovery работает со следующими моделями роутеров:
Keenetic Ultra II
Keenetic Giga III
Keenetic Extra II
Keenetic Air
Keenetic Extra
Keenetic Viva
Keenetic LTE
Keenetic VOX
Keenetic DSL
Keenetic Giga II
Keenetic III
Keenetic Omni II
Keenetic Lite III
Keenetic 4G III
Keenetic Start II
Keenetic Ultra
Keenetic Omni
Keenetic Start
Keenetic II
Keenetic 4G II
Keenetic Lite II
Keenetic Giga
Keenetic 4G
Keenetic Lite
Аварийное восстановление прошивки роутера Sagemcom (Ростелеком, Тателеком, Дом.ру)
Как восстановить QTech QBR-1040W и QBR-1041WU v2S
Примечание: если на 192.168.1.6 залить прошивку не получается, попробуете сделать это на 192.168.1.1. Дело в том, что для аварийного восстановления роутера на разных версия устройства могут использоваться разные IP-адреса.
1)Подготовка ПК для прошивки
Первым делом, подключаем роутер к компу, в разъем №1 – тот который черного цвета, НЕ ЖЕЛТОГО.
В настройках сетевого интерфейса назначаем нашему ПК статический IP
IP адрес 192.168.1.2
Маска подсети 255.255.255.0
Больше ничего не указываем.
Качаем прошивку- если вы этого еще не сделали, после закачки распаковываем ее и копируем на диск C:\-прямо в корень, далее поймете почему.
Нам необходимо активировать TFTP клиент, которым мы и будем заливать прошивку на роутер, идем: Пуск->Панель управления->Программы и компоненты->Включение или выключение компонентов Windows. Отмечаем галочкой Клиент TFTP и наживаем OK.С ПК пока все-переходим к нашему роутеру.
2)Подготовка роутера
Чтобы залить прошивку, нам необходимо, перевести маршрутизатор в режим восстановления, для этого выключаем его кнопкой (находится сзади роутера) нам понадобится скрепка или любой тонкий предмет который мы вставляем в отвесите кнопки сброса, называется Restore Factory Settings, промахнуться довольно сложно, отверстие обведено красным. Аккуратно наживаем эту кнопку и включаем роутер, кнопкой на задней панели, при этом продолжая удерживать кнопку сброса -держим ее не менее 45 сек, после этого роутер переходит в режим восстановления. Признаком того что роутер находится в этом режиме -светодиод отображающий состояние питания начинает мигать. После этого можно отпускать кнопку сброса и вернуться к нашему ПК.
3)Закачка стандартной прошивки на маршрутизатор
Открывем командную строку и набираем в ней:
Система немного задумается и после этого выдаст:
Успешная передача 6160577 байт за 5 сек., 1232115 байт/с
После этого нам остается подождать, роутер начнет мигать всеми светодиодами, они будут светиться желтым. Дожидаемся того момента когда диоды: Power, 2,4Ghz и сетевые разъемы будут светиться зеленым, а диод 5 Ghz –синим т.е. нормальной загрузки системы. На все уйдет, примерно, 2 мин.
Ни в коем случае не выключайте и не перезагружайте роутер во время его перепрошивки!
После этого заходим в WEB интерфейс, по адресу: 192.168.1.1 и видим знакомый интерфейс.
Логин и пароль стандартные: admin password
Пользуемся, и ждем новую прошивку которая, все таки, исправит этот досадный недостаток т.к. с более дешевыми моделями IPTV нормально работает, а с этим нет…
Прошивка роутера с компьютера может вылиться в большую неприятность, если в это время пропадет сеть или отключится питание. Маршрутизатор перестает реагировать на любые команды, а сброс до заводских настроек не возвращает его в нормальное состояние. Восстановление роутера после неудачной прошивки возможно с помощью специальной утилиты. Речь об этом пойдет ниже.

Утилита для восстановления
Реанимация роутера будет проходить с помощью компьютера, подключенного к маршрутизатору патч-кордом. Передача данных производится по простому протоколу TFTP. Работать с этим протоколом может программа Tftpd. Поэтому первым же делом установите ее на компьютер.
Программа работает с системами Windows 7, 8 и 10 разной разрядности.
Поиск прошивки
Итак, что делать, если вы задумали обновить ПО, но после неудачного обновления прошивки роутер не работает? Важный пункт – поиск специальной версии загрузчика с операционкой для маршрутизатора, способной восстановить устройство в дееспособное состояние. Ее можно:
- найти в официальных загрузчиках к вашей модели роутера от производителя;
- скачать в кастомных прошивках DD-WRT;
- вырезать из стандартного загрузчика с помощью команды в терминале.
Основное отличие – в имени загрузчика не должно быть указано слово boot.
- На официальном сайте производителя в разделе «Встроенное ПО» для конкретной модели находится ссылка на программное обеспечение.
- Нажав на нее загружается архив.
- Распаковав его, видим файл с расширением .bin: wr740nv7_ru_3_16_9_up_boot(160712).
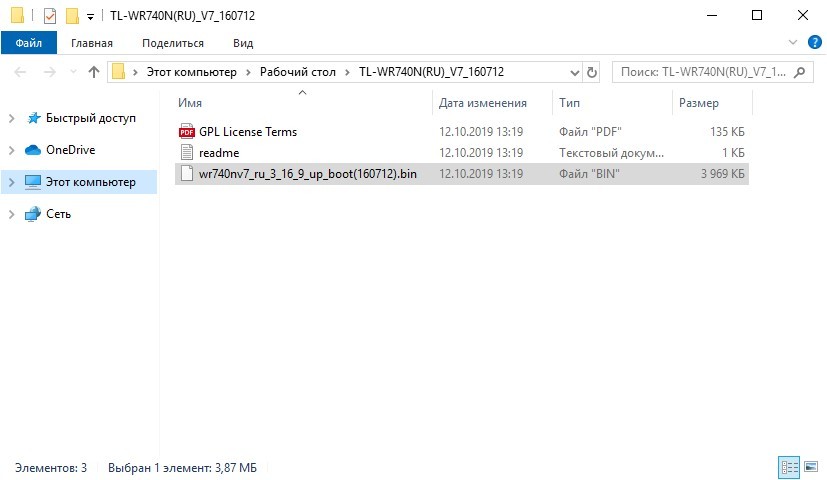
Но как вы уже знаете, Boot в названии быть не должно. Поэтому можно:
- Поискать уже готовый загрузчик на других площадках для вашего устройства.
- Вырезать boot из прошивки командой dd (копирование и конвертация файлов на низком уровне) в UNIX подобных системах.
Второй пункт делать не рекомендуется тем, кто не изучил вариант работы с функцией dd. Теория работы с функцией описываться не будет, так как это не предмет этой статьи. Но вы всегда можете обратиться за помощью к нашим ребятам. Для этого для вас открыты комментарии.
Процесс восстановления
Как восстановить роутер и вернуть его в рабочее состояние? Первым делом рекомендуется сделать повторно сброс настроек к заводским. Возможно, ваш «кирпич» оживится и без перепрошивки.
Если этого не произошло:
- Загрузите утилиту Tftpd64 из официального сайта и разархивируйте ее в папку.
- Рекомендуется скачивать portable версию без установки в операционную систему.
- Скачайте и разархивируйте файл .bin для своей модели маршрутизатора без bootв названии файла.
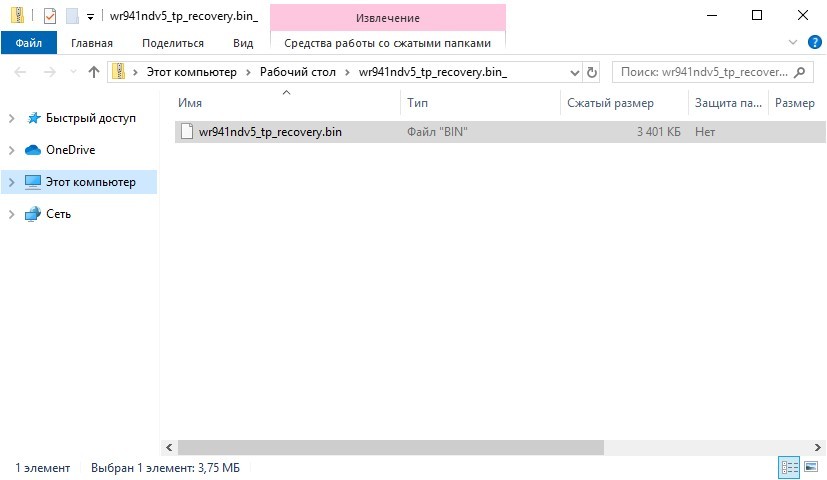
- Переименуйте файл в похожий формат с моделью роутера и словом tp recovery. Например, wr740nv7_tp_recovery.
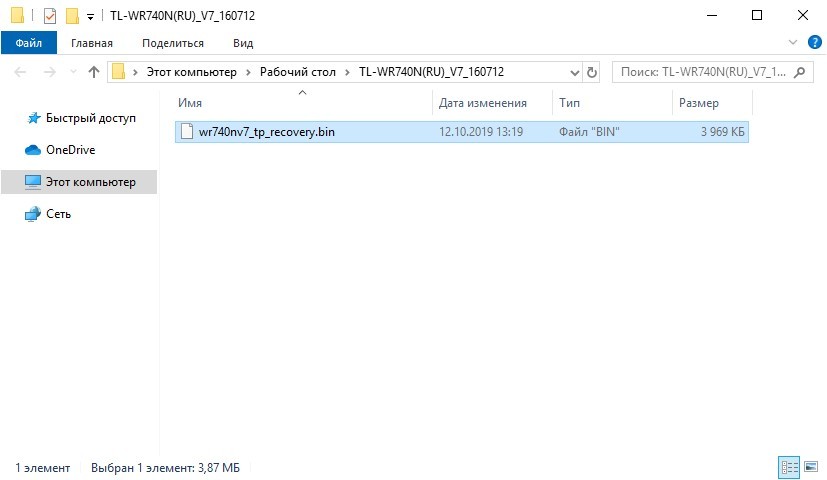
- Создайте папку и поместите в нее .exe файл ПО и .bin файл.
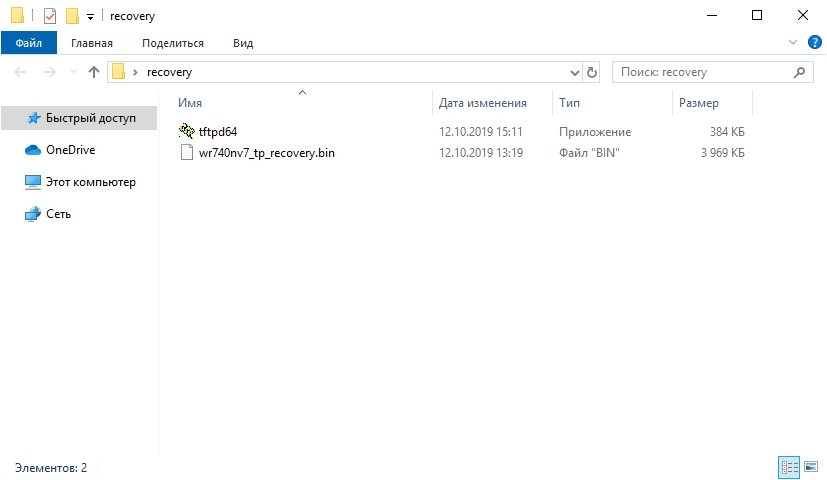
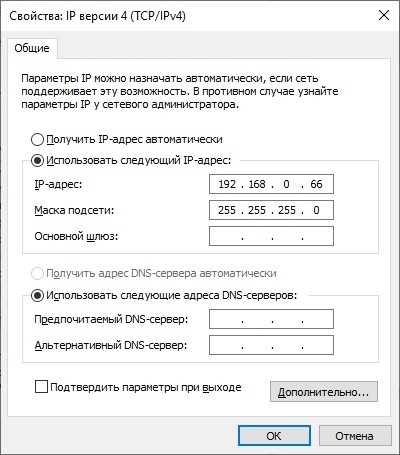
- Отключите брандмауэр и антивирусы, что могут повлиять на сетевую передачу данных. Или же разрешите этой программе доступ к сети.
- Сетевым кабелем подключите ПК и роутер (коннектор вставьте в LAN-порт).
- Запустите программу tftpd64.exe с правами админа.
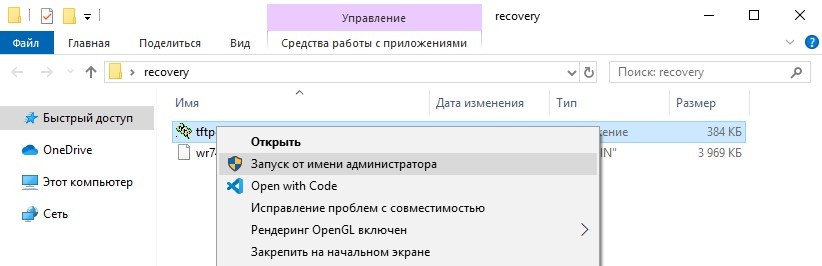
- В разделе «Server interface» выберите нужный адаптер, через который будет проходить восстановление роутера. Обозначен он будет тем IP адресом, который вы указали.
- Нажмите «Show Dir». Удостоверьтесь, что программа тянет нужный файл.
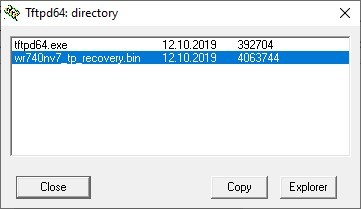
- Если все ок, оставьте утилиту открытой.
- На роутере зажмите reset и удерживайте до тех пор, пока в программе не увидите процесс восстановления.
- Ожидайте до перезагрузки маршрутизатора. Это можно понять по светодиодам индикации.
Если роутер не работает после неудачного обновления прошивки, есть вариант перепрограммировать его с помощью консольного кабеля и паяльника. Но этот способ требует определенных навыков в ремонте техники. В данном случае рекомендуется отнести сетевое устройство в сервисный центр.
Физический ремонт устройства описывается в следующем видео:
Возврат в исходное состояние ПК и настройка роутера
После успешного восстановления прошивки нужно восстановить изначальные параметры компьютера:
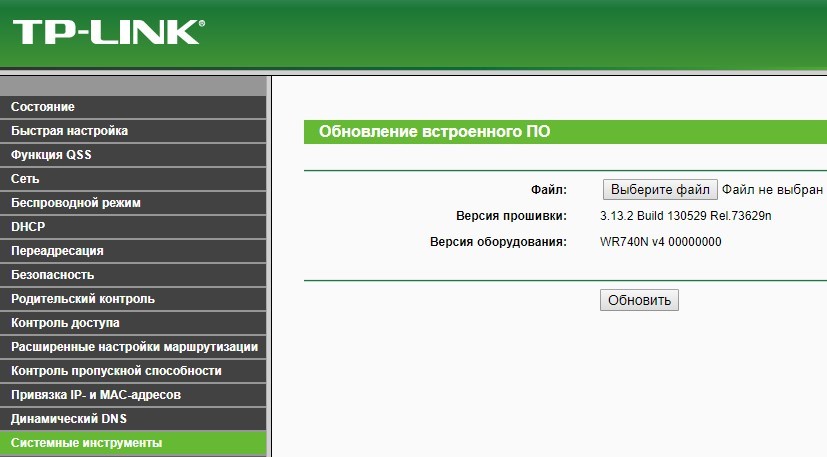
- После в разделе «Беспроводной режим» обязательно настройте и включите точку доступа для раздачи Wi-Fi.
- И не забудьте о безопасности входа веб-интерфейса. Стандартные данные входа admin, admin измените на собственные в разделе «Пароль».
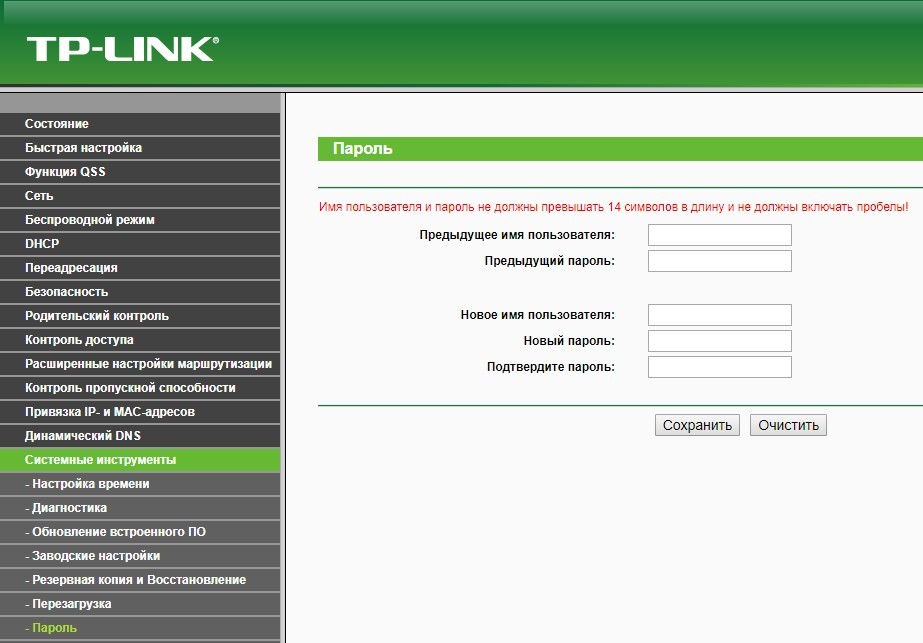
Заключение
Если ваш маршрутизатор в ходе обновления прошивки превратился в полностью нерабочее устройство, не спешите его выбрасывать на мусорку. Возможен вариант программного восстановления. Изучите информацию статьи и найдите в интернете нужные компоненты для полноценного рекавери. А после попробуйте реанимировать. Возможно, шанс есть.

2. Копируем скачанный файл WNDR3700-V1.0.4.31.img на диск С:\ , причем лучше прямо в корневую папку этого диска.
3. Вставляем патчкорд в один из черных разьемов RJ45 роутера (LAN), второй конец патчкорда вставляем в разьем RG45 сетевой карты Вашего компьютера, в настройках сетевого соединения выставляем:
Использовать следующий IP адрес:
IP адрес: 192.168.1.2
Маска подсети: 255.255.255.0
Все остальные поля оставляем незаполненными.
4. Для обновления прошивки нам понадобится TFTP клиент, в случае если у Вас Windows VISTA или Windows 7, его придется активировать следующим образом: нажимаем кнопку "Пуск", выбираем "Панель управления", там запускаем "Программы и компоненты", и выбираем "Включение или выключение компонентов Windows". Ставим галочку рядом с Клиент "TFTP" и наживаем "OK".
5. Включаем роутер кнопкой сзади и каким-нибудь тоненьким предметом (например зубочисткой) нажимаем и удерживаем кнопку сброса настроек "Restore Factory Settings" на днище роутера до того момента как роутер не перейдет в режим восстановления прошивки - светодиод показывающий состояние питания начнет мигать.
Запускаем командную строку и набираем в ней:
tftp -i 192.168.1.1 put C:\WNDR3700-V1.0.4.31.img , и нажимаем [Enter]
Прошивка удачно загружена в роутер, теперь осталось только подождать несколько минут, пока роутер не перепрошьется (светодиоды Power, 2,4Ghz должны светится зеленым, 5Ghz синим, а светодиоды 1,2,3,4 зеленым или оранжевым, в зависимости от того, какие устройства и на какой скорости подключены
6. Теперь можно набирать в браузере 192.168.1.1 и радоваться возврату на оригинальную прошивку, логин и пароль по умолчанию - admin и password
PS: точно таким же способом можно прошить роутер и в DD-WRT, прошивку берем тут, и копируем ее тоже в корень диска С:\ . В командной строке в этом случае надо будет набрать tftp -i 192.168.1.1 put C:\ wndr3700-factory.img , вся остальная последовательность действий точно такая-же.

Добрый день. Перед Вами виновник сего торжества: Netgear WNR2200 И далее я Вам поведаю интересную историю, о том, что не следует делать с роутером.
Предыстория
Когда я только переехал в собственную квартиру, я естественно сразу же провел интернет. Встал выбор "Какой роутер брать?", и я вспомнил, как один знакомый системный администратор из Москвы посоветовал мне брать роутеры фирмы Netgear (о них я тогда услышал впервые). Ну и собственно выбор пал (на тот момент) на простенький Netgear WNR1000. Я был очень доволен результатом, при условии что он работал 24/7, перезагружать мне его приходилось, только раз в полгода (ничто не идеально). Так он у меня проработал 3 года, после чего его отдал родителям и думал приобрести себе что-нибудь посуровее. Однако, на момент покупки нового, я был еще студентом и роутер от Apple или навороченный роутер от ASUS позволить я себе не мог, поэтому купил просто модель постарше - Netgear WNR2200. Тут то и начались выкрутасы.
- Первое, что меня очень огорчило, это отсутствие новой прошивки v2 для роутера (хотя на тот же WNR1000 она есть и хорошо работает).
- Второе, что на своей родной прошивке переодически роутер начинает "резать" скорость, и приходится его перезагружать достаточно часто.
Мной было решено поставить "кастомную" прошивку DD-WRT, что моей проблемы не исправило. DD-WRT хоть и была более гибкая и навороченная, но точно также спустякакое то время начинала "резать" скорость. В итоге кое как нашел более-менее рабочий билд Open-WRT. Это и было моей ошибкой. После настройки сети (с которой, кстати я даже не разобрался до конца) роутер зациклился в собственной сети (то есть я закрыл к нему любой доступ извне). Я этого не особо боялся, ведь есть же волшебная кнопка "Reset". Тут я ошибся во второй раз. После применения конфига, сброс произвести не удалось. Кнопка просто не работала. Никак. TFTP не поднят, в общем, все очень грустно.
Итог: КИРПИЧ
История восстановления
После активного гугления всевозможной информации, о том, как можно достучаться до роутера мимо сетевых интерфейсов. И тут я нашел информацию, что на большинстве роутеров есть доступ непосредственно к SoC непосредственно через серийный кабель (COM-кабель, он же DB9F).

Нашел в закромах необходимый кабель, отрезал ненужную его часть и искал куда его припаять. Судя по сайту, серийный вход был на JP1

Pin 1 - помечен белой точкой на плате.
Загвоздка была в одном: на COM-порте было всего 3 провода (Rx, Tx, GND) питания на данном кабеле не было. Но я прочитал, что питание требуется только на очень небольшом количестве роутеров, чем я далее пренебрег. Припаял COM-кабель к плате, загрузил PuTTY. В настройках необходимо выставить скорость: 115200.
Включаю роутер, а в консоль начинает сыпаться мусор. Отсюда 2 вывода - метод работает. Но в методе что то не так. Опять же нашел на просторах интернета заметку, что если по UART в консоль сыпется мусор, значит нужно искать преобразователи. Пришлось купить Преобразователь USB-UART на базе PL2303 с разъемом USB-A.

Момент истины
Ну а теперь все просто. Сбрасываем роутер:
Подключаем WAN роутера, уже к работающему и подключенному интернету. Проверяем соединение с интернетом:
Читайте также:


