Как включить wifi на тсд motorola
Ну думается, а фигли, щас перезалью телнет и вроде бы да, но вдруг откуда не возьмись при скидывании телнета выдаётся ошибка *Недостаточно места*. Тут какой то файлик удалишь, там удалишь, дошло до того что телнет весил 11,7 мегабайт вместо 21 как положено. Тем временем память на устройствах продолжала падать, а интерес восстановить продолжал расти, пока не набрал критической массы.
Прошивка 3090, было не первое действие. Сначала внутренним сторедж менеджером было опробовано форматнуть раздел апликейшонс. Ну ок фигли, размонтируем, форматируем, создаём, монтируем. Опа родные 22 метра свободны, сливаем на них нормальный телнет ребутим устройство 1+9+entr….. а раздел то после перезагрузки и пропал.
И тут всё же было подумано что надо прошить, потому как на экспериментальном устройстве было форматнуто два раздела в сторедж менеджере (один на 7 метров и второй на 22) после чего аппарат тупо висел на экране с надписью MC3000.
Собсно само действо. Для прошивки нужна инструкция, потому что а хрен его знает как это шить.
- Беру флешку на 8 гб формата SD скидываю на неё найденные в папках с зим сторе HEX-ы вставляю в моторолку…. Стоп а recowery mode спросите вы? И снова гугл, да как же это делается!? Худо бедно другая отсылка говорит зажми желтую кнопку сканера и вкл. Пробую и, о ДА! Рекавери, оно правда просит вставить в кредл, а тот вдруг мол не хватит батарейки, и пока не вставишь в настольное зарядное устройство на тебя сканер не реагирует.

2. вставили в кредл сканер, оу менюшка

3. выбираем первый пункт и говорим:

и ничего не находится.
Опытным путём было выяснено что нужны карточки именно не HC (High Capacity), тоесть старые SD объёмом до гигабайта думается мне, у нас же великолепно проканала SD-шка( из панасониковской АТС) на 128 МВ.
Так что же на самом деле надо:
1. сам аппарат серии 3000 3070 3090 с кредлом для зарядки
2. файлы внутреннего ПО формата .HEX
3. Флешка обьёмом от 64 мегабайт . НЕ HC стандарта!!
1. Скидываем hex на флешку в корень
2. Флешку в моторолу
3. На мотороле зажимаем желтую кнопку сканирования кода, а потом повер (если не проканало сначала ребутим (1+9+entr), ждем 10-15 как аппарат начнёт грузится, вынимаем батарейку и снова пытаемся желтую + повер)
4. Долгожданная менюшка


6. И в появившемся списке

7. Жмём download

8. Пошел первый из пунктов прошивки

9. Соблюдая список
- Platform (30XXc50BenPL017.hex)
- Partition table (30XXc50BenPT009.hex)
- Application (30XXc50BenAP018.hex)
- Windows CE (30XXc50BenOS063000.hex)
- Monitor (30XXc50BenMO0152XX.hex)
10. После монитора аппарат сам перезагрузится, и спустя 3-5 минут- Вуаля! У нас рабочий терминал со всеми разделами на месте.
11. В разделе апликейшен убиваем демо телнет и скидываем через кредл свой родной настроенный.
ЗЫ. Как я узнал что именно этими файлами надо прошивать? В архиве было несколько папок с hex, но только одна папка содержала в названии professional а на нашем герое была именно она windows ce 5.0 professional.

В данной статье мы расскажем, как правильно подключить ТСД с операционной системой Windows Mobile 6.1 - 6.5 к точке доступа, опишем некоторые аспекты и нюансы, которые могут влиять на правильную работу Wi-Fi соединения. Настройка Wi-Fi описана на примере ТСД Motorola MC75, но также подходит для всех ТСД Motorola, работающих на базе операционной системы Windows Mobile 6.1 - 6.5.
К ним относятся – MC3190, MC3090, MC9190, MC9090, MC70, MC75, MC2180, MC32N0.

На рабочем столе ТСД нажимаем на иконку для вызова контекстного меню, либо при выделенном пункте Fusion, в правом нижнем углу выбрать пункт «Fusion Menu»
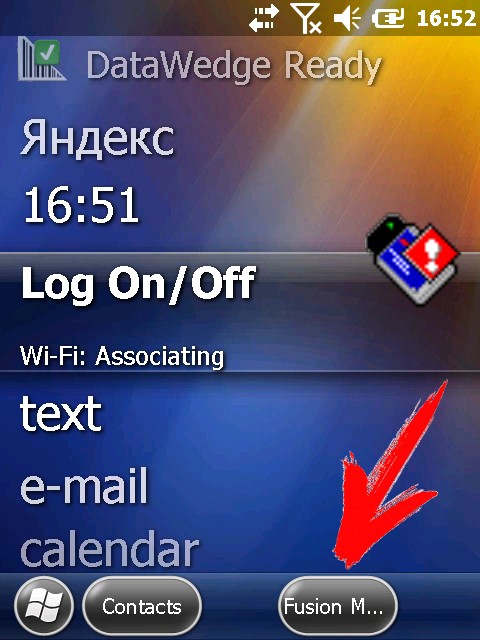
Для корректного подключения к сети Wi-Fi необходимо зайти в пункт «Options», в открывшемся окне в выпадающем меню выбрать Regulatory и снять галочку, как показано на рисунке!
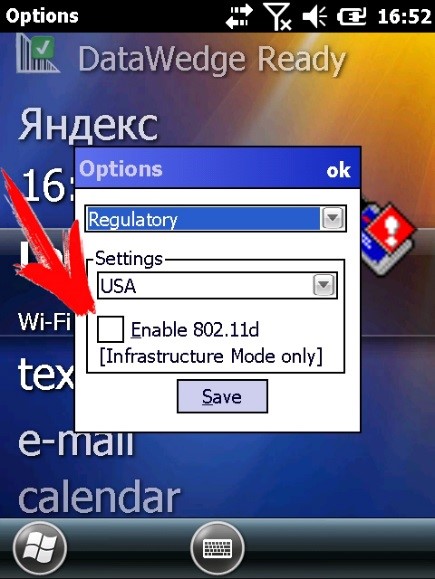
При выборе страны появляется окно
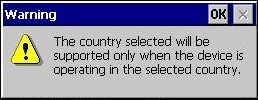
(The country selected will be supported only when the device is operating in the selected country.) - это не ошибка. Это всего лишь предупреждение о том, что нужно выбрать страну такую же на которую настроена точка доступа.
Затем нажать “Save” и закрыть данное выпадающее меню!

На рабочем столе ТСД нажимаем на иконку для вызова контекстного меню, либо при выделенном пункте Fusion, в правом нижнем углу выбрать пункт «Fusion menu”
В выпадающем контекстном меню выбираем пункт «Find WLANs»
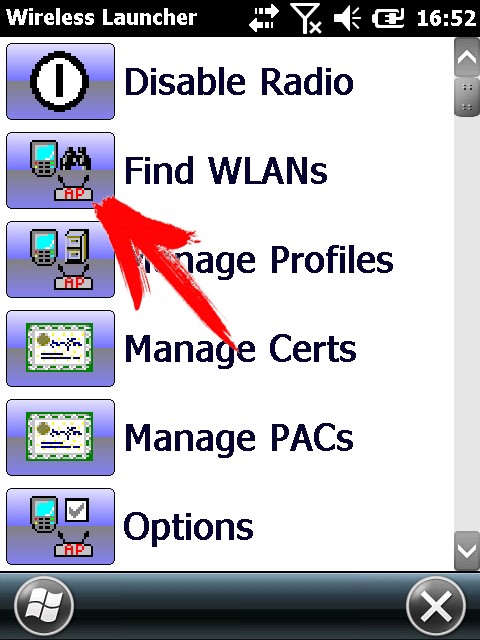
В появившемся окне находим нужную нам точку доступа, нажимаем на неё.
Далее в выпадающем меню выбираем пункт “Create profile”, откроется мастер настройки
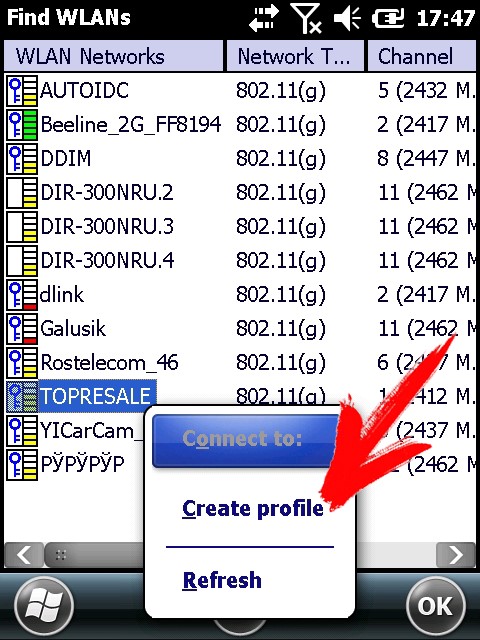
Шаг 1 - На этом экране предлагается заполнить название профиля (Profile Name) и имя сети (ESSID), или просто нажать кнопку “Next” (по умолчанию поля заполняются автоматически)
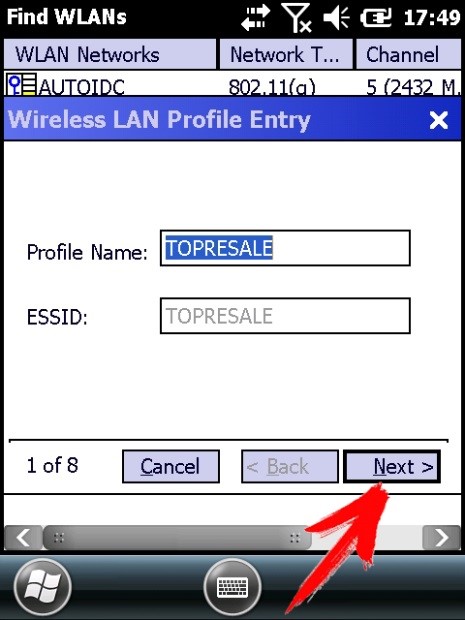
Шаг 2 - Ничего не меняем, нажимаем кнопку “Next”
Шаг 3 - На данном экране нужно выбрать тип защиты, которую использует ваша точка доступа, в выпадающих меню 1 и 2, и нажимаем “Next”
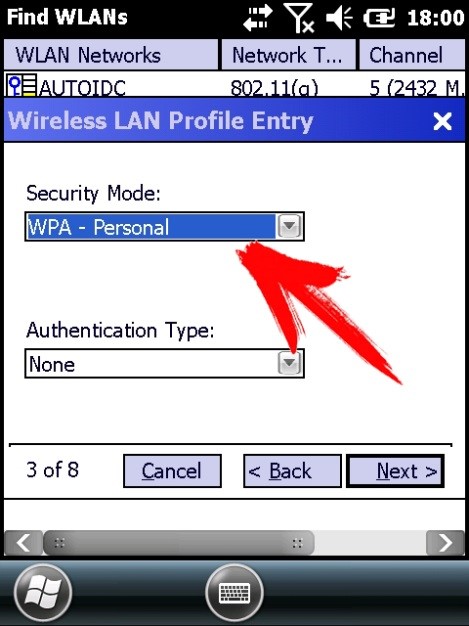
Шаг 4 - Выбираем тип шифрования, заданный на вашей точке доступа.
Пароль может состоять как только из цифр, так и из цифр и символов.
Выберите пункт:
1 - если ваш пароль состоит из цифр и символов
2 - если ваш пароль состоит только из цифр
После выбора всех значений нажимаем “Next”
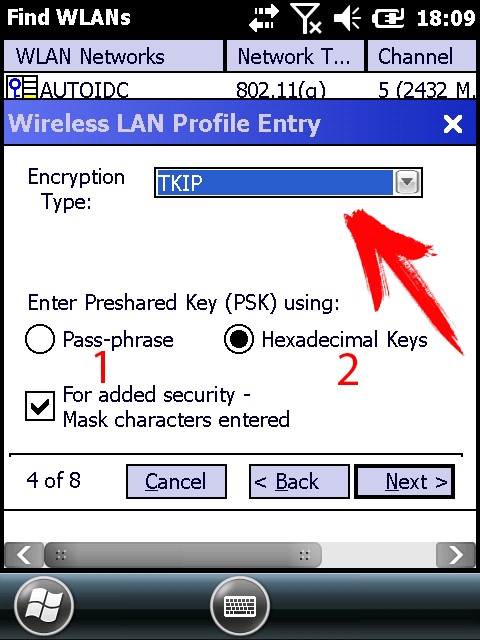
Шаг 5 - В данном окне вводим пароль точки доступа, в первом поле и подтверждаем его во втором, если введено все правильно появится надпись – Key & Confirm Key Fields Match! (это означает что пароли совпадают) и нажимаем “Next
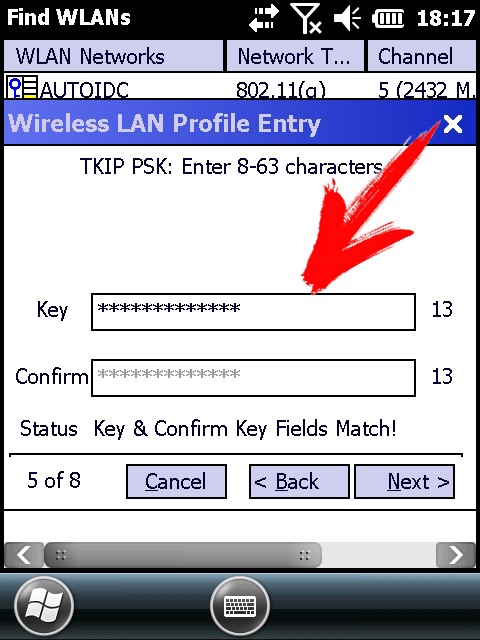
Шаг 6 - Если ваша точка доступа работает в режиме DHCP (IP адрес присваивает точка доступа) тогда в этом окне нужно оставить все как есть, нажать “Next” и перейти к Шагу 8, если же IP, маску сети, DNS нужно вводить вручную то снимаем все галочки и нажимаем “Next
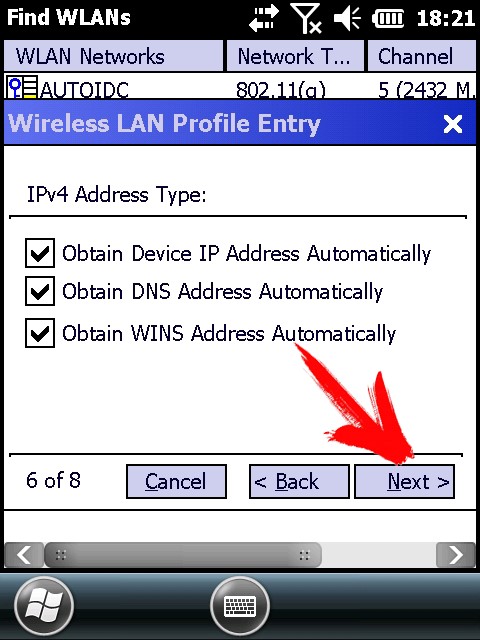
Шаг 7 - Заполняем поля согласно вашим настройкам сети нажимаем “Next”
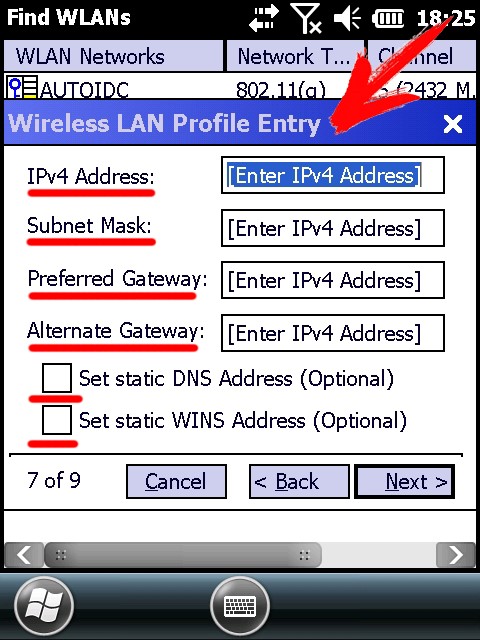
Шаг 8 - В данном окне оставляем автоматический режим и нажимаем “Next”
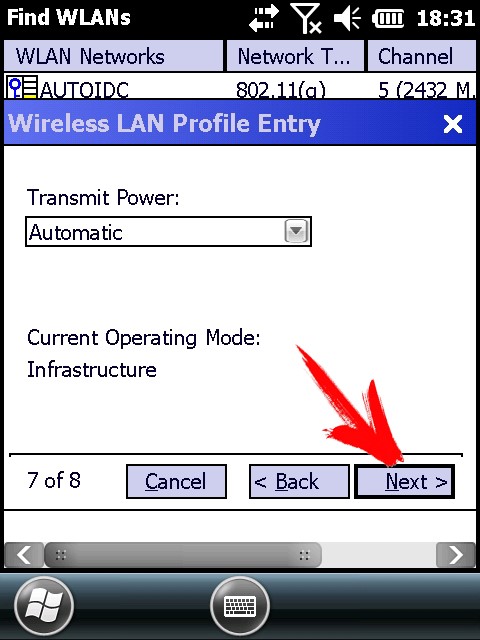
Шаг 9 - В данном окне оставляем так как указано на изображении и нажимаем “Save”. Теперь наш профиль для подключения к Wi-Fi точке доступа создан и появится окно с выбором профиля
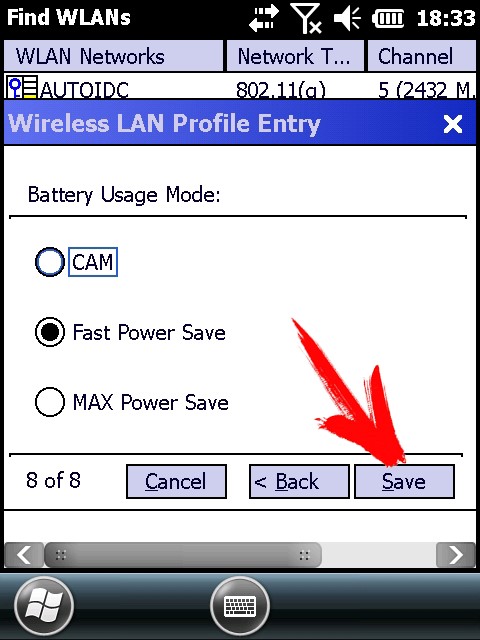
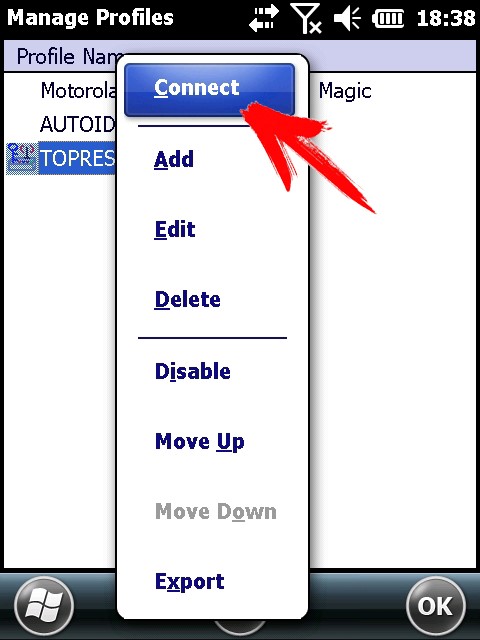
Нажимаем на наш профиль, и в выпадающем меню выбираем “Connect”, если все настройки введены правильно, ТСД успешно подключится к точке доступа и значок измениться на значок идентификатора приема сигнала
Если ТСД успешно подключился к точке доступа, имеет смысл сохранить профиль, чтобы не создавать его заново после холодной перезагрузки ТСД, так как после холодной перезагрузки профили удаляются.
Как это сделать:
В окне профилей выбираем нужный нам профиль и нажимаем на него. В появившемся выпадающем меню выбираем “Export”
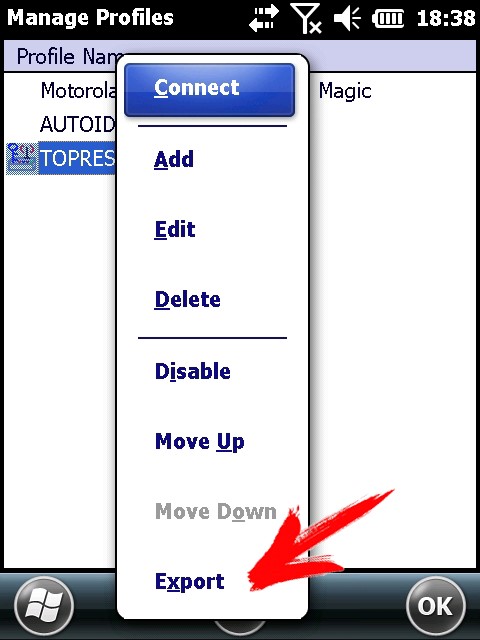
Сохранить профиль можно и нужно только в папке \Application! Так-как именно из данной директории происходит загрузка настроек при холодном рестарте (Cold Boot)
Необходимо ввести произвольное имя профиля латиницей с расширением *.reg и нажать “Save”.
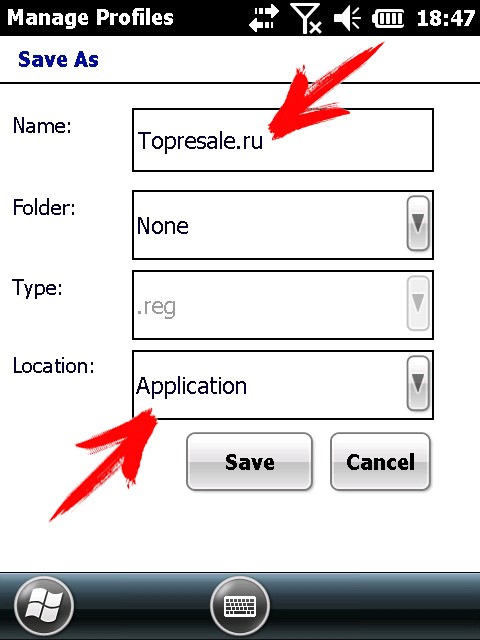
Все профиль сохранен.
Теперь после холодной перезагрузки (Cold Boot) настройки Wi-Fi будут восстанавливаться автоматически.
Данная статья применима только к ТСД на ОС Windows CE!
В данной статье я постараюсь описать как правильно подключить ТСД с операционной системой Windows CE 5.0 к точке доступа, описать некоторые аспекты, которые могут препятствовать подключению и правильной работе Wi-Fi соединения. Настройка Wi-Fi происходит на ТСД Motorola MC3190, также подходит для всех ТСД Motorola, работающих на Windows CE 5.0. К ним относятся - MC3000, MC3090, MC3190, MC9000, MC9090

На рабочем столе ТСД нажимаем на иконку для вызова контекстного меню.
В появившемся окне находим нужную нам точку доступа, нажимаем на нее.
Далее в выпадающем меню выбираем пункт “Create profile”, откроется мастер настройки.
На этом экране предлагается заполнить название профиля (Profile Name) и имя сети (ESSID), или просто нажать кнопку “Next” (по умолчанию поля заполняются автоматически)
!Внимание! использование кирилицы (русских букв) в названии ЗАПРЕЩЕНО.
Нажимаем кнопку “Next”
На данном экране нужно выбрать уровень защиты, которую использует ваша точка доступа, в выпадающих меню 1 и 2, и нажимаем “Next”
Выбираем тип шифрования, заданный на вашей точке доступа. Пароль может состоять как только из цифр, так и из цифр и символов, выберите пункт:
1 - если ваш пароль состоит из цифр и символов
2 - если ваш пароль состоит только из цифр
После выбора всех значений нажимаем “Next”
В данном окне вводим пароль точки доступа, в первом поле и подтверждаем его во втором, если введено все правильно появится надпись – Key & Confirm Key Fields Match! (это означает что пароли совпадают) и нажимаем “Next”
Если ваша точка доступа работает в автоматическом режиме(IP адрес присваивает вам точка доступа) тогда в этом окне нужно оставить все как есть, нажать “Next” и перейти к Шагу 8, если же IP, маску сети, DNS нужно вводить вручную то снимаем все галочки и нажимаем “Next”
Заполняем поля согласно вашим настройкам сети нажимаем “Next”
В данном окне оставляем автоматический режим и нажимае “Next”
В данном окне оставляем так как указано на изображении и нажимаем “Save”. Теперь наш профиль для подключения к Wi-Fi точке доступа создан и появится окно с выбором профиля

Если все настройки выполнены правильно, но соединение не установлено – нужно нажать на значок зайти в Options, в открывшемся окне в выпадающем меню выбрать Regulatory и снять галочку, как показано на рисунке.
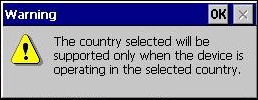
При выборе страны появляется окно (The country selected will be supported only when the device is operating in the selected country.) - это не ошибка. Это всего лишь предупреждение о том, что нужно выбрать страну такую же на которую настроена точка доступа. Просто нажимаем ОК.
Для моторолы MC2180.
Для того чтобы после coldboot не проставлялась галочка нужно файл 802.11.reg (скачайте и распакуйте файл) скопировать на ТСД в Application.
Внимание! данный способ работает только на ТСД Motorola MC2180, не пытайтесь использовать его на других моделях, это может привести к поломке ТСД.
Если ТСД успешно подключился к точке доступа, имеет смысл сохранить профиль, чтобы не создавать его заново после холодной перезагрузки ТСД, так как после холодной перезагрузки профили удаляются.
Как это сделать:
Сохранить профиль можно и нужно только в папке \Application, ввести произвольное имя профиля латиницей с расширением *.reg и нажать “OK”.
Все профиль сохранен.
Теперь после холодной перезагрузки (Cold Boot) настройки Wi-Fi будут восстанавливаться автоматически.
К сожалению ТСД не видит WIFI сети . Radio - включен.
Как можно проверить работу WiFi модуля и сделать так, что бы он заработал.
Ответы 3

Для начала нам нужно понять видит ли он хотя бы одну сеть.
Первый вопрос ваша wi-fi сеть исключительно категории n? если так то нужно переставить либо на категорию b или с.
Если не помогло то проверяем как у нас работает wi-fi. для этого повторим все процедуры заново:
1. внизу на панели находим значок сети (он может быть перечёркнут красным крестиком или быть с красным восклицательным знаком)
2. щелкаем по нему стилусом и выбираем Опции Options
3. В окне выбираем пункты меню и выставляем следующие значения:
OP Mode Filtering - оставляем только галочку AP Networks, и убираем Ad-Hoc Networks
Regulatory - выбираем страну (можно USA) и снимаем галку Enable 802.11d
Band Selection - я выбирал только 2.4 GHz Band, 5 GHz галочку снял
System Options - все галочки оставил (Profile Roaming, Enable IPv4 Mgmt и Auto Time Config)
Auto PAC Settings - AllowProvision ing и AllowRefreshin g оба поставил как No
IPv6 - снял галку Enable IPv6
Change Password - оставил пустыми
Export - жмём кнопку Export Options, появится окно для сохранения, обратите внимание, что сохранение должно быть в папку \Application и содержать латинские буквы и символы с расширением .reg
После этого надавите кнопку Save и закройте окошко на крестик.
Далее
1. внизу на панели находим значок сети (он может быть перечёркнут красным крестиком или быть с красным восклицательным знаком)
2. щёлкаем по нему стайлусом и выбираем Find WLANS, если в округе есть сеть ВайФай, то сканер её покажет
3. На найденной сетке жмём и ждём пару секунд - выскочит меню, в котором выбираем Create profile
4. Появится окно, в поле Profile Name будет забито имя найденной Wi-Fi сети, поле ESSID будет таким же, и будет стоять галочка Use default configyration
5. жмакаем Next, ставим радиоточку на пункте Fast Power Save и нажимает внизу кнопку Save
6. при правильной настройке сети и при отсутствии шифрования и паролей и при условии, что нет фильтрации по макадресам вы получите соединение и значок сети внизу превратится в значок сети с полосками деления и показом уровня сигнала.
Читайте также:


