Как включить режим n wifi в ноутбуке
Разбираемся вместе, что означают a/b/g/n, которые можно встретить при настройке Wi-Fi-роутера, и почему на эти характеристики следует обращать внимание при покупке устройства.
Бонус в конце статьи: режим на роутере, который увеличит скорость Интернета.
Самый первый стандарт не имел никакого буквенного обозначения. Он появился в 1996 году и использовался до 1999 года. Данные по воздуху при применении этого протокола скачивались со скоростью 1 Мбит/с. По современным меркам это чрезвычайно мало. Но тогда никто особо и не пользовался Интернетом. В те годы ещё даже WAP не был развит, а интернет-странички весили не более 20 Кб.
Стандарт использовался в строго специфических целях — для отладки оборудования и удаленной настройки компьютера.
Почему столько стандартов?
У каждой последующей технологии Wi-Fi собственные минусы и плюсы. Разработчики постоянно улучшают первоначальные параметры, пытаясь ускорить быстродействие и стабильность линии.
Разработкой стандартов официально занимаются в Институте электроники и электротехники (IEEE). Специалисты помогают компаниям выпускать совместимые устройства.
Основные разновидности Wi-Fi
802.11а
Относится к первым сертифицированным вариантам, разработанным в 1999 г. Отличием его от первоначального варианта стала возможность использовать частоту 5 ГГц, что позволило возрасти мощности потока до 54 Мбит/с.
- скоростью передачи — не выше 11 Мбит/с;
- радиусом действия — в 50 м;
- частотой — 2,4 ГГц;
- невысокой стоимостью по сравнению с другой аппаратурой.
802.11b
Начал применяться в 2001 г. При создании упор делался на показатели тактовой частоты и уровень пропускной способности. Вернулись к использованию частоты в 2,4 ГГц, потому что преимуществ у нее оказалось больше из-за пропускной способности. Разработчикам удалось добиться скорости потока данных в пределах 5,5 — 11 Мбит/с
- скоростью при передаче данных — до 54 Мбит/с;
- радиусом действия — до 30 м;
- частотой — в 5,8 ГГц.
802.11g
Популярность версии связана с совместимостью со стандартом 802.11b и показателями скорости передачи информации. Впервые появилась в 2002 г., сейчас встречается реже. К его преимуществам относят:
- невысокое энергопотребление;
- неплохую дальность действия — до 50 м;
- высокую пробивающую способность.
Устройство функционирует на частоте 2,4 ГГц, со скоростью в 54 Мбит/с.
802.11n
Является усовершенствованным типом 802.11b. Технические возможности устройств достигли уровня, который позволял перерабатывать более тяжелый контент, и обновление было очень кстати. Волны способны проходить через бетонные преграды. Позволяет нескольким аппаратам в доме работать одновременно стабильно и без сбоев.
Одновременно может поддерживать обе частоты, была внедрена разработка MIMO, что обеспечивает скорость передачи до 150 Мбит/с.
Главные характеристики 802.11n:
- стабильной скоростью передачи пакета информации — в 200 Мбит/с;
- радиусом действия — до 0,1 км;
- частотой в 5 или 2,4 ГГц.
802.11ac
Относится к новейшим стандартам, позволяющим получить новое качество интернета. Преимущества:
Беспроводные адаптеры - это устройства, отвечающие за подключение к беспроводной сети на вашем настольном компьютере или ноутбуке. Эти устройства бывают разных моделей с несколькими производителями. Как и в случае с любым аппаратным компонентом, существуют разные модели, доступные даже для одного производителя, и эти модели имеют разные возможности. Современная беспроводная карта сможет поддерживать самые последние/самые быстрые скорости передачи данных по сети, однако вам может понадобиться использовать стандарт 802.11n. Вот как вы можете включить режим 802.11n в Windows 10.
Вы должны знать, что 802.11n медленнее, чем 802.11ac. Если вы ищете более быструю скорость передачи по сети, вам следует придерживаться стандарта переменного тока, однако, если у вас есть другое сетевое оборудование, которое не поддерживает этот стандарт, вы, вероятно, не получаете преимущества стандарта n на одной системе. Лучше было бы вместо этого использовать режим 802.11n.
Проверьте спецификации беспроводного адаптера
Если ваш беспроводной адаптер поддерживает переменный ток, он автоматически также поддерживает стандарт n, поскольку все адаптеры переменного тока имеют обратную совместимость. Чтобы быть уверенным, вы можете посмотреть спецификации вашего беспроводного адаптера. Откройте диспетчер устройств и разверните группу сетевых адаптеров. Найдите название вашего адаптера и проверьте его характеристики.
К сожалению, нет другого способа проверить эту информацию, хотя, только имя вашего адаптера может дать информацию. Например, если имя вашего адаптера содержит буквы AC, это означает, что он поддерживает стандарт AC.
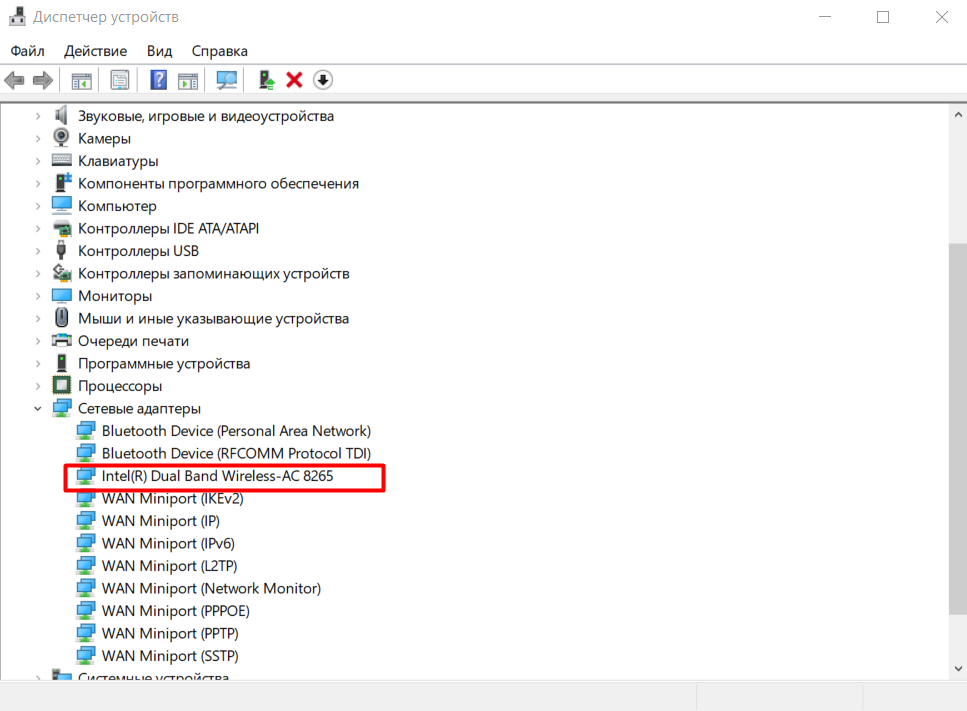
Включить режим 802.11n
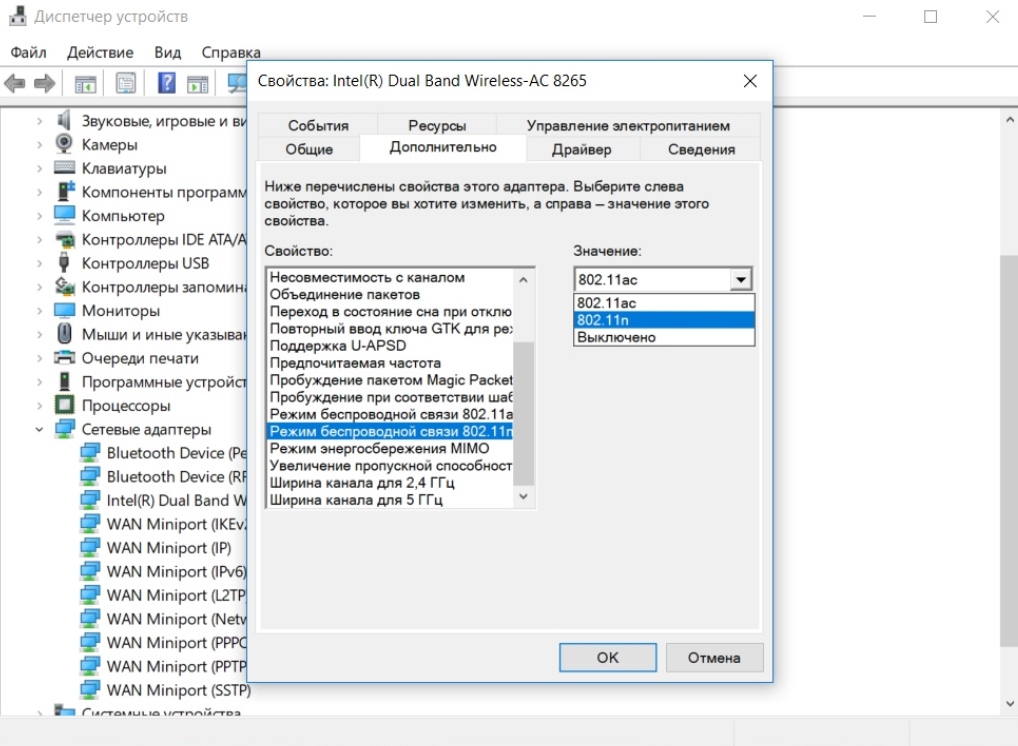
Еще раз, преимущества стандарта передачи файлов требуют, чтобы все устройства, с которыми вы общаетесь, и ваш маршрутизатор все использовали его. Проверьте спецификации вашего маршрутизатора, чтобы увидеть, какой он поддерживает.

Роутер работает в автоматическом режиме. Ноут работает почему то только в g, и в n принципиально отказывается работать. А планшет не брезгует моим wifi 802.11n и спокойно работает на нем видя все 150 Мбит/с
Вообщем как принудительно заставит ноут работать в wifi 802.11n?
У меня Win8 64bit, драйвера за сегодня раза три сносил и ставил новые скачанные из интернета разными способами. Результат ноль.
Общался сегодня с одним человеком, сказал что как то выжал из роутера максимум 300Мбит, но вот как - не помнит
Спасибо за помощь!
__________________Помощь в написании контрольных, курсовых и дипломных работ здесь
Sony vpceb2m1r как включить режим wifi 802.11N
Друзья перелазил много форумов, так и не нашел конкретной информации. Помогите обычному.
Реальная скорость wi-fi подключения (Адаптер стандарта 802.11ac + ноут со стандартом 802.11n)?
Добрый день! Я честно пытался гуглить, но по запросам мне выдавалась куча раздельных тем про.
Как можно из VB переключить режим 800х600 на режим 1024х768.
Как можно из VB переключить режим 800х600 на режим 1024х768. Благодарю за помощь
AirRouter 802.11n подключение
Вообще вопрос только 1. Вай-фай до определённого момента отлично работал, затем сам роутер был.
установить в маршрутизаторе смешанный режим(подключение должно быть возможно, поскольку Wireless-N работает с некоторыми или со всеми более ранними стандартами (802.11a, 802.11b и 802.11g).)
Добавлено через 42 минуты
настроить адаптер ноута попробуй так:
сетевые подключения -клик правой кнопкой мыши на иконке беспроводной сети
затем свойства - на вкладке сеть -настроить-дополнительно с лева в свойствах выбираешь беспроводной режим с права заначение(выпадающий список -выбираешь нужный тебе протокол)жмёшь ок
Вот по этому поводу ничего не могу найти. Думаю уже сервис в городе искать..
вот нашел такую же тему: ссылка на форум , но либо я что то не так делаю, либо я не знаю в чем причина такой же ноутбук и такая же проблема, заметил случайно что в стандарте g работает. с новья работал на n. победил проблему ? Нашел в реестре ключ WirelessMode. у меня значение стояло 3. значение этого ключа и отвечает за стандарт работы wi-fi адаптера. Выставил значение 6.После перезагрузки стал показывать 150 Мбит/c.Остается вопрос, зачем производители убрали возможность менять этот параметр через свойства адаптера в диспетчере устройств?! И почему после обновления драйверов принудительно переключили на стандарт g.
mralexey, нет, проблема осталась. я уже везде задавал этот вопрос. даже вопрос задал в официальном сообществе Microsoft. Не помогло.
А можно подробнее как вы заходили в реестр и что меняли?
P.S. Это моя тема, просто пишу с другой страницы (старая благополучно потеряна)
Добавлено через 20 минут
Разобрался.
Открываем программу "Выполнить"
Вводим команду "regedit.exe" (без кавычек)
Находим адрес HKEY_LOCAL_MACHINE\SYSTEM\CurrentControlSet\Control\Class\\ХХХХ
XXXX меняем на:
0010 – XP и 8
0008 – Vista
0011 – Seven
Справа у пункта WirelessMode меняем 3 на 6.
Все работает просто супер! Ща пойду тестить скорость))
Добавлено через 8 часов 50 минут
Не в тему, но для администрации:
Завел новый аккаунт поскольку пароль от старого был утерян, а адрес почты для восстановления так и не подобрал
как же установить тему windows 7 на windows 8 подпишись пж
802.11 - это набор стандартов IEEE, которые управляют методами передачи беспроводной сети. Они используются сегодня в следующей версии для обеспечения беспроводной связи в разных средах (домашний / бизнес).
Последняя версия, т.е. 802.11n , является стандартом беспроводной сети, который использует несколько антенн для увеличения скорости передачи данных. На производительность этой версии влияет настройка сети, помехи от других близлежащих сетей, частота (2,4 ГГц или 5 ГГц) и многое другое. Если по какой-либо причине вы обнаружите, что это отключено, выполните следующие действия, чтобы просмотреть рекомендуемые параметры подключения 802.11n и включить его, если это необходимо.
Включить 802.11n для Windows
Щелкните правой кнопкой мыши Wi-Fi значок присутствует на панели задач Windows и выберите «Открыть сетевой и общий центр», как показано на снимке экрана ниже.

Затем нажмите ссылку «Изменить настройки адаптера».

Затем щелкните правой кнопкой мыши Wi-Fi адаптер и выберите кнопку «Свойства».

Откроется окно «Свойства». На странице «Свойства», отображаемой на экране, выберите опцию «Настроить».

Выберите «Расширенная вкладка» и выполните поиск в режиме 802.11n в разделе «Свойство», выберите его и измените его значение на «Включено».

Если по какой-то причине версия 802.11n там не отображается, обновите драйвер и прошивку.
Когда все будет готово. нажмите «ОК», чтобы применить окончательные изменения. В качестве последнего шага установите повторное соединение с Wifi-маршрутизатором.
Соединение с Microsoft Exchange недоступно. Соединение с Microsoft Exchange недоступно при запуске Outlook

Исправьте беспроводное соединение Mac с помощью этих скрытых функций

Бесплатная (но скрытая) утилита Apple дает вам массу информации о вашем беспроводном соединении и помогает решить ваши собственные проблемы с Wi-Fi.
Gt объясняет: как iphone 6s улучшает беспроводное соединение

Новый iPhone 6s имеет улучшенную поддержку LTE и расширенные функции для Wi-Fi, которые значительно улучшат ваше беспроводное соединение. Мы объясняем.
Читайте также:


