Как вернуть прошивку роутера dd wrt
Это обзорная статья о том, какие возможность существуют у пользователя обычного домашнего роутера, и как этими возможностями воспользоваться.
Рано или поздно каждый пользователь интернета покупает себе домой роутер, поскольку количество устройств, требующих интернета, растёт. А у многих растут дети, которые тоже требуют подключения к интернету :) Но мне больно и обидно видеть, что люди не всегда понимают, что можно и нужно делать для достижения максимального комфорта.
Небольшой дисклаймер (не знаю как это по-русски).
Я буду употреблять слово «правильно» в том смысле, что я сам считаю правильным для себя. Пройдя путь от «нуба» в Линуксе до уровня «могу советовать другим», я считаю, что мои советы по крайней мере не хуже других советов, которые можно встретить на различных форумах.
Речь пойдёт о прошивке роутера на основе известного дистрибутива DD-WRT. Это прошивка, превращающая роутер в «обычный» линукс-сервер с весьма жёсткими ограничениями памяти и быстродействия. Несмотря на это, функционал такого сервера может получиться весьма богатым.
1) Выбор оборудования
Первая и наиболее важная задача — выбрать правильную модель роутера, так как это — «билет в один конец». Оценивая свои финансы и свои амбиции, важно выбрать золотую середину. Возможным фактором риска могла бы быть боязнь «запороть» дорогой роутер своими неправильными действиями. Я сам, покупая дорогую вещь, опасаюсь что-то с ней делать, особенно если нет опыта. Однако могу вас заверить: шансы убить роутер новыми прошивками практически равны нулю. Современные модели имеют режим восстановления, и надо очень сильно захотеть, чтобы угробить роутер (и то не навсегда — просто потребуется специальное оборудование для реанимации).
-
, модель начального уровня, зато непревзойдённая по надёжности. Покупалась более 3 лет назад, до сих пор в строю, «ни единого разрыва»… Характеристики: WiFi (b/g) + 4 LAN 10/100, 4Mb flash, 16Mb RAM, no USB. , современный и весьма дешёвый роутер, 3 месяца в строю, также нет нареканий по работе. Характеристики: WiFi(b/g) + 4 LAN 10/100, 4Mb flash, 16Mb RAM, 1 USB.
- Совместимось данных моделей с прошивками DD-WRT. Возможности «родных» прошивок не рассматривались вообще: зачем выбирать цвет обоев в новой квартире, если впереди — всесокурушающий ремонт?
- Объем памяти RAM. Почти все современные роутеры имеют 16Mb RAM. Этого как раз хватает для нормальной работы, но, как известно, каждая программа стремится захватить весь доступный объём памяти. Если есть желание выжать максимум из своего роутера или есть лишняя сумма денег, лучше найти модель с 32Mb памяти.
- Наличие портов USB, ибо весь расширенный функционал удобнее всего ставить именно на внешнем носителе, т.к. flash-память роутера не сможет вместить всех новых программ. Мой первый роутер не имел USB, поэтому приходилось немного изгаляться и «работать напильником».
2) Прошивка роутера
Прошивка — это совсем не больно! Это на самом деле простая операция, ну такая как перректальное удаление гланд… Нет, правда ничего сложного.
При самой первой смене прошивки потребуется чуть больше усилий, зато каждая следующая пойдёт всё легче и легче.
Не следует опасаться, что смена прошивок будет происходить регулярно. Выбрав для себя набор программ, входящих в одну из готовых прошивок, можно на этом успокоиться и наслаждаться жизнью. Если понадобится дополнительный функционал — всегда можно установить новые программы отдельно, для этого существует специальный механизм. Но на первых этапах может случиться так, что выбор прошивки окажется неудачным, например в прошивке не окажется такой нужной возможности как поддержка SAMBA. Не беда, скачиваем другую прошивку, 2 движения мышкой — вуаля!
Некоторые модели роутеров (в частности Asus) перед прошивкой на DD-WRT требуют специальных действий (очистка памяти или что-то в этом роде). Внимательно следуйте инструкциям на конкретную модель роутера! Особенно внимательно нужно отнестить к требованиям «выждать 5 минут после окончания прошивки». Я был немного самоуверен и, перепрошивая своему коллеге роутер, слегка поторопился выключить питание после окончания прошивки. Результат — процедура восстановления и всё по-новой.
Если сказано «подождите 5 минут» — возьмите песочные часы на 5 минут и ждите! Это серьёзно.
Я не буду рассматривать сам процесс перепрошивки (tftp, смена адреса на 192.168.0.1, интерфейс и т.д.) — это всё изложено на форумах DD-WRT.
Но, наконец, вы закончили с прошивкой, и перед вами — чудесный новый WEB-интерфейс вашего роутера. Что дальше?
3) Подготовка к установке OPTWARE
Базовый функционал вы уже получили, выбрав версию прошивки. Осталось настроить параметры подключения к вашему провайдеру (DHCP, PPTP etc), и уже можно начинать бороздить просторы вселенной. Многим домашним пользователям этого уже будет достаточно.
Настройки параметров безопасности, управление маршрутеризацией и прочие стандартные для роутеров «фишки» я также описывать не буду. Без этого всё равно не обходится ни один «нормальный» роутер.
Но ведь можно же сделать ещё лучше! Продолжим процесс.
Все дополнительные программы объединены общим понятием Optware. (они ставятся в каталог /opt, который автоматически создаётся роутером и всегда доступен для записи). Однако сам каталог /opt пуст и фактически расположен в RAM — то есть, там очень мало места и всё, что туда попадает, будет потеряно при перезагрузке. Что же делать?
Выход следующий: нам нужно постоянное место на каком-нибудь «диске». И хотя описываемые хранилища не имеют формы диска в геометрическом смысле (скорее это кристаллы кремния в пластиковых корпусах с металлическими выводами), будем всё же называть их дисками.
Если flash-память роутера достаточно большая, а размер прошивки меньше общего размера flash-памяти, то оставшееся место можно использовать для хренения данных. Если выбрать прошивку с поддержкой JFFS, то в зависимости от версии, можно получить от 0.5 до 3Mb «диск» прямо внутри роутера. Такой диск будет автоматически примонтирован как /jffs при старте.
Главной неприятностью при работе с flash-дисками является их быстрая деградация при записи. Если количество перезаписей сектора «диска» превысит некий порог (от 10 до 100 тысяч циклов), то диску придёт конец. Всё плохо… :(
Если с внутренним диском произойдёт такое, действительно будет плохо. Но если это внешний USB диск, то лёгким движением руки заменяем USB-флешку на новую — и снова в бой. Ведь USB-флешки давно уже расходный материал, не так ли? Тем более что достаточна флешка объемом 1 или 2Gb. Главное, как обычно, вовремя делать бекапы.
Как вы уже поняли, основным местом установки Optware является внешний USB диск. Важно иметь в виду, что USB должен быть определённым образом отформатирован перед установкой в роутер. Как минимум, должен присутствовать первичный раздел, отформатированный как ext2 или ext3.
-
раздел ext2, размер
- постоянно работающий где-то в сети сервер (или NAS, или просто десктоп-машина, даже ноутбук) с поддержкой SAMBA
- прошивка с поддержкой CIFS/SAMBA
Чтобы всё заработало, достаточно в настройках роутера в разделе CIFS указать сетевой адрес и логин/пароль для доступа к расшаренной папке, и при следующей перезагрузке роутер автоматически примонтирует сетевой диск в папку /tmp/smbshare.
SD/MMC
Предположим, что у нас нет ни свободного места в flash-памяти роутера, ни USB, ни сервера. А нам очень нужно установить Optware. Что же делать?
Как обычно, «у нас с собой было» (это мой любимый девиз). Если совсем ничего нет, то придётся немного поработать напильником.
Для некоторых моделей (среди которых WRT-54GL) доступен так называемый SD/MMC mod. Достаточно приклеить куда-либо SD или MMC карту и припаять 6 проводков, и можно получить место для установки Optware и хранения пользовательских данных.
Именно такой мод я в конце концов и сделал, чтобы из старого роутера получить автономную точку доступа под WiFi Hotspot Chilli. Это — тема отдельного поста, возможно скоро соберусь и даже сделаю мини-сайт. Если кого-то ещё эта тема интересует, напишите в приват.
4) Определение точки монтирования, startup, shutdown
В зависимости от выбранного «диска» точка монтирования будет разной. Для внутренней flash-памяти это будет /jffs, для USB это будет /mnt (если разрешить автоматическое монтирование), для CIFS это будет /tmp/smbshare, для SD/MMC это будет /mmc.
Если выбран вариант USB, то следует запретить автоматическое монтирование — мы сами будем это делать «правильным» образом.
Как я уже сказал, Optware устанавливается в строго определённое место — каталог /opt. Этот каталог уже есть, нужно только примонтировать к нему реальный «диск».
Монтирование можно (нужно) делать в процессе начальной загрузки роутера. Для автоматизации в роутере предназначены несколько предопределённых скриптов, которые выполняются при старте и завершении работы.
Для начала надо разрешить доступ к роутеру по telnet или по SSH протоколу.
Рекомендую настроить доступ по SSH, так как это безопаснее и просто удобнее (можно настроить авторизацию по ключевому файлу и даже не вводить каждый раз пароль при доступе). А доступ нам понадобится неоднократно, чтобы устанавливать программы и смотреть, WTF, почему они не хотят правильно работать.
Сервер SSH уже присутствует и работает во всех версиях прошивок роутера. Нужно только создать пару ключей, один из которых (публичный) загрузить в роутер, а другой (приватный) положить на ноутбуке рядом с программой Putty и WinSCP. Про ключи тоже писать не буду, везде это достаточно подробно расписывается.
Создадим скрипт .rc_startup, который пока будет делать только одно: монтировать внешний «диск» в папку /opt.
Варианты:
| USB | mount /dev/scsi/host0/bus0/target0/lun0/part1 /opt |
| JFFS | mkdir -p /jffs/opt mount -o bind /jffs/opt /opt |
| CIFS | mount.cifs $(nvram get samba_share) /jffs -o user=$(nvram get samba_user),pass=$(nvram get samba_password) mount -o bind /jffs/opt /opt |
Сохраним его в роутере кнопкой Save startup, перезагрузим роутер (возможно, он перезагрузится сам) — после этого у роутера должен появиться каталог /opt, куда теперь можно записывать файлы. Проверим?
telnet router
cd /opt
echo "OK" >opt.ok
cat opt.ok
если получилось «OK» — значит всё ОК, если нет — значит что-то не так… Гуглим, ищем где ошибка, повторяем…
5) Установка Optware — первый шаг
Ну вот, всё позади, у нас в сети — роутер с возможностью установки Optware. Приступим.
Т.к. у меня на ноутбуках Windows, я использую Putty (telnet или SSH) для доступа к консоли роутера и WinSCP для копирования и редактирования файлов.
Подключаемся через WinSCP к роутеру и создаём в папке /tmp следующий скрипт:
opt-inst.sh
Подключаемся через Putty к роутеру и выполняем скрипт:
cd /tmp
chmod 740 ./optw-inst.sh
./optw-inst.sh
В результате работы скрипта будет создана начальная конфигурация Optware и программа-установщик opt-inst. Теперь можно приступать к установке всех остальных пакетов программ.
6) Установка первых пакетов
Для начала установим какой-нибудь совсем простой пакет, например rsync. Он нам пригодится в дальнейшем для настройки резервного копирования.
cd /opt
ipkg-opt update
ipkg-opt install rsync
Если всё прошло успешно и нет никакой ругани в консоли, то можно продолжить установку.
- mc — Midnight Commander
- tcpdump — сбор и анализ сетевого трафика
- busybox — расширенные версии основных утилит Linux
7) Окончательная настройка
Тут следует сделать некоторые замечания. В разных версиях прошивок процедура запуска и останова почему-то отличается, причём в существенной части, а именно — запуск пользовательских скриптов из init.d.
В более новом роутере (версия прошивки 13972) пользовательские скрипты
/opt/etc/init.d/S* автоматически вызываются после завершения работы системного .rc_startup, и аналогично, /opt/etc/init.d/K* перед запуском .rc_shutdown. Поэтому для запуска и оснанова нужных сервисов достаточно, чтобы их соответствующие S* и K* скрипты находились в папке запуска /opt/etc/init.d
Однако и тут (по крайней мере в моём случае) не обошлось без «подводных граблей» (чьё-то меткое выражение). По законам жанра, запуск скрипта S* должен быть с параметром start, а запуск K* — с параметром stop. Но DD-WRT почему-то не передаёт start при старте, хотя и передаёт stop при останове. Пришлось делать некий work-around:
Системный скрипт .rc_statup (создаётся при запуске в /tmp и запускается силами процесса init) выглядит примерно так (некоторые подробности опущены, полный код доступен здесь):
Каждый S* и K* скрипт содержит примерно такой код:
if [ -n "$1" ]; then
OP=$1
else
OP=$(cat /tmp/.rc_stage)
fi
Системный скрипт .rc_shutdown (создаётся при перезагрузке в /tmp и запускается по команде reboot) выглядит примерно так (некоторые подробности опущены, полный код доступен здесь):
В более старом роутере (версия прошивки 13064) S* и K* скрипты вообще не вызываются автоматически, поэтому пришлось делать так:
А уже optware-скрипт /opt/.startup делает всё остальное, а именно — запускает S* скрипты.
Аналогично устроен и системный скрипт .rc_shutdown: (только запускает /opt/.shutdown не в фоновом режиме, а непосредственно)


В данной теме необходимо размещать изображения под спойлером
Во-первых стоит отметить, что DD-WRT прошивка представляет из себя операционную систему основанную на ядре Linux. Даже с настройками по умолчанию имеет очень широкий функционал, значительно шире чем в заводской прошивке. Встроены такие компоненты как, FTP сервер, Samba, WOL и многое другое. Через Веб интерфейс доступна подробная статистика и нагрузка на каналы локальной, беспроводной сети и интернета, так же можно увидеть нагрузку на процессор и память роутера.
13 языков (включая русский)802.1x (EAP (Extensible Authentication Protocol) encapsulation over LANs)
Access Restrictions
Adhoc Mode
Afterburner
Client Isolation Mode
Client Mode (supports multiple connected clients)
Client Mode WPA
DHCP Forwarder (udhcp )
DHCP Server (udhcp or Dnsmasq )
DNS forwarder (Dnsmasq )
DMZ
Dynamic DNS (DynDNS , easyDNS , FreeDNS , No-IP , TZO , ZoneEdit , custom, and others)
Hotspot Portal (Sputnik Agent , Chillispot )
IPv6 Support
JFFS2
MMC/SD Card Support (требуется аппаратная модификация)
NTP client in a client-server basis
Ntop Remote Statistic
OpenVPN Client & Server (only in -vpn build of the firmware)
Port Triggering
Port Forwarding (max. 30 entries)
PPTP VPN Server & Client
QoS Bandwidth Management (Optimize for Gaming and Services / Netmask / MAC / Ethernet Port Priority)
QoS L7 Packet Classifier l7-filter)
RFlow/MACupd
Routing: Static entries and Gateway, BGP, OSPF & RIP2 via (BIRD )
Samba FS Automount
Syslog to remote server
Rx/Tx Antenna (Select or Auto)
Show Status of Wireless Clients and WDS with System Uptime/Processor Utilization
Site Survey
SNMP
SSH server & client (dropbear )
Startup, Firewall, and Shutdown scripts (startup script )
Static DHCP Assignment
Style (Changeable GUI; v.23)
Supports New Devices (WRT54G V3, V3.1, V4, V5 and WRT54GS V2.1, V3, V4)
Telnet server & client
Transmit Power Adjustment (0-251mW, default is 28mW, 100mW is safe)
UPnP
VLAN
Wake On Lan client (WOL )
WDS Connection Watchdog
WDS Repeater Mode
Wireless MAC Addresses Cloning
Wireless MAC filter
WMM (Wi-Fi Multimedia QoS) или Wireless Multimedia Extensions (WME)
WPA over WDS
WPA/TKIP with AES
WPA2
Xbox Kaid (Kai Engine )








factory-to-ddwrt.bin - файл для установки DD-WRT из под родной прошивки роутера.
webflash.bin - файл для обновления из под уже установленной DD-WRT.
Для некоторых моделей доступен только один файл для всех операций.
Для первоначальной установки DD-WRT:

Eсли у вас возникли проблемы невозможности зайти в админ-панель DD-WRT после прошивки, зайдите в сетевые подключения на вашем компьютере и убедитесь что ip адреса выдаются правильно: ip: 192.168.1.xxx (последняя цифра может варьироваться) маска: 255.255.255.0 шлюз: 192.168.1.1. Если адреса отличаются, то самый простой вариант перезапустить сетевую карту (вкл. и выкл. тогда сетевая снова запросит адреса по dhcp), если это не помогло, вписать вручную, к примеру ip 192.168.1.2, маска: 255.255.255.0 шлюз: 192.168.1.1 и попробовать снова войти браузером по адресу 192.168.1.1.
Зайдя в веб-интерфейс роутера, вкладка "Настройка" - "Основные настройки" - найдите этот пункт:
Должен стоять "Сервер DHCP", если это не так, поставьте.
Дело в том, что если стоит "перенаправление" ваш роутер будет перенаправлять ip адреса провайдера на ваш компьютер, то есть будет работать как свитч.
Для обновления уже установленной DD-WRT:
В меню DD-WRT выбираем “Administration” - в подменю выбираем пункт “Firmware upgrade”. Нажимаем на кнопку “выбрать файл” и указываем прошивку webflash.bin, которую скачали ранее. Нажимаем на кнопку “Upgrade”, начнется процесс обновления ПО.
Важно! Если вы не знаете как вернуть сток на своём роутере или делаете это в первый раз, перед выполнением каких либо операций с роутером, лучше спросите в данной теме или теме посещённой вашему роутеру. Не все методы универсальны , к каждому роутеру нужен свой подход.Пример для TP-Link, однако скачать данный файл для вашего роутера можно на сайте dd-wrt, либо найти на любом другом источнике) - Прошивка осуществляется через web интерфейс DD-WRT как обычное обновление
Webrevert файлы для Tp-Link
Инструкция для Tp-Link
Инструкция для Tp-Link
- Не прошивайте маршрутизатор через WiFi, соедините его с вашим компьютером сетевым кабелем;
- Перед прошивкой и после нее сделайте аппаратный сброс маршрутизатора (например, "30/30/30");
- Отключите на компьютере фаерволы, антивирусы и блокировщики рекламы;
В: Как подключиться телнетом к маршрутизатору с DD-WRT?
О: Откройте в телнет-клиенте сессию с адресом маршрутизатора (по умолчанию 192.168.1.1) и стандартным портом (23). На запрос имени пользователя (login) введите стандартное имя root - даже если вы изменили имя пользователя для входа в веб-интерфейс. А на запрос пароля введите тот пароль, который вы установили для веб-интерфейса.
В: Как загрузить в маршрутизатор не один скрипт, а два?
О: Поставьте в конец первого скрипта знак & и загружайте второй. Если потом понадобится загрузить третий - поставьте знак & в конец второго скрипта и т.д.
В: Не работает русский язик. Почему?
О: Скорее всего проблема в прошивке, русский снова работает во всех релизах 2016 года. Также и в старых стабильных версиях.
В: Перестал работать "retracker.local", что делать?
О: Нужно выключить "No DNS Rebind" в разделе "Services" - "Services" - "DNSMasq".
В: Работает Universal Plug and Play (UPnP)?
О: Да, но его нужно включать вручную, в разделе "NAT / QoS" - "UPnP"
В: Я лазил в настройках и теперь у меня низкая скорость отдачи или приёма, почему?
О: Скорее всего вы включили "QoS", проверьте, если да, то отключите.
В: TX Power я выставил 20, но показывает 16 dBm, почему? Я точно знаю, что роутер может работать на этой мощности!
О: Возможно мощность ограничилась, из за выбранного вами региона в настройках WiFi. Поменяйте на другой, например "US".
В: TX Power поставил 20 (или 21), регион нужный, но роутер показывает 19 dBm, почему?
О: Максимальную мощность можно получить только на 6 канале.
В: Как настроить роутер в режиме повторителя?
О: Инструкция
В: Как переназначить сгоревший порт WAN на LAN?
О: Читаем тут.
В: Как получить максимальную скорость WiFi на роутерах с N режимом
О: Читаем тут.
В: На официальном сайте написано, что я теряю гарантию при установке DD-WRT. Это так?
О: Теоретически да, но вы можете прошить сток, и большинство роутеров будет как из коробки.
В: Мне нужен встроенный OpenVpn, есть ли он в этой прошивке?
О: Да, но только в прошивках для роутеров с более чем 4 мб. памяти. (Узнать сколько флеш памяти в вашей модели роутера можно к примеру в WikiDevi)
В: Мне нужно чтобы роутер автоматически включал и выключал WIFI по расписанию, DD-WRT это может?
О: Да, вот инструкция
В: DD-WRT не пускает на локальные ресурсы провайдера (личный кабинет и так далее), что делать?
О: Нужно всего лишь убрать одну галочку инструкция
В: Как изменить значение TTL на роутере?
О: Вот инструкция
В: Как включить мультикаст на DD-WRT?
О: Инструкция
В: Как сделать чтобы роутер работал как свитч, но с wifi?
О: Инструкция
В: Как сделать чтобы роутер автоматически перезагружался в нужное время?
О: Инструкция
В: Если у вас не видны соседние компьютеры в локальной сети роутера (к примеру по Samba)
О: Инструкция
В: Переключил язык на русский и в некоторых местах (К примеру на вкладке MAC-фильтр беспроводной сети) наблюдаются кракозябры.
О: Да, это баг, побороть его очень просто - принудительно переключив кодировку страницы в браузере на UTF-8
(к примеру для хрома есть плагин Encoding Menu) Вот инструкция Так же данный баг отсутствует в версии r27086 и более ранних.
В: Как активировать прошивку на роутерах Ubiquiti.
О: Никак. Только купить лицензию для dd-wrt на официальном сайте. Рабочих генераторов ключей не существует.
В: У моего провайдера локальные сайты в зоне .local, возникают проблемы с доступом к ним. Как быть?.
О: Вот инструкция
В: Мне нужно заблокировать сайт в домашней локальной сети, к примеру youtube. Как это сделать?
О: Вот инструкция
В: Я слышал что с помощью dd-wrt можно как то получить доступ к Pandora, HBO Now, Spotify, Amazon Video и Netflix за пределами США без использования vpn. Как?
О: Вот инструкция
В: Мне нужно получать интернет по wifi и раздавать его как обычно, то есть подключить роутер "клиентом". Можно ли это сделать?
О: Да, вот инструкция
В: В моем роутере есть usb порт, могу ли я подключить флешку или HDD?
О: Да, вот инструкция
Открываем адрес http://192.168.1.1/Vlan.asp
Зеркалируем значения с порта WAN на LAN4
Флажок "Порт W-1" снимаем и ставим на "Порт W-0".
Флажок "Порт 4-0" снимаем и ставим на "Порт 4-1".
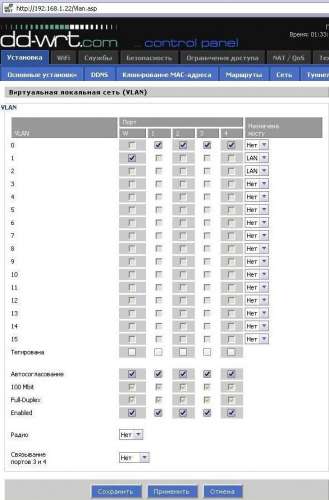
Внимание: cтраница была "скрыты" из-за соображения безопасности, поскольку неправильная настройка может закончиться жестким сбросом и перепрошивкой.
Второй вариант, переназначение порта WAN через консоль
Открываем административную панель роутера и вводим Code:
nvram set vlan0ports="1 2 3 5*"
nvram set vlan1ports="0 4 5"
nvram commit
reset
Как получить максимальную скорость WiFi на роутерах с N режимом и только (2,4 GHz). На прошивке DD-WRT
Wireless Network Mode: N-Only (2,4 GHz) (если какое-то устройство не может присоединиться ставте NG-Mixed)
Channel Width: неважно, но теоретически HT40 лучше. (Но только не в зашумленной местности)
Wireless Channel: Auto или 1,6,11 Рекомендую 6, чтобы получить максимальную мощность передатчика.
Regulatory Domain: можете использовать свою страну, но, чтобы снять ограничения по мощности, используйте United_States (доступны каналы 1-13).
TX Power: можете влупить на всю, но учтите, модуль WiFi умеет перегреваться, и скорость может упасть. Используйте на 1-2 меньше от максимального, лучше всего 6-м канале. (Если поставите 30, а доступно 20, роутер просто будет использовать 20) (Также в некоторых роутерах можно поставить хакнутый арт)
Antenna Gain: Оставьте 0
Noise Immunity: Enable
RTS Threshold: не важно, но если замечены потери потеков, рекомендую включить.
Short Preamble: Enable (ОЧЕНЬ старые смартфоны и т.д. могут не поддерживать)
Short GI: Enable
DTIM Interval: 1 или 2, я использую 1. (Рекомендую 1 если используете Smart TV)
Beacon Interval: 100-200, если рядом ОЧЕНЬ много WiFi то оставьте 100. (Увеличив значение до 200, выграете несколько процентов пропускной способности.)
WMM Support: Enable
Sensitivity Range (ACK Timing): 1000-1500 (Default: 2000 meters) Если вы не пользуетесь WiFi на дальних дистанциях, на улице например, смело ставьте 1000, ставить 0 не рекомендую, это либо Авто в Atheros, либо вообще выключит данную функцию, при авто режиме, уменьшается быстродействие, так как уходит время на определение значения.
Security Mode: WPA2 Personal
WPA Algorithms: AES
Это чисто моя рекомендация, данные параметры я использую на своём TP-Link TL-WR841ND v9, и я спокойно получаю 150 Мбит/сек в локальной сети по WiFi.
Но учтите хоть роутер по WiFi даёт 300 Мбит/сек (теоретической скорости), вы также должны иметь адаптер WiFi, способный получить скорость предоставляемую роутером.
Если я в чём то не прав, поправьте меня.
на компе по лан тупит инет) не весь а половина сайтов долго грузится, на прямую все летает( если поставить эту прошу, поможет? (WR841N v8 00000000)
SuRMaJ,Сложно сказать, возможно. Причин для этого может быть много, попробовать стоит, если данная проблема не исчезнет, ищите другую причину.
Важно! Билд 29387 --- 2016/03/31 не ставьте! Данный билд вызывает bootloop на устройствах c чипом от Atheros, а на других устройствах могут возникнуть другие проблемы.
А вы слышали про альтернативную прошивку DD-WRT для роутеров, которая позволяет расширить функционал? Рассказываем как установить прошивку DD WRT на ваш роутер, а также в случае чего, откатить!
Чем примечательна прошивка DD-WRT? Зачем отказываться от заводской прошивки и устанавливать кастомную?
DD-WRT, как правило, имеет более богатый функционал чем заводские прошивки, позволяют, тонко настроить работу вашего роутера в зависимости от ваших потребностей:
и многое другое.
Что понадобиться, чтобы прошить роутер прошивкой от DD-WRT и как это сделать? Об этом мы расскажем далее!
Подготовка к прошивке роутера DD-WRT
Для начала переверните роутер вверх дном и узнайте:
- Производителя роутера
- Номер модели
- Версию (ревизия)

В некоторых роутерах нет версий, но лучше все же перепроверить!
К большому сожалению не все роутеры можно прошить DD-WRT!
Далее скачиваем прошивку, файл factory-to-ddwrt.bin на компьютер! Подготовительная часть окончена, теперь переходим к следующему, прошивке роутера!
Прошивка роутера под DD-WRT
Для того чтобы прошить роутер кастомной прошивкой DD-WRT, необходимо перейти в его WEB интерфейс, для этого откройте браузер и перейдите по одному из адресов:
Также рекомендуется переписать все данные сети, чтобы потом не узнавать их у провайдера.

Сбросьте настройки роутера, а также выключите и включите его.
Возврат на заводскую прошивку роутера с DD-WRT

Сбросьте настройки роутера, а также выключите и включите его. Заводская прошивка установлена!
У вас еще остались вопросы? Пишите их в комментариях, рассказывайте, что у вас получилось или наоборот!
Вот и все! Больше полезных статей и инструкций читайте в разделе Статьи и Хаки Android. Оставайтесь вместе с сайтом Android +1, дальше будет еще интересней!

Стоп. Не спешите. Основная масса неполадок в работе маршрутизаторов связана с прошивкой. И если производитель не торопится исправлять свои недоработки, откажитесь от его услуг. Альтернативная прошивка для роутера DD-WRT превратит даже скромный и недорогой девайс в полноценный сервер с операционной системой на ядре Linux. Она раз и навсегда устранит проблемы со связью и подарит вам то, что обычно покупают за немалые деньги.
Возможности DD-WRT

Кто-то наверняка подумал: «зачем мне какой-то сервер, это сложно, хочу чего-нибудь попроще, да чтобы настроить побыстрее». Смею вас заверить, что беспокойства напрасны. Прошивка DD-WRT поддерживает русский язык и не более трудна, чем основная масса прошивок современных роутеров, хотя поначалу может показаться запутанной. Что, впрочем, неудивительно, ведь она очень, очень богата функциями.
Вот краткий список ее возможностей и преимуществ (полный приведен на официальном сайте ):
Загрузка и установка
Перед закачкой и установкой DD-WRT убедитесь, что ваш маршрутизатор находится в списке поддерживаемых . Обратите внимание на рекомендации по выбору дистрибутива в зависимости от объема флеш-памяти аппарата (приведены под списком) и других параметров.
Это интересно: Как подключить компьютер к роутеру по сетевому кабелю (LAN)?Помимо дистрибутива DD-WRT и роутера, вам понадобится компьютер на базе Windows или Linux, патч-корд (отрез обжатой витой пары) и договор с поставщиком услуг Интернета.
Порядок инсталляции альтернативной прошивки мало чем отличается от обычного, но для некоторых марок и моделей роутеров он имеет ряд особенностей. Описание этапов установки для отдельных представителей ASUS, D-Link, TP-LINK и LinkSys приведено в этом разделе официального сайта . Для других – в таблицах из списка поддерживаемых девайсов, как на примере ниже:

Общий порядок инсталляции DD-WRT:
- Скачайте на компьютер подходящую версию альтернативной прошивки с сайта разработчика или сервера FTP .
- Подключите маршрутизатор к компьютеру с помощью патч-корда. Отключите на ПК защитные программы (антивирус и файервол).
- До начала установки прошивки, а также после нее сделайте аппаратный сброс роутера. Разработчики рекомендуют метод 30/30/30: нажмите на устройстве кнопку Reset и удерживайте ее полминуты. Далее, не отпуская кнопку, выключите питание аппарата и удерживайте Reset еще 30 секунд. Отпустите кнопку, включите питание, дождитесь, когда аппарат определится компьютером или на его панели засветится любой из индикаторов. Снова нажмите Reset и держите 30 секунд.
- Зайдите обычным способом в админ-панель маршрутизатора, откройте раздел обновления встроенного ПО, выберите на компьютере файл DD-WRT (factory-to-ddwrt.bin) и нажмите «Обновить».

После повторного сброса по методу 30/30/30 можно переходить к настройкам новой операционной системы вашего роутера.
Обратите внимание, интерфейсы разных сборок DD-WRT имеют некоторые различия, но они не столь значительны, чтобы вы могли что-то перепутать.
Настройка
Для доступа к админ-панели DD-WRT вбейте в адресную строку браузера ИП-адрес 192.168.1.1 и нажмите кнопку перехода. Если всё сделано верно, откроется страница «Router Management». Используйте для входа в систему логин встроенной учетной записи администратора – «root» и пароль – «admin». Позже крайне желательно заменить их на более сложные.

Вторым пунктом вы попадете на страницу «System Information», где отображены главные характеристики устройства и некоторые настройки – использование памяти, параметры точки доступа Wi-Fi, основные службы и прочее.

Чтобы изменить язык интерфейса с английского на русский, перейдите в раздел «Administration» на вкладку «Management» и из списка языков «Language Selection» выберите «Russian». Для сохранения нажмите «Save».

Кстати, на этой же вкладке – в разделе «Router Password», находятся настройки изменения логина и пароля для входа в админ-панель. Имейте в виду, если вы не поменяли их сразу.
Интернет и точка доступа Wi-Fi
Теперь перейдем к главному – настройке Интернета. Часто для этого достаточно подключить к маршрутизатору кабель провайдера, но бывает, что это не работает. Тогда приходится вбивать настройки вручную. Не пугайтесь, это просто и занимает не больше 3 минут.
Параметры подключения к сети вашего провайдера необходимо узнать заранее и распечатать либо сохранить в файл. До того как вы вобьете их в роутер, доступа к глобальной сети у вас не будет.

Если ваш провайдер использует подключение типа VPN PPTP, L2TP или PPPoE, придется сделать еще несколько дополнительных настроек. При подключении через PPTP и L2TP зайдите в раздел «Services» на вкладку «VPN» и установите следующие значения (показано на примере PPTP):
Остальное оставьте по умолчанию.

После того как на роутере заработал Интернет, можно переходить к настройке точки доступа Wi-Fi. DD WRT дает возможность создавать изолированные беспроводные подключения для разных клиентов, например, для хозяев и гостей, взрослых и детей, компьютеров и устройств умного дома и т. д.
Настройки беспроводных сетей находятся в разделе «Wireless». Кстати, на момент установки прошивки точка доступа, названная, «dd-wrt» уже создана и запущена. Однако она открыта всем ветрам и непрошеным гостям, поскольку не использует парольную защиту и шифрование.
Основные параметры беспроводной сети задаются на вкладке «Basic setup». Здесь необходимо выставить следующее:
- Wireless Mode – AP (access point).
- Wireless Network Mode – оптимально Mixed (все поддерживаемые стандарты IEEE11), чтобы могли подключаться и новые, и старые устройства, работающие по стандартам IEEE 802.11a/b/g.
- Channel Width (ширина канала) – в зависимости от поддержки вашим роутером. С этой настройкой можно поэкспериментировать.
- Wireless Channel (канал беспроводной сети) – тоже можно экспериментировать или сразу выбрать самый свободный.
- Wireless Network Name (SSID) – имя точки доступа. Можно любое.
- Wireless SSID Broadcast (вещание имени точки доступа) – при желании можно отключить.

Остальное оставьте по умолчанию. Сохраните изменения и переходите на вкладку «Wireless security».
- Security Mode (режим защиты или тип шифрования) – оптимально WPA2, но если к сети будут подключаться старые устройства, например, ПК на базе Windows XP, выбирайте WEP.
- WPA Algorithms (алгоритм шифрования) – оптимально AES.
- WPA Shared Key – пароль для подключения к точке доступа. Любой.
Некоторые дополнительные функции
Блокировка рекламы на сайтах
Для включения функции блокировки рекламы зайдите в раздел «Services» и откройте вкладку «Adblocking». Далее:
- Установите параметрам «TransparenterMode» и «Privoxy» значение enable (включено).
- Если хотите, чтобы на некоторых сайтах реклама отображалась, внесите их в поле, расположенное ниже (белый список).

Настройка вступает в действие сразу после сохранения.
IPTV и Multicast
- Зайдите в раздел «Security» и установите параметру «SPIFirewall» значение disable (отключено).
- Откройте раздел «Administration» зайдите во вкладку «Commands». Впишите или скопируйте в поле следующий набор команд. Нажмите «Save Startup».

USB, NAS-сервер, Samba
- Core USB Support.
- USB Printer Support (если используете USB-принтер).
- USB Storage Support (поддержка накопителей).
- Automatic Drive Mount (подключать USB-устройства автоматически).

Остальное можете оставить по умолчанию.
Для доступа к USB-накопителям, подключенным к маршрутизатору, с компьютеров, TV, мобильных гаджетов и т. п. откройте в этом же разделе вкладку «NAS» и активируйте параметр «Samba». В поле «Server String» впишите «NAS» или другое имя роутера, которое будет отображаться в сетевом окружении, а в «Workgroup», соответственно, наименование рабочей группы.
После этого USB-накопитель будет отображаться на ваших устройствах как сетевой диск.
Читайте также:


