Как узнать архитектуру роутера
В этой статье мы узнаем как выполнить обновление прошивки роутеров латвийской компании Mikrotik.
Освоить MikroTik вы можете с помощью онлайн-курса «Настройка оборудования MikroTik». В курсе изучаются все темы из официальной программы MTCNA. Автор – официальный тренер MikroTik. Материал подходит и тем, кто уже давно работает с оборудованием MikroTik, и тем, кто еще не держал его в руках. В состав входят 162 видеоурока, 45 лабораторных работ, вопросы для самопроверки и конспект.
Все маршрутизаторы этого производителя — и домашняя серия, и серьезные промышленные продукты — работают под управлением унифицированной операционной системы RouterOS. RouterOS обладает огромным количеством гибких настроек — именно за это пользователи любят эту систему.
Обновление прошивки Mikrotik можно сделать несколькими способами:
- графический интерфейс — программа Winbox;
- командная строка — console.
Важно! Перед тем, как начать процесс обновления прошивки, нужно сохранить конфигурацию MikroTik! Если после обновления роутер будет работать неправильно, бэкап поможет вернуть устройство в изначальное состояние.
Обновления пакетов
За работу каждой функции роутера отвечает отдельный модуль. Приведём пример:

Как узнать архитектуру роутера
Для начала нам нужно выяснить текущую версию системы и архитектуру процессора. Это можно сделать несколькими способами. Откроем Winbox:

В верхней части окна мы увидим интересующие нас значения.
Также можно зайти: System => Resources.

Помимо интересующих нас данных, здесь представлена более детальная информация. Например, модель (hAP ac2), прошивка, которая устанавливалась при выпуске устройства (6.44), ресурсы системы (CPU, HDD, Memory).
Ручное обновление Mikrotik
У оборудования Mikrotik можно обновить прошивку вручную, без доступа к интернету, но для этого нужно заранее скачать файл прошивки.
Где найти релизы RouterOS
Прошивку можно скачать с официального сайта: Mikrotik
По этому адресу мы увидим таблицу с файлами firmware для всех устройств. Осталось лишь выбрать нужный пакет программного обеспечения, учитывающий архитектуру вашего маршрутизатора Mikrotik. Для версий RouterOS есть три ветки:
- Long-term — без внедрения новых функций, только с исправлением найденных ошибок в стабильной ветке. Является самой надежной;
- Stable — текущая стабильная. Содержит основные исправленные ошибки и новый функционал;
- Testing — находится на стадии тестирования. Содержит максимум функционала, но не рекомендуется к использованию в рабочих сетях.
На сайте мы видим два типа модулей:
- Main package — состоит из стандартного набора пакетов;
- Extra packages — архив, состоящий из стандартного набора и дополнительных пакетов.
Скачиваем, нажав на иконку дискеты.
Приступаем к обновлению Mikrotik
Winbox поддерживает технологию Drag&Drop, поэтому достаточно просто перенести загруженный файл в окно программы:

Важно! Если вы устанавливали дополнительные модули в стандартный набор, то их тоже необходимо обновить. Если же вы собирали систему из определенного набора пакетов, то каждый пакет нужно обновить отдельно.
Также мы можем установить программное обеспечение через меню Files.

Найдем нужный файл firmware, нажав кнопку Upload. Начнется процесс загрузки, по окончании которого файл отобразится в списке File List.
Важно! Обновление происходит во время перезагрузки Mikrotik (System → reboot).

Автоматическое обновление Mikrotik через интернет
Самый простой способ обновления Mikrotik — через Winbox с настроенным интернет-подключением.
Для того чтобы обновить программное обеспечение до актуальной версии, нужно сделать следующее:
- Зайдем в System => Packages;
- Выберем Check For Updates;
- Увидим информационное окно;
- В Channel выбираем нужную ветку (long term, stable, testing). Для примера я выберу testing;
- Нажимаем кнопку Download and Install, после чего стартует скачивание и установка firmware. Оборудование уйдет в перезагрузку. Если же мы просто хотим скачать обновление и установить его позже, то нажимаем кнопку Download:
Процесс установки займёт некоторое время, в течение которого нельзя отключать электропитание маршрутизатора. После перезагрузки зайдём на устройство и убедимся, что установка прошла успешно.
Автоматическое обновление прошивки при помощи скриптов
По умолчанию сам Mikrotik не умеет обновляться без участия администратора. Но специалисты решают эту проблему путём написания специальных программ-скриптов, которые скачивают и устанавливают файл прошивки.
Мы крайне не рекомендуем данный вид обновления. Новая версия программного обеспечения может содержать ошибки, которые не нашлись на стадии тестирования, и тогда локальная сеть выйдет из строя или станет функционировать неправильно.
Для обычного пользователя вполне хватит возможности обновления Mikrotik автоматически с подтверждением или в ручном режиме.
Downgrade. Установка предыдущей конфигурации RouterOS
Бывают случаи, когда новая прошивка встала с ошибками (некорректно работает после обновления) и появились сбои в работе Mikrotik. Тогда мы можем вернуться к более старому релизу. Давайте попробуем откатить систему с текущей testing (6.47rc2), на long term (6.45.9):
Появится окно с предложением перезагрузить роутер. Соглашаемся. Проверяем:

Также для downgrade или переустановки RouterOS можно воспользоваться фирменной утилитой Mikrotik Netinstall.
Обновление RouterBoot в Mikrotik
Кроме основной части прошивки, пакетной, также существует дополнительная:
Mikrotik firmware (RouterBoot) — это загрузчик, аналог BIOS на ПК.
Ручное обновление RouterBoot
Процесс крайне прост. Запустим программу Winbox:
- Заходим: меню System → Routerboard;
- Сравниваем параметры current firmware (текущая) и upgrade firmware (для обновления), если последняя более свежая, то нажимаем кнопку Upgrade.
Программа запросит подтверждение. Соглашаемся. После прошивки появится надпись (красного цвета): Firmware upgraded successfully, please reboot. Обновление RouterBoot вступит в силу только после перезагрузки (System → reboot).
Автоматическое обновление RouterBoot
Часто случается, что при установке новой версии модулей мы забываем обновить загрузчик. Чтобы этого избежать, сделаем настройку:
Отметим галочкой пункт: Auto Upgrade.

Теперь после обновления программного обеспечения, загрузчик обновится автоматически.
А также рекомендуем изучить статьи:
Надеюсь, данная статья была вам полезна. Если возникли вопросы пишите в комментарии.
Освоить MikroTik вы можете с помощью онлайн-курса «Настройка оборудования MikroTik». В курсе изучаются все темы из официальной программы MTCNA. Автор – официальный тренер MikroTik. Материал подходит и тем, кто уже давно работает с оборудованием MikroTik, и тем, кто еще не держал его в руках. В состав входят 162 видеоурока, 45 лабораторных работ, вопросы для самопроверки и конспект.
За последние 50 лет мы добились большого прогресса в разработке Интернета: от небольшой сети из нескольких компьютеров до всемирной структуры из миллиардов узлов. На этом пути мы узнали огромный объём информации о том, как создавать сети и соединяющие их маршрутизаторы. Совершённые нами ошибки стали важными уроками для тех из нас, кто готов был их усвоить.
В самом начале маршрутизаторы были обычными компьютерами с подключёнными к шине платами сетевого интерфейса (Network Interface Card, NIC).

Рисунок 1 — Подключенные к шине платы сетевого интерфейса.
До определённого момента такая система работала. В этой архитектуре пакеты поступали в NIC и передавались центральным процессором из NIC в память. ЦП принимал решение о переадресации и выводил пакет на внешний NIC. ЦП и память — это централизованные ресурсы, ограниченные в поддержке устройств. Шина тоже являлась дополнительным ограничением: ширина пропускания шины должна была поддерживать ширину пропускания всех NIC одновременно.
Если необходимо увеличивать масштаб сети, то очень быстро начинают возникать проблемы. Можно купить процессор побыстрее, но как увеличить мощность шины? Если удвоить скорость шины, то нужно удвоить скорость интерфейса шины в каждой плате NIC и ЦП. Это удорожает все платы, даже если мощность отдельного NIC не повысится.
Урок первый: стоимость маршрутизатора должны линейно расти с его возможностями
Несмотря на полученный урок, удобным решением для увеличения масштабов было добавление ещё одной шины и процессора:

Рисунок 2 — Решением задачи масштабирования системы было добавление новой шины и процессора.
Дополнительное арифметико-логическое устройство (Arithmetic Logic Unit, АЛУ) было чипом цифровой обработки сигналов (Digital Signal Processing, DSP), выбранным благодаря его превосходному соотношению цены и производительности. Дополнительная шина увеличивала ширину пропускания, но масштабы архитектуры всё равно не росли. Другими словами, нельзя было добавить больше АЛУ и шин, чтобы увеличить производительность.
Так как АЛУ по-прежнему оставались существенным ограничением, следующим шагом стало добавление в архитектуру программируемой пользователем вентильной матрицы (Field Programmable Gate Array, FPGA) для снижения нагрузки по поиску Longest Prefix Match (LPM).

Рисунок 3 — Следующим этапом стало добавление Field Programmable Gate Array.
Хоть это и помогло, но полностью проблему не решило. АЛУ по-прежнему было перегружено. LPM составляли большую часть нагрузки, однако централизованная архитектура всё равно плохо масштабировалась, даже если избавиться от части проблемы.
Урок второй: LPM можно реализовать в кремнии и они не являются преградой для производительности
Несмотря на этот урок, следующий шаг был предпринят в другом направлении: к замене АЛУ и FPGA стандартным процессором. Проектировщики попытались обеспечить масштабирование, добавляя больше ЦП и шин. Это требовало больших усилий даже для небольшого увеличения мощности, и система всё равно страдала от ограничений ширины пропускания централизованной шины.
На этом этапе эволюции Интернета в дело вступили более серьёзные силы. Когда веб стал популярен у широкой публики, потенциал Интернета начал становиться всё очевиднее. Telcos приобрела региональные сети NSFnet и начала создавать коммерческие комплексы. Надёжными технологиями стали Application-Specific Integrated Circuits (ASIC), позволяющие реализовать бОльшую функциональность непосредственно в кремнии. Спрос на маршрутизаторы взлетел до небес, а потребность в значительных улучшениях масштабируемости наконец-то победила консерватизм инженеров. Для удовлетворения этого спроса возникло множество стартапов с широким диапазоном возможных решений.
Одной из альтернатив стал scheduled crossbar:

Рисунок 4 — Scheduled crossbar.
В этой архитектуре каждая NIC имела вход и выход. Процессор NIC принимал решение о переадресации, выбирал NIC выхода и отправлял запрос на планирование коммутатору (crossbar). Планировщик получал все запросы от плат NIC, вырабатывал оптимальное решение, программировал решение в коммутатор и направлял входы для передачи.
Проблема такой схемы заключалась в том, что каждый выход мог «слушать» одновременно один вход, а Интернет-трафик пульсирует. Если двум пакетам нужно попасть в одинаковый выход, одному из них приходилось ждать. Ожидание одного пакета приводило к тому, что другим пакетам на том же входе приходилось ждать, после чего система начинала страдать от Head Of Line Blocking (HOLB), что приводило к очень низкой производительности маршрутизатора.
Урок третий: внутренняя структура маршрутизатора не должна блокировать сигналы даже в условиях нагрузки
Миграция на специализированные чипы также мотивировала проектировщиков мигрировать на внутренние структуры на основе ячеек, поскольку реализация коммутации небольших ячеек фиксированного размера гораздо проще, чем работа с пакетами переменной длины, иногда имеющими большой размер. Однако использование коммутационных ячеек также означало, что планировщик должен будет работать с более высокой частотой, что сильно усложняло планирование.
Ещё одним инновационным подходом стало выстраивание NIC в тор:

Рисунок 5 — NIC в форме тора.
В такой схеме каждая NIC имела связи с четырьмя соседями, а NIC входа должна была вычислять путь по структуре, чтобы достичь платы выходной линии. У такой системы имелись проблемы — ширина пропускания была неодинаковой. Ширина пропускания в направлении север-юг была выше, чем в направлении восток-запад. Если паттерн входящего трафика должен был двигаться в направлении восток-запад, возникали заторы.
Урок четвёртый: внутренняя структура маршрутизатора должна иметь равномерное распределение ширины пропускания, потому что мы не можем предсказать распределение трафика.
Совершенно иным подходом было создание полной сети связей NIC-NIC и распределение ячеек по всем NIC:

Рисунок 6 — Полносвязная структура с распределением ячеек на все NIC.
Несмотря на усвоение предыдущих уроков, были выявлены новые проблемы. В такой архитектуре всё работало достаточно хорошо, пока не требовалось извлечь плату для ремонта. Поскольку каждая NIC содержала ячейки для всех пакетов в системе, при извлечении платы ни один из пакетов нельзя было воссоздать, что приводило к кратковременным, но болезненным простоям.
Урок пятый: маршрутизаторы не должны иметь единой точки отказа
Мы даже взяли эту архитектуру и перевернули её с ног на голову:

Рисунок 7 — Здесь все пакеты попадают в центральную память, а затем на выходную NIC.
Такая система работала довольно неплохо, но проблемой стало масштабирование памяти. Можно просто добавить несколько контроллеров и банков памяти, но в какой-то момент общая ширина пропускания оказывается слишком сложной для физического проектирования. Столкнувшись с практическими физическими ограничениями, мы вынуждены были думать в других направлениях.
Источником вдохновения для нас стала телефонная сеть. Давным-давно Чарльз Клоз догадался, что масштабируемые коммутаторы можно изготавливать, создавая сети из более мелких коммутаторов. Как оказалось, все нужные нам чудесные свойства присутствуют в сети Клоза:

Рисунок 8 — Сеть Клоза.
Свойства сети Клоза:
- Мощность растёт с увеличением масштаба.
- Не имеет единой точки отказа.
- Поддерживает достаточную избыточность для устойчивости при сбоях.
- Справляется с перегрузками, распределяя нагрузку по всей структуре.

Рисунок 9 — Свёрнутая сеть Клоза.
К сожалению, даже эта архитектура имеет свои проблемы. Формат ячеек, используемых между коммутаторами, проприетарен и принадлежит производителю чипов, из-за чего возникает зависимость от чипсетов. Зависимость от поставщика чипов ненамного лучше зависимости от одного поставщика маршрутизаторов, проблемы те же: привязка ценообразования и доступности устройств к одному источнику. Апгрейды оборудования вызывают сложности, поскольку новый коммутатор ячеек должен одновременно поддерживать устаревшие соединения и формат ячеек для сохранения взаимодействия, а также все скорости канала и форматы ячеек нового оборудования.
Каждая ячейка должна иметь адресацию, указывающую выходную NIC, к которому она должна передавать информацию. Такая адресация конечна, что создаёт предел масштабируемости. Контроль и управление в многокорпусных маршрутизаторах пока совершенно проприетарны, вызывая ещё одну проблему единственного поставщика в программном стеке.
К счастью, мы можем решить эти проблемы, изменив философию создания архитектур. В течение последних пятидесяти лет мы стремились масштабировать маршрутизаторы. Из опыта построения больших облаков мы научились тому, что чаще более успешна философия горизонтального масштабирования.
В архитектуре с горизонтальным масштабированием вместо создания огромного, чрезвычайно быстрого единственного сервера используется стратегия «разделяй и властвуй». Стойка из мелких серверов может выполнять ту же работу, будучи при этом более надёжной, гибкой и экономной.
К маршрутизаторам такой подход тоже применим. Можно ли взять несколько мелких маршрутизаторов и выстроить их в топологию Клоза, чтобы получить аналогичные преимущества архитектуры, но избежав при этом связанных с ячейками проблем? Как оказалось, это не особо сложно:

Рисунок 10 — Замена коммутаторов ячеек на пакетные коммутаторы, сохраняющая топологию Клоза для упрощения масштабирования.
Заменив коммутаторы ячеек на пакетные коммутаторы и сохранив топологию Клоза, мы обеспечиваем простоту масштабирования.
Масштабирование возможно в двух измерениях: или добавление новых входных маршрутизаторов и пакетных коммутаторов параллельно с существующими слоями, или добавление дополнительных слоёв коммутаторов. Поскольку отдельные маршрутизаторы сегодня достаточно стандартизированы, мы избегаем зависимости от одного поставщика. Все каналы реализуют стандартный Ethernet, поэтому проблемы с совместимостью отсутствуют.
Апгрейды выполняются легко и напрямую: если в коммутаторе нужно больше каналов, то можно просто заменить его на коммутатор побольше. Если нужно проапгрейдить отдельный канал и оба конца канала имеют такую возможность, то достаточно просто апгрейдить оптику. Отличающиеся скорости передачи разнородных каналов внутри структуры не являются проблемой, поскольку каждый маршрутизатор работает как устройство сопоставления скорости.
Такая архитектура уже популярна в мире дата-центров и в зависимости от количества слоёв коммутаторов имеет название архитектуры leaf-spine или super-spine. Она доказала свою высокую надёжность, стабильность и гибкость.
С точки зрения плоскости передачи, очевидно, что это реальная альтернатива архитектуре. Остаются проблемы с плоскостью контроля и плоскостью управления. Для горизонтального масштабирования плоскости контроля требуется улучшение масштаба наших управляющих протоколов на один порядок величин. Мы пытаемся реализовать его, совершенствуя механизмы абстрагирования созданием прокси-представления архитектуры, описывающей всю топологию как единый узел.
Аналогично, мы работаем над развитием абстракций плоскости управления, которые позволят нам контролировать всю структуру Клоза как единый маршрутизатор. Эта работа производится как открытый стандарт, поэтому ни одна из задействованных технологий не является проприетарной.
На протяжении пятидесяти лет архитектуры маршрутизаторов эволюционировали скачкообразно, было совершено множество ошибок в процессе поиска компромиссов между разными технологиями. Очевидно, что наша эволюция ещё не завершена. В каждой итерации мы решали проблемы предыдущего поколения и обнаруживали новые сложности.
Будем надеяться, что благодаря внимательному изучению нашего прошлого и современного опыта мы сможем двигаться вперёд, к более гибкой и надёжной архитектуре, и создавать будущие усовершенствования без полной замены оборудования.
Всем привет! Сегодня я расскажу вам, как узнать модель и точное название роутера. Есть только два адекватных способа, которые я описал ниже. Другие ребята советуют использовать также Telnet или заглядывать под крышку роутера, но мне кажется это абсолютно бесполезные советы. Во-первых, у Telnet у каждого роутера свои команды. Во-вторых, под крышкой не всегда указана нужная информация. Да и зачем так заморачиваться, если все делается проще.
Способ 1: На этикетке и бумажке
Самый простой и быстрый способ – это посмотреть на бумажку, которая обычно наклеена на дно, или заднюю часть аппарата. Но будьте внимательны, так как там достаточно много информации, и не вся она нужна. Давайте разберем пример, чтобы вам было понятнее. Посмотрите на картинку ниже.
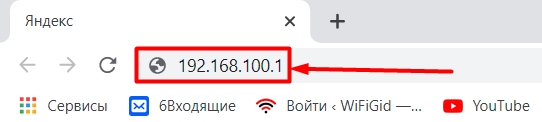
Обычно название производителя пишется в самом начале – это компания, которая выпустила маршрутизатор. Эта информация тоже необходима, так как у некоторых производителей есть одинаковые названия моделей роутеров. Особенно если вы дальше будете что-то гуглить.
Очень часто к нам в комментариях обращаются люди за помощью, а вместо модели пишут название класса. Тут на самом деле очень легко запутаться, поэтому иногда требуется посмотреть полное наименование именно в админке. Поэтому ищите строчку с наименованием «Model».
Может потребоваться версия прошивки. Но нужно понимать, что версия, указанная на этикетке – это та прошивка, которая установлена с завода. Если вы ранее уже обновляли ОС, то версия будет другая, и её следует смотреть уже через интерфейс.
Способ 2: Через Web-интерфейс (Компьютер, телефон)
Если вы не смогли найти информацию на этикетке, её нет, или вы сомневаетесь, то уточнить наименование модели можно в операционной системе маршрутизатора. Для начала нам нужно попасть туда. Для этого подключаемся к сети роутера с провода или по Wi-Fi. После этого вам нужно открыть браузер и в адресную строку вписать DNS или IP адрес маршрутизатора. Чаще всего используются два адреса:
После этого вас попросят ввести логин и пароль

Адрес, имя пользователя и ключ также можно подсмотреть на той же самой этикетке. Точный IP можно узнать через компьютер:
- Нажимаем одновременно на две клавиши «Win» и «R».


- Вы увидите те физические подключения, которые у вас есть. Если вы подключены по проводу, то выберите «Ethernet», если по W-Fi, то выбираем второе подключение. Нажимаем правой кнопкой мыши и заходим в «Состояние».

- Кликаем по кнопке «Сведения…» и смотрим в строку «Шлюз по умолчанию IPv4».

Если у вас есть проблема с входом в настройки, то смотрим вот эту инструкцию.
Как правило, вся нужная информация написана на первичной странице.

Название может быть в правом верхней или левом углу экрана, рядом с наименованием компании производителя.

Второе место, где можно посмотреть и название, и номер аппаратной версии – это подраздел, где можно обновить прошивку системы. Этот подраздел обычно находится уже в корневом разделе «Система», «Системные инструменты» или «Администрирование».
Этичный хакинг и тестирование на проникновение, информационная безопасность
По MAC-адресу можно узнать производителя роутера или точки доступа. Но узнать точную модель нельзя. Даже на англоязычных ресурсах среди тех, кто интересуется разными аспектами беспроводных сетей Wi-Fi, на вопрос как узнать модель удалённого роутера обычно отвечают:
- взломать и посмотреть админку
- разработать собственную систему по снятию отпечатков и соответствующую базу данных
Тем не менее, программа WifiInfoView способна почти для половины точек доступа в радиусе доступности показать информацию о Модели роутера и Имени роутера (фактически, информация также относится к модели, может её уточнять):
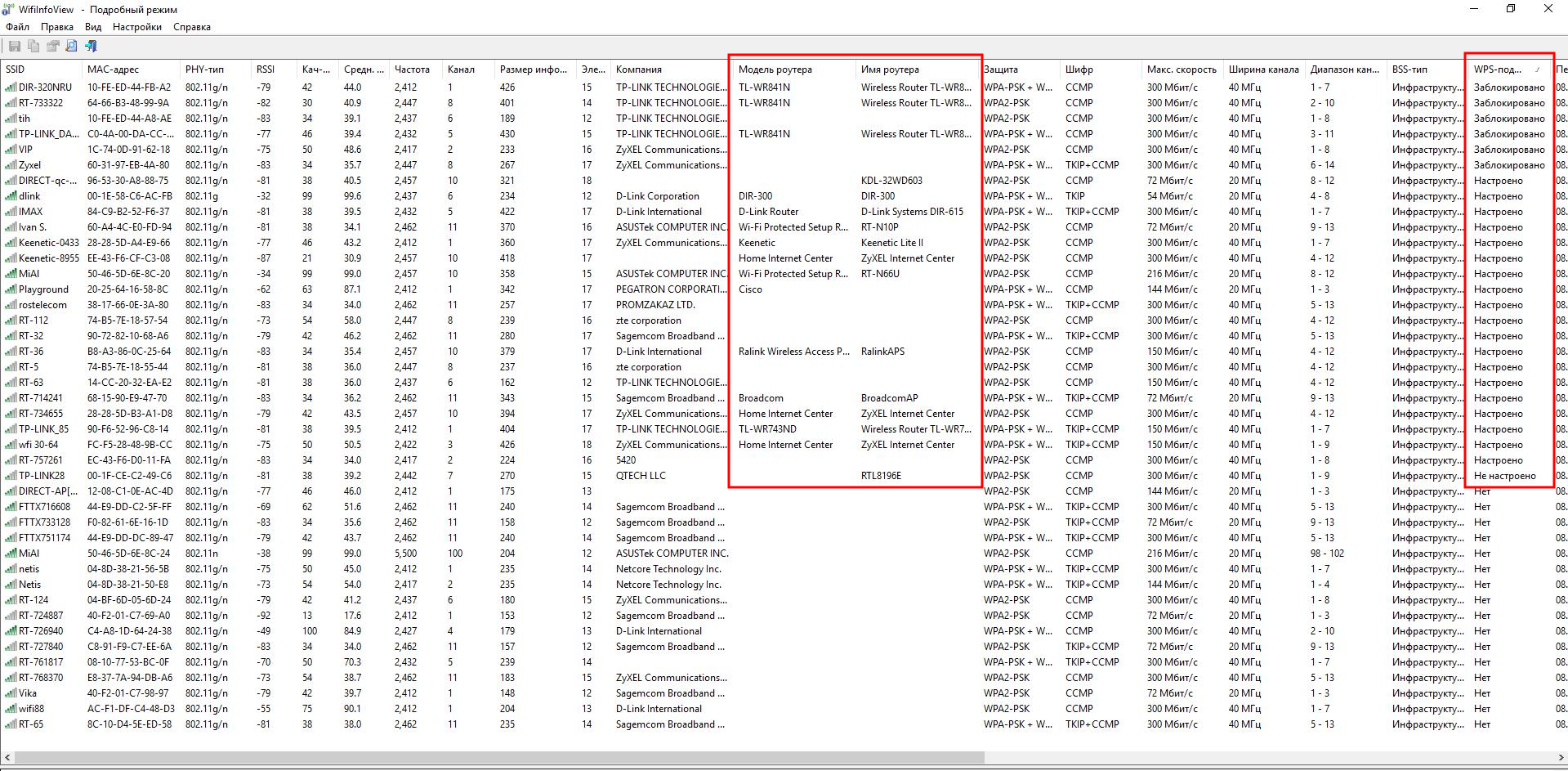
На скриншоте выше видно, что данная информация доступна только для точек доступа с WPS. Хорошая новость в том, что WPS может быть в любом состоянии: заблокирован, настроен, не настроен – информация о модели Точки Доступа утекает всё равно!
WifiInfoView – это программа под Windows. Как я не искал, все программы под Linux способны показывать только информацию о производителях на основе MAC-адреса. Но если это может WifiInfoView, которая не требует ни специальных драйверов, ни режима монитора беспроводной карты, значит информация о модели роутера распространяется в беспроводных сетях без шифрования. И, следовательно, её можно обнаружить такими программами как Wireshark.
Гугление и исследование инструментов не дало никакой информации, поэтому пришлось самому провести небольшое исследование.
Раскрытие модели роутера из Vendor Specific: Microsof: WPS
Я несколько минут захватывал фреймы Wi-Fi, а затем стал искать по фильтрам, начал с фильтра frame contains "". Для ТД D-Link Systems DIR-615 раскрывалась модель роутера, поэтому я присмотрелся к фреймам, содержащим этот текст:

Как можно увидеть, в тэге Tag: Vendor Specific: Microsof: WPS в полях Model Name, Model Number, Device Name раскрывается точная информация о модели роутера:
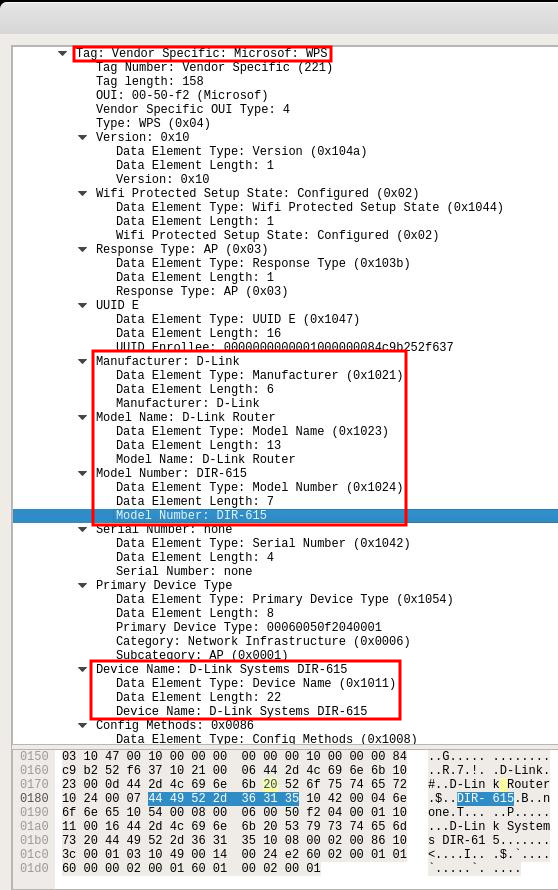
- Model Name: D-Link Router
- Model Number: DIR-615
- Device Name: D-Link Systems DIR-615
Дальнейшее изучение фреймов, содержащих информацию о модели роутера показало, что полезная информация также может находиться в полях:
С помощью фильтров
можно вывести все фреймы, в которых поля «Имя устройство» или «Имя модели» являются не пустыми.
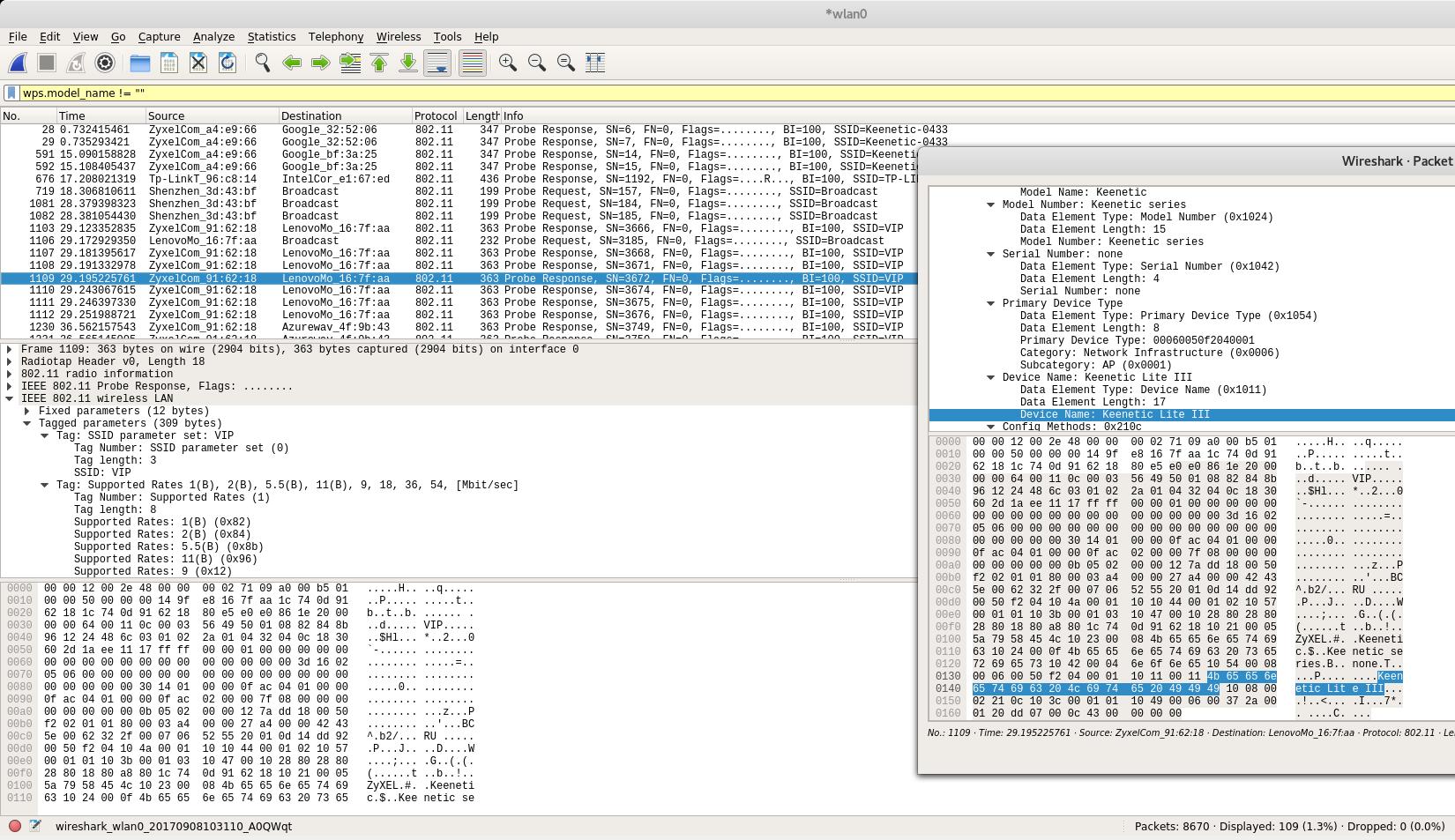
Следующий фильтр покажет фреймы, в которых поле ИЛИ «Имя устройства», ИЛИ «Имя модели», ИЛИ «Номер модели» являются не пустыми:
Следует помнить о фильтрах wps.serial_number и wps.manufacturer – из них также можно извлечь информацию.
Для моих данных фильтр wps.new_device_name не показывал никакой информации – у меня в радиусе доступности отсутствуют ТД с фреймами с какой-либо информацией в этом поле.
Если мы хотим посмотреть фреймы с информацией о версии для конкретной точки доступа, то можно использовать фильтр wlan.ssid:
Вместо ESSID вставьте имя интересующей сети, например, я хочу посмотреть для сети Ivan S., тогда:
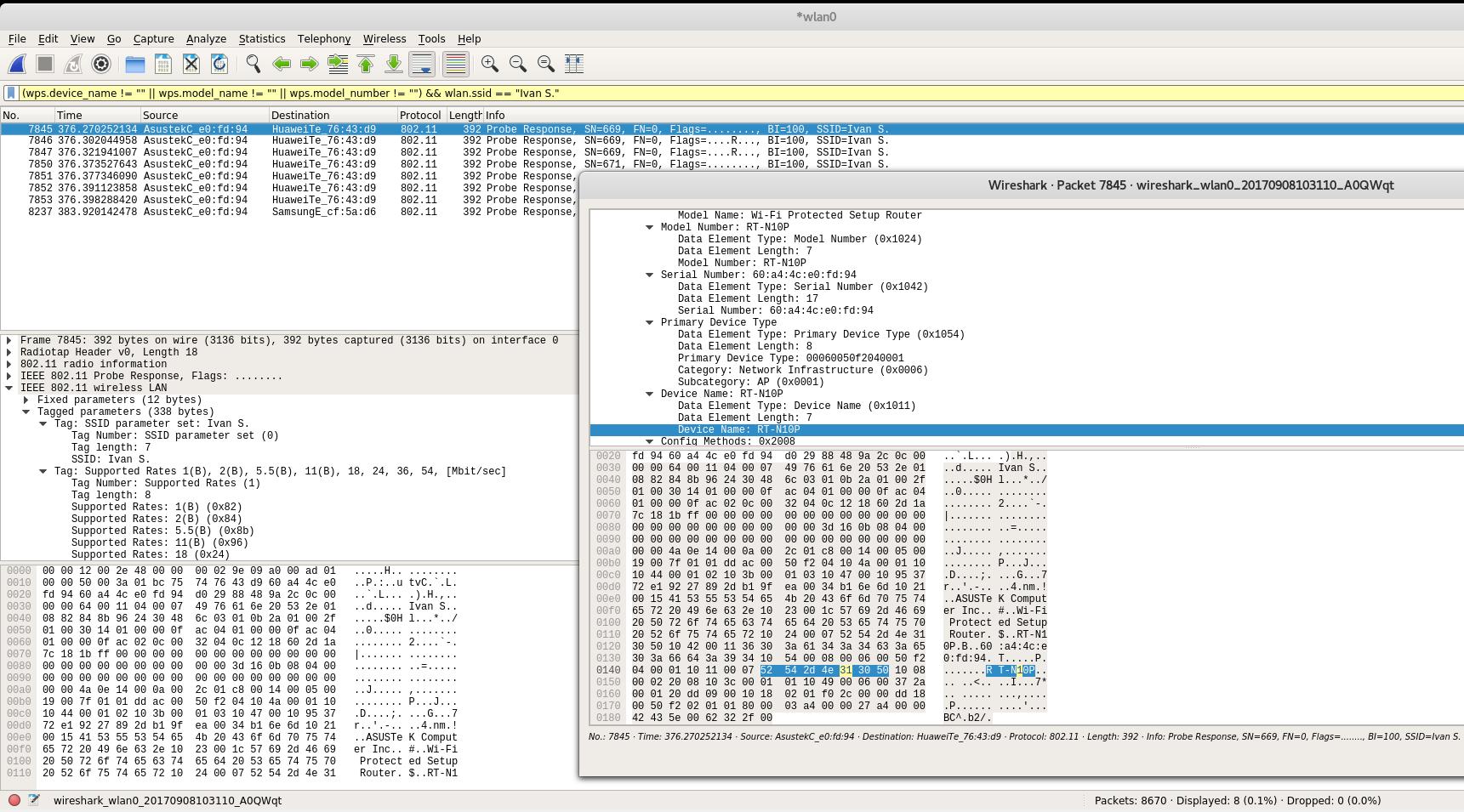
Запись Device Name: RT-N10P говорит о том, что модель роутера RT-N10P.
Вместо имени сети можно использовать BSSID (MAC-адрес), для этого имеются фильтры wlan.addr и wlan host, например:
Ниасилил
В принципе, всё понятно, каким именно образом утекают данные о точной модели из роутера. Причём, в отличие от MAC-адреса, который в некоторых моделях можно подменить, настройки для изменения данных для Vendor Specific: Microsof: WPS мне ни разу не попадались. Т.е. здесь можно получить более достоверную информацию о производителе роутера и его модели, чем из MAC-адреса.
Логичным завершением исследования должна стать утилита для автоматического извлечения этих данных для всех подверженных точек доступа в радиусе доступности. Вполне возможно, что с этим справится Bash скрипт с tshark и tcpdump.
Нужные фреймы из файла захвата можно извлекать примерно так:
Пока нет готового решения, можно смотреть информацию о модели из Windows с помощью WifiInfoView, либо вручную в Wireshark, как это показано выше.
Кстати. Возможно знатоки tshark и tcpdump или чего-то подобного подскажут элегантный способ извлечения строк с «Именем устройства», «Именем модели» и т.д.
Информация о точной версии роутера теперь показывается в Wash с использованием опции -j
UPD: Теперь есть готовое решение и под Linux, подробности в «Новое в Wash и Reaver».
Настройка любого современного роутера выполняется через его веб-интерфейс. То есть, нужно подключиться к нему (по кабелю или WiFi), открыть браузер и в адресной строке указать адрес маршрутизатора (например, 192.168.100.1).
В этой статье разберёмся, как можно узнать тот самый IP-адрес роутера и что делать, если после его ввода веб-интерфейс не открывается.
Как узнать IP-адреса роутеров по умолчанию
Локальный IP-адрес роутера пользователь может сменить на любой другой. Это может понадобиться, например, если настраивается сложная локальная сеть, состоящая из 20 – 30 компьютеров, которые между собой соединены через дополнительные 2 – 3 шлюза. В этом случае для каждого маршрутизатора потребуется назначить свой уникальный IP-адрес, ведь в противном случае они будут между собой конфликтовать.

Но при этом большинство производителей в качестве IP роутера по умолчанию для всех своих маршрутизаторов использует одинаковое значение. И примерно в 90% случаев — это 192.168.1.1 или 192.168.0.1. Соответственно, первым делом необходимо их попробовать ввести в адресную строку браузера (предварительно подключившись к маршрутизатору и включив его питание).
Если после этого появляется окно для ввода логина и пароля (доступ к веб-интерфейсу защищён таким способом), значит адрес роутера указан верный.
IP-адрес роутера на этикетке
Как узнать IP-адрес роутера в Windows
Чтобы узнать IP роутера штатными средствами Windows, необходимо:
Там же указывается другая техническая информация о подключении: название сетевого адаптера, скорость приёма/передачи данных, MAC-адрес маршрутизатора и так далее. Всё, что может понадобится для самостоятельной настройки локальной сети в Windows.
Видео инструкция
Для чего может понадобиться IP адрес роутера
Самые распространённые ситуации, когда может понадобиться IP адрес роутера:
- Настройка нового маршрутизатора
- Пользователю необходимо создать локальную сеть между несколькими компьютерами. Предварительно нужно убедиться, что в настройках роутера включён DHCP, нет запрета на обмен данных по основным сетевым протоколам.
- Нужно сменить пароль или имя WiFi. Всё это выполняется через веб-интерфейс, для входа в который нужно знать IP роутера. у и необходимо узнать, работает ли маршрутизатор. Если при попытке войти в веб-интерфейс возникает ошибка, то, вероятнее всего, роутер попросту «завис», и нужно его перезагрузить. То есть, если пользователь знает IP адрес роутера, то он сможет выполнить быструю диагностику подключения.
- Необходимо обновить прошивку роутера или восстановить его работоспособность. Большинство производителей для этого выпускают специальные утилиты (Asus, TP-Link, Keenetic). Но для их настройки нужно указывать IP маршрутизатора.
Узнать IP адрес роутера через командную строку
Чтобы узнать IP адрес роутера, можно воспользоваться командной строкой. Для её запуска нужно:
- Нажать комбинацию клавиш Win+R на клавиатуре
- Ввести команду «cmd» и нажать «ОК»
- Необходимо ввести команду ipconfig /all и нажать Enter
- На экран будет выведены технические данные о всех сетевых адаптерах Windows. Необходимо отыскать тот, который используется для подключения к роутеру (обозначается либо как «Ethernet», либо как «Беспроводная сеть», в зависимости от того, как именно компьютер соединён с маршрутизатором). И в его свойствах нужно отыскать строку «Основной шлюз» — там и указан IP адрес роутера.
Кстати, при помощи данного способа можно узнать адреса роутеров, если их одновременно подключено к компьютеру (ноутбуку) несколько штук. Например, один — по кабелю, второй — через WiFi.
Как узнать IP-адрес роутера с помощью утилит
Одно из самых простых приложений, через которое можно узнать IP-адрес роутера — это Advanced IP Scanner. Оно бесплатно, выводит массу полезной технической информации о локальной сети роутер, занимает минимум места на жестком диске. Совместимо со всеми актуальными редакциями Windows.

После его запуска нужно нажать «Сканировать». Будет выведен список всех устройств, подключенных к локальной сети.
А далее по столбику «Производитель» нужно найти название своего роутера. В столбике «IP» будет указан роутера адрес.
Как узнать IP-адрес роутера в Linux
В любом Linux-дистрибутиве имеется терминал, через который можно узнать IP роутера. Для этого используется команда route -n. Можно вводить без приставки su или sudo (то есть root-права не потребуются).
Как узнать IP-адрес роутера на Mac OS
На ноутбуках или компьютерах от Apple есть штатная утилита «Сеть» для настройки сетевого подключения. И через неё также можно получить технические сведения о текущем соединении. Там же указывается стандартный адрес роутера. То есть пользователю понадобится выполнить следующее:
Как узнать IP-адрес телефона или планшета
Если под рукой нет ноутбука или компьютера, то можно воспользоваться и смартфоном.
Также можно воспользоваться сторонними приложениями. Например, просканировать всю локальную сеть и узнать IP-адрес каждого подключённого устройства можно через WiFi Analyzer (приложение можно скачать бесплатно).
Как посмотреть внешний IP-адрес роутера
По вышеуказанным инструкциям понятно, как узнать IP адрес маршрутизатора внутренний (правильно его нужно называть «локальным»). Но когда он подключается к интернету, то провайдер ему назначает ещё один адрес — внешний. Именно через него все сайты, интернет-сервисы обмениваются данными с маршрутизатором. Узнать его также можно несколькими способами: через веб-интерфейс или используя специальные сайты для сканирования интернет-соединения пользователя.
Как узнать внешний IP-адрес роутера через веб-интерфейс
Если роутер подключён к интернету, то ему уже назначен «внешний» IP-адрес. И его можно посмотреть через его настройки. Как узнать адрес роутера в сети? Для этого нужно:

В зависимости от модели роутера доступ к данному пункту меню может располагаться в другом месте. Например, в роутерах от TP-Link для этого есть раздел «Статистика». В D-Link — «Информация об устройстве».
Как узнать IP-адрес роутера через сайты
Данным способом узнать IP-адрес маршрутизатора можно в том случае, если пользователь по каким-либо причинам не может получить доступ к веб-интерфейсу. Но при этом он подключён к самому роутеру (по кабелю или WiFi). Существуют специальные сайты, которые позволяют получить сведения о текущем интернет-подключении пользователя.
Там же можно протестировать скорость соединения, проверить ping, получить другую техническую информацию.
Итого, самый простой способ узнать IP роутера — это просто посмотреть на имеющуюся на нём этикетку. Эта же информация обязательно дублируется в технической документации. Но если его адрес роутера ранее сменили, то получить его локальный IP можно как штатными средствами ОС, так и с помощью сторонних утилит.
А какой роутер используете вы? Довольны ли вы его работой, скоростью соединения?
Читайте также:


