Как увеличить скорость интернета через блютуз
Передача данных посредством Bluetooth осуществляется на частоте 2.4 ГГц. Данный диапазон разделен на 79 каналов. При этом, каждому из них предоставлена полоса, шириной 1 МГц. Все имеющиеся специализации используют синхронный, либо асинхронный вид связи.
Последние модификации (основные)
Bluetooth 2.0
Вышедший в ноябре 2004 года, Bluetooth 2.0 обладает еще большей скоростью передачи данных, а также имеет обратную совместимость с предшествующими версиями. Увеличенная скорость обеспечивается за счет использовании технологии EDR. Ее заявленная скорость равняется 3 Мб/с. Однако, как показывает практика, за счет данной технологии максимальная скорость передачи данных доходит лишь до 2.1 Мб/с . В версии 2.0 удалось добиться не только улучшения скорость, но и значительно увеличить помехоустойчивость, что в итоге помогло снизить и энергозатраты.
Помимо этого, 2.0 отличается упрощением подключения к ней нескольких устройств. Добиться этого удалось в следствие увеличения разрядности адресации. Это позволило подключаться по локальной сети не 8 устройствам, как прежде, а уже 256.
2.0 + EDR спецификация обладает следующими особенностями:
- Ускоряет скорость передачи данных по Bluetooth в 3 раза (в действительность на 2.1 Мб/с).
- Добавление дополнительной полосы пропускания частично решило проблему подключения к Bluetooth сразу нескольких устройств.
- Уменьшились энергозатраты, в следствие уменьшения нагрузки.
Bluetooth 3.0
Спецификация Bluetooth 3.0 была принята в 2009 году и произвела настоящий фурор, так как скорость передачи данных при ее использовании доходит до 24 Мб/с. Возможным это стало в следствие применения в ней двух модулей, один из которых был обычным Bluetooth 2.0, а другой работающий по протоколу 802.11, поддерживая скорость до 24 Мб/с. При этом выбираемый для передачи данных модуль зависит от размера файла. Так, медленный канал используется для передачи небольших файлов, а высокоскоростной для больших.
Основной негативной стороной Bluetooth 3.0 + HS является слишком большое энергопотребление при работе. как ни странно, такой минус стандарта 3.0 связан с высокой скоростью его работы. Однако, стандарте 3.0 имеется и одно неоспоримое преимущество. А именно, это возможность работать по протоколу 802.11 или, проще говоря, Wi-Fi. Благодаря этому скорость передачи данных значительно увеличилась. В теории, используя версию 3.0 скорость соединения должна достигать 54 Мб/с.
Так, благодаря стандарту 3.0 можно будет в самые сжатые временные отрезки прокачивать данные DVD-объема. Тем не менее, по словам разработчиков реальная скорость стандарта 3.0 составляет 22–26 Мб/с.
Bluetooth 4.0
Преимущества Bluetooth 4.0:
- Совмещает в себе предшествующие протоколы. Поддерживает основные функции предыдущих протоколов.
- Увеличение скорости.
- Значительное уменьшение энергопотребления устройства, использующего стандарт 4.0, достигнутое за счет измененного алгоритма работы (передатчик включается только в тот момент, когда происходит передача данных).
Как правило, стандарт 4.0 больше подходит для миниатюрных электронных датчиков. К примеру, для наручных измерителях давления, температуры, для тренажеров, различных миниатюрных устройств с небольшой энергоемкостью.
Как таковую скорость передачи данных при помощи технологии Bluetooth увеличить нельзя, разве что можно посоветовать держать телефонные аппараты ближе друг к другу, ведь дальность действия такой связи ограничивается несколькими метрами. Однако как вариант можно передавать файлы посредством Bluetooth, но не с телефона, а с компьютера. На ПК найти тот или иной файл зачастую можно быстрее, а поэтому вы можете быстрее подготовиться к передаче данных.

- Как увеличить скорость bluetooth
- Как поднять скорость раздачи
- Какую информацию можно передавать через блютуз
- - ПК, позволяющий активировать функцию Bluetooth (с ОС Windows XP);
- - USB-адаптер Bluetooth.
Сначала убедитесь в том, что ваш компьютер имеет функцию Bluetooth, для чего нужно кликнуть правой кнопкой мыши по значку «Мой компьютер» на рабочем столе и выбрать «Свойства». Если значка на рабочем столе нет, его можно найти в меню «Пуск».
В открывшемся окне, которое называется «Свойства системы», нажмите на вкладку «Диспетчер устройств». Bluetooth там будет указываться в строке «Сетевые платы». Если же в этой строке вы не нейдете ничего такого, что содержало бы в названии слово Bluetooth, значит, вам потребуется USB-адаптер.
Вставьте Bluetooth-адаптер в свободный USB-порт на компьютере, дождитесь окончания установки соответствующих драйверов. Далее, ели вы попробуете подключиться при помощи данной технологии к компьютеру, автоматически откроется диалоговое окно. Это происходит в том случае, если в сетевых настройках ПК Bluetooth указано подключением по умолчанию.
Далее откроется окно «Мастера отправки через Bluetooth». Автоматически начнется поиск устройств в радиусе действия. Из них выберите название своего мобильного устройства (по умолчанию это название модели телефона, но вы можете его сменить на то, что вам больше нравится).
Если вам нужно активировать другое устройство, нажмите на «Далее», и ПК начнет искать возможное оборудование.

Смена канала
ВНИМАНИЕ! Сейчас будет небольшой экскурс в теорию, я советую её не пропускать, чтобы точнее понять суть проблемы.
На самом деле Wi-Fi, да и сам Bluetooth, использует не совсем частоту 2,4 ГГц – используется диапазон частот:
- Wi-Fi – от 2,401 до 2,483 МГц
- Bluetooth – от 2,402 до 2480 МГц
На самом же деле обе технологии не используют два диапазона, а подключаются к определенному каналу. У частотного диапазона 2,4 ГГц в вайфай есть 13 каналов. Посмотрите на картинку ниже. Как видите каждый канал занимает свое место.
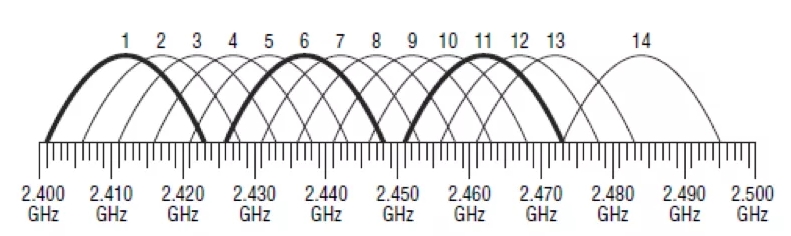
Аналогичные каналы есть и у Bluetooth. Давайте схематически представим, что у Блютус тоже есть те же самые 13 каналов. Так вот, если роутер будет работать на том же канале, что и ваш Блютуз, то скорость будет падать до минимума. Но есть еще один нюанс – каждый канал в определенном спектре пересекается с соседними каналами. Для удобства я прикреплю еще одну картинку ниже.
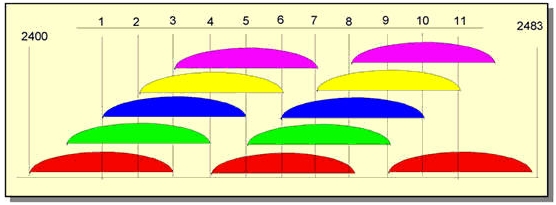
Посмотрите на неё очень внимательно. Как видите, у нас есть каналы, которые не пересекаются. Это:
Наша задача сделать так, чтобы Bluetooth работал, например, на частоте 10, а роутер на 1. Опять же это очень грубо. Давайте еще коротко покажу как работает Bluetooth и как он борется с помехами. Начиная с версии Bluetooth 1.2 появилась технология Adaptive Frequency Hopping (AFH). У Bluetooth на самом деле 79 каналов по 1 МГц.
Технология AFH позволяет менять канал 1600 раз в 1 секунду. При этом смена канала идет синхронно как на наушниках, так и на центральном устройстве (ноутбук или смартфон). AFH позволяет найти оптимальные каналы для передачи информации, исключив те, которые используются вашим вай-фай роутером. Посмотрите на картинку ниже. Там вайфай использует 6 канал, а Блютуз начал занимать соседние частоты – 1 и 11 канал. Как мы помним, они не пересекаются с 6-ым.
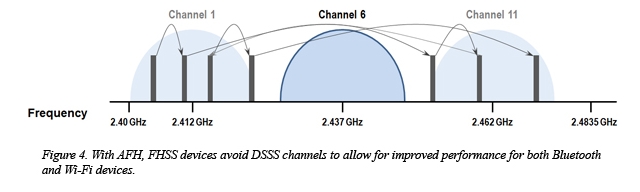
Блютус передатчик, начиная с версии 1.2, должен самостоятельно находить такие каналы. Но что, если данная технология каким-то образом сломалась? – тогда эти каналы нужно найти самостоятельно. Поменять канал можно в настройках роутера.
Если вы живете в многоквартирном доме, то рядом с вами также могут жить соседи, которые также используют вай-фай. То есть они сидят на отдельном канале. Конечно, не очень хотелось бы попасть на тот же канал, поэтому мы сделаем вот что – мы попробуем сами определить более-менее свободный канал.
Для этих целей мы будем использовать программы:
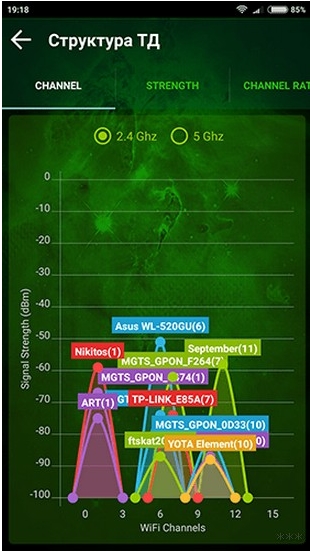
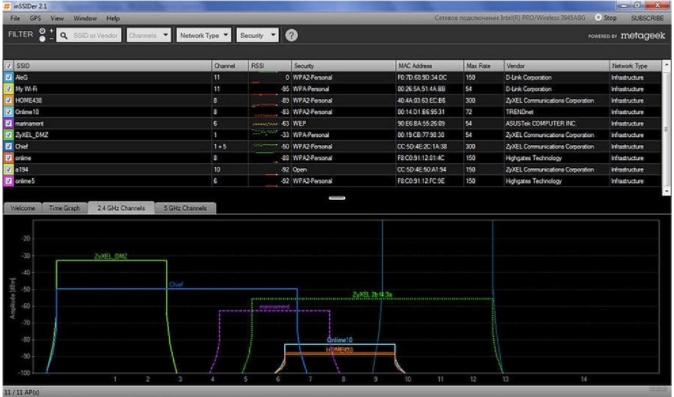
Скачиваем, устанавливаем и запускаем программу. После этого вы увидите на каких каналах сидите вы и ваши соседи. Ваша задача найти такой канал, который будет минимально пересекаться с соседскими роутерами.
Представим ситуацию, что роутер уже «сидит» на канале, который максимально подходит и свободен для вещания. В таком случае нам все равно придется его менять (вспоминаем конфликт с Блютуз), поэтому найдите другой канал. Можно попробовать взять соседний, главное, чтобы он отличался от текущего канала.
Теперь переходим к смене. Вам нужно подключиться к роутеру по Wi-Fi или проводу и зайти в настройки. Для этого нужно прописать в адресную строку браузера IP или доменное имя роутера. Его можно подсмотреть на этикетке под корпусом аппарата. Очень часто используют адреса:
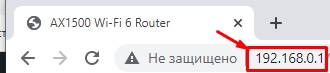
После этого вводим логин и пароль. Если вы не можете попасть в настройки маршрутизатора смотрим эту инструкцию.
Прошивки у роутеров все разные, но сам принцип настройки одинаковый. Вам нужно найти раздел «Wi-Fi», он может еще называться как «Беспроводной режим», «Беспроводная сеть», «Точка доступа».
Мы должны поменять канал на совершенно другой, и желательно чтобы он не пересекался. Например, роутер использует канал 1. Вы запускаете Bluetooth, и интернет падает. Значит нам нужно поменять канал на 6 или 11.
ВНИМАНИЕ! Вы могли заметить, что 12 и 13 канал, как правило, свободны. В РФ, а также других странах СНГ разрешается использовать 12 и 13 канал. Но вот в США использование этих каналов запрещено законом, так как они там используются спец службами. Поэтому, конечно, можно попробовать выставить эти каналы в настройках маршрутизатора, но некоторые устройства, выпущенные в Америке, могут отказаться подключаться. Например, к таким устройствам можно отнести продукцию Apple (iPhone, iMac, iPad и другие).
В общем попробуйте поставить эти два канала, но если будут проблемы с подключением, то придется искать другую частоту.
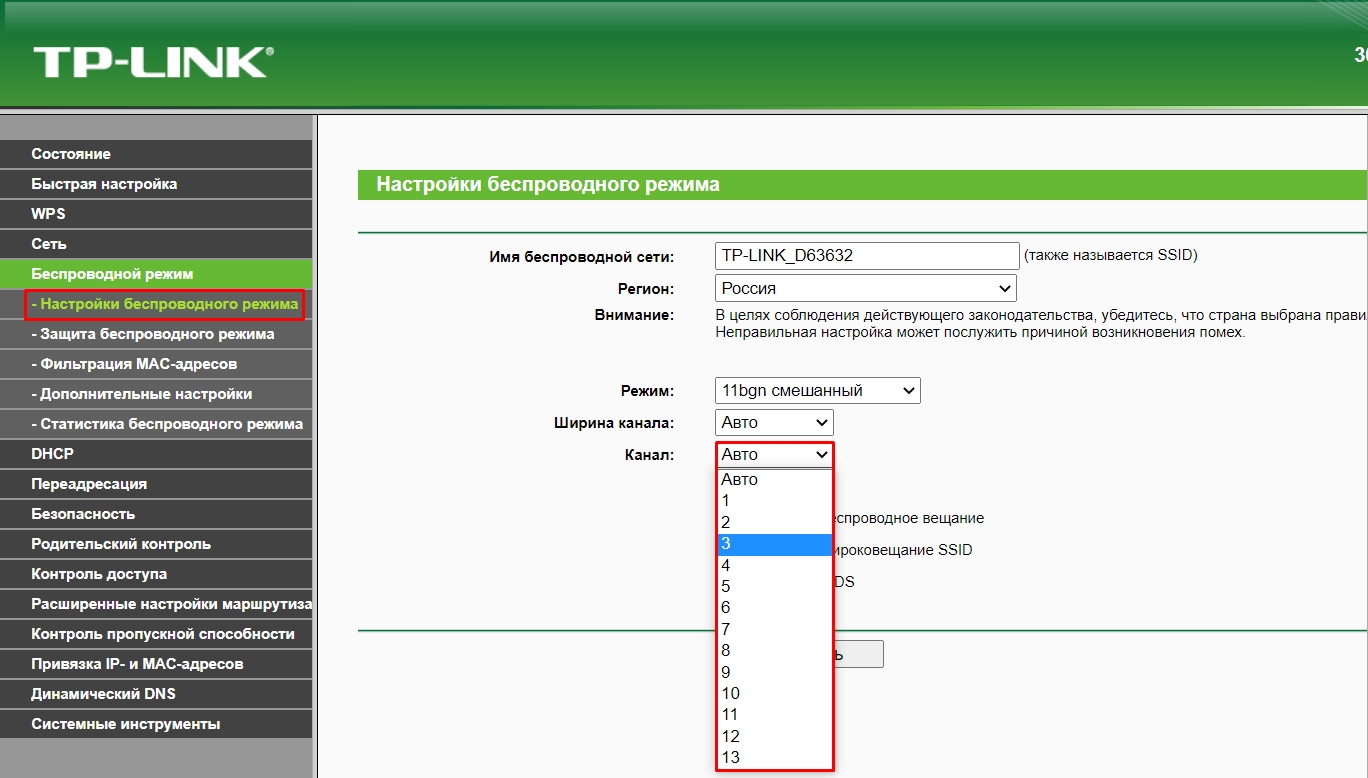
Не забудьте после смены настройки нажать на кнопку «Сохранить» или «Применить». После смены канала проверяем подключение.
Смена ширины канала
Смотрите, у частоты 2,4 ГГц в мире вай-фай есть две ширины канала:
Проблема более широкого канала в том, что при этом он начинает еще сильнее пересекаться с другими каналами, что приводит еще к дополнительным помехам. Поэтому там же в Web-интерфейсе роутера меняем настройку и выставляем ширину канала в 20 МГц. Применяем, сохраняем и проверяем подключение.
Манипуляции с телефоном
Попробуйте выключить телефон и подождать примерно 2-3 минуты. Дело в том, что в смартфоне Wi-Fi модуль и Bluetooth находятся рядом. При перегреве могут наблюдаться проблема с обоими подключениями. Если это не поможет, то можно попробовать переподключить наушники. В таком случае должен запуститься режим AFH, который найдет свободную частоту. Перейдите в раздел «Bluetooth», выделите ваши наушники, кликните по шестеренке и далее кликните по кнопке «Удалить». После этого заново их подключите.
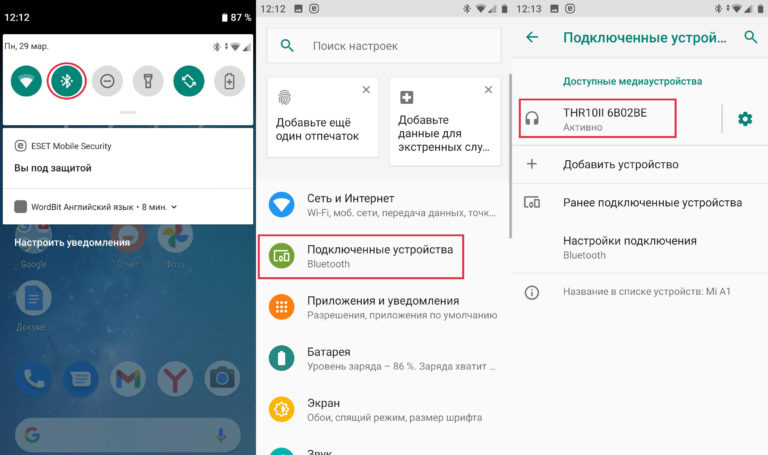
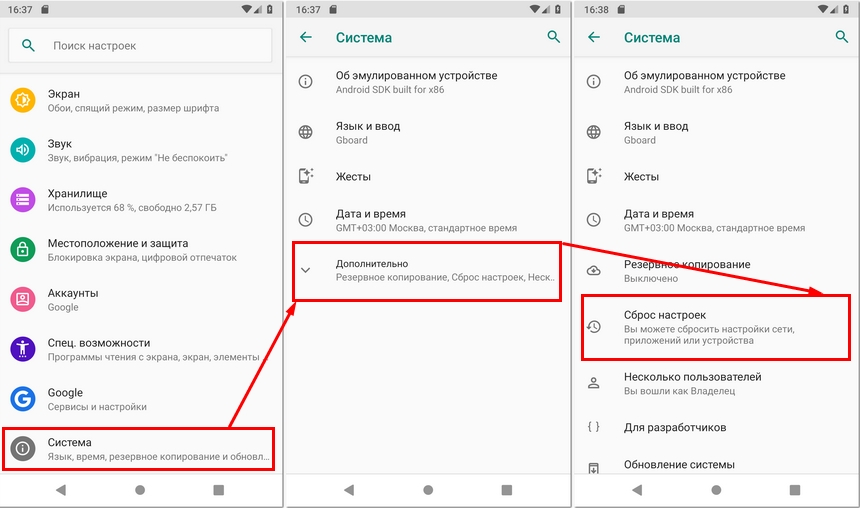
Смотрите, здесь есть несколько вариантов. Сначала попробуйте сбросить настройки Wi-Fi, мобильного интернета и Bluetooth. Можно попробовать выполнить сброс приложений. Тотальный сброс всего телефона стоит делать только в последнюю очередь – сначала читаем другие главы этой статьи.
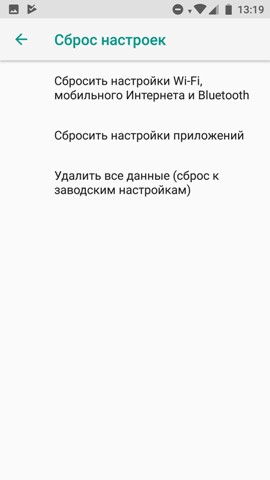
Драйвера (На компьютере)
Еще один вариант, можно попробовать обновить драйвера на ваш Блютус и вай-фай модуль. Если у вас ноутбук, то можно найти свежие дрова на официальном сайте производителя. Если вы не знаете где и как нужно скачивать драйвера, то читаем эту инструкцию.
Понижение или повышение мощности передатчика
Итак, прошлые манипуляции не помогли, а блютуз все равно мешает Wi-Fi, или даже наоборот, когда Bluetooth не работает из-за конфликта с Wi-Fi. На некоторых прошивках есть такая настройка как «Мощность передатчика». По умолчанию она обычно имеет максимальное значение. Мощность передатчика измеряется в mW и dBm. По законодательству в РФ есть ограничение в 20 mW (100 dBm). Я не буду вдаваться в подробности этого показателя, если интересно можете подробно про него почитать тут.
Самое главное, что не всегда большая мощность сигнала — это хорошо. В некоторых случаях роутер при большом показателе mW (dBm) начинает ухудшать связь с конечным устройством, так как ухудшается чувствительность приемника сигнала. Ухудшается она за счет того, что мощность передатчика обычно в 2-3 раза выше чувствительности приемника. А в идеальной ситуации они должны быть примерно одинаковые.
Поэтому можно попробовать уменьшить мощность до 50 или 75%. Если такой настройки нет, то можете попробовать открутить антенны. Если связь станет лучше, то покупаем антенны с меньшим коэффициентом усиления. Например, меняем 5dBi на 3 dBi.
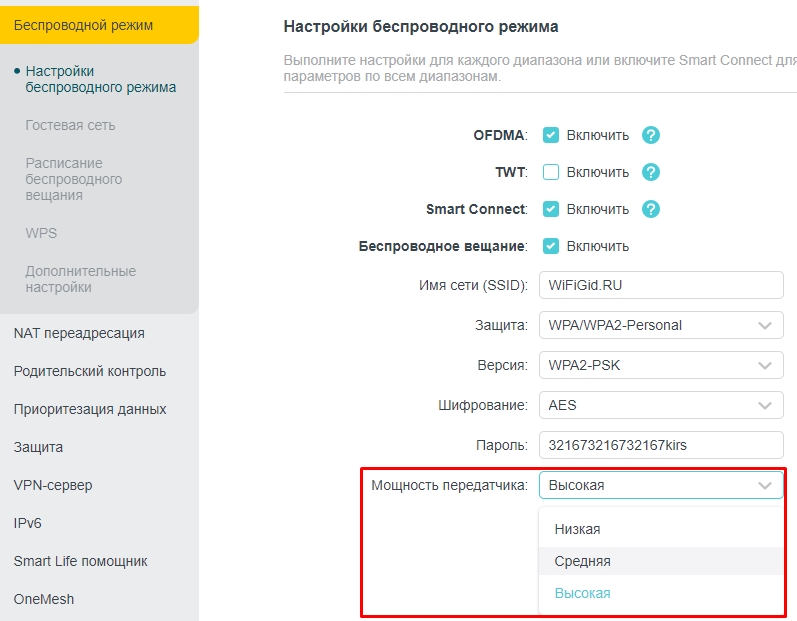
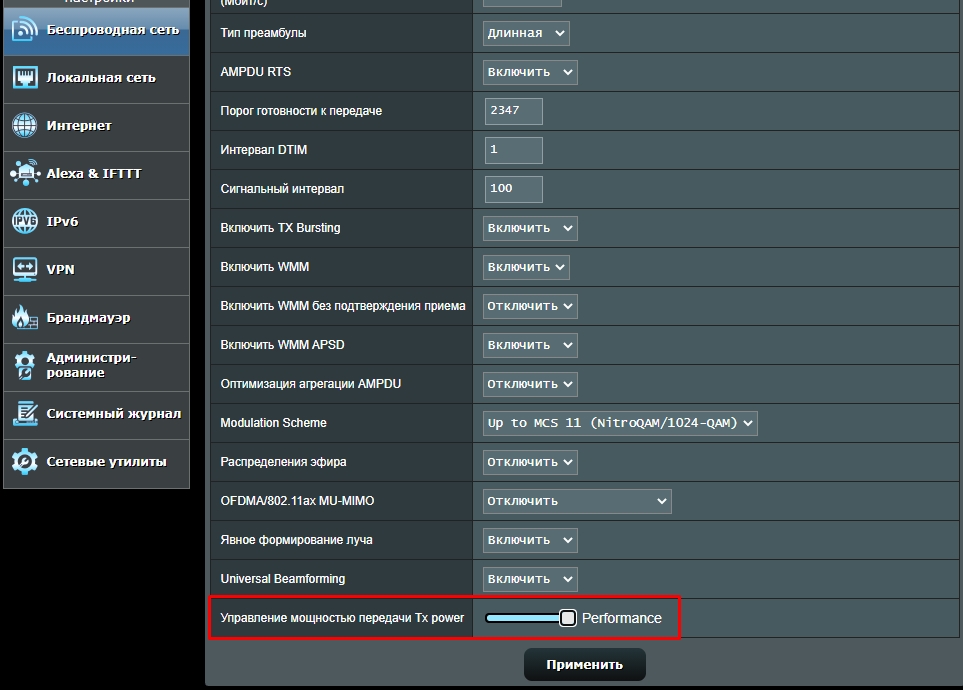
Можно попробовать наоборот увеличить мощность сигнала (если у вас большой дом или квартира). Вы могли заметить, что в настройках есть также поле «Страна» или «Регион». В разных странах существуют свои ограничения по мощности сигнала. Можно попробовать выставить страны с большей мощностью:
- Япония.
- Южная Корея.
- Латвия.
- Словения.
- Словакия.
- США.
- Южная Африка.
Но будьте внимательны, так как связь может наоборот ухудшиться. Особенно это касается маленьких квартир и комнат.
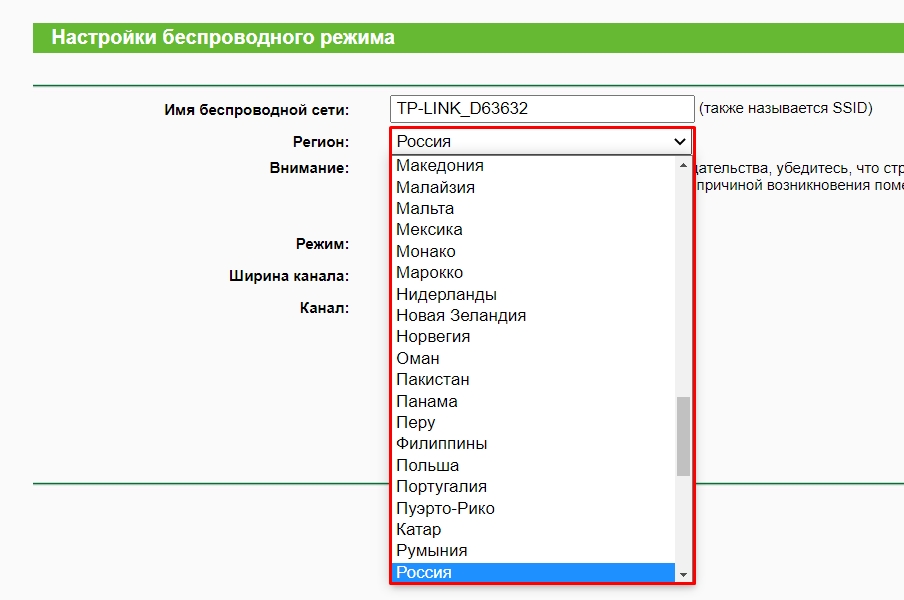
Можно также попробовать правильно установить маршрутизатор – об этом подробно написано тут.
Помехи от USB 3.0
В апреле 2012 года компания Intel выпустила исследование: «USB 3.0 Radio Frequency Interference Impact on 2.4 GHz Wireless Devices». Где как раз и описывается проблема помех при использовании USB третьей версии. Вот несколько рекомендаций, которые могут помочь:
- Если у вас к данному порту подключен модем, принтер или жесткий диск, то попробуйте расположить это внешнее устройство максимально далеко от компьютера, ноутбука или даже телефона.
- Есть есть порт USB0, то можно попробовать использовать его.
- Некоторые дешевые кабели имеют плохую экранировку, поэтому можно попробовать купить более дорогой кабель.
- Если вы используете внешний Bluetooth или Wi-Fi модуль, то попробуйте подключить его не напрямую к USB выходу, а через провод, выведя само устройство на максимальное расстояние.
- Можно наоборот попробовать не использовать кабель, а подключить устройство напрямую к порту.
Использовать частоту 5 ГГц
Просто переподключите ваш смартфон или ноутбук к вай-фай по частоте 5 ГГц. В таком случае проблема должна полностью исчезнуть. Если ваш роутер не поддерживает подобную частоту, то я советую его прикупить, так как данная частота имеет более высокую скорость и надежность при подключении. Но и есть свои минусы, о них читаем более подробно тут.
Ничего не помогло
Если Wi-Fi также плохо работает вместе с Bluetooth, то скорее всего есть проблема с Adaptive Frequency Hopping (AFH) у самих наушников. Попробуйте подключить эту гарнитуру к другому смартфону или ноутбуку. Если проблема останется, то их нужно чинить или нести по гарантии. Если проблема исчезнет, то уже нужно будет смотреть в сторону вашего смартфона или ноутбука – скорее всего есть поломка в модуле. В ноутбуке или компе его можно попробовать заменить. На телефоне, вроде как, тоже он меняется на другой – обращаемся в сервисный центр.
Одной из самых повторных жалоб на форумах всех брендов телефонов Android и даже iPhone являются жалобы на Скорость WiFi своевременно, жалоба, которая в большинстве случаев сопровождается подключением Bluetooth. Отношения между этими двумя системами связи очень близки и стоят за той проблемой, с которой мы сталкиваемся, когда скорость, с которой мы движемся, уменьшается.

Мы сами можем проверить, возникает ли эта проблема с нами, нам просто нужно подключиться к сети WiFi и проверить скорость WiFi на мобильном устройстве, подключив его к устройству Bluetooth, а затем отключив Bluetooth. Конечно, мы замечаем разницу в тесте, которая может быть больше или меньше в зависимости от нескольких факторов, которые мы будем знать.
Почему WiFi замедляется при включенном Bluetooth
Объяснение этой проблемы происходит от полос соединения, которые используют эти две технологии. Оба ограничены Полоса 2.4 ГГц , что делает возможным возникновение помех, и мы не можем наслаждаться самой высокой скоростью на нашем мобильном телефоне, что может происходить постоянно или вовремя, когда у нас активирован Bluetooth. Эта проблема была у нас в течение нескольких лет, и на данный момент технология не нашла решения помимо рекомендаций, которые мы предлагаем.

Решения, позволяющие избежать помех между WiFi и Bluetooth
Учитывая, что у нас нет возможности выключи блютус В нашем мобильном телефоне есть несколько опций, которые позволяют нам забыть об этой проблеме или хотя бы ограничить ее. В случае, если есть возможность отключить Bluetooth, это будет самый простой способ следовать.
Изменить канал вашей сети WiFi

Помехи с Bluetooth происходят потому, что они совпадают в одном и том же пространстве, и если нам удастся изменить канал на другой, мы можем забыть, что WiFi работает очень медленно, когда мы включаем Bluetooth. В каждом роутере шаги, которые нужно выполнить, различны, поэтому нам будет удобно проконсультироваться с нашей покупкой.
Используйте сеть 5 ГГц

Если у нас дома есть маршрутизатор с технологией такого типа, нам нужно будет только получить доступ к настройкам WiFi нашего мобильного телефона и выбрать его для подключения с тем же паролем, что и в сети 2.4 ГГц. Таким образом, они не совпадают на одной частоте, и мы можем забыть о проблеме, которая вызывает WiFi мобильного будет медленным и нестабильный.
Другие устройства могут увеличить проблему

Хотя проблема была у нас в течение долгого времени, она могла появиться сейчас, потому что рядом или относительно близко к маршрутизатору WiFi мы разместили устройство Bluetooth это обрезает сигнал. В этом случае, просто переместив его, мы вернемся к скорости, которую мы имели ранее.
Многие пользователи беспроводных устройств замечают, что часто Bluetooth и Wi-Fi мешают друг другу. При открытии доступа к данным компьютерной или телефонной техники фиксируется падение скорости интернета. С чем это может быть связано, как устранить проблему и минимизировать риски ее возникновения? Далее об этой теме подробно.
Может ли из-за подключения периферии через Bluetooth снижаться скорость интернета

Функционирование Wi-Fi и Bluetooth обычно происходит на одной частоте, что становится причиной возникновения взаимных помех и нарушения нормальных параметров работы обоих устройств.
Последствиями такого сбоя в сигналах связи является снижение скорости интернета и возможностей блютуз или не подключение одного или обоих устройств.
Почему при подключении блютуз наушников тормозит интернет
Вай-фай и блютуз не работают одновременно в случае:
- радиопомех;
- помех от стен и бытовых приборов;
- несовместимости драйверов;
- функционирования устройств на одной частоте.
Помехи созданные радиочастотами
Если при подключении блютуз наушников тормозит интернет, а между устройствами нет механических преград, то стоит задуматься о возможных помехах от функционирующих приборов, оборудованных интерфейсом USB и подключенных через специальный разъем.
При применении кабеля или коннектора с недостаточным уровнем экранирования, техника начинает работать на одной частоте с раздающими устройствами, в результате чего может упасть скорость интернета.
При рядом расположенном ноутбуке и телефоне, связь может быть не установлена в случае задействования USB-3 проема. При возникновении конфликта Wi-Fi и Bluetooth, есть несколько способов, как решить проблему, однако проще минимизировать риски ее возникновения.
Для этого нужно:
- обеспечить устройства, оборудованными USB-3 проемами специальными кабелями с экранирующими свойствами;
- все USB оборудование разместить подальше от беспроводного устройства;
- отключать технику, которая не используется;
- включать приборы с USB, располагая их поближе к компьютерным портам, расположенным на удалении от маршрутизатора.
Помехи из-за бытовых приборов и стен
Чтобы не тормозил Wi-Fi при включенном Bluetooth, между устройствами нужно убрать преграды. Ими могут быть любые материальные предметы.
Обратите внимание! Железобетонная стеновая перегородка может стать причиной ухудшения сигнала, а металлическая поверхность между устройствами способна полностью его заглушить.
Все материалы, по влиянию на качество соединения между устройствами и вероятности провоцирования конфликта вай-фай и блютуз, подразделяются на несколько категорий:
- Практически не оказывающие влияния — древесина, стандартное стекло, искусственные материалы для декоративной отделки.
- В большинстве случаев не вызывающие сбоев в работе устройств, но с присутствием рисков негативного воздействия, обусловленных наличием примесей в материале — вода, кирпич, мрамор.
- Обеспечивающие большую вероятность сбоя в функциональности — бетон, гипс, обработанное стекло.
- Прекращающие соединение между устройствами — металл.
Что делать, если Bluetooth и Wi-Fi мешают друг-другу
Если произведенные операции не оказали никакого влияние на скорость интернета, то нужно убедиться, что поблизости нет оборудования, излучения от которого могут провоцировать помехи в работе. К категории подобной техники относятся:
- микроволновые печи;
- радиотелефоны;
- видеокамеры беспроводные;
- флуоресцентные светильники;
- электрические провода.
Для обеспечения комфортной работы во всемирной сети следует исключить влияние вышеперечисленных приборов и устройств. При расположении их на удалении, проблемы могут возникнуть при приведении нескольких единиц оборудования в рабочее состояние. Не стоит подключать к сети несколько приборов, функционирование которых обеспечивается в одном диапазоне частот. Если это невозможно, то нужно хотя бы сократить их число.
Для справки! Приборы, раздающие Wi-Fi и Bluetooth, зачастую работают на общей частоте в диапазоне 2,4 ГГц.
Однако большинство современных моделей роутеров предоставляют возможность подключения в диапазоне 5 ГГц. Сканирование каналов у них может включаться в автоматическом режиме. Процесс может активироваться при выполнении запуска или сброса.
Проверка драйверов на совместимость с оборудованием
Если совсем не получается включиться через блютуз, то причиной проблемы может быть несовместимость программных драйверов обоих устройств. В большинстве случаев для устранения проблемы достаточно произвести обновления.
Для этого нужно с рабочего стола компьютерной техники зайти в папку «Мой компьютер» и выбрать раздел «Управление». В окне «Управление компьютером» следует перейти в раздел «Диспетчер устройств» меню «Служебные программы».

Вывод на экран окна «Управление компьютером»
После выбора нужного раздела, следует кликнуть на нем правой кнопкой мыши для вывода на экран окна свойств.

Выбор драйверов, требующих обновления
Во вкладке «Драйвера» следует нажать на кнопку «Обновить».

Переход во вкладку «Драйвера» и активирование обновления
Смена расположения адаптеров и роутеров
Если в помещении, в котором используются беспроводные устройства планируется эксплуатировать оборудование, подключаемое к сети питания через USB-вход, то лучше использоваться боковой порт входа, расположенный ближе к передней части техники. Если в конструкции порт вход на задней панели, то оптимальным решением будет, если устройство подключено ближе к ее центральной части.
Смена частот роутера для снижения вероятности коллизии с Bluetooth
Bluetooth может глушит Wi-Fi ввиду функциональной активности устройств на одних частотах. В большинстве случаев это и является причиной проблемы.
При изменении настроек раздающего интернет устройства с установлением частоты 2,4 ГГц, снизится его производительность. Однако в таких условиях при активации опции блютуза, интернет не пропадет. Такое решение актуально в ситуации, когда двухчастотный диапазон не может быть поддержан роутером.

Выбор рабочей частоты
Дополнительная информация! Если после произведенной корректировки в настройках, при включенном блютузе все же падает скорость интернета, необходимо перенастроить маршрутизатор и подключить мобильный интернет.
Конфликт между устройствами, одно из которых активировано на смартфоне с операционной системой Андроид, можно исключить, деактивировав проблемное функционирование гарнитуры. Если этого не сделать, соединение перегрузится и будет плохо реагировать на распоряжения пользователя.
Перенастройка маршрутизатора проводится онлайн на всех моделях гарнитуры по одной схеме. Для этого необходимо:
1. Открыть раздел центра управления сетями и общим доступом из меню панели управления.

Переход в раздел управления сетями и общим доступом
2. Кликнуть на подключение левой кнопкой мыши
3. Перейти в раздел настроек.
4. Для осуществления входа в раздел «Дополнительно» нажать на кнопку «Настроить», расположенную под окном с названием маршрутизатора, идентифицирующего web-интерфейс роутера.

Выбор вида беспроводной связи
5. Выбрать в разделе «Канал» наименее нагруженный его вариант.
6. В подразделе «Ширина канала» установить цифровое значение 20.

Корректировка значения параметра
7. Сохранить изменения.
Важно! Если все устройства могут полноценно работать на частоте 5 ГГц, то предпочтительно настраивать их на нее. При таком решении не будет страдать скорость интернета.
Разобравшись, почему при подключении блютуз наушников может быть плохой интернет, можно без труда устранить проблему. Минимизировать риски ее возникновения получится при соблюдении основных правил совместного использования устройств. В основном они ориентированы на обеспечение совместимости техники и на ее размещение в помещении таким образом, чтобы исключить вероятность помех разного происхождения.
Читайте также:


