Как установить пароль на wifi на dsl
Подготовка к подключению роутера D-Link DSL-2640U
Чтобы вы не запутались при подключении роутера, вначале разберем алгоритм подключения и те моменты, которые помогут вам быстрее разобраться с маршрутизатором.
Быстрое знакомство с элементами роутера
Поверните к себе устройство задней стороной и рассмотрите все элементы. Здесь есть порт DSL, в который подключается телефонный провод, а также четыре порта LAN. Они нужны для подключения к роутеру компьютеров, телевизоров и других устройств вашего дома, оснащенных сетевыми портами. Также один из портов LAN можно использовать в качестве порта WAN для подключения кабеля провайдера, если таковой заходит к вам в дом. Из имеющихся на этой панели кнопок для подключения роутера вам понадобится кнопка питания On/Off и разъем для подключения кабеля к розетке.Теперь изучим обозначения индикаторов, чтобы вы могли в любой момент понять состояние маршрутизатора. Поверните роутер к себе лицевой стороной и рассмотрите значки. Первым слева изображен индикатор питания, который кроме классического состояния «горит» и «не горит» может светиться красным. Этот цвет означает либо загрузку роутера, либо переход в режим аварийного восстановления. Значки с цифрами от 1 до 4 отражают состояние LAN-портов. Например, если вы подключили в порт с цифрой 2 компьютер, то индикатор с цифрой 2 будет гореть постоянно или мигать (если пойдет передача данных между роутером и компьютером). Если один из LAN-портов вы задействуете в качестве WAN-порта для подключения кабеля провайдера, тогда индикатор будет показывать наличие или отсутствие подключения по кабелю.
Следующие четыре значка – это Wi-Fi-сеть, функция WPS, DSL и интернет. Их режимы вам подскажет таблица ниже. Заметим лишь, что последний значок интернета подсказывает, все ли в порядке с подключением роутера к интернету через телефонный провод или кабель провайдера.
Подготовка оборудования
Алгоритм подключения и настройки роутера

- Подключить роутер к интернету.
- Подключить к роутеру управляющее устройство.
- С управляющего устройства ввести данные провайдера и при желании задать свои настройки.
- Подключить к роутеру другие устройства через LAN-порты или через сеть Wi-Fi.
Как подключить роутер D-Link DSL-2640U
Теперь рассмотрим два первых шага приведенного выше алгоритма.
Как подключить роутер к интернету

IN сплиттера. Картинка ниже поможет вам разобраться с этим подключением.
Если к вам к дом заходит кабель провайдера, тогда вставьте его в любой порт LAN и запомните, в какой порт вы его подключили. Позднее, вам нужно будет указать именно этот порт через панель управления.
Как подключить роутер к компьютеру
В качестве управляющего устройства мы возьмем компьютер. Для его подключения к роутеру воспользуйтесь одним из двух способов: проводным или беспроводным. В первом случае вставьте патч-корд из комплекта роутера одним концом в любой незанятный порт LAN, а другим концом в сетевое гнездо компьютера. Подключите роутер к розетке, при необходимости нажмите кнопку питания и дождитесь его загрузки. Включите в сеть компьютер и дождитесь его загрузки.В случае беспроводного подключения загрузите роутер и компьютер. После загрузки при необходимости включите на компьютере Wi-Fi-адаптер. На некоторых компьютерах он включается кнопкой, переключателем или комбинацией клавиш. Часто он также включен по умолчанию. После этого постройте список находящихся поблизости сетей Wi-Fi при помощи раздела сетевых подключений. На разных устройствах эта процедура выполняется по-разному. В операционной системе Windows 10 значок сетевых подключений можно найти на панели задач, в скрытых значках, в панели уведомлений или в панели управления.
После построения списка найдите вашу сеть DSL-2640U и подключитесь к ней, используя в качестве пароля WPS PIN. Последний указан на этикетке вашего роутера в одноименной строке.
Как настроить роутер D-Link DSL-2640U
Заход в настройки D-Link DSL-2640U. Пароль по умолчанию

Настройка основных параметров
Интернет можно настраивать несколькими способами. Мы разберем вариант запуска мастера настройки. В разделе «Начало» кликните по строке Click'n Connect и в следующем окне кнопку «Далее», так как мы с вами уже подсоединили кабели.Дальше выберите тип соединения и задайте запрашиваемые данные. Этот пункт является наиболее сложным на всех шагах настроек и при неправильном заполнении приведет к подключению с ограничениями. Поэтому при необходимости пообщайтесь с провайдером или загляните в договор, чтобы задать точные параметры. Если тип соединения в договоре не прописан, попробуйте вариант «Динамический IP». После задания всех настроек нажмите кнопку «Применить». Сервис предложит вам перезагрузить роутер, поэтому сделайте это и дождитесь окончания перезагрузки.
После этого у вас должен появиться интернет. Откройте в браузере любую поисковую систему и убедитесь в этом. Но на этом настройка не завершена, так как вам нужно еще изменить параметры сети Wi-Fi. Для этого кликните в меню строку «Мастер
настройки беспроводной сети». В диалоговом окне оставьте переключатель на «Точке доступа» и нажмите «Далее».
На следующем шаге придумайте SSID — имя для вашей домашней сети Wi-Fi. SSID задается латинскими буквами. Затем выберите «Защищенная сеть» и придумайте пароль для своей сети. Введите его в строку «Ключ безопасности» и нажмите «Далее» и затем «Применить».
Как подключить к роутеру другие устройства
Нам осталось рассмотреть четвертый пункт приведенного выше алгоритма подключения роутера. Домашние устройства вы можете подключить по Wi-Fi, если такой модуль имеется на устройстве, или по проводу при наличии в устройстве сетевого порта. Некоторые гаджеты могут подключаться обоими способами, поэтому выбирайте любой из них по принципу удобства. Устройства, требующие мощных ресурсов, практичнее подключать по кабелю.Для беспроводного подключения активируйте на подключаемом устройстве Wi-Fi, постройте список Wi-Fi-сетей и найдите в нем сеть своего роутера. Не забывайте, что на этапе настроек вы должны были сменить имя и пароль к этой сети. Подключитесь к сети, введя свой новый пароль. Для проводного подключения подготовьте патч-корд нужной длины (короткий патч-корд есть в коробке вашего роутера). Вставьте его одним концом в свободный порт LAN роутера и другим в сетевое гнездо подключаемого устройства. Зайдите в меню устройства и задайте необходимые настройки согласно договору с поставщиком услуг.
Сброс настроек роутера D-Link DSL-2640U до заводских
После сброса роутер вернется к заводским настройкам, то есть у него установится заводское название сети Wi-Fi, пароль к ней, заводские имя и пароль для входа в панель управления (они прописаны на этикетке маршрутизатора), а также сбросятся все введенные вами данные провайдера и другие настройки. Поэтому прибегайте к этой процедуре, когда потеряли пароль для входа в настройки, если роутер работает с ошибками или вы сделали неудачные настройки.Для сброса переверните корпус роутера и найдите снизу кнопку Reset. Зажмите ее острым предметом на десять секунд и отпустите. После этого начнется возврат роутера к заводским настройкам. Если у вас нет возможности нажать кнопку, выполните сброс через панель управления. Для этого зайдите в меню «Система», выберите раздел «Конфигурация» и кликните по «Заводские настройки».
Обновление прошивки роутера D-Link DSL-2640U
У модели DSL-2640U есть встроенная функция проверки обновлений, поэтому вам не нужно самостоятельно искать файлы новых прошивок. Когда сервис обнаружит на сайте производителя новую версию, у вас в панели управления вверху появится предупреждение об этом с предложением обновить программу. Самостоятельно проверить наличие обновлений можно в разделе «Система» и пункте «Обновление ПО». Кликните кнопку «Проверить обновления» и следуйте указаниям сервиса.Также вы можете закачать свой файл прошивки в этом же разделе в строке «Локальное обновление». Этот пункт вам пригодится, если из-за программного сбоя роутер не хочет устанавливать обновления. Однако будьте внимательны, так как неизвестной прошивкой можно вывести роутер из строя. К этому же результату приведет и установка прошивки без учета аппаратной версии маршрутизатора. В процессе обновления прошивки нельзя выключать или перезагружать роутер, так как это может привести к его поломке. Если обновление привело к сбоям в работе роутера, нужно выполнить сброс настроек, как описано в разделе выше.
Разобравшись с основными возможностями роутера D-Link DSL-2640U, вы сможете быстро настраивать интернет на новом месте или восстанавливать его после сбоев.
Всем, привет! И сегодня по утру ко мне прилетел почтовый голубь со странным вопросом: «Где можно посмотреть стандартный пароль от роутера D-Link». И тут сразу возникает вопрос – а что именно имел в виду отправитель. Как не странно, но четкого ответа тут нет — это или пароль от вай-фай, или ключ администратора. Второй необходим, чтобы зайти в Web-интерфейс внутрь «админки» и сделать там какие-то настройки.
Где находится
Теперь я вам отвечу на вопрос, как именно можно его найти. И сделать это, как не странно, очень просто – нужно перевернуть вам маршрутизатор кверху пузом и посмотреть на этикетку под ним. Иногда, конечно, вспомогательную бумажку печатают и сбоку. В общем нужно проявить себя сыщиком и найти её.
Пароль не подходит
В таком случае ещё раз проверьте, чтобы данные были введены верно. Очень часто бывает, что пользователь в конце ставит пробел или вводит данные по-русски – так как его не видно. Второй вариант – что пароль по умолчанию просто поменяли при первичной настройке.
Если вы его получили от друга и ранее вообще он у вас не работал – то нужно сбросить конфигурацию роутера до заводской. Для этого находим кнопку «Reset» на корпусе и зажимаем её на 10 секунд.
У D-Link интернет-центров две прошивки, поэтому смотрите исходя инструкцию из того, что вы сейчас видите перед глазами. Есть старая и новая прошивка – мы рассмотрим обе.
Новая прошивка
Для смены пароля от Wi-Fi сначала переходим в «Расширенные настройки», потом находим соответствующий раздел и нажимаем «Настройки безопасности».
«Wi-Fi» – «Настройки безопасности». Теперь меняем ключ и сохраняемся.
Если возникли какие-то трудности или вопросы – то пишите их в комментариях под статьей. Только пишите как можно подробнее – что у вас не получается и на каком шаге вылезла ошибка. Я постараюсь вам помочь. Также буду рад конструктивной критике и дополнениям.
Все о локальных сетях и сетевом оборудовании
Модем d link dsl 2640u по своим функциональным возможностям — классическая «рабочая лошадка» для простого домашнего пользования. Во времена «своей молодости» роутер dsl 2640u был весьма популярен у многих провайдеров, поскольку является универсальной моделью и подходит для подключения как по телефонной линии, так и Ethernet-кабелю. Однако в последние годы его «рейтинг» заметно упал: за такую же стоимость можно подобрать куда более современный маршрутизатор — тот же asus rt n 12.
Так, многие отзывы об этой отмечают слабую мощность wifi передатчика по сравнению с аналогами других производителей (на практике, сигнала «хватает» на 20 — 25 метров), при этом роутер достаточно сильно греется и «зависает» при незначительных «скачках» напряжения. Да и срок службы данного маршрутизатора невелик: первым признаком скорой «кончины» девайса является то, что модем dsl 2640u постоянно перезагружается.
Однако свои основные функции роутер d link dsl 2640u выполняет, и для создания простой домашней сети вполне сгодится. Поэтому здесь мы рассмотрим подключение и настройку модема d link 2640u для ростелеком, а также рассмотрим некоторые особенности данного роутера.
Маршрутизатор d link dsl 2640u: технические характеристики
Модель dsl 2640u работает в стандартном диапазоне частот 2400
2483,5 МГц и поддерживает следующие сетевые функции:
- — DHCP-сервер/relay;
- — Dynamic DNS;
- — Статическую IP-маршрутизацию;
- — IGMP Proxy;
- — IGMP snooping;
- — RIP;
- — UPnP IGD;
- — VLAN
Дизайн модема вполне стандартный: на лицевой напели устройства «классический» блок светодиондных индикаторов и сзади — блок подключения роутера.

Индикаторы d link dsl 2640u (по порядку слева направо)
- — Питание (сигнализирует о подключении девайса к электросети).
- — 4 LAN-индикатора, готорые «горят» при подключении внешних устройств к соответствующему порту на тыльной панели роутера;
- — Беспроводная сеть (сигнализирует об активности wifi передатчика);
- — WPS (загорается при авторизации мобильных устройств с помощью кнопкиwps)
- — DSL и Интернет, которые «отвечают» за подключение к интернету по соответствующей линии (иными словами: если данный индикатор не горит — интернет от провайдера к вам не поступает).
Разъемы роутера дсл 2640u
Как подключить роутер d link dsl 2640u?
Подключение к интернету через dsl 2640u осуществляется через стандартную телефонную розетку с помощью сплиттера.
Ниже представлена схема подключения маршрутизатора dsl 2640u и стационарного телефона к одной линии.

Предоставленный провайдером телефонный кабель необходимо подключить к отдельно расположенному ADSL разъему роутера dsl 2640u.
При этом не забудьте подключить link dsl 2640u к электросети (с помощью поставляемого в комплекте с роутером адаптера питания) и нажать кнопку POWER на тыльной панели устройства.
При этом настройка роутера d link dsl 2640u ростелеком осуществляется с ПК через веб-интерфейс девайса. Для этого необходимо подключить маршрутизатор к компьютеру с помощью сетевого кабеля и настроить сетевую карту ПК на автоматическое получение IP-адреса.
Как настроить модем d link dsl 2640u?
Для настройки роутера dsl 2640u ростелеком запустите на компьютере любой веб-браузер и в адресной строке введите статический ip-адрес роутера (тот, который указан на сервисной наклейке) — по умолчанию это комбинация 192.168.1.1
Нажмите Enter (или браузерную кнопку «Переход»), после чего вам откроется окно входа в «личный кабинет» dsl 2640u — веб-интерфейс маршрутизатора. Здесь можно изменить большинство настроек девайса и активировать нужный для вашей локальной сети опции роутера.

У модема dsl 2640u пароль по умолчанию — admin и пользователь — admin. Введите аутентификационные данные в соответствующие поля и нажмите «Ок».
После авторизации вам откроется главная страница настроек роутера d link dsl 2640u. Здесь представлена информация об аппаратной версии модели — эти данные пригодятся вам, если вы решите обновить прошивку маршрутизатора.
Как настроить интернет на dsl 2640u?
Настройка интернета dsl 2640u по телефонной линии (ADSL)
Чтобы настроить подключение к интернету через dsl 2640u перейдите в раздел Сеть / Соединения левого бокового меню (в англоязычной версии прошивки — «Advanced Setup» далее «Wide Area Network (WAN) Setup»).
Если здесь уже созданы какие-либо соединения (кроме соединения LAN) — их необходимо удалить, после чего нажать кнопку «Добавить».
- 1. В разделе «Главные настройки»:
- — Введите произвольное название вашего подключения к интернету в графе «Имя».
- — Выберите предоставленный вам тип подключения к интернету в графе «Тип соединения» — в большинстве случаев для домашнего интернета используется PPPoE соединение. Данный параметр указан в вашем договоре с провайдером. Кроме того, его всегда можно уточнить в службе поддержки.
- — Обязательно установить меркер на «Разрешить».


2. В подразделе «Физический уровень» введите данные VPI/VCI из вашего договора с провайдером, а также выберите метод инкапсуляции.

3. Если провайдер предоставил вам IPoE или IPoA соединение, то в разделе «Настройки IP» введите предоставленные вам параметры IP-адреса, Сетевой маски и IP-адреса шлюза.
Для IPoE подключения можно выбрать автоматическое присвоение данных параметров.

4. Для «классического» PPPoE (или РРРоА) подключения к интернету в подразделе «Настройки PPP» необходимо указать предоставленные провайдером логин и пароль на подключение к интернету (эти данные также можно найти в договоре с поставщиком интернет-услуг).
Настройка WAN для подключения к интернету по Ethernet кабелю
Чтобы настроить подключение к интернету по Ethernet в первую очередь нужно выбрать порт, на который будет «подаваться» интернет от провайдера (т.е. тот порт, к которому подключен Ethernet кабель).
Для этого перейдите в раздел меню «Дополнительно», далее «Группирование интерфейсов», выберите положение переключателя «Ethernet WAN порт» возле того LAN-порта, к которому подключен кабель провайдера и кликните «Сохранить».
Далее перейдите в раздел Сеть/Соединения и кликните кнопку «Добавить».
В подразделе «Главные настройки» аналогично ADSL-подключению задайте название соединения и выберите его тип из выпадающего списка в графе «тип соединения» (для Static IP и DHCP выберите IPoE).

В следующем подразделе «Физический уровень» выберите значение, соответствующее настроенному вами Ethernet WAN порту.
Далее в подразделе «Настройки IP» аналогично введите данные IP-адреса, Сетевой маски и IP-адреса шлюза (из договора с поставщиком интернет-услуг) для подключения Static IP.
Для DHCP подключения необходимо установить маркер на «Получить IP адрес автоматически»

Для стандартного PPPoE подключения введите предоставленные вам PPP имя пользователя и пароль в подразделе «Настройки PPP».

Кликните кнопку «Сохранить» для создания вашего интернет-подключения.
Универсальный роутер d link dsl 2640u: настройка wifi
Для настройки wifi на dsl 2640u ростелеком перейдите в раздел меню «WiFi», далее «Настройка безопасности».
Далее чтобы поставить пароль на wif в графе «Сетевая аутентификация» установите значение WPA-PSK (более подробно о защите информации можно прочитать в статье про шифрование данных) и введите нужный вам пароль в графе «Ключ шифрования PSK».

В строке «WPA шифрование» установите AES и кликните кнопку «Сохранить» для внесения изменений в настройки маршрутизатора.
Как поставить пароль на dsl 2640u?
Чтобы изменить стандартный пароль администратора перейдите в раздел «Система», далее «Пароль администратора», введите в соответствующие поля уникальный пароль и кликните кнопку «Сохранить».
Как обновлять прошивку dsl 2640u?
Обновление прошивки на роутере d link dsl 2640u осуществляется через Web-интерфейс устройства. При этом модем должен быть «жестко» подключен к компьютеру с помощью сетевого кабеля.

Предварительно необходимо скачать последнюю версию прошивки для вашей аппаратной конфигурации роутера с официального сайта его производителя.
Далее перейдите в раздел «Management», далее «Update Software» и загрузите новый файл для обновления программного обеспечения.
При подключении интернета, такие интернет компании, как Ростелеком, обычно выдают маршрутизаторы. Одним из основных роутеров, выдаваемых этой компанией, является D-Link 2640U.
Новая версия этого модема D-Link’а очень сильно похожа на DIR-615, но они отличаются по характеристикам. В старой версии можно выделить на передней панели такие индикаторы:
1. Наличие питание электроэнергией. Подписана «POWER».
2. Дальше идет 4 лампочки LAN портов, это сетевые подключения через кабель.
3. WLAN – состояние беспроводной сети Wi-Fi.
4. WPS – функция быстрого подключения к маршрутизатору.
5. Последние два – DSL и Internet.

Дальше необходимо выполнить установку нашего девайса.
Установка и включение
Выбираем подходящее для нас место. Такое, чтоб не очень далеко от настольного компьютера, желательно поближе к центру дома или квартиры, чтобы сигнал везде был хороший. Рядом должна быть розетка.
Подключаем к электроэнергии с помощью блока питания. Включаем роутер D-Link DSL 2640U. Подключаем интернет кабель в порт WAN. Через один из 4 локальных портов при помощи сетевого кабеля присоединяем свой ПК или ноут к нашему девайсу. В некоторых случаях, уже в этот момент может появиться интернет. Тогда останется лишь настроить Wi-Fi. Продолжим инструкцию для 2640U, сейчас рассмотрим, как зайти в настройки.
Полная настройка интернета и Wi-Fi
Перед тем, как все начать отлаживать, необходимо зайти в настройки нашего маршрутизатора.
Сайт для настроек обычно написан где-то рядом с серийным кодом, может на нижней стороне. Там же может быть и логин и пароль чтоб зайти в отладку.
Если найти адрес не выходит, то просто пишем в адресной строке своего браузера – 192.168.0.1 или 192.168.1.1. Здесь вводим логин и пароль, в заводских устаановках это обычно «admin» (одинаковый и логин, и пароль)

На этой странице можно найти различные характеристики девайса. Стоит отметить, что эта инструкция подойдет для любых маршрутизаторов линейки D-Link 2640U, где нет DSL.
Отладка интернета
Во вкладке, которая теперь открылась, нужно выбрать расширенные настройки роутера D-Link. В левом меню выбираем «Сеть», дальше «Соединения». Нажимаем кнопочку «добавить».

У нас открылась страничка установки нового подключения модема D-Link 2640U ДСЛ. Здесь все предельно просто:
- Тип подключения для Ростелеком должен быть PPPoE.
- Порт DSL.
- Название ставим INTERNET, хоть это не особо важно.
- Имя пользователя и пароль должны быть указаны в контракте. Или же их можно уточнить в службе поддержки.

Жмем «Сохранить». Теперь у Вас есть интернет подключение
Отладка беспроводной сети Wi-Fi
Заходим опять же на страницу настроек роутера. В левом меню для настройки Wi-Fi нам нужен пункт «Wi-Fi».

Там выбираем основные настройки. Здесь тоже простенькая инструкция по полям:
- SSID – это имя вашего Вай-Фая, здесь пишем любое имя на английском.
- Страна – место вашего проживания (в нашем случае Россия – Russian Federation).
- Жмем «Изменить».

Теперь необходимо поставить пароль на маршрутизатор. Выбираем настройки безопасности. Нас интересует всего пара полей: «Тип аутентификации» и «Ключ». Тип нужно выбрать «WPA-PSK», а ключ это и есть наш пароль от вай фая, здесь на свое усмотрение пишем от 8 символов. И лучше перед тем, как поставить пароль на Wi-Fi D-Link, куда-нибудь записать пароль, чтобы не пришлось после этого сбрасывать программное обеспечение к заводским установкам.

Внимание! Не нужно ставить слишком простые ключи. Вот кратенький список самых популярных:
Так же можем посоветовать отключить в настройках функцию WPS, потому что это делает наш маршрутизатор более уязвимым. Один подключившись к роутеру, где включена функция WPS, хакер может постоянно отслеживать ключи маршрутизатора, сколько раз бы вы их не меняли.
А еще лучше поменять стандартный логин и пароль от настроек девайса, это значительно обезопасит Вас от нежелательных пользователей.
Видео по теме:
Всем привет! И сегодня к нам на обзор, разбор и настройку попал модем-роутер DSL-2600U. Я расскажу, как правильно его подключить и настроить. Если в процессе возникнут какие-то вопросы, то пишите в комментариях.
ШАГ 1: Подключение
Перед подключением, давайте коротко пройдемся по аппаратным версиям. Последняя, которая была произведена компанией D-Link – это классическая модель DSL-2600. Она уже поддерживает Wi-Fi 4-го поколения – стандарт 802.11n. Правда максимальная скорость снижена до 65 Мбит/с. Также нет поддержки ширины канала в 40 МГц.



Я все это написал к тому, чтобы вы примерно представляли, какая максимальная скорость поддерживается по Wi-Fi. И вы сейчас спросите: а стоит ли покупать модель дороже с поддержкой Wi-Fi 5-го поколения? – я отвечу: что нет. Смысла в этом нет, потому что сама технология DSL не поддерживает большие скорости, то есть вам должно хватить этих аппаратов.
На крайний случае, можно будет подключить данный модем в режим моста – в таком случае можно будет к LAN порту подключить более мощный маршрутизатор. А модем будет выполнять только роль конвертера. Далее я объясню все более подробно.
Смотрите у подобного модема-роутера есть два порта:

- DSL – сюда подключаем телефонный кабель, который прокинул вам провайдер. Именно через него и будет заходить интернет.
- LAN – сюда можно подключить компьютер. Или роутер, но в таком случае нужно будет настроить модем в режим моста.
ПРИМЕЧАНИЕ! На самом деле в режиме моста можно будет настроить и подключение LAN-компьютер, но нужно будет на компе создавать новое подключение.
Давайте рассмотрим два вида подключения. Первый – обычный тип, когда модем подключается в режиме обычного шлюза. Плюс он начинает работать в режиме роутера, раздавая Wi-Fi. Если у вас есть телефон, то для подключения нужно будет использовать сплиттер. К LAN порту можно будет подключить любое устройство: компьютер, ноутбук, телевизор, принтер и т.д.
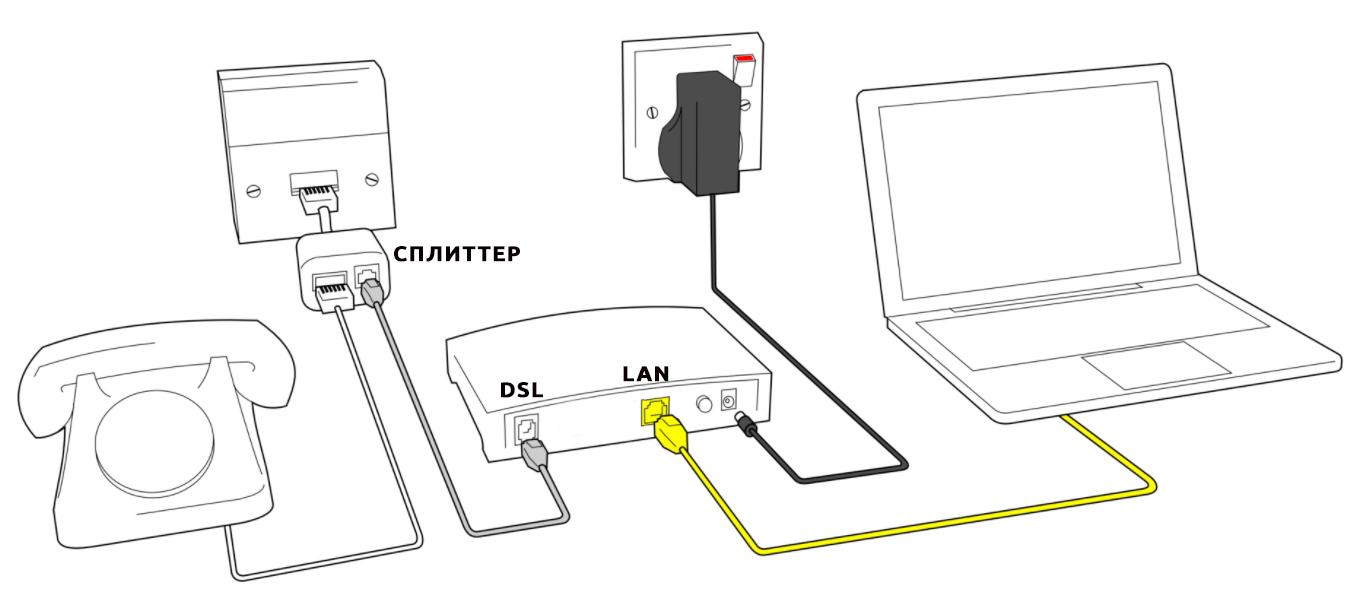
Если вы используете еще дополнительно роутер, то от LAN порта DSL-2600U подключаем кабель к WAN (Internet) порту роутера. Далее нужно будет сам модем настроить в режим моста, а уже на самом роутере настраиваем интернет как положено.
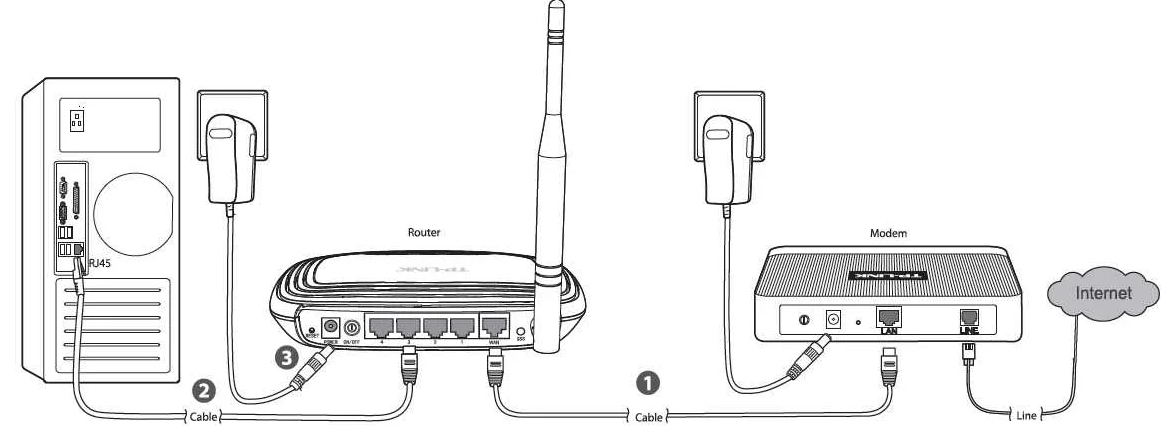
Вам нужно подключиться к сети модема. Это можно сделать как по кабелю, подключившись к LAN порту с компьютера или ноутбука. Можно попробовать подключиться по Wi-Fi. После включения аппарата будет отображаться новая сеть – подключаемся к ней. При запросе пароля нажимаем на кнопку WPS. Если такой кнопки нет (такое может быть на старых моделях), то ничего не поделаешь, нужно будет подключаться по проводу к LAN порту.
Когда вы подключились к сети, открываем любой браузер и в адресную строку вводим IP модема:
Далее нужно будет ввести:

Если пароль не подходит, то сбросьте роутер до заводской настройки, зажав кнопку «Reset» на 10 секунд. Если запроса пароля нет, то читаем эту инструкцию.
ШАГ 3: Настройка
Обычный режим
- Вам нужно найти и нажать по разделу «Сеть / Соединения».
- Далее кликаем по кнопке добавления.
- Теперь в подразделе «Сеть / Соединения» вам нужно ввести любое имя. Далее в типе соединения указываем «PPPoE». Убедитесь, что нижняя галочка включена.
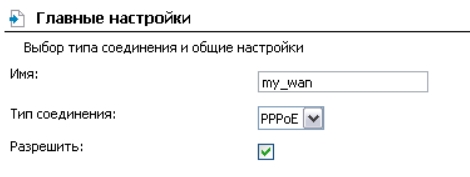
- Переходим в подраздел «Физический уровень». В поле «Физический интерфейс» указываем состояние «Создать». Далее берем договор, который вам дал провайдер и ищем значения VPI и VCI – вписываем их в соответствующие строки. Далее посмотрите – нет ли в договоре метода инкапсуляции и укажите и его. Если его нет, то указываем значение «LLC».
- Перейдите в «Настройки IP». Если в договоре указаны статические данные IP, маски и шлюза, то вписываем их. Если подобного не наблюдается, то ставим галочку «Получить IP-адрес автоматически».
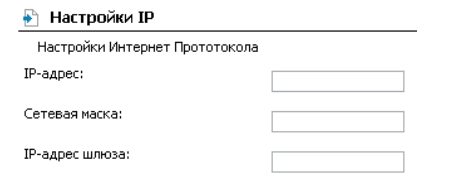
- Далее переходим в конфигурацию PPP. Из договора вписываем логин и два раза пароль.
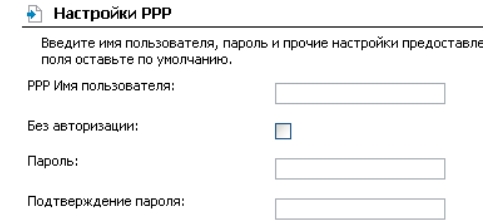
Режим моста (LAN-WAN)
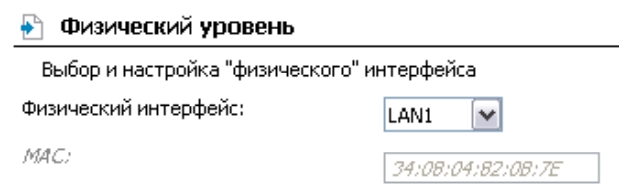
- Заходим в настройки IP и указываем IP, маску, шлюз – если они есть в договоре. Если подобного нет, то ставим галочку, для автоматического получения этих настроек.
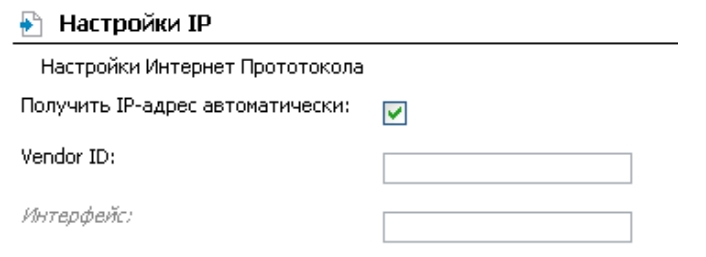
После этого вам уже нужно будет настраивать интернет и Wi-Fi на роутере, который подключен к модему. Об этом подробно написано тут.
ШАГ 4: Настройка Wi-Fi
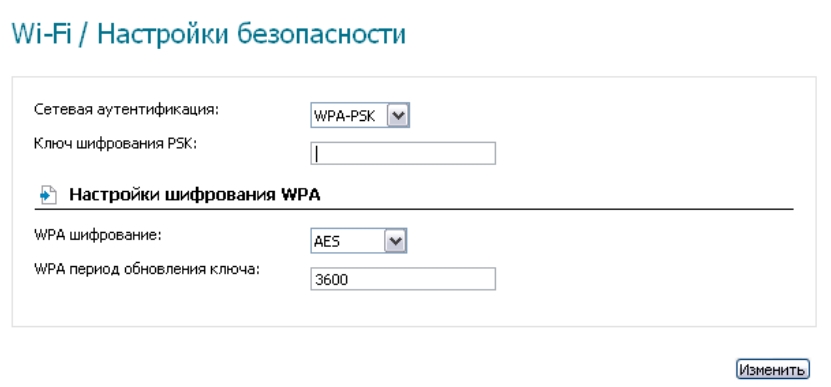
ШАГ 5: Пароль администратора
Переходим в раздел «Система / Пароль администратора» и меняем значение на новое. Напоминаю, что это именно ключ от данного интерфейса. Не потеряйте его и не забудьте. В противном случае вам придется сбрасывать его и настраивать заново.
ШАГ 6: Применение и сохранение настроек
Нажимаем «Система» и из выпадающего списка нажимаем «Сохранить и перезагрузить». После этого роутер один раз перезагрузится. Если вы были подключены по вай-фай, то переподключитесь к новой сети.
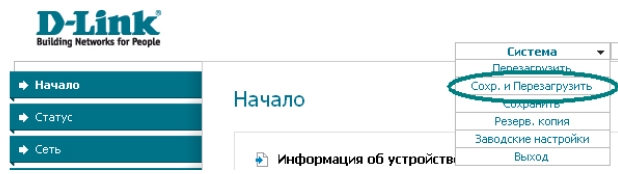
Руководство пользователя (Manual на русском)
Характеристики
| Порты | RJ-11 и RJ-45 |
| Скорость LAN порта | 100 Мбит в секунду |
| Стандарт | IEEE 802.11b/g/n |
| Частота | 2,4 ГГц |
| Ширина канала | 20 МГц |
| Максимальная скорость по вайфай | 65 Мбит в секунду (IEEE 802.11n) |
| Мощность передатчика | • IEEE 802.11b: 18,5 дБм |
• IEEE 802.11g: 16,5 дБм
· ANSI T1.413 Issue 2,
· ITU-T G.992.1 (G.dmt) Annex A,
· ITU-T G.992.2 (G.lite) Annex A,
Видео
Роутеры компании D-Link имеют большую популярность среди пользователей. Поэтому, всегда актуальны инструкции по настройке, установке пароля, решению каких-то проблем и т. д. В этой статье мы будем ставить пароль на Wi-Fi, на роутере компании D-Link. Весь процесс я покажу на примере модели роутера D-link DIR-615, которую мы настраивали в этой статье. В инструкциях по настройке определенных моделей, я всегда стараюсь писать об установке пароля на беспроводную сеть. Но, общая статья для всех моделей D-Link не помешает.
По этой инструкции вы сможете поставить пароль на D-link DIR-300, DIR-615, DIR-320 и другие модели. Разве что, там есть разные версии прошивок, которые отличаются интерфейсом. Поэтому, рассмотрим несколько вариантов.
Что касается вопроса об установке защиты на Wi-Fi сеть, то ставить пароль нужно обязательно. И желательно в процессе первой настройки. Поверьте, желающих подключиться много. А это лишняя нагрузка на роутер, низкая скорость соединения, да и не безопасно это. Может быть даже такое, что подключившись к вашей сети, сторонний человек получит доступ к вашим файлам. Вот если у вас сейчас нет пароля, можете глянуть, сколько устройств подключено к вашей Wi-Fi сети. Если сеть у вас открыта долго, то уверен, что вы там увидите не только свои устройства.
Поэтому, я советую придумать хороший пароль, обязательно запомнить его (или записать) , и защитить свою домашнюю сеть.
Инструкция по установке пароль на Wi-Fi сеть роутера D-Link
На самом деле, ничего сложно. Для начала, заходим в настройки роутера. Желательно, подключится к роутеру по кабелю. Но, если такой возможности нет, то можно и по Wi-Fi (если возникнут какие-то проблемы послу установки, то смотрите решения в конце этой статьи) .
В настройках переходим на вкладку Wi-Fi - Настройки безопасности (если у вас английский язык меню, то смените его на русский) . В выпадающем меню Сетевая аутентификация ставим WPA2-PSK. В поле Ключ шифрования PSK укажите пароль, который будет использоваться для подключения к вашей Wi-Fi сети. Только придумайте более сложный, чем мой "123456789":) Пароль должен быть минимум из 8 символов.
В разделе "Настройки шифрования WPA" ничего не меняем, просто нажимаем на кнопку Применить.
Дальше, наведите курсор на пункт меню Система (сверху) . Сначала нажмите на кнопку Сохранить, а затем - Перезагрузить.

Роутер перезагрузится, и ваша Wi-Fi сеть будет защищена паролем. Который желательно не забыть:). Если что, смотрите эту статью: Как узнать свой пароль от Wi-Fi, или что делать, если забыли пароль?
Если у вас панель управления отличается от той, которая у меня на скриншоте выше, то вы можете попробовать обновить прошивку.Если не хотите обновлять ПО, то вот еще инструкция по установке защиты на D-link с более старой прошивкой (светлый интерфейс) :
В настройках перейдите на вкладку Настроить вручную.

Затем, откройте вкладку Wi-Fi и Настройки безопасности.
Задайте пароль, сохраните настройки, и перезагрузите роутер.
И еще инструкция для прошивки с темным интерфейсом:
На главной странице, снизу нажимаем на ссылку Расширенные настройки.

Дальше, на вкладке Wi-Fi выбираем пункт Настройки безопасности.

Ну а дальше, все как обычно. Напротив Сетевая аутентификация нужно выбрать WPA2-PSK. Указываем пароль (остальные настройки не меняем) и нажимаем на кнопку Применить.

Сохраняем настройки и перезагружаем маршрутизатор.
Что делать, если после установки пароля нет подключения к Wi-Fi?
Очень популярная проблема, когда после того, как поставили пароль на Wi-Fi, компьютеры, телефоны, планшеты, и другие устройства не подключаются к беспроводной сети. На компьютере, это как правило уже всем известная ошибка "Параметры сети, сохраненные на этом компьютере, не соответствуют требованиям этой сети", или "Windows не удалось подключится к. ". Мобильные устройства могут просто не подключатся.
На мобильных устройствах нужно просто нажать на сеть, подержать немного, и в меню выбрать Удалить.
Читайте также:


