Управление плеером через блютуз
Практически каждый владелец смартфона хранит на нем любимые музыкальные треки и аудиозаписи или слушает музыку через стриминговые сервисы (Spotyfy, Apple Music, Яндекс Музыка и другие). Но динамиков даже самых современных моделей смартфона может не хватить, чтобы проигрывать любимые композиции достаточно громко и при этом не теряя в качестве звучания. И тогда вполне логично подключить телефон к внешним колонкам, например, одной из моделей музыкального центра LG, которые могут похвастаться глубоким звучанием. Сделать это можно различными способами.
Подключение телефона к музыкальному центру: пошаговая инструкция:
Проводные способы подключения смартфона к музыкальному центру LG
Для этого способа подключения смартфона к музыкальному центру LG вам потребуется стандартный кабель со штекерами 3,5 мм. Один конец кабеля подключается к смартфону через разъем для наушников. Второй конец – к музыкальному центру. Ищите на задней панели устройства выход, помеченный Aux или Audio In. После успешного подключения кабеля AUX, в настройках музыкального центра вам понадобится выбрать режим воспроизведения музыки с внешнего носителя. В зависимости от модели вашего музыкального центра это может быть специально предназначенная для этого кнопка, помеченная Aux.
Достоинство этого способа, о котором стоит упомянуть отдельно, - при этом способе подключения управлять аудиотреками можно прямо с музыкального центра. Вам потребуется USB-MicroUSB-кабель (в большинстве моделей современных смартфонов такой кабель идет в комплекте). После подключения выберите в настройках музыкального центра источник сигнала USB, а на телефоне активируйте режим «Синхронизация данных».
При удачном подключении телефона к музыкальному центру LG после этого на экране центра появится папка с музыкой с вашего смартфона, и вы сможете выбирать треки или альбомы, перематывать песни, прибавлять и убавлять громкость звука и совершать любые другие действия.
Беспроводные способы подключения смартфона к музыкальному центру LG
Современные модели музыкальных центров LG поддерживают возможность не только беспроводного подключения смартфона, но и управления. С помощью смартфона можно управлять настройками колонок, а также воспроизводить музыкальные файлы из памяти телефона. Для этого вам понадобится скачать на Google Play специальное приложение Music Flow Bluetooth и установить его на свой смартфон, после чего включить функцию Bluetooth и синхронизировать телефон с вашим музыкальным центром LG.
Важно: при подключении телефона к музыкальному центру этим способом расстояние между устройствами не должно превышать 15 метров, иначе возможны помехи в воспроизведении музыки.
Способ подключения телефона к музыкальному центру через NFC имеет как свои преимущества, так и недостатки. С одной стороны он обеспечивает сигнал лучшего качества и способен покрывать большие (по сравнению с Bluetooth) расстояния. Но для этого способа оба устройства должны быть оснащены соответствующим модулем.
Подключить смартфон к музыкальному центру через NFC просто. Для этого нужно включить оба устройства в режим синхронизации NFC.У музыкального центра этот режим находится в настройках источников сигнала. После чего просто приложить телефон к специальной площадке NFC на музыкальном центре.
Какой способ подключения телефона к музыкальному центру вы ни выбрали, следите, чтобы смартфон был заряжен, так как при синхронизации расход батареи идет быстрее.
Bluetooth Music Player
версия: 1.6
Последнее обновление программы в шапке: 14.10.2012

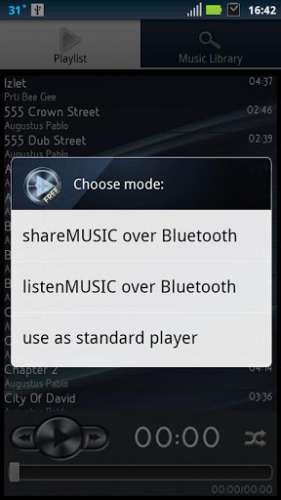
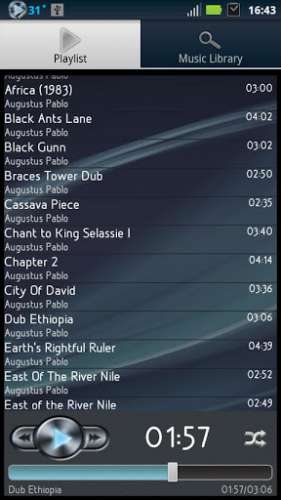
Краткое описание:
Позволяет играть музыку через блютуз на другом телефоне.
Описание:
Bluetooth Music Player представляет собой уникальное приложение на рынке, которое обеспечивает в режиме реального времени потоковое аудио с одного телефона на другой, используя Bluetooth соединение. :yes2:
Все, что вам нужно сделать, это создать плейлист на одном телефоне, подключите другое устройство, которое также игроком Bluetooth Music установлена, и при нажатии кнопки воспроизведения, музыка будет играть на обоих устройствах одновременно. :D
*** Важное примечание: Игрок Bluetooth музыка не передавать музыку с Bluetooth-гарнитуры, часы, Playstation, Wii или любое устройство, которое не является Android телефон или планшет. Кроме того, необходимо выполнить сопряжение устройств в приложении. Если они по-прежнему не будет пары, перейдите к настройкам телефона и снимите пару устройств вы пытаетесь подключиться. В)
С этим удивительным приложением, вы можете усилить вашу музыку в потоковом его на двух телефонов одновременно, и слушать его в стерео режиме без каких-либо проводов. Затем, вы можете использовать его, чтобы поделиться музыкой с другом во время путешествия, например, и убедитесь, что вы слушаете ту же часть песни, даже с метра и метра расстояния между ними. Последнее, но не менее, вы можете использовать Bluetooth Music
Игроки как обычный MP3-плеер. Для Вашего удобства, мы сделали пользовательский интерфейс простой и понятный, и управления файлами легко, так что вы можете сосредоточиться на прослушивании отличная музыка, а не работе с приложением. :blush:
Не все знают, насколько может быть полезным использование Bluetooth соединения. В статье собраны лучшие приложения для телефонов на ОС андроид, поддерживающих Bluetooth, которые позволят пользователем расширить функционал своих устройств или облегчить их эксплуатацию. Играйте через блютуз с друзьями, передавайте файлы, общайтесь или контролируйте свои беспроводные гаджеты.
Контроллер BT

Это приложение превратит ваш андроид смартфон в контроллер для игры с помощью эмуляторов. Важной особенностью является полная свобода при настройке джойстика и кнопок, а также возможность объединить до четырех человек в одной игре через блютуз.
Управлять эмулятором через андроид телефон можно на планшете, ноутбуке или даже телевизоре со Smart TV. Приложение использует беспроводные блютуз и Wi-Fi соединения, что делает его универсальным для любителей приставочных игр. Достаточно установить его на устройство, с которого вы будете управлять игрой, и на устройство с эмулятором, соединить их во вкладке «Create Host».
Bluetooth Pair

Отличное приложение для автоматизации процесса подключения двух устройств на андроид через беспроводное блютуз соединение. Это очень удобно пользователям, которые имеют в своем распоряжении большое количество сторонних гаджетов. Например, это могут быть аудиоколонки, гарнитуры, автомобильные динамики или умные часы.
Вместо того, чтобы тратить время на подключение каждого устройства к вашему телефону на андроид, вы можете автоматизировать их с помощью Блютуз Pair и сэкономить свое время. Среди особенностей этого приложения можно отметить безупречную работу с операционными системами Андроид, начиная с шестой версии, обширные настройки, несколько дизайнов заглавной темы и простую навигацию.
BlueBatt

Контролируйте заряд батареи своих беспроводных устройств и получайте о них максимально подробную информацию о состоянии соединения блютуз благодаря андроид приложению BlueBatt. В приложении пользователи также найдут некоторые дополнительные бесплатные функции, которые обеспечат еще более комфортное использование своих гаджетов:
- Отображение значка уведомлений при подключении устройства через блютуз. В нем будет указана информация об уровне заряда батареи.
- Специальные голосовые подсказки, которые будут предупреждать о плохом соединении блютуз или низком уровне батарейки.
- Отдельный удобный виджет, размещаемый на главном экране телефона на андроид. Благодаря виджету следить за своими устройствами намного проще: вы сразу заметите, если какой-то из нескольких гаджетов требует подзарядки.
LightBlue

Удобное приложения для пользователей Андроид, использующих устройства с Блютуз Low Energy (BLE) соединениями. С этим приложением можно сканировать, подключаться и просматривать информацию о находящихся рядом гаджетах с Блютуз Low Energy соединением.
В режиме реального времени также возможно просматривать уровень и состояние сигнала, что позволяет определить, насколько вы близко находитесь к гаджету – это особенно удобно во время поиска потерявшихся устройств.
Все действия в андроид приложении можно отследить в специальном журнале, туда автоматически заносятся данные о подключенных ранее устройствах через блютуз, чтении информации или обнаружении новых гаджетов.
Bluetooth виджет
Подключайте любимые колонки или наушники одним нажатием на экран через блютуз. Для этого достаточно установить виджет и занести в его память обнаруженное устройство.
Связать с компьютером можно все типы устройств Bluetooth, в том числе клавиатуру, мышь, телефон, динамики и т. д. Для этого компьютер должен иметь Bluetooth. У некоторых компьютеров, например ноутбуков и планшетов, есть встроенное устройство Bluetooth. Если в вашем компьютере его нет, к USB-порту компьютера можно подключить USB-адаптер Bluetooth.
Прежде чем начать, убедитесь, что Windows компьютер Bluetooth. Дополнительные сведения о проверке см. в Bluetooth проблем с Windows. Если вам нужна помощь по добавлению устройства без Bluetooth возможностей, см. добавление устройства на Windows компьютере.
Включение Bluetooth
После проверки того, Windows 11 компьютер Bluetooth, необходимо включить его. Для этого выполните следующие действия.
В Параметры
Выберите Начните > Параметры> Bluetooth & устройстви включите Bluetooth.
В быстрых параметрах
Чтобы быстро найти параметры для Bluetooth, выберите значок Сеть рядом с датой и временем в правой части панели задач. Выберите Bluetooth, чтобы включить его. Если он включен без подключения Bluetooth, может отображаться как Не подключено.
Если вы не видите Bluetooth быстрых параметров, может потребоваться добавить его. Дополнительные сведения см. в Windows 11.
Сопряжение Bluetooth устройства
Включите устройство Bluetooth и сделайте его обнаруживаемым. Порядок действий зависит от устройства. Осмотрите устройство или найдите инструкции на сайте производителя.
На компьютере выберите Начните > Параметры > Bluetooth &>добавить устройство> Bluetooth.
Выберите устройство Bluetooth, следуйте дополнительным инструкциям, если они появятся, а затем выберите Готово.
Устройство Bluetooth и компьютер обычно будут автоматически связываться в любое время, когда они находятся в диапазоне действия друг друга при включенном Bluetooth.
Установление связи по Bluetooth с принтером или сканером
Включите Bluetooth-принтер или сканер и сделайте его обнаруживаемым. Порядок действий зависит от устройства. Осмотрите устройство или найдите инструкции на сайте производителя.
Выберите Начните > Параметры > Bluetooth & устройства> Принтеры & сканеры> Добавить устройство. Подождите, пока он найдет ближайшие принтеры, выберите нужный, а затем выберите Добавить устройство.
Если у вас возникают проблемы при установке принтера или сканера, см. устранение проблем с принтером или Установка и использование сканера в Windows.
Установление связи с устройством Bluetooth с помощью быстрой связи
Swift Pair в Windows 11 позволяет быстро Bluetooth устройство с компьютером. Если устройство Bluetooth поддерживает быструю связь, вы получите уведомление, если оно находится рядом с вами, и сможете перевести его в режим связывания, чтобы сделать его обнаруживаемым.
Включите устройство Bluetooth, поддерживающее функцию быстрой связи, и сделайте его обнаруживаемым. Порядок действий зависит от устройства. Осмотрите устройство или зайдите на веб-сайт изготовителя, чтобы получить дополнительные сведения.
Если вы используете быструю связь в первый раз, выберите Да, когда вам будет предложено получать уведомления и использовать быструю связь.
Когда появится уведомление о том, что найдено новое устройство Bluetooth, нажмите кнопку Подключить.
Прежде всего убедитесь, что ваш компьютер с Windows 10 поддерживает Bluetooth. Дополнительные сведения о том, как это проверить, см. в статье Устранение проблем с Bluetooth в Windows 10. Если вам нужна помощь в добавлении устройства, не поддерживающего технологию Bluetooth, см. раздел Добавление устройства на компьютер с Windows 10.
Включение Bluetooth
Когда вы убедились, что ваш компьютер с Windows 10 поддерживает Bluetooth, вам нужно включить Bluetooth. Для этого выполните следующие действия.
В разделе "Параметры"
Выберите Начните > Параметры > Устройства > Bluetooth & других устройствах и включите Bluetooth .
В центре уведомлений
Центр уведомлений можно найти рядом с полем "Время и дата" на панели задач. На панели задач выберите центр действий (или ), а затем Bluetooth, чтобы включить его. Если эта функция отключена, возможно, она отображается как Не подключено.
Если вы не видите Bluetooth в центре уведомлений, это можно изменить следующим образом.
Разверните "Быстрые действия" На панели задач выберите Центр уведомлений ( или ) > Развернуть. Здесь должен отобразиться элемент Bluetooth. Он будет отображаться как Bluetooth или Не подключено.
Добавьте Bluetooth в центр уведомлений. Выберите начать > Параметры > системные >Уведомления & действия >быстрых действий. Перейдите к пункту Добавить или удалить быстрые действия и включите функцию Bluetooth.
Примечание: Дополнительные сведения о том, как изменить список приложений и параметров, которые отображаются в центре уведомлений, см. в разделе Изменение параметров уведомлений и действий в Windows 10
Установление связи по Bluetooth с гарнитурой, динамиками или другим аудиоустройством.
Включите аудиоустройство Bluetooth и сделайте его обнаруживаемым. Порядок действий зависит от устройства. Осмотрите устройство или найдите инструкции на сайте производителя.
На компьютере выберите Начните> Параметры > Устройства > Bluetooth & другие устройства > Добавить Bluetooth или другие >Bluetooth. Выберите устройство и следуйте дополнительным инструкциям, а затем нажмите Готово.
Устройство Bluetooth и компьютер обычно будут автоматически связываться в любое время, когда они находятся в диапазоне действия друг друга при включенном Bluetooth.
Установление связи по Bluetooth с клавиатурой, мышью или другим устройством
Включите клавиатуру, мышь или другое устройство Bluetooth и сделайте их обнаруживаемыми. Порядок действий зависит от устройства. Осмотрите устройство или найдите инструкции на сайте производителя.
На компьютере выберите Начните > Параметры > Устройства > Bluetooth & другие устройства > Добавить Bluetooth или другие устройства > Bluetooth . Выберите устройство и следуйте дополнительным инструкциям, а затем нажмите Готово.
Установление связи по Bluetooth с принтером или сканером
Включите Bluetooth-принтер или сканер и сделайте его обнаруживаемым. Порядок действий зависит от устройства. Осмотрите устройство или найдите инструкции на сайте производителя.
Выберите Начните > Параметры > Устройства > Принтеры & сканеры> Добавить принтер или сканер. Подождите, пока компьютер найдет находящиеся рядом принтеры. Затем выберите нужный принтер и нажмите кнопкуДобавить устройство.
При возникновении проблем с установкой принтера или сканера см. разделы Устранение проблем с принтерами или Установка и использование сканера в Windows 10.
Установление связи с устройством Bluetooth с помощью быстрой связи
Быстрая связь в Windows 10 позволяет быстро связать поддерживаемое устройство Bluetooth с компьютером. Если устройство Bluetooth поддерживает быструю связь, вы получите уведомление, если оно находится рядом с вами, и сможете перевести его в режим связывания, чтобы сделать его обнаруживаемым.
Включите устройство Bluetooth, поддерживающее функцию быстрой связи, и сделайте его обнаруживаемым. Порядок действий зависит от устройства. Осмотрите устройство или зайдите на веб-сайт изготовителя, чтобы получить дополнительные сведения.
Если вы используете быструю связь в первый раз, выберите Да, когда вам будет предложено получать уведомления и использовать быструю связь.
Когда появится уведомление о том, что найдено новое устройство Bluetooth, нажмите кнопку Подключить.
После подключения нажмите кнопку Закрыть.
Прежде всего убедитесь, что ваш компьютер с Windows 8 поддерживает Bluetooth.
Включите устройство Bluetooth и сделайте его обнаруживаемым.
Способ его обнаружения зависит от устройства. Осмотрите устройство или найдите инструкции на сайте производителя.
Выберите Пуск > напечатайте Bluetooth > и выберите из списка Параметры Bluetooth.
Включите Bluetooth, выберите устройство, затем выберите Связать.
Выполните все инструкции, которые появятся на экране. Если инструкций нет — все готово, вы подключены.
Устройство Bluetooth и компьютер обычно будут автоматически связываться в любое время, когда они находятся в диапазоне действия друг друга при включенном Bluetooth.
Прежде всего убедитесь, что ваш компьютер с Windows 7 поддерживает Bluetooth.
Включите устройство Bluetooth и сделайте его обнаруживаемым.
Способ его обнаружения зависит от устройства. Осмотрите устройство или найдите инструкции на сайте производителя. Включите устройство Bluetooth и сделайте его обнаруживаемым. Порядок действий зависит от устройства. Осмотрите устройство или найдите инструкции на сайте производителя.

Выберите Начните > устройства и принтеры.
Выберите Добавить устройство, выберите устройство и нажмите кнопку Далее.
Выполните инструкции, которые появятся на экране. Если инструкций нет — все готово, вы подключены.
Устройство Bluetooth и компьютер обычно будут автоматически связываться в любое время, когда они находятся в диапазоне действия друг друга при включенном Bluetooth.

Вы можете представить хотя бы один свой день без смартфона? Забытый дома телефон может стать настоящей проблемой, особенно, в ходе напряженного рабочего дня. Избавить себя от этой головной боли, по крайней мере частично, поможет удаленный доступ к андроид-гаджету.
Функционал напрямую зависит от сервиса, который вы будете использовать. Мы рассмотрим тройку самых популярных приложений.
AirDroid
Мощный инструмент по управлению смартфоном удаленно с персонального компьютера. Пользователям понадобится скачать приложение AirDroid c официального магазина PlayMarket. Для доступа с ПК есть несколько вариантов. Можно загрузить на компьютер или ноутбук официальный клиент. Разработчики предусмотрели версии для Windows и MAC OS. Если захламлять жесткий диск не хочется, воспользуйтесь web версией прямо из браузера.

Рабочий стол приложения AirDroid (веб-версии) выглядит следующим образом:

В возможности AirDroid входит:
просмотр файловой системы, фотографий из галереи с возможностью загрузки на компьютер;
удаленный запуск основной и фронтальной камер, изменение качества изображения, трансляция звука;
функция поиска телефона;
трансляция экрана и удаленный доступ.
Однако есть и некоторые ограничения.
Во-вторых, для некоторых действий все равно потребуется подтверждение на самом смартфоне. Например, для совершения звонка или режима зеркалирования экрана (хотя по заявлениям разработчиков окно подтверждения можно отключить). Для удаленного доступа понадобится активировать рут-права или по USB установить на гаджет соответствующий плагин.
Естественно, смартфон должен иметь подключение к Интернет, чтобы до него можно было «достучаться» удаленно.
Teamviewer
Одна из самых популярных программ для удаленного управления компьютером. Однако не многие знают, что с помощью софта можно получить доступ к ПК даже со смартфона. Реализована и обратная функция — подключение к android-телефону с персонального компьютера.
Принцип работы аналогичный — скачиваете на телефон Teamviewer Quicksupport и ставите на ПК десктопную версию программы. На смартфоне откройте приложение и посмотрите свой ID. Он будет отображен в нижней части экрана. Также вы можете узнать его в настройках программы, которые представлены в единственном окне.

Остается только ввести ID в программе на ПК и нажать «Подключиться».

Если вы сделали все правильно, то откроется окно удаленного доступа, как это показано на картинке ниже.

Пользователи также могут управлять приложениями, сетями Wi-Fi, передавать файлы. Существует и веб-версия, которая позволяет подключиться к гаджету через браузер.
Однако в последней версии Teamviewer на большинстве устройств имеется один существенный недостаток. Для подключения необходимо вручную подтверждать соединение на смартфоне. Если ни у кого доступа к телефону нет, то и подключиться вы не сможете.
Также на некоторых телефонах не доступна функция удаленного доступа (только трансляция картинки) и передачи файлов. Возможно, вам потребуется установить одно из дополнений (AddOn) для конкретного производителя. Их можно скачать в PlayMarket на этой странице.
AirMore
Для максимального удобства предусмотрен рабочий стол с ярлыками:

Несмотря на фактическое отсутствие удаленного управления, функционал позволяет получить доступ практически ко всему содержимому. Небольшой недостаток — отсутствие русского языка. Однако интерфейс максимально понятный и не вызовет проблем.
Читайте также:



