Как ускорить роутер ксиоми а 2100
Пошаговая инструкция как настроить роутер Xiaomi Mi WiFi на примере маршрутизатора Mi Router 3G (самая популярная модель), в целом пошаговое руководство применимо для всех моделей.
Комплектация
Вероятнее всего ваша комплектация будет состоять из: маршрутизатора, блока питания и руководства на китайском языке.
Вам, возможно, нужно докупить:
И, если с переходником все понятно, то коммутационный шнур (он же патч-корд) бывает разных категорий:

Первое включение
Шаг 1. Соедините ваш роутер и провайдера кабелем RJ-45. Включите питание и дождитесь загрузки обоих устройств.

Отлично! Подключение выполнено, теперь вы можете управлять роутером через смартфон (удаленно). Теперь же нужно еще настроить Xiaomi Mi WiFi через браузер компьютера.
Если что-то не получается, видео-инструкция по настройке через приложение Ми Вай-Фай:
Настройка роутера


Общие настройки

- Двухдиапазонный Wi-Fi. Оставляем как есть, будет 2 сети 2.4 ГГц и 5 ГГц. По отзывам, при такой настройке интернет-соединение стабильнее.
- Настройки интернета. Меняем настройки только скорости соединения WAN, с автоматический на 100/1000 мбит/с.
- Центр безопасности. Не трогаем, там можно менять пароли.
- Настройки локальной сети. Не трогаем.
- Состояние системы. Обновляем роутер до последней версии.
Расширенные настройки маршрутизатора Xiaomi

Готово, вы настроили Wi-Fi роутер Xiaomi. Теперь перезагрузите маршрутизатор и приятного пользования!
Советы
Руководство пользователя по моделям:
В этом списке представлены все популярные роутеры (маршрутизаторы), иногда список может дополняться, при повышенном интересе со стороны пользователей Сяоми устройств.
Дешевый народный игровой двухъядерный роутер с шестью антеннами Xiaomi Redmi AС2100. Подойдёт ли он для умного дома и насколько интересен обычному пользователю? Давайте разбираться. Ни для кого не секрет, что чаще всего именно туалет является «бункером» для Wi-Fi соединения. Станет ли он бункером для Xiaomi Redmi AС2100? Будем смотреть в тестах в этом обзоре.

- стандарт Wi-Fi: 802.11 b, a, g, n, ac
- частотный диапазон Wi-Fi: 2.4 / 5 ГГц
- макс. скорость беспроводного соединения: 2033 Мбит/с
- количество LAN-портов: 3
- количество несъемных антенн: 6
- одновременная работа в двух диапазонах
- размеры 259x184x176 мм
Поставляется устройство в белой картонной коробке с красными бортами. На лицевой стороне коробки находится изображение самого роутера и шесть пиктограмм, отражающих его основные спецификации.

На обратной стороне куча китайских иероглифов и три QR-кода. Два для загрузки китайского хлама, а одно для установки приложения Mi Wi-Fi, через которое можно автоматически настроить новый роутер. Но не у всех это получится, поскольку в некоторых случаях нужно будет прописать IP и другие параметры самостоятельно. Об этом расскажу далее.
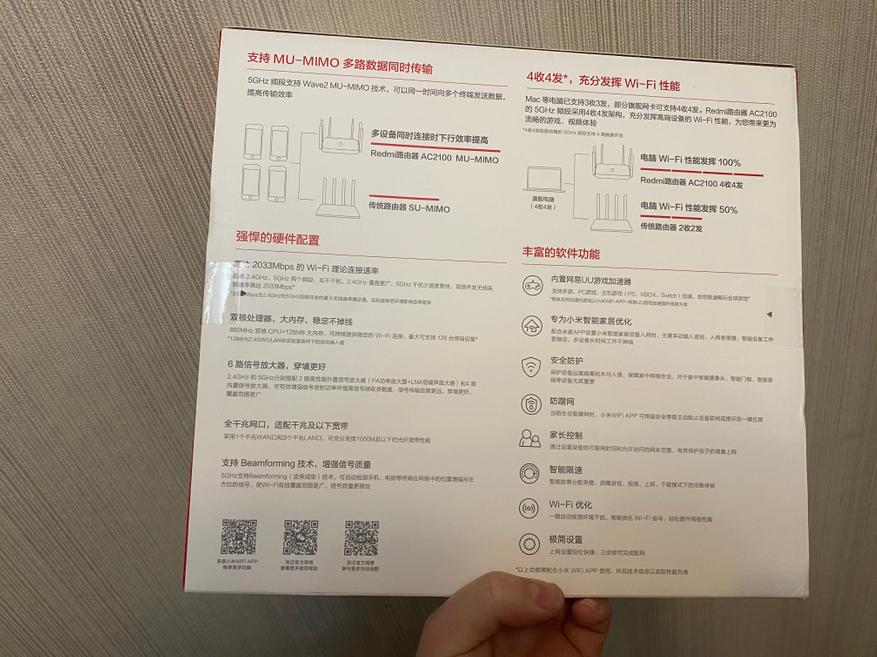
На одной из боковых граней коробки на красном фоне нанесена фирменная надпись Redmi. На другой грани можно увидеть размеры роутера, а также указание на поддержку диапазонов 2,4 и 5 ГГц. Ещё на одной грани, а их я напомню четыре, фирменная красная надпись уже на белом фоне. «Дезигн», короче. В магазине на AliExpress любезно положили переходник под русскую розетку.

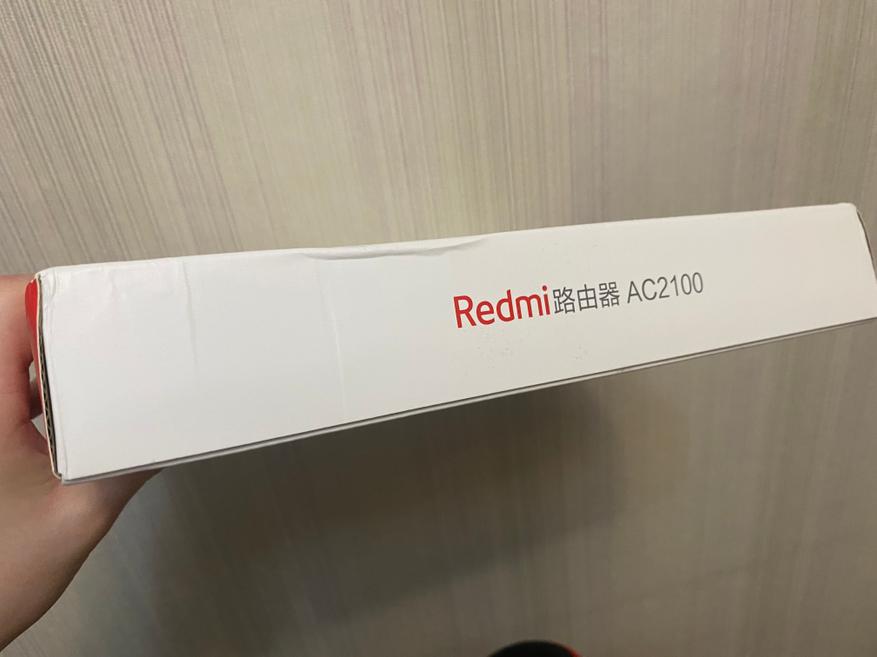

Открываем коробку и видим картонную подложку, в которой располагается само устройство, адаптер с кабелем для питания, LAN кабель и небольшой одностраничный мануал. Кстати, адаптер питания производится непосредственно компанией Xiaomi.
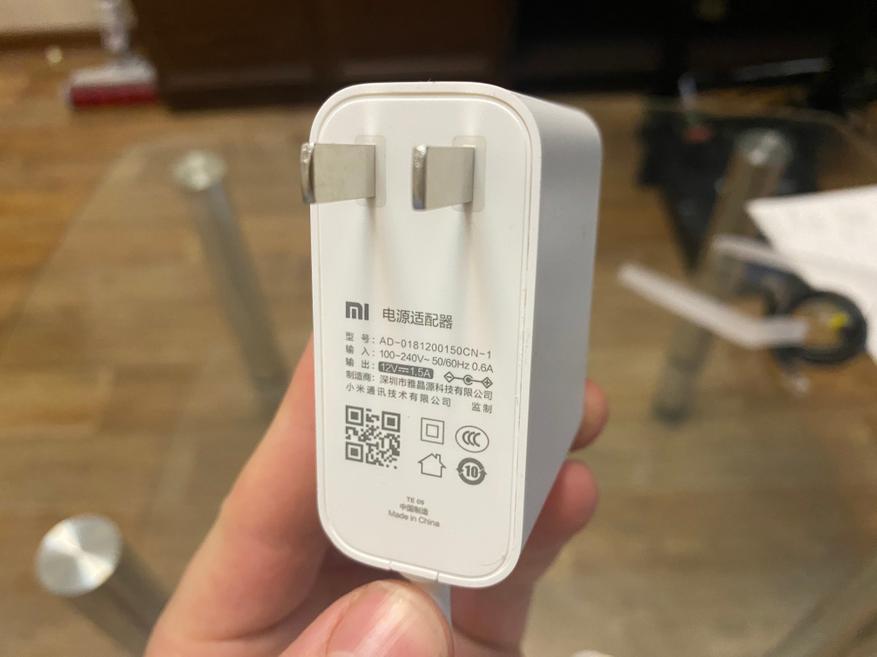

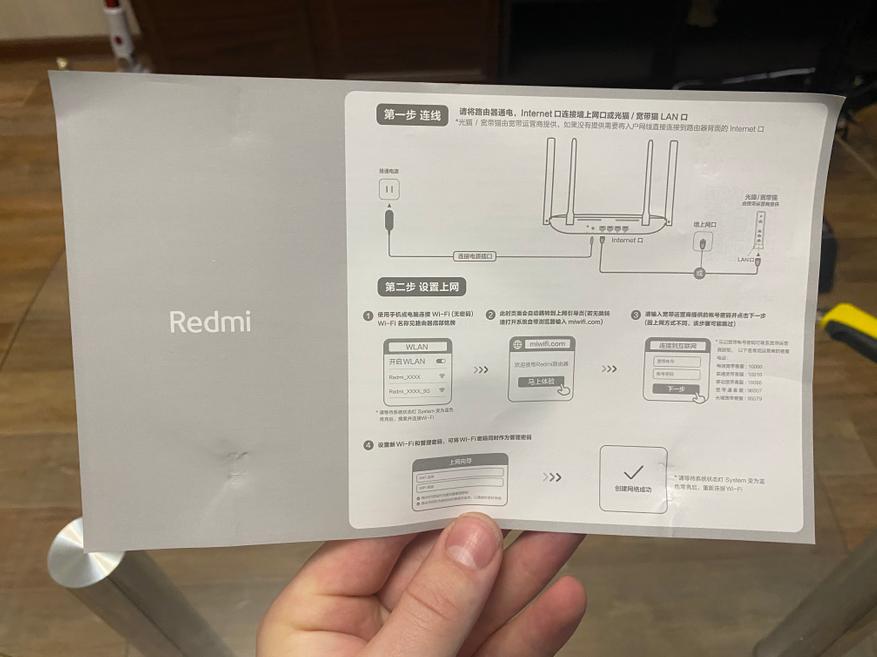
Сам роутер выполнен из достаточно тонкого белого пластика, который практически полностью усеян отверстиями для вентиляции платы. На передней части находится два индикатора состояния работы роутера и надпись Redmi. На задней — четыре пластиковые ножки и два отверстия для крепления на стену.
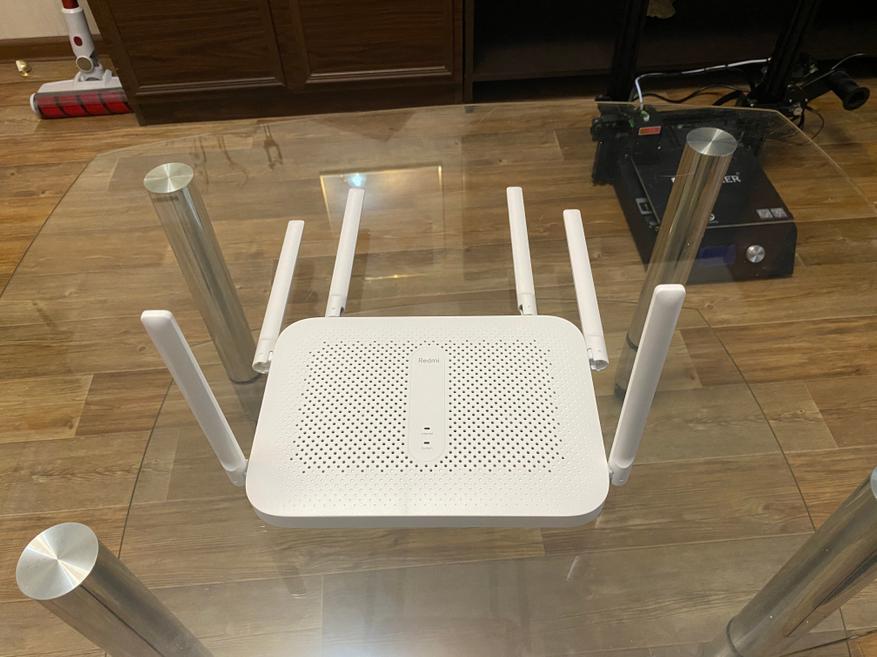

На задней грани находятся четыре Ethernet-порта со слабо заметной маркировкой, гнездо для питания и утопленная кнопка перезагрузки. Порт для подключения Internet кабеля цветом не выделен.

Антенн целых шесть, каждую из которых можно повернуть в любом направлении. Две верхние антенны по бокам отвечают за диапазон 5 ГГц, все остальные за 2,4 ГГц соответственно. Роутер может раздавать Wi-Fi как в двух диапазонах одновременно, так и в каждом по отдельности. Роутер может поддерживать до 128 устройств, подключённых к нему. Также, как заявляет производитель, используется технология, при которой роутер самостоятельно определяет используемое в данный момент устройство и направляет в эту точку большую мощность сети.

Для автоматической настройки роутера как правило используется мобильное приложение Mi Wi-Fi. В моём случае пришлось прописать IP и маску подсети самостоятельно. Для этого подключаем роутер, заходим в браузер и набираем 198.168.31.1, после переходим во второй раздел сверху, затем в раздел с иконкой сети, где среди китайских иероглифов можно разглядеть строку IP и последующие от неё по списку. Введя все параметры, нажимаем на синюю кнопку внизу страницы для сохранения.


В разделе Wi-Fi можно изменить название сети для диапазона 2,4 и 5 ГГц. Все кто имеют умный дом и, перейдя со старого роутера, теперь будут вечно иметь название сети “ASUS” ставят большие пальцы вверх. Благо это можно сделать только для диапазона 2,4 ГГц, а 5 ГГц оставить со стандартным названием.

Теперь перейдём к небольшим тестам, которые пройдут в туалете, поскольку это одно из немногих мест в моей квартире, где Wi-Fi ловит крайне плохо, хотя и находится он в пяти шагах от комнаты с роутером, но закрыт несущей стеной. С новым роутером результат меня сильно удивил, но по обзорам других блогеров, думал, что скорость будет все же больше. Были даже те кто показывали, что роутер раздаёт одинаковую скорость во все комнаты квартиры. Но в моём случае это не так. Для начала показатели приложения “Speedtest” в комнате, где расположен роутер. Для теста используем смартфон IPhone 11 Pro с поддержкой сетей 5 ГГц.
Тесты на кухне (первая по отдаленности комната от комнаты, где стоит роутер)
Тесты в туалете (ближайшая по отдаленности комната от комнаты, где стоит роутер)
Тесты в зале (вторая по отдаленности комната от комнаты, где стоит роутер)
Тесты в самой дальней комнате (последняя по отдаленности комната от комнаты, где стоит роутер)

Подводя итог, можно сказать, что роутер все же с трудом пробивает две несущие стены, при этом соединение стабильное и обычные интернет-задачи с таким решать можно. В туалете наблюдается значительное, но несильное снижение скорости из-за несущей стены и закрытой двери. Что касается кухни и зала, даже при закрытой двери в комнате, в которой стоит роутер, скорость соединения практически не падает. За минимальные деньги мы получаем отличное устройство с поддержкой двух типов частот и быстрый Wi-Fi по всей квартире, но если квартира вытянута в длину, нужно будет поискать оптимальное для установки роутера место и не прятать его по стол, как в моём случае. Думаю, что самым лучшим местом для установки роутера конечно же станет коридор, но все это очень индивидуально и не подходит в моем случае. Настройка также максимально проста, а для владельцев умного дома от Xiaomi роутер будет интуитивно понятен с точки зрения приложения Mi Wi-Fi и минимальных манипуляций. Одним словом — подключил и забыл. На этом все. Надеюсь вам понравился эти обзор. Не забудьте подписаться на Telegram канал TechnoRewiev и паблик ВК. Ссылки на них можно найти ниже под обзором в разделе «об авторе». Всем удачи и хорошего настроения. Пока.
Об авторе
✅ Подписывайтесь на мой Telegram канал, где публикуются новинки от Xiaomi, интересные инструменты и скидки на них. А для тех кому не удобна «телега» есть сообщество TechnoReview в ВК. Подписывайтесь на них, чтобы ничего не пропустить.
✅ Подписывайтесь — на мой канал на YouTube
Там много интересной и полезной информации.
Многие пользователи, особенно начинающие, задаются вопросом, как настроить МИ роутер. Как правило, сложностей не возникает, главное — строго следовать пошаговому алгоритму настройки.
Особенности
Маршрутизаторы от Xiaomi пользуются на российском рынке небывалым спросом, и обусловлено это большим количеством их преимущественных особенностей. За относительно небольшие деньги каждый человек имеет возможность приобрести функциональный, производительный, надежный и стильный девайс.

Благодаря большому количеству моделей можно подобрать маршрутизатор, который в полной мере сможет удовлетворять потребности пользователя.
Обратите внимание! Из-за большого спроса на продукцию Сяоми на рынке стало появляться все больше подделок. Чтобы себя обезопасить, покупки лучше совершать в крупных сетевых магазинах или у официальных представителей компании Ксиаоми.
Отличия в настройке роутеров
Настройка роутер Xiaomi в отличие от маршрутизаторов других производителей не имеет принципиальных отличий.
Пожалуй, единственное, что стоит отметить, это отсутствие в комплекте патч-корда (сетевого кабеля). Поэтому большинство пользователей, чтобы не тратиться на кабель, настройку осуществляют по Вай-фай. Еще для настройки маршрутизатора можно использовать приложение MIWiFi.

Первое включение
Для первого включения маршрутизатора достаточно извлечь из коробка устройство и блок питания. Блок питания подключить к корпусу и включить в розетку. При запуске роутером автоматически будет создана незащищенная сеть Вай-Фай.
Следующее, что необходимо сделать — подключить маршрутизатор к портативному компьютеру.
Подключение к роутеру с ПК или ноутбука
Чтобы подключаться к маршрутизатору с ноутбука ил ПК, нужно выполнить следующее:
Чтобы изменения вступили в силу, их надо сохранить, после чего модем перезагрузить.
Настройка роутера
Настройка роутера Xiaomi MI WiFi начинается с авторизации пользователя в веб-интерфейсе. Приступать к ней можно только после сопряжения модема с ПК. Для этого нужно запустить любой браузер, который установлен на компьютере, и в адресной строке ввести данные — 192.168.31.1, на клавиатуре нажать — Enter.
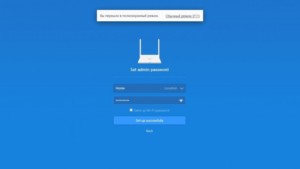
На экране отобразится интерфейс модема, где нужно авторизоваться. В соответствующих формах вводится логин и пароль, который был установлен ранее.
Общие настройки
Что касается общих настроек, то здесь параметры необходимо устанавливать разные, так как местные провайдеры выставляют разные требования. Для корректной работы используются протоколы PPPoE, PPTP, L2TP и т.д.
Пример настройки протокола PPTP:
- Пройти путь в веб-интерфейсе: «Advanced» — «VPN» — «Add service».
- В выпадающем списке раздела «Protocol» выбрать необходимый вариант. В данном случае PPTP.
- В соответствующих формах нужно ввести данные, которые прописаны в договоре с провайдером. Понадобится указать имя пользователя, IP-адрес сервера.
- Для вступления настроек в силу их нужно сохранить, нажав «Save».
Для настройки подключения всю информацию должен предоставить провайдер. Если часть информации в договоре отсутствует, необходимо позвонить в круглосуточную поддержку и узнать.
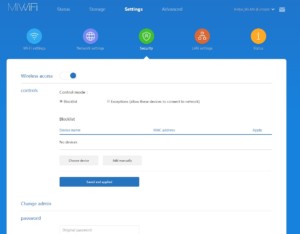
Смена языка прошивки роутера
При первом включении и настройке меню можно видеть только на китайском языке. Некоторые модели маршрутизаторов в настройках имеют возможность изменить текст на английский язык, официальных русифицированных версий пока нет.
Для перевода меню на русский нужно выполнить следующее:
- Установить браузер Google Chrome, запустить утилиту.
- Через настройки браузера найти расширение RUMIWIFI, после чего установить его.
- После установки значок расширения будет отображаться в правом верхнем углу. Для активации достаточно на него кликнуть.
Собственно и все, текст автоматически будет переведен на русский язык.
Проверка настроек Wi-Fi
Проверить настройки Wi-Fi можно в любое время, даже находясь вне дома, с помощью приложения Mi Wi-Fi. Разработано оно компанией Сяоми. Установить его можно бесплатно на свой смартфон на операционной системе Windows, Android, IOS. В памяти устройства оно занимает немного места.
С помощью приложения можно производить настройку маршрутизатора, следить за трафиком, а также количеством подключенных пользователей.
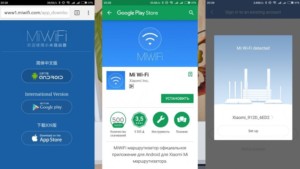
Конфигурации локальной сети
В MI Router настройка локальной сети проводится при не активном интернет-соединении. Если устройство выходит в сеть автоматически, на некоторое время от него нужно отключить сетевой кабель.
- Пройти путь «Настройки» — «Установка LAN». Активировать опцию DHCP.
- В соответствующем окне прописать диапазон доступных IP-адресов, которые маршрутизатор раздает подключенным к нему устройствам, еще адрес шлюза.
Чаще всего используются следующие данные: адрес шлюза — 192.168.0.1, диапазон нумерации DНСР — 192.168.0.(100—200).
Настройка общего доступа в сеть
Настраивать общий доступ в сеть просто. Достаточно сделать всего несколько кликов.
- При необходимости авторизоваться в системе, пройти путь «Настройки» — «Сеть». Указывать лишь те параметры, которые прописаны в договоре, заключенном с местным провайдером.
- Если при каждом выходе в интернет система генерирует новый IP-адрес, включая DNS, то обязательно нужно активировать DCHP-соединение. Еще должна функционировать опция автовыбора DNS.
В конце, чтобы подключиться, нужно проверить автоназначение порта в качестве МАС-адреса, WAN. Если в договоре указан другой МАС-адрес, его нужно ввести вручную.
Дополнительные параметры безопасности
С помощью дополнительных параметров безопасности удается выявить сбои в работе устройства, наличие вредоносных компонентов в системе и хищение трафика. Чтобы убедиться в 100% работоспособности системы, нужно сделать следующее:
- Пройти путь: «Настройки» — «Безопасность» — «Доступ по беспроводу». На экране, возможно, отобразятся МАС-адреса неопознанных пользователей. При желании их можно добавить в бан-лист.
- В этом же разделе есть возможность сменить пароль на новый. Для этого достаточно в соответствующие формы один раз ввести старый пароль, и дважды новый.
Изменения обязательно надо сохранить, и репитер перезапустить.
Сброс настроек роутера
Сброс конфигураций репитера нужно производить в том случае, если устройство работает некорректно, или система поражена вредоносными файлами/злоумышленники полностью или частично завладели трафиком. Алгоритм действий следующий:
- Пройти путь: «Настройки» — «Статус». Для обновления программного обеспечения используется кнопка «Обновить вручную».
- Для загрузки отчета действий, производимых на репитере, предназначена кнопка «Загрузить отчет».
- Чтобы сбросить устройство до заводских конфигураций, есть кнопка «Сброс». Устройство будет перезагружено, после чего вернутся заводские настройки.
- Для восстановления системы с текущими настройками используется опция «Сохранение и восстановление».
Важно! При сбросе конфигураций маршрутизатора важно наличие бесперебойной электроэнергии, доставать блок питания устройства из розетки нельзя.
Расширенные конфигурации маршрутизатора Xiaomi и советы
В расширенные конфигурации маршрутизатора Сяоми входит:
- DHCP статическое распределение IP, DDNS, Переадресация портов, VPN.
- Интеллектуальное ограничение скорости. В зависимости от мощности используемого маршрутизатора устанавливаемыми значениями могут быть 100/1000 Мбит/с.
Это, собственно, и все. Еще пользователи продукции Сяоми оставляют следующие советы:
- При необходимости нужно приобретать патч-корд (сетевой кабель) типа RJ-45 CAT 6.
- Для корректной работы предварительно нужно обновить на ПК утилиты сетевой карты LAN и Wi-Fi.
- Роутер рекомендуется устанавливать на высоте не менее 1,5 метров от пола.
- В поле «ограничения скорости» лучше указывать максимальную скорость, в зависимости от модификации устройства.
- Нельзя маршрутизаторы устанавливать вблизи микроволновых печей и телевизоров.
- Наиболее подходящее расположение модемов — это центральная комната. Это позволяет добиться хорошего покрытия по всей квартире.
Также некоторые пользователи рекомендуют отключить в меню умное распределение скорости.
Особенности альтернативной прошивки
Роутеры от Xiaomi все без исключения реализуются со стандартной оболочкой (версией прошивки). Но для использования всех функциональных возможностей модема сторонними разработчиками были созданы альтернативные версии прошивок. На интегрированной операционной системе аналогичным образом можно будет производить настройки.
Их использование имеет несколько неоспоримых преимуществ — устойчивость к пагубным воздействиям извне, отменная скорость работы, больше функциональных возможностей. Программные компоненты могут быть установлены независимым ПО или от роутера другого вендора.
Если пользователь принял решение на модеме изменить прошивку, установить рекомендуется Padavan или OpenWRT.
Работа с внешними дисками на роутере
Все маршрутизаторы от Сяоми оснащены USB-портом или несколькими, через которые к устройству можно подключать внешние накопители, например, внешний жесткий диск или флеш-карту.
Важно! Для использования всех функциональных возможностей устройства рекомендуется устанавливать альтернативные программные компоненты.
Настройка Xiaomi Router не требует определенных знаний и навыков, достаточно просто следовать алгоритмам, описанным выше. Если же сложности все-таки возникли, рекомендуется позвонить в круглосуточную поддержку местного провайдера, который поставляет услуги. Консультанты помогут оперативно устранить проблему. Еще на официальном сайте производителя есть подробные инструкции по настройке и использованию девайсов.

Устройство роутера Xiaomi Redmi Router AC2100
Роутер Redmi AC2100 имеет ряд портов, кнопок и индикаторов. На задней панели расположился разъем для подключения устройства к розетке и четыре порта. Крайний слева порт обозначен надписью Internet и предназначен для подключения кабеля провайдера. Три других порта обозначены точками от одной до трех и нужны для подключения устройств, которые будут получать доступ к интернету от роутера. В любой из этих портов вы подключите и компьютер, с помощью которого сможете управлять маршрутизатором через панель администратора. Также на этой стороне вы найдете кнопку Reset, которая поможет вам вернуть роутер к заводским настройкам в случае сбоев или потери пароля к панели администратора. Для сброса настроек нужно удерживать кнопку в течение 5 секунд.На передней панели роутера есть два индикатора. Каждый из них работает в нескольких режимах. Индикатор System светится оранжевым и голубым. При включении роутера система запускается, что сопровождается постоянным оранжевым свечением индикатора. Когда роутер будет готов к работе, оранжевое свечение сменится на постоянное голубое. Если маршрутизатор начнет обновляться, появится оранжевое мигание до конца процесса обновления. Но постоянное горение этого индикатора красным предупреждает вас о том, что в системе произошел сбой. Отсутствие индикации означает, что роутер не получает питание.
Индикатор Internet также светится оранжевым или голубым оттенками. Постоянное голубое свечение подскажет вам, что с интернетом все в порядке, мигание голубым говорит об обновлении данных. А оранжевое свечение предупреждает, что доступа к интернету нет. Если индикатор вообще не горит, это означает, что сетевой кабель не подключен.
Помимо этого в модели Xiaomi Redmi Router AC2100 есть проушины для подвешивания устройства на стену, шесть антенн и наклейка с информацией для настройки роутера. В самой коробке идет адаптер питания и сетевой кабель. Так как эта модель комплектуется адаптером питания с плоскими штырями, вам может потребоваться переходник.
Как подключить роутер Xiaomi Redmi Router AC2100
Перед настройкой роутера его нужно подключить к интернету и к компьютеру или смартфону для ввода данных. Разберемся с первым вопросом. Для начала подсоедините к роутеру адаптер питания, включите устройство в сеть и дождитесь его загрузки. Если к вам в дом заходит кабель провайдера, то проделайте следующее. В порт с надписью Internet подключите кабель вашего интернет-провайдера. В случае подключения через модем, возьмите из коробки модема или роутера сетевой кабель, вставьте его одним концом в порт Internet роутера, а другим концом в сетевой порт модема. Модем подключите к соответствующей линии (например, к телефонной) и включите в сеть.После подключения к интернету и загрузки роутер начнет транслировать собственную Wi-Fi-сеть. Теперь вы можете подключиться к этой сети с ноутбука, планшета, смартфона и иного устройства с Wi-Fi-модулем, способного открыть панель администратора или запустить мобильное приложение. Для этого постройте список доступных беспроводных сетей и найдите в нем сеть вашего роутера с названием Redmi_XXXX. Точное название указано на этикетке роутера в строках «2.4G Wi-Fi» и «5G Wi-Fi». По умолчанию пароль к сети не задан. Вы можете также подключиться к роутеру с компьютера через кабель. Для этого возьмите сетевой кабель из коробки роутера и вставьте его одним концом в любой порт LAN (обозначены точками), другим концом в сетевой порт компьютера. Теперь можно приступать к настройкам.
Как настроить роутер Xiaomi Redmi Router AC2100

- выбрать тип подключения (основной или в режиме повторителя).
- задать имя и пароль для Wi-Fi-сети роутера;
- ввести данные провайдера при необходимости (часто они могут определяться автоматически);
- задать имя для панели администратора;
- выбрать способ шифрования для Wi-Fi-сетей.
Дополнительные настройки Wi-Fi-роутера Redmi Router AC2100
Описанных выше настроек достаточно для того, чтобы у вас в доме появился интернет. Однако рассмотрение остальных возможностей роутера может быть вам полезно для решения некоторых практических задач. Рассмотрим некоторые из них.В панели администратора есть три основных раздела: «Статус» (Status), «Настройки» (Setting), и «Дополнительно» (More).
В разделе статуса и на вкладке устройств вы можете просмотреть список всех подключенных к сетям 2,4 ГГц и 5 ГГц девайсов и управлять ими. Например, если вы увидели в списке незнакомое имя или хотите лишить ребенка интернета, просто отключите его устройство. В разделе интернета вы увидите пропускную способность вашей линии.
В разделе настроек есть пять вкладок, отвечающих за настройку беспроводных сетей, интернет, безопасность, локальную сеть и состояние. Если вам понадобится сменить имя сети и пароль к ней (кто-то подключается к роутеру без вашего согласия), воспользуйтесь уже знакомой вкладкой «Настройки Wi-Fi» (Wi-Fi settings). Здесь вам может понадобиться возможность создавать черные и белые списки, настройка скорости интернета и другое.
Наконец, дополнительные настройки предназначены для продвинутых пользователей. Среди всех настроек обратим также внимание на возможность обновления прошивки, к которой можно прибегнуть при нестабильной работе роутера, желании расширить его функционал или сменить язык.
Подключение домашних устройств к роутеру Redmi Router AC2100
Если вы все сделали правильно, то теперь ваш роутер должен раздавать интернет. Осталось только подключить к нему другие устройства при помощи кабелей или через Wi-Fi. Для проводного подключения подготовьте кабель нужной длины, подключите его одной стороной к свободному LAN-порту роутера (обозначены точками), другой стороной к сетевому порту устройства (телевизора, приставки и прочих). Зайдите в меню устройства, найдите там раздел сетевых подключений, выберите проводной вариант и задайте запрашиваемые параметры.Для беспроводного подключения активируйте на устройстве модуль Wi-Fi, запустите поиск доступных беспроводных сетей, найдите в построенном перечне вашу новую сеть и подключитесь к ней. Не забудьте, что в процессе настроек вы задали новое имя для сети и придумали ей пароль. Теперь именно эти данные нужно ввести при подключении. Запуск поиска сетей на разных устройствах происходит по-разному. Например, на телефоне для этого нужно кликнуть с удержанием по значку Wi-Fi, нажать кнопку «Поиск сетей» или выбрать похожую функцию. На компьютере с Wi-Fi-адаптером нужно найти раздел «Сеть», «Wi-Fi», «Беспроводные подключения» или похожий раздел. При включенном Wi-Fi-адаптере список сетей построится автоматически.
Приведенных выше сведений должно хватить вам для базовой настройки роутера Xiaomi Redmi Router AC2100 и обеспечения всех домашних устройств интернетом. С некоторыми из настроек вы также можете разобраться самостоятельно, не прибегая к изучению специальной терминологии. Это может быть задание расписания, выбор мощности сигнала и другое. Если после ваших настроек исчезнет интернет, просто нажмите на пять секунд кнопку Reset и начните настройку сначала, как описано выше.
Читайте также:


