Как улучшить работу роутера tp link archer c50
Если при регистрации в Сообществе Вы укажете адрес электронный почты, который используете на данном форуме, то Ваши данные будут перенесены на форум Сообщества автоматически.
Также, если на форуме Сообщества Ваш никнейм будет занят, то Вам предложат сменить его или оставить, но с приставкой "_RU".
Убедительная просьба не дублировать темы на старом/новом форуме.
Archer C50 v3 Низкая скорость Wi-Fi
Правила форумаПравила форума TP-LINK lll ЧАВО lll Первичная настройка WAN роутера lll Настройка под провайдеров lll Официальные прошивки и драйверы lll
Archer C50 v3 Низкая скорость Wi-Fi
Archer C50 v3
Прошивка - (RU)_V3_170417
Интернет pppoe 100 Мбит.
Низкая скорость download, в два раза меньше чем upload.
На роутере включен wi-fi только 5 ГГц, так как вокруг около 20 роутеров, а на частоте 5 ГГц никого нет.
Проблема наблюдается и с 2,4 ГГц и с 5 ГГц, и с разных устройств. Никакие настройки не влияют на скорость, она стабильно на приём в два раза меньше чем на отдачу.
Так же по частоте 5 ГГц, периодически пропадает интернет, и не открывается веб панель, помогает переподключение wi-fi на телефоне, на частоте 2,4 ГГц такой проблемы нет.
По кабелю данной проблемы нет.
Возможно проблема в прошивке, но на данный момент новых прошивок нет.
Может всё таки есть прошивка поновее, т.к. врятли получится сдать роутер обратно в магазин, а по гарантии неизвестно сколько его будут держать, а без роутера не хочется оставаться.
PS. При подключении того же интернета в TL-WR740N V4 или TL-WR720N V2, скорость по Wi-Fi
vetalij писал(а): Archer C50 v3
Прошивка - (RU)_V3_170417
Интернет pppoe 100 Мбит.
Низкая скорость download, в два раза меньше чем upload.
На роутере включен wi-fi только 5 ГГц, так как вокруг около 20 роутеров, а на частоте 5 ГГц никого нет.
Проблема наблюдается и с 2,4 ГГц и с 5 ГГц, и с разных устройств. Никакие настройки не влияют на скорость, она стабильно на приём в два раза меньше чем на отдачу.
Так же по частоте 5 ГГц, периодически пропадает интернет, и не открывается веб панель, помогает переподключение wi-fi на телефоне, на частоте 2,4 ГГц такой проблемы нет.
По кабелю данной проблемы нет.
Возможно проблема в прошивке, но на данный момент новых прошивок нет.
Может всё таки есть прошивка поновее, т.к. врятли получится сдать роутер обратно в магазин, а по гарантии неизвестно сколько его будут держать, а без роутера не хочется оставаться.
PS. При подключении того же интернета в TL-WR740N V4 или TL-WR720N V2, скорость по Wi-Fi
.jpg)
Направленные антенны передают сигнал строго в направленном направлении и обычно используются в высокомощных наружных устройствах. Усиление направленной антенны, а также радиус покрытия выше, но эффективный угол покрытия уменьшается. Говоря в общем, чем меньше усиление антенны, тем выше направленная возможность антенны.
.jpg)
Для направленных антенн лепестки диаграммы сигнала имеют определённую направленность. Сзади антенны формируется слабый сигнал. Для справки см. изображение ниже.
.jpg)
Данное явление будет иметь большую значимость при установке антенны с высоким усилением, поэтому мы рекомендуем удостовериться в точном направлении по горизонтальной оси, иначе возможно непредвиденное ухудшение сигнала.

· Производительность беспроводной передачи данных
Большая производительность беспроводной передачи данных даёт вам больше возможностей.
2) Внешние факторы:
- Физические барьеры, такие как стены, перекрытия и т.д.;
- Другие подобные устройства и прочие источники сигналов, такие как микроволновые печи, беспроводные телефоны или прочие устройства и технологии, использующие данную частоту, например, Bluetooth или устройства безопасности;
- На одном канале функционирует несколько точек доступа или маршрутизаторов;
- Место размещения беспроводной точки доступа или маршрутизатора. Старайтесь размещать устройство на возвышенности, чтобы снизить препятствование сигнала барьерами.
Решение:
Ниже приведены несколько решений для улучшения качества беспроводного соединения. Некоторые проблемы являются издержками беспроводного соединения и имеют лишь временное решение.
1) Антенны необходимо размещать в наиболее подходящем месте и направлении
- Установите антенну в подходящем месте и под правильным углом, также убедитесь, что ваши беспроводные устройства находятся в радиусе покрытия;
- Для покрытия беспроводного сигнала в многоквартирных домах мы рекомендуем устанавливать антенны под углом в 45 градусов (к диагонали) или 0 градусов (параллельно полу), что будет наиболее эффективно. Поскольку антенны всегда передают слабый сигнал у своего основания, не рекомендуется размещать ваши беспроводные устройства в непосредственной близости с беспроводным маршрутизатором или точкой доступа TP - LINK .
.jpg)
2) Старайтесь максимально избегать внешней интерференции
- Избегайте физической интерференции беспроводного сигнала. Каждая стена или потолок будут оказывать негативный эффект на передачу беспроводного сигнала, особенно те, которые сделаны из твёрдого металлического материала.
- Держите ваши устройства вдали от различных источников электромагнитного шума, например, микроволновых печей, мониторов, электромоторов, копировальных аппаратов и факсов и т.д.
- Для беспроводных устройств TP - LINK мы рекомендуем выполнить соответствующие настройки, которые позволят избежать интерференции от прочих сетевых устройств и радиоаппаратуры.

Двухдиапазонный роутер — уже не роскошь. TP-Link, к примеру, уже давно предлагает модели на 2,4 и 5 ГГц по адекватной бюджетной цене (в районе 2 тыс. рублей). Один из таких роутеров — TP-Link Archer C50.
Роутер TP-Link Archer C50: внешний вид, возможности
Модель Archer C50 сейчас доступа в трёх модификациях: V2, V3, V4. Вариант V2 по внешнему виду полностью отличается от третьей и четвёртой версии: он не белого, а синего цвета и с 2 антеннами. В этой статье мы рассмотрим V3 — белый роутер с 4 антеннами.
Лицевая панель сделана глянцевой. Здесь же несколько индикаторов, которые помогают определить пользователю, какие функции, кнопки и выходы роутера работают, а какие нет.

Сверху на роутере стоят 6 индикаторов состояния функций
Что расположено сзади:
- Выход для адаптера питания.
- Кнопка для включения девайса.
- Кнопка Reset для сброса настроек пользователя.
- Кнопка с двумя функциями — WPS и включение/отключение «Вай-Фая».
- Синий разъём под кабель интернета (провайдера).
- 4 локальных выхода для подсоединения ПК, телевизора и других устройств.

Сзади 4 локальных выхода и один для кабеля провайдера
Какие основные характеристики у этой модели:
- Поддержка новейшего стандарта Wi-Fi 802.11ac.
- Общий объём пропускной способности до 1,2 Гбит/с: до 867 Мбит/с на 5 ГГц и до 300 Мбит/с на 2,4 ГГц.
- 4 порта LAN на 100 Мбит/с.
- Поддержка протоколов интернета: Динамический IP/Статический IP/PPPoE/PPTP (Dual Access)/L2TP (Dual Access).
- Поддержка IPv4 и IPv6.
- Кабель Ethernet для подключения к ПК в комплекте устройства.
Как подключить роутер к линии + подготовка ПК перед настройкой
Сначала нужно соединить всё оборудование:
- Шнур провайдера подсоединяем к гнезду, подписанному как Internet.
- В первый локальный порт вставляем кабель из комплекта роутера.
- Второй свободный конец локального кабеля подключаем к компьютеру (выходу сетевой карты).
Сразу заходим на ПК в настройки сети:
- Жмём на «Вин» и R. Вписываем в окошко код ncpa.cpl — кликаем по ОК.
- В вызванном окне ищем Ethernet. Щёлкаем правой клавишей мышки — идём в свойства соединения.
- В окне поменьше выделяем левой кнопкой протокол IPv4. Также заходим в его свойства.
- Устанавливаем автоматическую передачу DNS и IP. Сохраняемся.
Как зайти в настройки: страница с параметрами роутера в браузере, логин и пароль
Нам нужно оказаться в настройках маршрутизатора: пишем в любом браузере стандартный адрес 192.168.0.1. Переходим сразу по нему и выполняем вход на сайте через слово admin — оно же и пароль, и логин.
Как поставить новый пароль на вход в настройки
Чтобы защитить свои будущие настройки, зайдите в блок для системных инструментов. В разделе пароль укажите старые данные для входа, а затем новые и сохранитесь.

Смените сразу пароль после входа в настройки
Настраиваем интернет в зависимости от протокола
Берём договор и смотрим там тип подключения вашего провайдера. Приступайте к настройке «инета» в зависимости от этого типа. Если не можете найти информацию в договоре, свяжитесь с техподдержкой компании — вам всё разъяснят.
PPPoE, L2TP/PPTP
Как активировать эти три протокола:
- Кликаем по «Сеть». Щёлкаем по пункту «Тип соединения». Выпадет список — в нём выбираем PPPoE, L2TP или PPTP.
- Если вашему «инету» соответствует PPPoE, вам нужно обязательно ввести логин и пароль от сети, прописанные в договоре.

Если у вас PPPoE, введите имя пользователя и пароль из договора

Для L2TP или PPTP дополнительно пишем адрес сервера VPN
Статический либо динамический адрес
Если вам попался динамический IP, вы счастливчик. Здесь настраивать ничего не нужно. Просто вставляете шнур провайдера в Internet — связь должна автоматически появиться. Максимум, что нужно сделать — поставить в типе подключения «Динамический IP».

Для динамического адреса указывать в настройках ничего не нужно
Если у вас статический адрес, вам нужно внимательно заполнить анкету под меню — переписать все данные из договора, а затем подключиться к сети.

Введите внимательно все данные из договора
Настройка Wi-Fi
Точка доступа будет создана роутером автоматически. Вам нужно будет только изменить её название при желании и поставить другой пароль:
- Выбираете один из диапазонов, в котором будет работать точка. Открываете её беспроводной режим. В основных параметрах ставите точку рядом с пунктом «Включить».
- Меняете имя сети.

В основных настройках включите «Вай-Фай» и поставьте при желании другое имя сети

Придумайте и запишите пароль для «Вай-Фая»
Настройка IPTV
Если вы купили у провайдера услугу цифрового ТВ, делаем следующее:
- В разделе «Сеть» выбираете предпоследнюю вкладку IPTV.
- Включаете или отключаете IGMP в зависимости от того, поддерживает ваш провайдер опцию или нет (информацию можно найти либо в договоре, либо через службу поддержки компании).
- Выбираете режим подключения: мост или VLAN (если требуется идентификатор — он прописывается опять же в соглашении).

Укажите в меню режим IPTV

Поставьте локальный порт на приставку
Локальная сеть LAN и DHCP
Настройки домашней сети и сервера DHCP в интерфейсе TP-Link расположены в разных разделах:
-
Во вкладке «Сеть» выбираете LAN. Здесь вы можете лишь изменить IP-адрес маршрутизатора и маску.

В LAN можно поменять IP роутера

Поставьте необходимый пул IP-адресов
TP-Link Archer C50 в качестве репитера
Если модель вам нужна только как повторитель сигнала от какого-то другого более мощного маршрутизатора, выполните такую настройку:
- Перейдите в беспроводной режим нужного диапазона.
- В основных настройках в конце страницы поставьте птичку рядом с «Включить WDS».
- Напишите имя основного «Вай-Фая» (SSID) и MAC-адрес роутера. Либо нажмите на «Поиск» и выберите в списке свой основной маршрутизатор.

Через пункт WDS подключитесь к сети своего главного роутера
Сброс настроек до заводских
Если нужен сброс через настройки: открываете системные инструменты, а затем блок «Заводские настройки». Просто щёлкаете по «Восстановить» и ждёте, когда роутер перезагрузится.

Щёлкните по «Восстановить» в заводских настройках
Если нет возможности выполнить сброс через веб-панель, используйте маленькую внутреннюю кнопку Reset сзади. Нажимаете её (чем-то острым, тонким) и держите в течение нескольких секунд. Индикаторы засветятся — начнётся перезагрузка устройства.
Обновление прошивки TP-Link Archer C50
Вам нужно научиться вручную обновлять ОС маршрутизатора:
- Откройте официальный сайт TP-Link. Сразу укажите аппаратную версию своего роутера. Кликните по встроенному ПО.
- Прокрутите страницу до таблицы и загрузите последнюю версию прошивки (смотрите по дате публикации).

Скачайте прошивку с сайта производителя

Запустите обновление прошивки в меню
Отзывы о маршрутизаторе
Узнайте из договора с провайдером о типе подключения, который использует компания. Настройте интернет в разделе «Сеть» в соответствии с этим типом. Если у вас не динамический IP, придётся ввести некоторые данные из соглашения. После этого поменяйте пароль на сам «Вай-фай» и обязательно проверьте, что сервер DHCP включён.
Всем привет! Наконец-то я поменял свой старый роутер и купил новенький TP-Link Archer C50 (AC1200). Почему выбор пал именно на этот аппарат? Во-первых, компания TP-Link на мой взгляд уже долгие годы выпускают хорошие и качественные интернет-центры. Во-вторых, в прошивке обычно встроены все нужные функции, в отличие от тех же самых Zyxel Keenetic, у которых до сих пор нет нормального URL-фильтра. В-третьих, жизнь их роутеров исчисляется в десятки лет. Ну не будем отвлекаться.
Сразу скажу, что на рынке есть три версии данного аппарата: V2, V3 и V4. V1 уже вышла из производства. Может и вторую версию также в скором времени перестанут выпускать. Сначала я коротко расскажу про плюсы и минусы Archer C50 RU-версии, а потом мы попробуем его настроить. На всякий случай буду писать перевод пунктов меню по-английски. Если у вас будут какие-то вопросы, то пишите в комментариях.

Короткий обзор и мой личный отзыв
СОВЕТ! Если вы ещё не купили данный аппарат, но планируете это сделать, то советую сохранить статью в закладках, так как чуть ниже я подробно рассказываю про настройку.
Роутером я уже пользуюсь несколько месяцев, и вот основные плюсы и минусы, которые я выделил для себя:
- Классическая старая прошивка, которая удобнее и интуитивно понятнее чем новая – ну лично для меня.
- Есть поддержка родительского контроля, который позволяет блокировать интернет ресурсы для отдельных пользователей.
- Удобная настройка проброса портов.
- Широкий пул настроек в роутере.
- 4 широковещательные антенны, который работают на 2.4 и 5 ГГц. Роутер бьет достаточно далеко.
- Поддержка двух частот.
Как вариант, можно ещё посмотреть другие модели: Xiaomi Mi WiFi Router 4A GIGABIT, TP-LINK Archer C6 и Keenetic Air KN-1611. Также вы можете задавать свои вопросы в комментариях.
Индикаторы
Для начала давайте ознакомимся с индикаторами аппарата. Внизу вы можете видеть маршрутизатор воочию.

| Питание – включен или выключен аппарат. | |
| Wi-Fi сеть 2.4 ГГц. | |
| Wi-Fi сеть 5 ГГц. | |
| Локальное подключение через LAN порты. | |
| Интернет | |
| WPS подключение. |
У версии 1 и 2 индикаторы схожи. Только есть дополнительный с USB-подключением (предпоследний) и WPS обозначен круговыми стрелочками.
Порты и подключение
Расположение портов немного отличается. В любом случае они все понятно подписаны, но я на всякий случай расскажу – для чего они предназначены.
- Синий порт (Internet) – сюда подключаем кабель от провайдера.
- Жёлтые порты (1- 4Ethernet) – сюда можно подключить любое локальное устройство: компьютер, телевизор, принтер, камеру-видеонаблюдения, ноутбук и т.д.
- Wi-Fi /WPS – кнопка для WPS подключения.
- Power – сюда подключаем блок питания из коробки.
- PowerOn/Off – кнопка включения/выключения роутера.
- Reset – кнопка для сброса аппарата до заводских настроек.
- USB-порт – есть только на старых версиях, сюда можно подключить жесткий диск, флешку или 3G/4G модем.
Схема подключения достаточно простая. Вы должны подключить его к электросети с помощью блока питания и включить с помощью кнопки «Power». Далее подключаем все возможные локальные устройства по кабелю. Я буду делать настройку с компьютера и поэтому подключусь к локальному порту. Но можно приконнектиться к аппарату и по Wi-Fi.
Если вы в качестве доступа к интернету используете aDSL модем, то вам нужно от выходного порта модема подключиться к синему порту Internet.
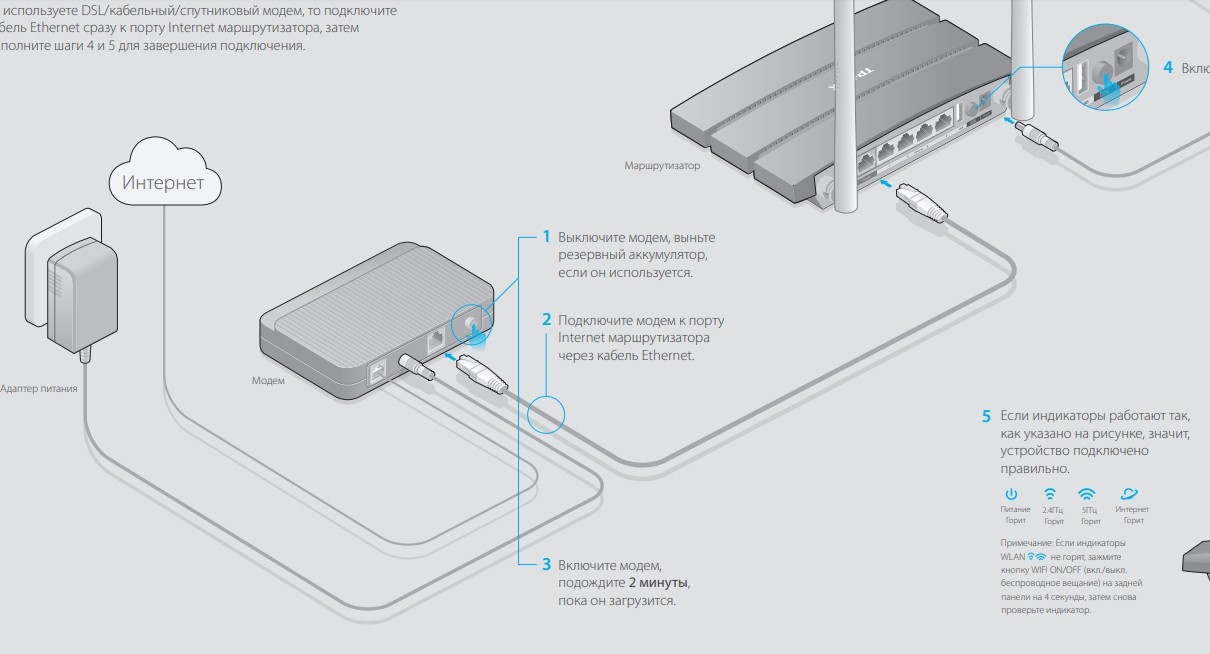
Вся нужная информация есть на этикетке под корпусом маршрутизатора.

Как только вы подключитесь к сети, откройте любой браузер и в адресной строке пропишите адрес:
Далее вас попросят авторизоваться, вводим:
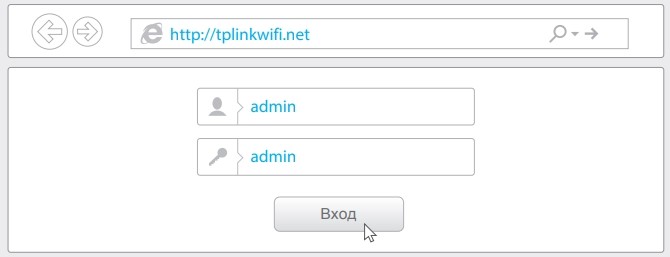
Я вам советую сбросить аппарат до заводских настроек. Особенно это касается тех случаев, когда им ранее кто-то пользовался, и роутер не новый. Для этого найдите кнопку «Reset» и зажмите её на 10 секунд.
Быстрая настройка
- Нажимаем по кнопке «Быстрая настройка» (Quick Setup) и «Далее» (Next).
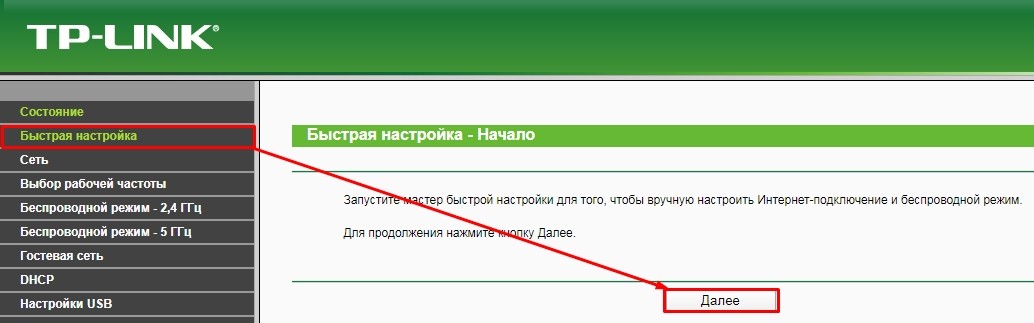
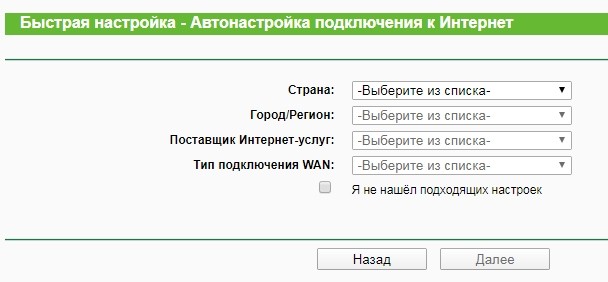
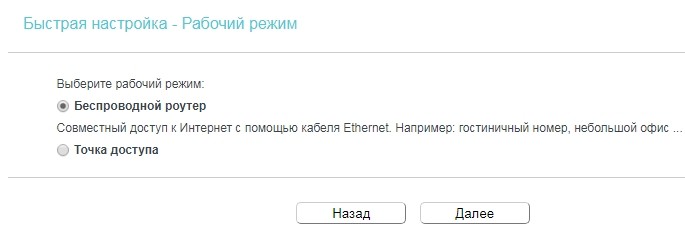
- Я вам буду показывать на примере обычной настройки – неавтоматической.
- Теперь вам нужно выбрать один из типов подключений – эта информация должна быть указана в договоре.
ПРИМЕЧАНИЕ! Если в договоре никакой информации нет, то скорее всего ваш провайдер использует «Динамический IP» (Dynamic IP) – просто выбираем его. Ничего больше указывать не нужно.
С листа вводим: IP, Маску, шлюз и два DNS.
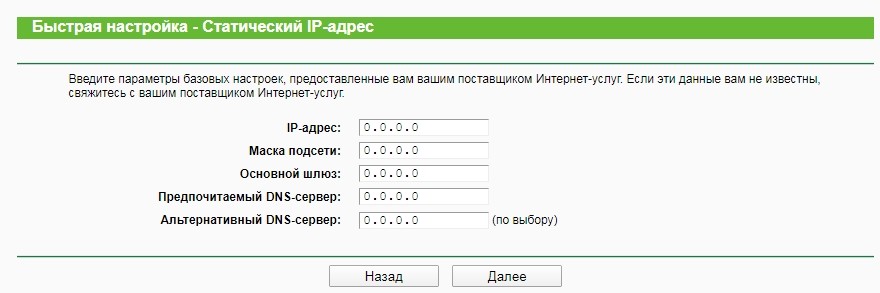
Здесь достаточно будет ввести «Логин» и два раза «Пароль».
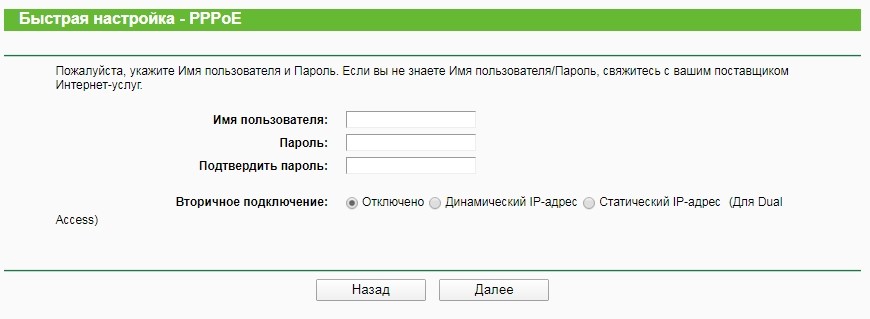
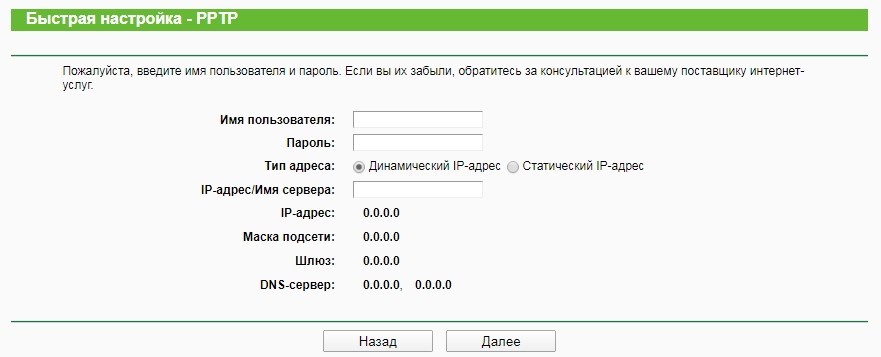
- Чаще всего клонировать MAC-адрес не нужно, и выбираем значение «НЕТ». Даже если привязка есть – вам проще позвонить в техническую поддержку и указать MAC-адрес вашего роутера (МАК-указан на этикетке).
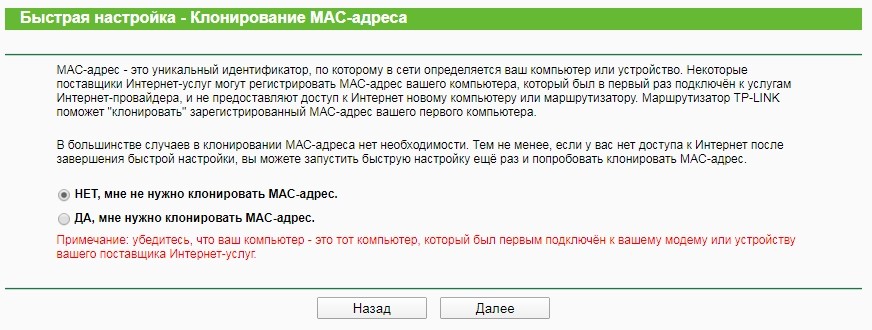
- Если вы подключили 3G/4G модем, то тут также можно настроить мобильный интернет. Просто устанавливаем галочку «Включить 3G/4G в качестве резервного подключения к Интернет». Далее нужно указать «Регион» и «Поставщика услуг мобильного Интернета». Также можно указать данные для подключения вручную.
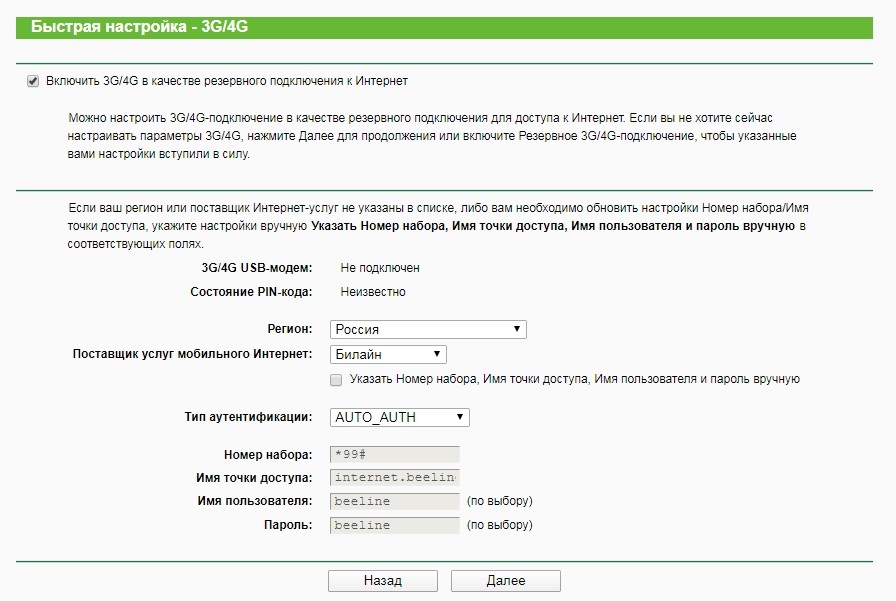
- Вот мы и добрались до настройки вай-фай подключения. Здесь можно указать, какие сети у вас будут работать. Можно, например, отключить сеть 5 ГГц или 2,4 ГГц. Можно отключить вообще все беспроводные сети.
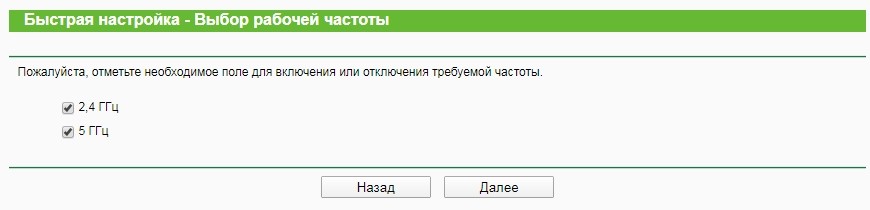
- Указываем «Имя беспроводной сети» (Wireless Network Name) и «Пароль» (Password). Вы также можете убрать ключ, выбрав пункт «Отключить защиту».
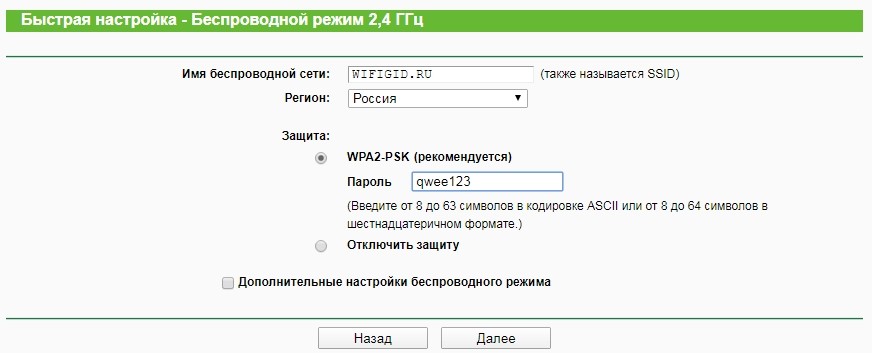
- Тоже самое проделываем и для сети 5 ГГц.
- В самом конце нажимаем «Сохранить» и «Завершить».
Ручная настройка интернета
Вы можете изменить настройки интернета вручную, для этого зайдите в раздел «Сеть» и откройте вкладку «WAN». Там аналогично указываем тип подключения и вводим данные из договора.
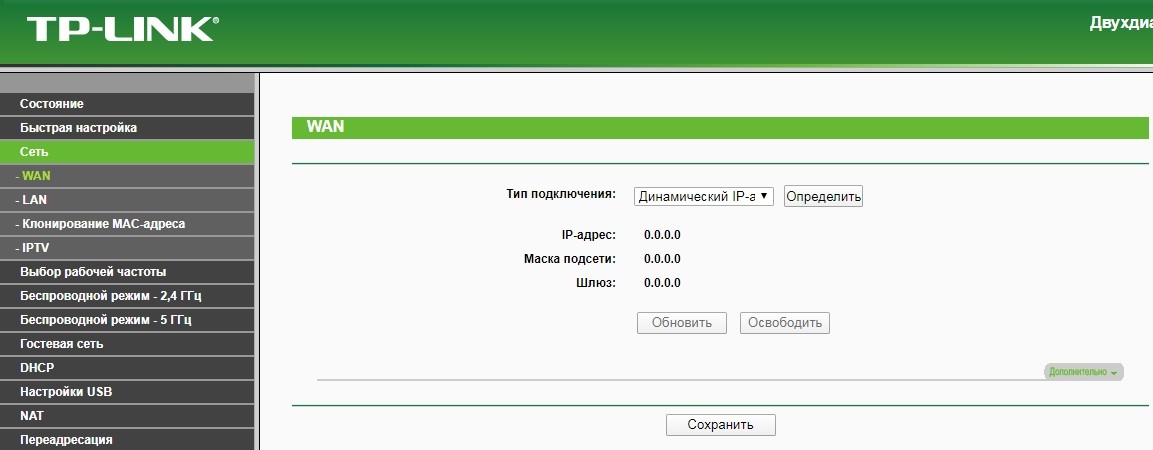
Изменить имя Wi-Fi и пароль.
Для работы с WiFi подключениями перейдите в «Беспроводной режим» (Wireless). Также хочу заметить, что для 2.4 и 5 ГГц настройки изменяются в разных разделах. Эти сети существуют независимо друг от друга, но при этом связаны между собой. То есть они могут иметь разное имя, но при этом общение устройств в этих сетях происходит без каких-то ограничений.
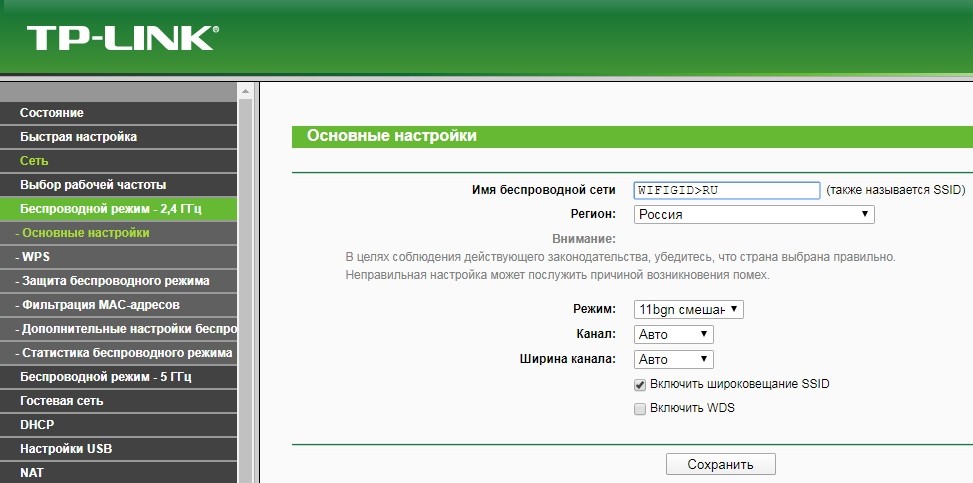
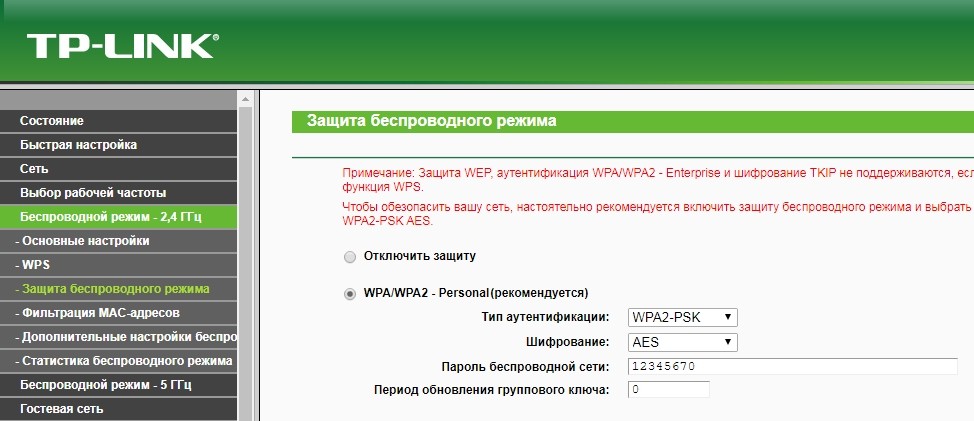
Фильтрация MAC-адресов
Данный пункт находится в разделе «Беспроводной режим». Суть проста – вы можете разрешить или запретить доступ к сети для выделенных MAC-адресов. Например, вы можете разрешить доступ только для всех ваших домашних устройств, тогда если кто-то вас взломает – он не сможет иметь доступ к сети. Или, наоборот, вы можете запретить доступ только для какого-то MAC-адреса.
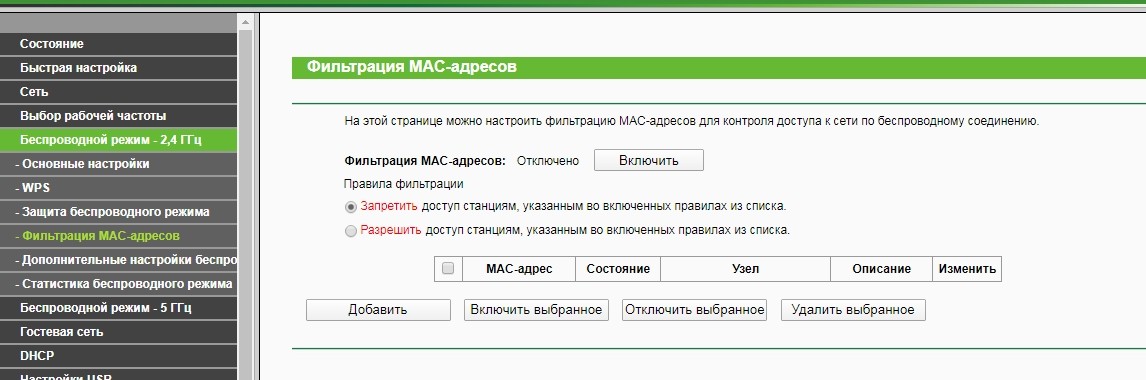
Родительский контроль (Parent Control)
- Сначала отмечаем галочку «Включить родительский контроль» (Enable Parent Control).
- Далее в строке «MAC-адрес контролирующего компьютера» (MAC Address Of Parental PC) – нужно указать адрес родителя, если вы сидите с него, то нажмите на кнопку «Копировать» (Copy to Above).
- Ниже идет список из 4 адресов, куда как раз и завязываем устройства ребенка. Вы можете выбрать уже подключенные устройства в выпадающем списке «MAC-адрес в текущей LAN» (MAC Address in current LAN), для переноса в нужную строку выберете второй выпадающий список «Копировать» (Copy to).
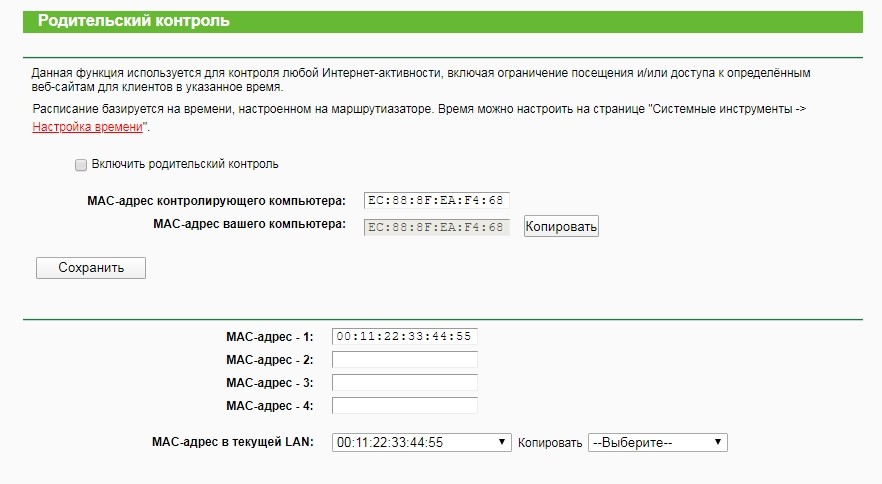
- Здесь также можно указать расписание. А ниже вписываем «URL» и нажимаем на кнопку «Добавить».
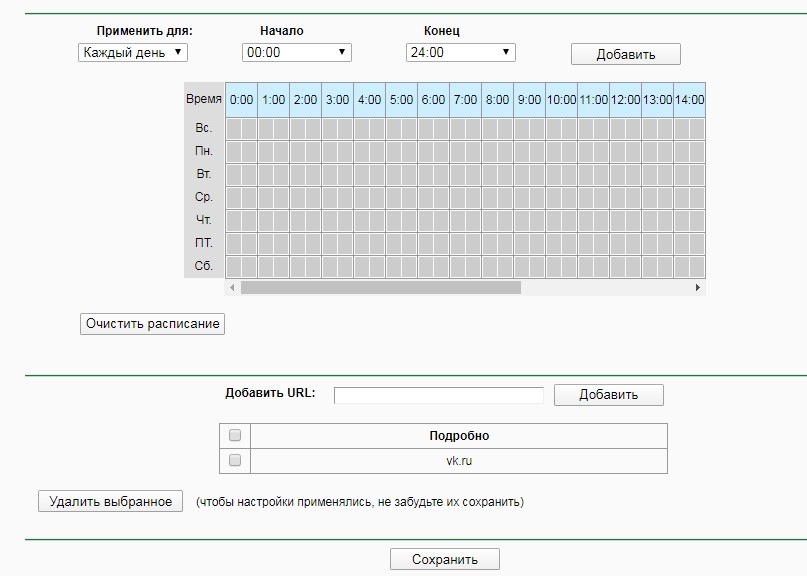
Проброс портов
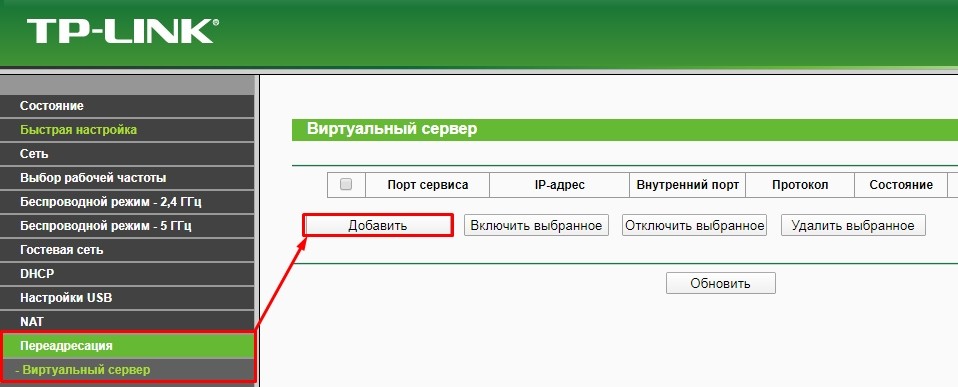
Вписываем «Порт сервиса» (Service Port), на который будет заходить внешний пользователь. И «IP-адрес» (IP Address) устройства, на которое будет идти переадресация. Можно также указать тип протоколов, но лучше оставить «ВСЕ».
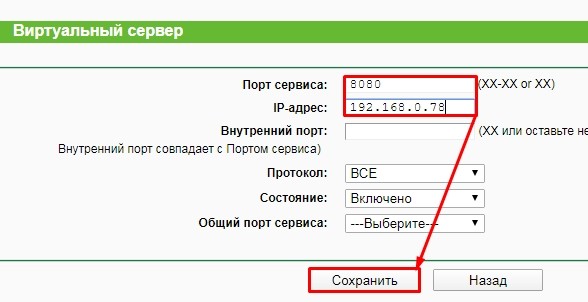
Если у вас динамический IP адрес, а доступ к роутеру или внутренним аппаратам все же хочется получить, то вы можете использовать «Динамический DNS». Выбор из поставщиков DDNS услуг не такой большой.
Читайте также:


