Как убрать пароль wifi на айфоне
Обычно ваш iPhone или iPad сохраняет пароли для всех сетей WiFi, к которым вы подключаете эти устройства. Это может помочь вам автоматически повторно подключиться к выбранной сети Wi-Fi в пределах диапазона. Кроме того, iPhone и iPad имеют функцию пароли и учетные записи. Если вы хотите найти эти сохраненные пароли на своем устройстве, следующее руководство научит вас проверять пароль WiFi на вашем iPhone или iPad.
Поскольку на iPhone и iPad установлена одна и та же операционная система, шаги по проверке пароля WiFi на iPhone и iPad практически одинаковы. В следующем руководстве описаны различные способы доступа к сохраненным паролям WiFi. Вы можете использовать любой способ, который считаете удобным.
Способ 1. Просмотр пароля Wi-Fi на iPhone / iPad одним кликом без джейлбрейка
Хотя для просмотра сохраненных паролей Wi-Fi на вашем iPhone и iPad есть и другие встроенные параметры, для многих требуется выполнить ряд шагов, прежде чем вы сможете найти пароль. Если вам не нравится сталкиваться с этими трудностями и вы предпочитаете что-то быстрое и понятное, вам следует использовать Tenorshare 4uKey - Password Manager. Это программное обеспечение, которое позволяет вам найти различные сохраненные пароли, включая пароли WiFi на вашем iPhone и iPad. Нет необходимости делать джейлбрейк вашего iPhone / iPad.
Программное обеспечение занимает около минуты, чтобы узнать все пароли, которые вы когда-либо сохраняли на вашем устройстве. Затем вы можете копировать и использовать пароли, где вы хотите на ваших устройствах. Давайте посмотрим, как увидеть пароль WiFi на iPhone и iPad с помощью вышеуказанного программного обеспечения:
Загрузите и установите программное обеспечение на свой компьютер. Подключите устройство iOS к компьютеру и откройте программное обеспечение.

На вашем устройстве iOS появится запрос с вопросом, хотите ли вы доверять подключенному компьютеру. Нажмите на Trust в приглашении, и вы сможете использовать ваше устройство с вашим компьютером.

На следующем экране нажмите «Начать сканирование» в программном обеспечении, чтобы начать сканирование устройства на предмет сохраненных паролей.

Программное обеспечение немедленно начнет сканирование вашего устройства, чтобы найти сохраненные пароли, и вы увидите прогресс на вашем экране. Когда пароли найдены, нажмите «Учетная запись Wi-Fi» на левой панели, а на правой панели вы увидите сохраненные пароли WiFi.


Способ 2. Просмотр пароля Wi-Fi на iPhone / iPad через настройки роутера
Пароли WiFi для большинства сетей обычно устанавливаются с помощью панели настроек маршрутизатора. Если у вас есть доступ к панели на вашем iPhone или iPad, вы можете просмотреть пароль WiFi для этой сети. Для этого вам понадобится доступ к браузеру Safari на вашем устройстве и доступ к панели настроек вашего маршрутизатора.
Запустите браузер Safari на своем iPhone или iPad и введите 192.168.1.1. Войдите в свои логины и затем нажмите на Беспроводные настройки, сопровождаемые Беспроводной безопасностью. Вы увидите пароль для сети WiFi на этом экране.
Вы можете скопировать, а также изменить пароль с этого экрана. Именно так можно увидеть пароль WiFi в iPhone и iPad, используя только веб-браузер.
Способ 3. Просмотр пароля Wi-Fi на iPhone / iPad через синхронизацию брелка iCloud
iCloud Keychain - это функция, которая предустановлена на ваших устройствах Apple. Он сохраняет ваш веб-сайт и пароли Wi-Fi и синхронизирует их со всеми вашими устройствами Apple, включая iPhone, iPad и Mac. Если вы получите доступ к связке ключей на вашем iPhone или iPad, вы сможете увидеть все ваши сохраненные пароли WiFi на ваших устройствах. Далее вы узнаете, как это сделать на вашем устройстве iOS.
-
Шаг 1. На iPhone зайдите в Настройки -> iCloud -> Связка ключей -> Включить связку ключей iCloud.
Шаг 2. Вернитесь в «Настройки». Включите личную точку доступа на iPhone.

Способ 4. Просмотр пароля Wi-Fi в NetworkList через iPhone / iPad джейлбрейка
Если ваш iPhone или iPad был джейлбрейка, вы можете установить твик на свое устройство, и он позволит вам просмотреть все сохраненные пароли WiFi на вашем устройстве.
Чтобы выполнить эту задачу, просто запустите приложение Cydia на своем устройстве, найдите и установите настройку NetworkList. Запустите твик, как только он будет установлен, и вы сможете найти в нем свои пароли WiFi.
Эта статья предоставляет несколько хороших методов, которые помогут вам просмотреть сохраненные пароли WiFi на устройствах iOS. Если у вас возникнут проблемы во время операции, вы можете связаться с нами. Ждем вашей оценки!
По разным причинам вы можете забыть свой пароль Wi-Fi, который использовался на вашем устройстве iOS. Если вы забудете пароль Wi-Fi на iPhone, вам будет нелегко подключиться к Интернету. Что ж, если вы принадлежите к большой толпе, забывшей пароль от Wi-Fi, эта статья содержит для вас ценную информацию.
Вопросы типа «Я забыл пароль Wi-Fi iPhone. Не могли бы вы помочь мне его восстановить?» очень распространены в наши дни. С этого момента мы объясним наиболее удобные способы решения такой проблемы и использования Интернета на вашем iPhone.
Метод 1: Попробуйте PassFab IOS Password Manager
Найдите все сохраненные пароли iPhone и iPad: пароль сети Wi-Fi, учетные записи Apple ID, почты, сайтов и приложений, функции "Экранное время". Множества ограничений безопасности, которые Apple применяет на всех устройствах iOS, получить пароль Wi-Fi на вашем iPhone немного сложнее, но это возможно. Один из самых простых и быстрых способов получить забытый пароль Wi-Fi на вашем iPhone - это использовать настоятельно рекомендуемое программное обеспечение PassFab iOS Password Manager. Это программное обеспечение также можно использовать для получения пароля Wi-Fi на вашем iPad. Следуйте инструкциям ниже, чтобы узнать, как вы можете использовать это программное обеспечение для получения пароля Wi-Fi на вашем iPhone.
-
01 На вашем ПК / Mac откройте программу iOS Password Manager и с помощью USB-кабеля подключите к нему свой iPhone или iPad.





Примечание: Используя этот высокоэффективный инструмент, вы можете легко получить забытый пароль Wi-Fi на своем iPhone.
Метод 2: Проверьте Настройки Связки Ключей ICloud
Благодаря синхронизации iCloud, восстановление сохраненных паролей на ваших устройствах - это просто прогулка по парку. Вы можете использовать функцию Связка ключей, чтобы получить сохраненные пароли на вашем устройстве. Обратите внимание, что для этого метода требуется компьютер Mac.

- Шаг 1. Перейдите в приложение «Настройки» на устройстве и нажмите «iCloud».
- Шаг 2. Затем перейдите в «Связка ключей» и включите связку ключей iCloud.


Проверьте настройки маршрутизатора, чтобы найти забытый пароль Wi-Fi
Примечание: Попробуем узнать забытый пароль от Wi-Fi в настройках роутера. Обратите внимание, что этот метод может работать, а может и не работать, и требует больше усилий по сравнению с предыдущим. Однако мы считаем, что стоит попробовать все имеющиеся у вас возможности, чтобы восстановить забытый пароль Wi-Fi.



Как Найти Забытый Пароль iPhone От Wi-Fi С Помощью Jailbreak
Если у вас есть взломанное устройство, вот шаги, которые вы можете предпринять, чтобы узнать забытый пароль Wi-Fi.
Решение 01: Пароль WiFi
- 1. Выполните поиск в Cydia по запросу «Пароль WiFi» и загрузите приложение.
- 2. Установите его, нажмите «Вернуться в Cydia» и нажмите кнопку «Домой».
- 3. Щелкните значок пароля WiFi и откройте его.
Решение 02: Speedssid
Найдите Speedssid в Cydia, загрузите и установите его.
Теперь выполните сканирование доступных сетей и проверьте, можете ли вы просмотреть пароль.
Совет: Восстановить забытые пароли Wi-Fi с iPhone напрямую. Практически вы не найдете много инструментов, которые могут восстанавливать пароли Wi-Fi через устройства iOS. Однако хорошей новостью является то, что iMyFone в настоящее время работает над таким инструментом. Если все пойдет хорошо, довольно скоро мы сможем воспользоваться помощью хорошего средства поиска паролей WiFi от iMyFone.
Шаг 2: Как только iPhone будет обнаружен, просто просканируйте свое устройство. Вам также необходимо ввести пароль, чтобы разрешить программе доступ к данным на вашем устройстве, если вы установили для него пароль.
Шаг 3: После сканирования на экране отобразится информация о вашем Wi-Fi. Теперь все, что вам нужно сделать, это нажать кнопку «Экспорт», чтобы сохранить их на компьютер.
Заключение
Если вы забыли пароль Wi-Fi на iPhone, вы будете знать, что делать сейчас. Вы можете попробовать все варианты, упомянутые выше, и проверить, сможете ли вы восстановить забытый пароль. Но учтите, что взломанные устройства подвержены уязвимостям безопасности. Просто будьте терпеливы и работайте умно, не паникуя. Мы готовы ответить на любые другие вопросы, которые могут у вас возникнуть, поэтому оставьте комментарий и сообщите нам, что вам нужно.
Пароль на Wi-Fi используется для защиты доступа. Но происходят случаи, когда нужно код убрать. Например, если проводится вечеринка или торжество, и в доме полно гостей. Чтобы не возиться с большим количеством информации, проще на время убрать пароль с роутера «вай фай».
Этот процесс несложный, справится даже неопытный пользователь.
Нужно лишь выполнять шаги по инструкции. Перед отключением важно ознакомиться с вероятными рисками и угрозами, рекомендуется не держать долго Wi-Fi без установленного пароля.
С помощью некоторых функций модема уменьшается негативное влияние, а также есть шанс его убрать вовсе.
Как убрать основные риски, связанные с открытой Wi-Fi-сетью
Защититься от неблагоприятных последствий поможет гостевая «сетка» или установка пароля на файлы с личными данными. Рассмотрим этот момент подробнее.
Использование гостевой сети

Эта функция – лучший вариант для устройств. Гостевой называется беспроводная локальная сеть, отделенная от основной Wi-Fi. Приборы от разных сетей не обнаруживают друг друга, что позволяет избежать риска заражения вирусом.
Устанавливая параметры, выбираем максимальное количество подключаемых устройств, ограничиваем скорость. Данная функция реализуется не на всех модемах.
Если гостевая сеть недоступна

При невозможности создать гостевую «сетку» защитить свои данные можно паролем. Установить пароль следует на вход в «Настройки» роутера, чтобы другие люди не изменили их. А также снять общий доступ к хранящейся информации на ПК: файлам, папкам.

Старые компьютеры некорректно работают с беспроводным подключением к интернету. По этой причине требуется разрешить маршрутизатору соединение только с девайсами, чей MAC-адрес прописан в роутере. Задаются адреса в настройках роутера.
Как отключить защиту
После выполнения всех шагов, защищающих персональную информацию на ноутбуке или компьютере и параметры маршрутизатора, защита убирается.
Важно! Если понадобится с «вайфай» удалить пароль, лучше сменить имя — SSID. Если этого не сделать, компьютер будет пытаться связать название с предыдущими установками, что вызовет трудности в подключении.
С роутера TP-Link предлагаем убрать защиту следующим образом:
Для устройств фирмы Asus отключить пароль на роутере возможно, если следовать алгоритму:

Для приборов фирмы D-Link действуем аналогично: после открытия «Настроек» перейти во вкладку Wi-Fi в «Настройки безопасности». В списке появится пункт «Сетевая аутентификация», следует выбрать Open и применить.
Убрать пароль с Wi Fi-роутера другой фирмы можно таким же способом, различаются лишь названия функций и их местоположение. Чтобы снова защитить доступ в интернет, нужно вернуть измененные пункты настроек на начальные значения и перезагрузить девайс. Важно также убрать новое имя и вернуть первоначальное название Wi-Fi.

Часто, когда гости приходят домой, они хотят подключиться к вашей сети Wi-Fi, и спрашивают ваш пароль. Много раз такое бывало, что вы просто не может его вспомнить и найти в заметках или других своих записях. Давайте разберём три способа, как узнать свой пароль на Wi-Fi и быстро поделиться им с друзьями.
Узнаём пароль через IP-адрес
В самом iPhone отсутствует встроенная функция отображения пароля, но это не значит, что нет способов получить код. Перед тем, как произвести поиск пароля, подключите своё устройство к сети Wi-Fi, код от которой хотите получить.
- Откройте «Настройки» на iPhone.
- Перейдите в меню «Wi-Fi» и коснитесь «i» рядом с подключённой сетью.
- Скопируйте IP-адрес, указанный возле пункта «маршрутизатор».
- Перейдите в браузер Safari.
- Вставьте в строку поиска адрес и активируйте поиск.
- Появится окошко, в которое необходимо ввести пароль и имя роутера, обычно они указаны на самом маршрутизаторе.
- После входа в систему вы можете в настройках отыскать пароль от вашей сети.
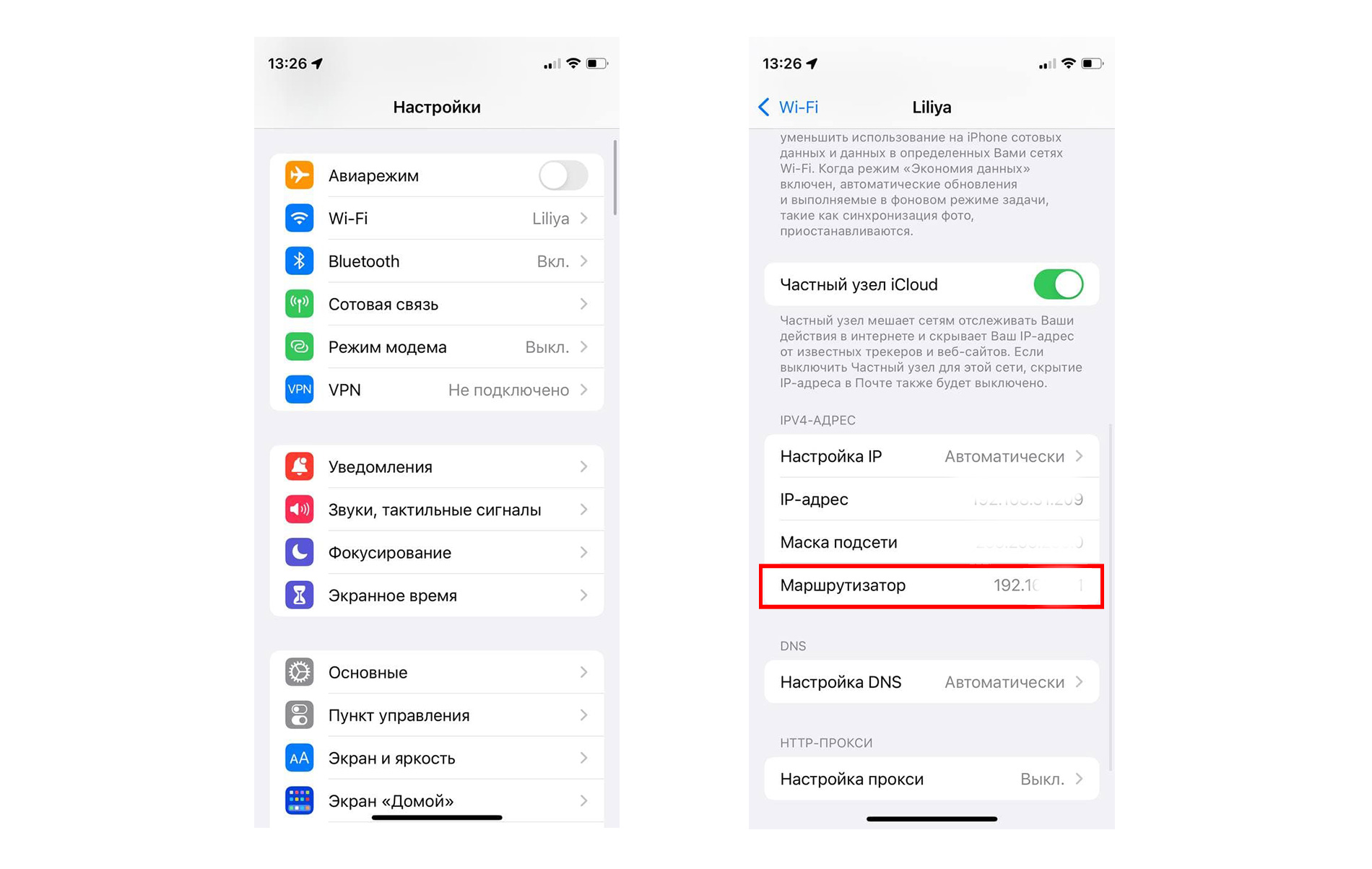
Этот способ сработает только в том случае, если вы знаете логин и код от роутера.
Как посмотреть пароль от «Wi-Fi» в связке ключей iCloud?
Каждый код, который вы сохраняете на своём iPhone, копируется в связку ключей iCloud. Их можно просмотреть на вашем Mac. Прежде чем воспользоваться этим способом, проверьте, включена ли на вашем устройстве связка ключей iCloud.
- На вашем Mac нажмите на знак Apple в левом верхнем углу.
- Выберите «Системные настройки» → «Apple ID».
- Здесь нажмите «iCloud».

- Найдите связку ключей и поставьте возле неё галочку, чтобы активировать параметр.
- Далее откройте Spotlight для поиска и найдите «Keychain Access», нажмите на него.
- Введите имя своей сети Wi-Fi в поле поиска.
- Нажмите на сеть и поставьте галочку возле пункта «Показать пароль».
- Затем введите логин и пароль на Mac, и код от Wi-Fi отобразится в графе «Показать пароль».
Как поделиться паролем Wi-Fi?
Проще всего дать возможность друзьям подключиться к вашей сети — это поделиться кодом доступа в два клика. Эта функция стала доступна с появлением iOS 11. Для использования этого параметра потребуется соблюсти несколько моментов:
- Два устройства необходимо расположить рядом и активировать на них Wi-Fi, и Bluetooth.
- Модем на вашем устройство необходимо отключить.
- Функция «поделиться паролем» доступна только на iPhone с iOS 11 и более поздней версии или на Mac с macOS High Sierra или новее.
Делимся паролем Wi-Fi с одного iPhone на другой:
- Подключите своё устройство к сети.
- На экране высветится окошко с разрешением делиться паролем с другим устройством.
- Подтвердите запрос.
- После этого другой флагман будет автоматически подключён к вашей сети.
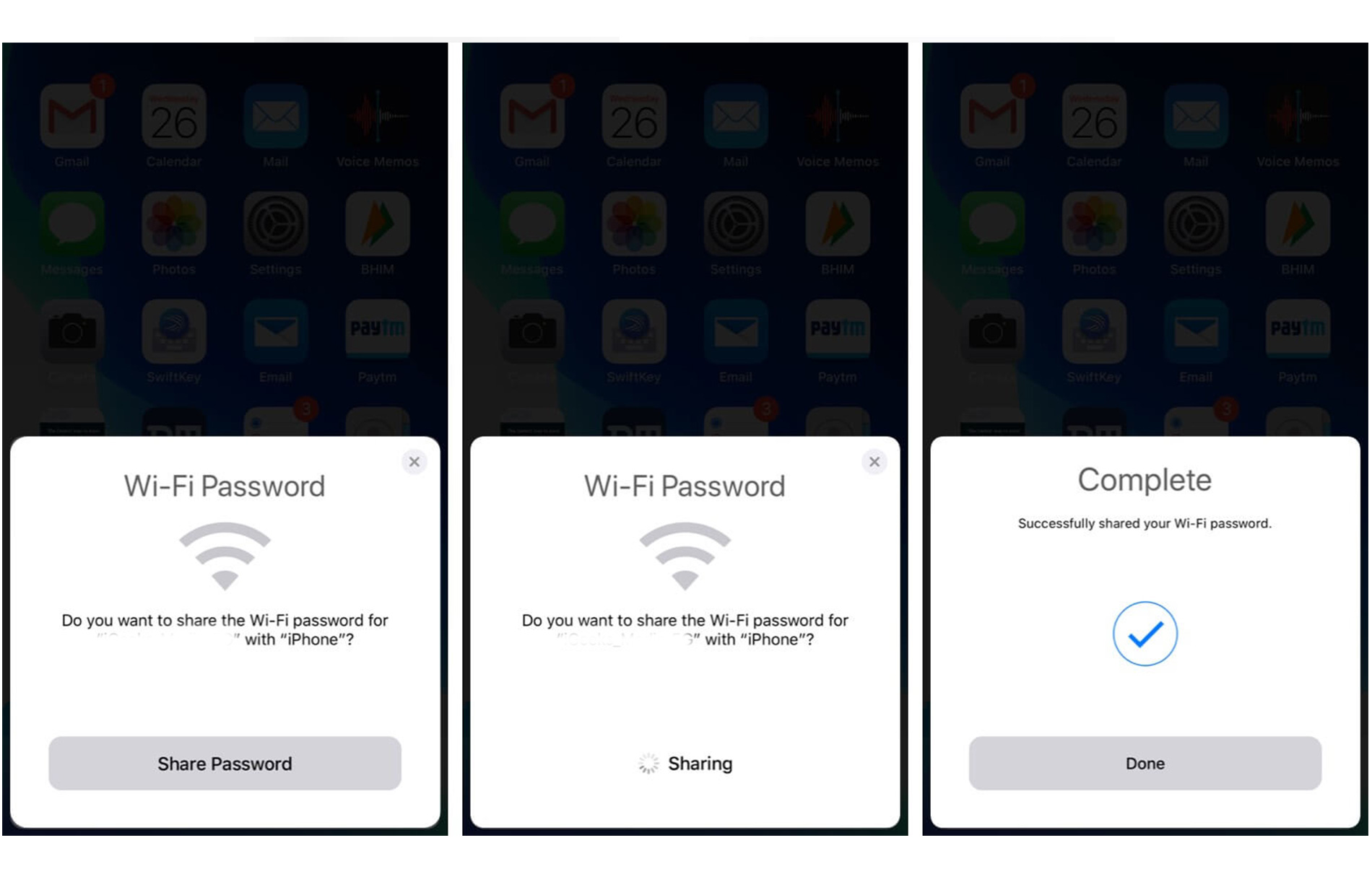
Вот так легко и просто можно узнать пароль от своей сети Wi-Fi или поделиться им с друзьями. Теперь нет необходимости запоминать код, а после долго искать его в своих заметках. Просматривайте код сети, как описано выше, и не переживайте, если вдруг потеряете пароль в будущем. Его всегда можно быстро найти в настройках или связке ключей iCloud.
Читайте также:


