Настройка роутера zyxel nbg334w ee самостоятельно
В начале этого года компания ZyXEL представила обновленную линейку домашних интернет-центров для работы с подключением к провайдеру по технологии Ethernet. В этой статье мы рассмотрим младшую модель — NBG334W. Она позиционируется для работы на высокоскоростных тарифных планах и предоставляет весь базовый функционал, ожидаемый в данном классе.
Схема устройства стандартна — один порт для подключения к провайдеру, четыре порта для локальных устройств, встроенная беспроводная точка доступа. Для проводных подключений используется стандарт Fast Ethernet, поддерживающий скорости до 100 Мбит/с, а Wi-Fi представлен версией 802.11g. Интересной особенностью является поддержка так называемой гостевой беспроводной сети, которая имеет отличные от основной параметры, а ее клиенты имеют доступ только к интернет-каналу, но не другим устройствам в локальном сегменте.
В комплекте идет программа NetFriend, позволяющая для настройки подключения просто выбрать необходимого провайдера из списка и ввести реквизиты пользователя. Так что никаких специальных знаний для начала работы с интернет-центром от пользователя не требуется.
Комплект поставки
ZyXEL всегда внимательно относилась к первому впечатлению пользователей о продукте, которое они обычно получают, рассматривая коробку в магазине. Интернет-центр поставляется в качественной картонной упаковке, оформленной в светлых тонах. Тексты на ней полностью локализованы и включают в себя развернутое описание устройства, технические характеристики, сценарии использования.

В коробке покупатель получает само устройство, блок питания (AC 12 В 1 А), печатное руководство, патч-корд, антенну Wi-Fi, компакт-диск с программами и описаниями и привычную фигурку ZyXEL Omni. Адаптер питания удивил — как и в прежние годы, ZyXEL поставляет новый интернет-центр с трансформаторным блоком питания, который не может похвастаться маленькими габаритами и весом. А вот комплектная антенна с увеличенным до 5 дБи коэффициентом усиления явно сможет обеспечить высокое качество покрытия беспроводной сети.
На оптическом диске находится программа Acrobat Reader, электронные версии краткого (21 страница) и полного (265 страниц) руководств и фирменная утилита NetFriend, предназначенная для быстрой настройки устройства для работы в сети интернет-провайдера.
Внешний вид
Новая линейка имеет и обновленный внешний вид, именуемый самим производителем не иначе как Gothic — белый глянцевый пластик наверху и матовый светло-серый снизу. Ранее в нем выпускались только пара моделей с поддержкой HomePlug AV.

На переднем торце находятся индикаторы активности сетевых портов, WAN, беспроводного сегмента, функции WPS и статуса устройства. Сзади расположены все разъемы — четыре порта LAN, один WAN, вход блока питания и коннектор для антенны Wi-Fi. Также есть привычное скрытое отверстие для сброса настроек, а также популярный сегодня элемент — кнопка WPS для быстрой настройки беспроводных клиентов.

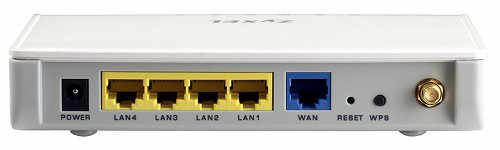
Есть возможность крепления интернет-центра на вертикальную стену, что полезно с точки зрения экономии места.
Начинка
Устройство работает на чипе Atheros AR2317 под управлением фирменной операционной системы ZyNOS. Оперативной памяти у него 16 МБ, а прошивка хранится в флеше на 4 МБ. В качестве сетевого коммутатора установлен Infineon ADM6996M. Основная часть радиоблока интегрирована в процессор. Поддерживается работа в стандарте 802.11g на частоте 2,4 ГГц.
Устройство тестировалось с прошивкой V3.60(AMW.3) | 02/12/2010.
Настройка и функционал
Для настройки интернет-центров ZyXEL достаточно давно производителем предлагается специальная программа NetFriend, позволяющая с минимальными затратами времени организовать подключение к Интернет.
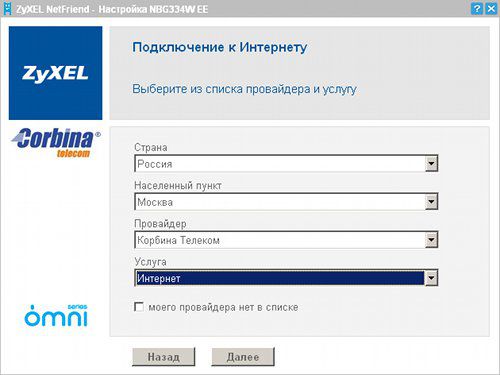
Не стала исключением и рассматриваемая модель. Конечно же, все это работает, только если нужный провайдер есть в списке. Если это ваш случай, то достаточно просто выбрать его из списка и ввести имя пользователя и его пароль. При этом NetFriend на заключительном этапе проверяет работоспособность канала, что гарантирует результат. Также «Сетевой друг» умеет настраивать беспроводную сеть, предлагая на выбор оптимальный и безопасный режим.
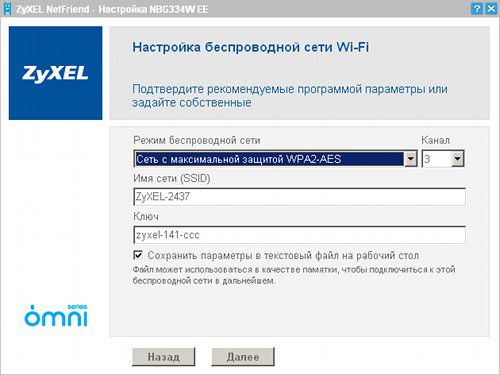
В нашем случае настройка для работы с провайдером «Корбина»/«Билайн», как и обещает производитель, заняла несколько минут.
Для более глубокого управления функциями интернет-центра необходимо использовать привычный Web-интерфейс. Данные для входа точно такие же, как и для интернет-центров ZyXEL предыдущих поколений – адрес 192.168.1.1, пароль 1234. Кстати они приводятся и на наклейке на дне корпуса, на случай если вдруг забудете или потеряете инструкцию.
Внешний вид интерфейса не вызывает нареканий — привычная сине-белая гамма, раскрывающееся меню в левой части окна и закладки страниц в центре. На отдельной странице можно выбрать язык (русского в списке нет).
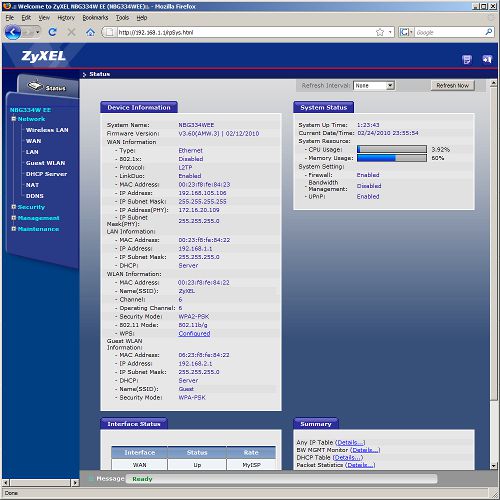
После входа пользователь попадает на страницу состояния устройства, где может быстро узнать всю часто востребованную информацию: версию прошивки, IP и MAC адреса WAN- и LAN-интерфейсов, статус беспроводной сети, время работы, загрузку процессора и памяти. На дополнительных страницах также можно уточнить такие данные, как список DHCP-клиентов, таблицу беспроводных устройств, сетевую статистику (к сожалению, только в пакетах, а не байтах) и другие.
Первая группа настроек («Network») отвечает за работу всех сетевых интерфейсов. Здесь пользователь может выбрать параметры локального порта — один основной IP-адрес и два дополнительных, включить поддержку мультикаста и функции Any IP (работа через интернет-центр любых устройств с ранее установленными адресами). Клиенты обычно получают свои адреса от сервера DHCP. В его настройках можно указать необходимый диапазон адресов, назначить выделение фиксированных адресов нужным клиентам (до восьми записей) и указать требуемые DNS-сервера.
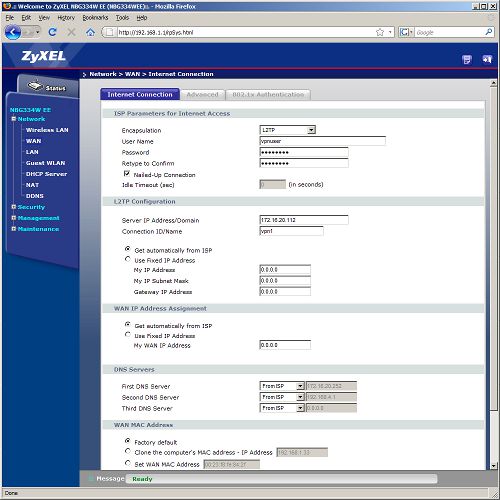
Подключение к провайдеру может работать во всех актуальных сегодня вариантах — прямое соединение, прямое соединение с авторизацией по 802.1x, PPPoE, PPTP и L2TP. Последние варианты поддерживают фирменную технологию LinkDuo. Под этим понимается комплекс мер, позволяющий одновременно использовать доступ к Интернет через PPPoE, PPTP или L2TP, не теряя при этом возможности работы с локальными ресурсами провайдера. Данный функционал является очень востребованным у многих отечественных провайдеров, в частности в «Корбине», и подобное внимание производителя безусловно приятно. Из дополнительных опций отметим возможность выбора серверов DNS, смены MAC-адреса и поддержку 802.1x.
Пользователям IPTV может пригодиться функция IGMP Snooping и переадресация трафика ТВ-приставки на выбранный порт LAN. Это позволяет исключить влияние потоковых трансляций на работу интернет-центра и наоборот.
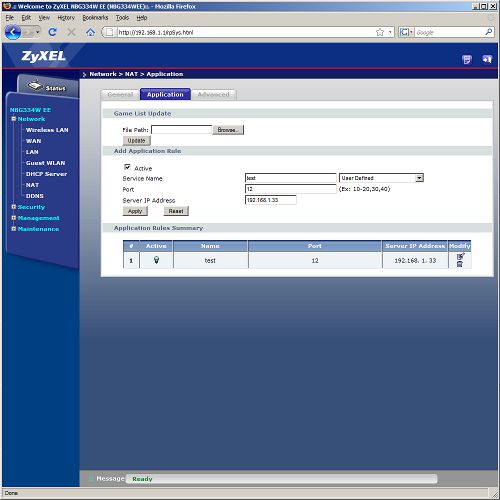
Технология трансляции сетевых адресов (NAT) может быть отключена — в этом случае устройство работает как обычный роутер. Для обеспечения доступности локальных сервисов из Интернет, можно указать правила перенаправления портов. В их параметрах указывается список портов и IP-адрес сервера. При этом внешние и внутренние порты совпадают, а список может включать как отдельные номера, так и диапазоны. Перенаправление осуществляется одновременно для протоколов TCP и UDP. Всего таких правил может быть только десять, чего, на наш взгляд, может быть иногда недостаточно. С другой стороны, для большинства пользователей этого все-таки хватит. Несколько смущает отсутствие возможности указания разных номеров для внешних и внутренних портов, но критичным это назвать нельзя. Также есть встроенная система работы с «переключающими» портами, актуальная для игровых приложений, коих может быть уже двенадцать.
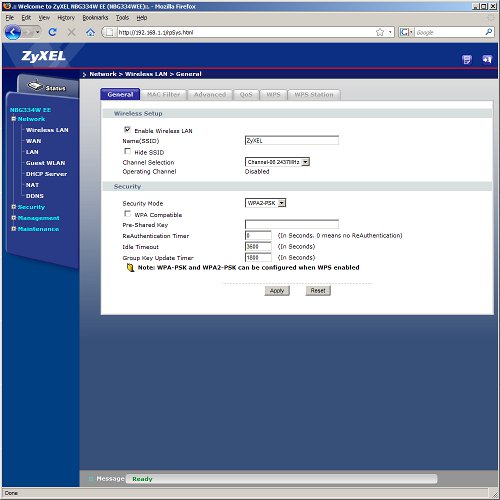
Базовые настройки беспроводного интерфейса состоят из выбора имени сети, канала работы (автоматического выбора нет) и механизма безопасности (только WPA/WPA2-PSK). Дополнительная безопасность обеспечивается фильтром MAC-адресов на тридцать две записи. Непосредственно для беспроводного интерфейса можно установить мощность передачи, выбрать диапазон (b, g или b/g) и запретить передачу трафика между клиентами. Предусмотрена поддержка QoS, улучшающая работу потоковых аудио-видео приложений. Несмотря на то, что беспроводной интерфейс не поддерживает недавно утвержденный стандарт 802.11n, реализована и функция WPS — настройка беспроводных клиентов для работы с точкой доступа. Она позволяет нажатием одной кнопки установить на клиенте необходимые параметры для безопасной работы без набора длинных и сложных ключей. Однако на этом разговор о беспроводном подключении не заканчивается.
Рассматриваемое устройство умеет создавать и вторую сеть Wi-Fi, предназначенную для так называемых гостевых подключений. В данном случае реализовано это на программном уровне, то есть, сеть будет работать на том же канале и разделать полосу пропускания с основным подключением. А вот имя сети и механизм безопасности можно задать независимо от главной сети. Кроме WPA здесь поддерживается и WEP, а вот WPS уже нет. Аналогичным образом есть MAC-фильтр, а DHCP сервер имеет отдельный диапазон для работы «гостевых» клиентов. Есть возможность выбора приоритета их трафика и ограничение его скорости (на передачу от точки доступа клиентам). После подключения, доступ «гости» будут иметь только к Интернет. Возможность обмена данными с сегментом LAN необходимо включать дополнительно.
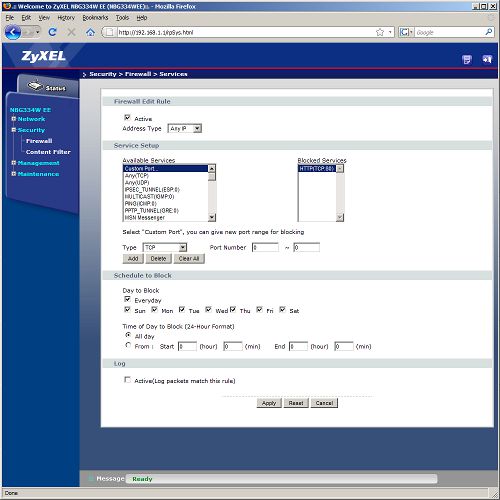
Межсетевой экран работает между сегментами LAN и WAN. В правилах блокировки доступа можно указывать адрес отправителя (включая диапазон или список), порт получателя (включая диапазон и список), протокол (TCP, UDP или TCP/UDP), расписание работы правила (один временной диапазон на все дни недели). Данные параметры могут реализовать такой сценарий как блокировка доступа к определенным сервисам в сети для выбранных или всех клиентов. К сожалению, блокировать доступ к определенному удаленному серверу в данном случае невозможно.
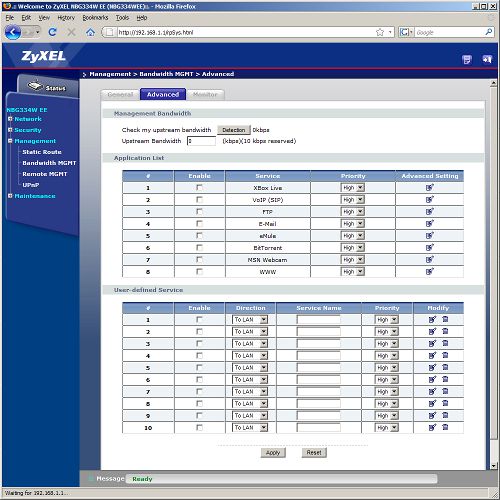
Несмотря на явную принадлежность устройства к бюджетному классу, в нем реализована система приоритезации трафика. Для высокоскоростных тарифных планов это может быть интересно, однако надо учесть, что общая производительность данной модели невысока, так что сильно рассчитывать на эту функцию не стоит. Даже просто ее активация в два раза снижает скорость загрузки данных из локального сегмента, а загрузка процессора увеличивается на 50%. Но ее можно использовать, например, для ограничения скорости работы с серверами FTP или сервисом XBox Live. Кроме заранее заданных восьми правил для популярных протоколов есть возможность указать до десяти собственных. В фильтре указываются адреса или сети получателя и отправителя, а также порты и протоколы. Кроме выбора уровня приоритета (низкий, средний, высокий), можно указать также минимальную или максимальную скорость передачи данных, которую система будет стараться выдержать. Напомним, что ограничения устанавливаются исключительно на скорость отдачи данных от интернет-центра, но можно выбирать направление по сегментам.

Ну и в последней группе настроек собраны такие опции как выбор имени интернет-центра, изменение пароля администратора, установка времени, сохранение/восстановление/сброс конфигурации, перезагрузка устройства и обновление прошивки. Также здесь есть возможность перевода устройства в режим точки доступа и работы с логфайлами системы.
Кроме хранения списка в памяти, можно отправлять его по электронной почте с использованием расписания или же копировать на сервер syslog. Предусмотрена возможность выбора категорий для хранения и незамедлительной отправки администратору. Для SMTP-серверов поддерживается авторизация без использования шифрования.
Производительность
На первом этапе устройство проверялось с подключением к паре провайдеров. Первым из них была «Корбина», но, к сожалению, в доступном сегменте сети скорость была не настолько высока, чтобы делать какие-то выводы. Тем не менее, с подключением проблем никаких не было, возможности доступного соединения использовались полностью.
После этих, на наш взгляд оптимистичных, цифр мы перешли к синтетическим тестам в программе IxChariot. Проверялось три варианта подключения — прямое подключение, PPTP и L2TP. Результаты приводятся на графике. Еще раз напомним, что данная программа создает очень высокую нагрузку на все элементы в сети (особенно в режиме полного дуплекса), а реальные приложения все же заметно менее требовательны.
В режиме прямого подключения скорость работы интернет-центра можно оценить как высокую для его класса — пиковая производительность составляет около 60 Мбит/с. Интересно, что и PPTP не сильно отстает от этой цифры. Падение скорости от дополнительной обработки пакетов (напомним, что шифрование здесь не используется) составляет менее десяти процентов для однонаправленного трафика.
Неплохо выглядит и подключение по L2TP, отметим только снижение скорости отдачи до 36 Мбит/с (передачи информации от абонента), что в условиях преимущественного потребления информации из Интернет несущественно.
Дополнительно мы провели еще одно тестирование, отражающее работу технологии LinkDuo. В этом сценарии эмулировалось одновременное получение информации из Интернет и из локальной сети провайдера.
Как мы видим по цифрам, распределение скоростей вполне ожидаемое — NBG334 не отдает заметного приоритета какому-либо каналу и старается выделять им равные ресурсы.
Беспроводные адаптеры стандарта 802.11g сегодня практически идеальны и ждать от них каких-либо проблем не стоит. Тем не менее, мы проверили производительность беспроводной сети совместно с ноутбуком со встроенным контроллером Intel 5350. Настройки безопасности — WPA2-PSK. Расстояние между устройствами составляло около шести метров, при этом в непосредственной близости от NBG334W работала еще одна точка доступа стандарта 802.11n.
Никаких неожиданностей мы не встретили: реальная скорость беспроводного интерфейса в 22–24 Мбит/с вполне соответствует использованному стандарту, а распределение скоростей в полнодуплексном режиме практически идеальное.
Выводы
Первая из рассмотренных моделей новой линейки интернет-центров от ZyXEL оказалась очень неплоха. Несмотря на то, что устройство совсем недавно вышло на рынок, каких-либо существенных замечаний к прошивке у нас не возникло.
Функционал вполне соответствует современному устройству массового рынка для работы с Ethernet-провайдерами: поддерживаются все актуальные варианты подключения, есть технология LinkDuo для одновременного использования Интернет и локальных ресурсов, поддерживается IPTV, присутствуют встроенные Firewall и фильтр контента. Отдельно отметим функцию гостевой беспроводной сети, мы не встречали ее ранее в устройствах такого класса.
К производительности интернет-центра у нас тоже нет претензий — во всех режимах и направлениях обеспечивается заведомо большая скорость, чем наиболее популярные безлимитные по трафику планы провайдеров. Конечно же, здесь не идет речь о реальной производительности Fast Ethernet или работе с числом подключений в несколько тысяч (что встречается, например, в сетях p2p). В этих случаях необходимо использовать устройства совсем другого уровня, учитывая что и затраты на подобный канал не так уж и малы (попробуйте для примера оценить, сколько вам будет стоить загрузка терабайта в сутки, что примерно соответствует полному использованию идеальной линии в 100 Мбит/с). С учетом заявленной стоимости в 2300 рублей, неплохой производительности, наличия актуальной технологии LinkDuo и общей высокой стабильности работы, устройство наверняка привлечет внимание абонентов самых разнообразных Ethernet-провайдеров по всей стране.
Средняя розничная цена рассмотренной модели в Москве, актуальная на момент чтения вами данной статьи, составляет: $17(3).
Предварительно, Вам необходимо подключить все кабели в соответствующие разъемы:
- Питания.
- Приходящий Ethernet кабель провайдера (в соответствующий порт WAN.)
- Ethernet кабель от сетевой карты в любой LAN порт на маршрутизаторе. (обычно обозначаются цифрами.)
Далее требуется настроить «Подключение по локальной сети» для работы сети» для подключения маршрутизатора:
Зайдите в меню , , .
В окне сетевых подключений (рисунок 1) нажмите правой кнопкой мыши на «Подключение по локальной сети» и выберите «Свойства».
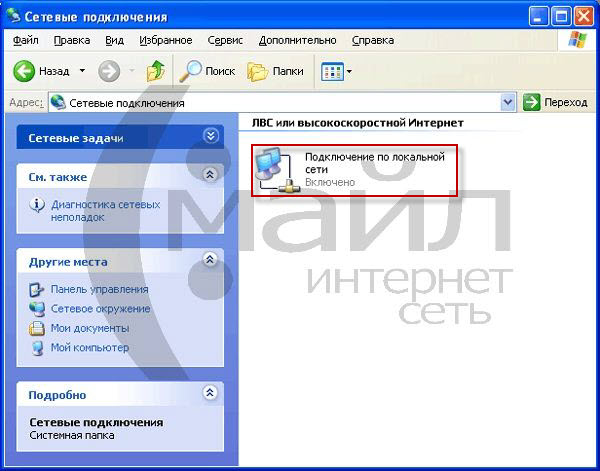
Рисунок 1. Окно сетевых подключений в Windows XP.
В окне «Свойства Подключения по локальной сети» (рисунок 2) выберите пункт «Протокол Интернета tcp/ip» (НЕ снимая галочку) и нажмите на кнопку «Свойства».
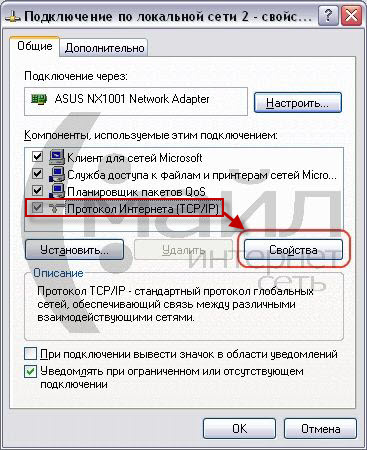
Рисунок 2. Свойства подключения по локальной сети.
В окне «Свойства Протокола Интернета TCP/IP» (Рисунок 3) выберите:
· «Получить IP-адрес автоматически»
· «Получить адрес DNS-сервера автоматически»
и нажмите кнопку «ОК»

Рисунок 3. Протокол TCP/IP
, , , .

В окне «Центр управления сетями и общим доступом» (рисунок 4) нажмите .
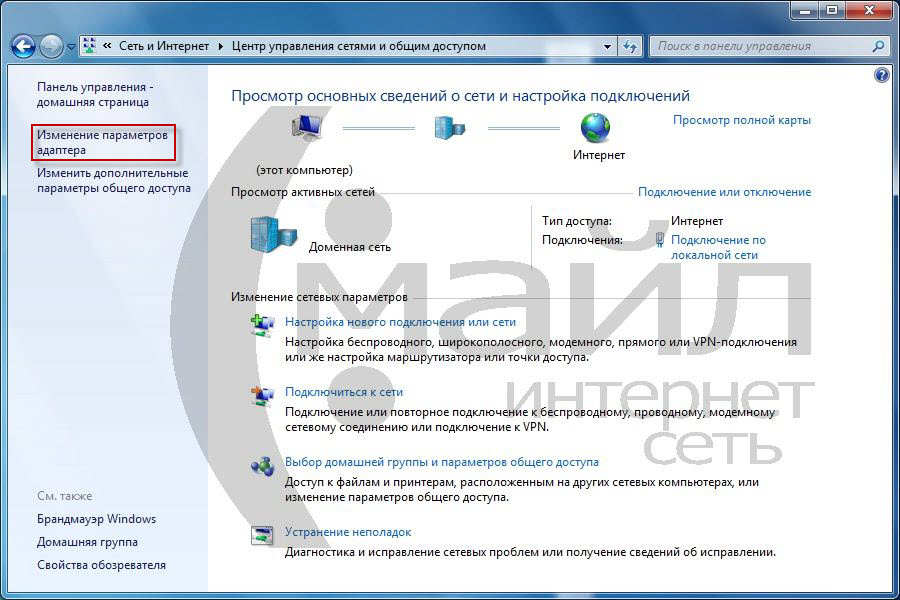
Рисунок 4. Окно «Центр управления сетями и общим доступом» в Windows 7.
В окне «Сетевые подключения» (рисунок 5) найдите «Подключение по локальной сети», нажмите на нём правой кнопкой мыши и выберите пункт «Свойства».
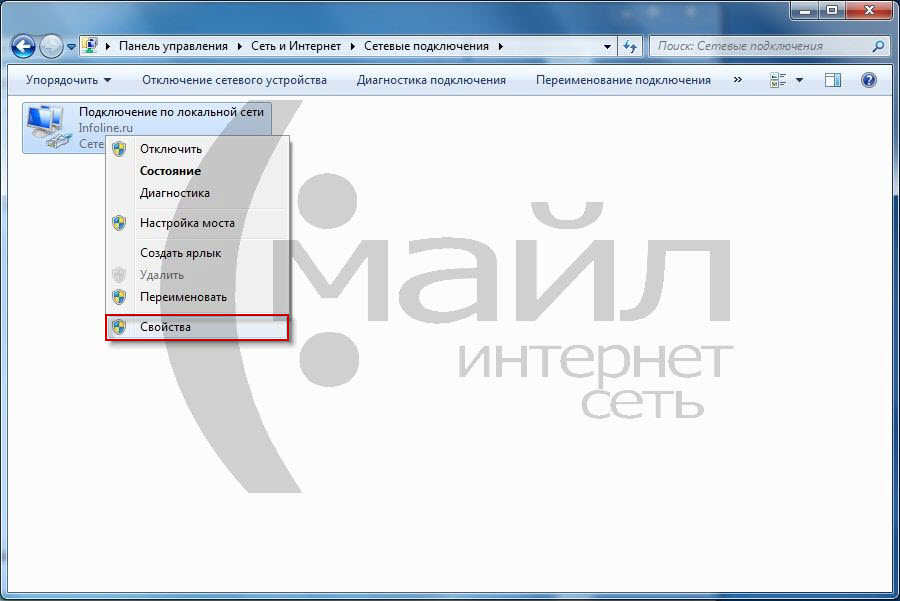
Рисунок 5. Окно «Сетевые подключения» в Windows 7
В окне «Свойства подключения по локальной сети» (рис. 6)) выберите пункт «Протокол Интернета версии 4 (TCP/IPv4) » (НЕ снимая галочку) и нажмите на кнопку «Свойства».
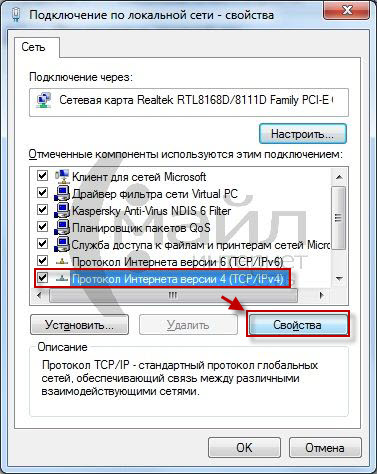
Рисунок 6. Свойства подключения по локальной сети в Window 7.
В окне «Свойства: Протокол Интернета версии 4 (TCP/IPv4)» (рисунок 7) выберите:
· «Получить IP-адрес автоматически»
· «Получить адрес DNS-сервера автоматически»
и нажмите кнопку «ОК»

Рисунок 7. Протокол TCP/IP
Заходите в командную строку (Рисунок 8) (Пуск=>Выполнить=>вписываете команду «cmd» и нажимаете кнопку «OК»)

Рисунок 8 Запуск программы
В командной строке (Рисунок 9) наберите команду «ipconfig –all». Убедитесь, что IP-адрес назначен и находится в том же диапазоне, что и IP адрес интернет маршрутизатора.
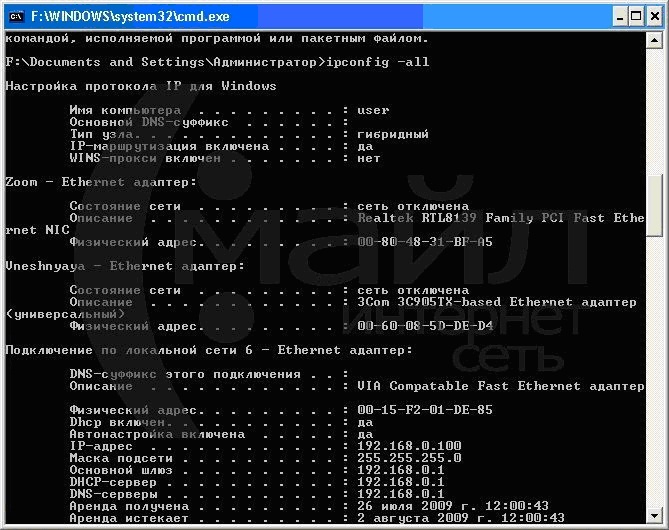
Рисунок 9 Командная строка
Наберите команду ping 192.168.1.1. Убеждаетесь, что обмен пакетами с интернет маршрутизатором происходит
- Введите пароль в полнее «Password» (при первом запуске маршрутизатора или после сброса настроек пароль вводить не требуется) и нажмите «Login» (Рисунок 10).

Рисунок 10. Окно авторизации
- В случае, если маршрутизатор ранее был настроен перейдите к пункту 4. Если маршрутизатор запускается в первый раз или после сброса настроек, появится предложение сменить пароль (Рисунок 11). В поле «New Password» введите новый пароль (необходимо придумать самостоятельно), в поле «Retype to Confirm» повторно введите новый пароль. Нажмите «Apply».

Рисунок 11. Смена пароля на доступ к веб-интерфейсу
- В следующем окне в поле «Password» введите, придуманный вами ранее, новый пароль и нажмите «Login» (Рисунок 12).

Рисунок 12. Окно авторизации
- В разделе «Network» выберите пункт «WirelessLAN», вкладку «General» (Рисунок 13). Если напротив пункта «EnableWirelessLAN» ещё не стоит галочка, поставьте её. В поле «Name(SSID)» укажите имя сети (в последствии этот параметр поможет отличить вашу сеть от сторонних). Для параметра «SecurityMode» выберите значение «WPA2-PSK».
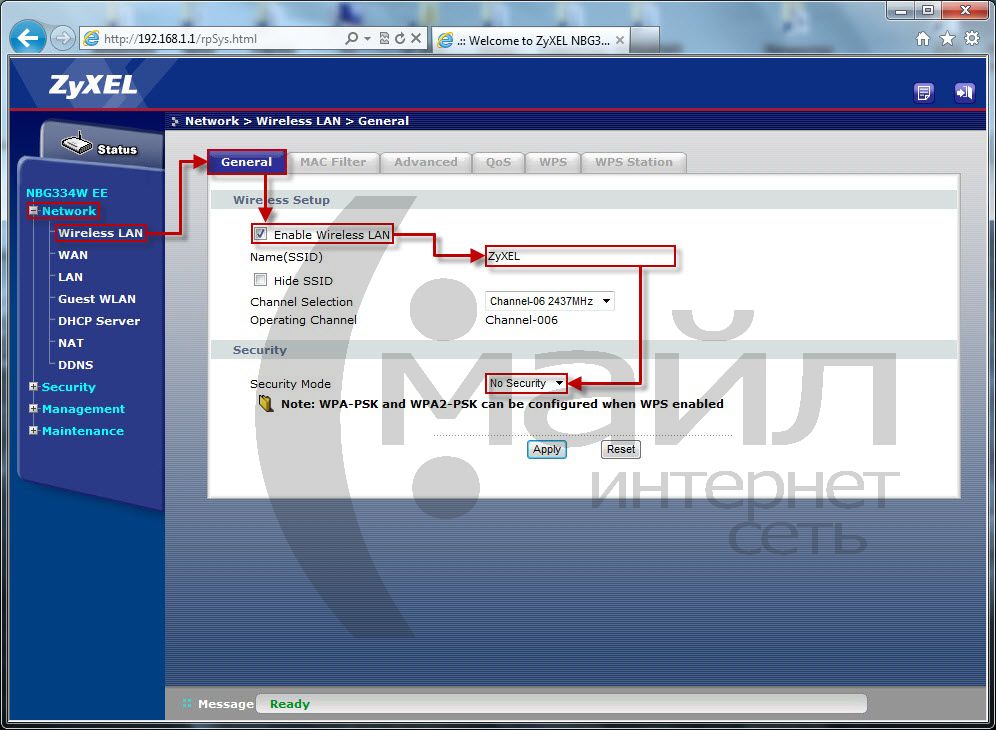
Рисунок 13. Настройка беспроводной сети
- В поле «Pre-SharedKey» введите ключ (Рисунок 14), который впоследствии будет использоваться для доступа к беспроводной сети. Нажмите «Apply».

Рисунок 14. Настройка параметров безопасности для беспроводной сети
- Дождитесь в нижней части окна отображения фразы «Configurationupdatedsuccessfully» (Рисунок 15).

Рисунок 15. Применение параметров
- В разделе «Network» выберите пункт «WAN», вкладку «InternetConnection» (Рисунок 16). Для параметра «Encapsulation» выберите значение «PPP over Ethernet».

Рисунок 16. Настройка подключения к сети Интернет – Тип подключения
- Заполните следующие поля (Рисунок 17):
- User Name
- Password
- Retype to Confirm
- Old Password
- New Password
- Retype Password
Проверьте, что бы параметры:
· PPPoE Configuration и WAN IP Address Assignment имели значение «Get automatically from ISP»
· First DNS server и Second DNS Server имели значение «From ISP»
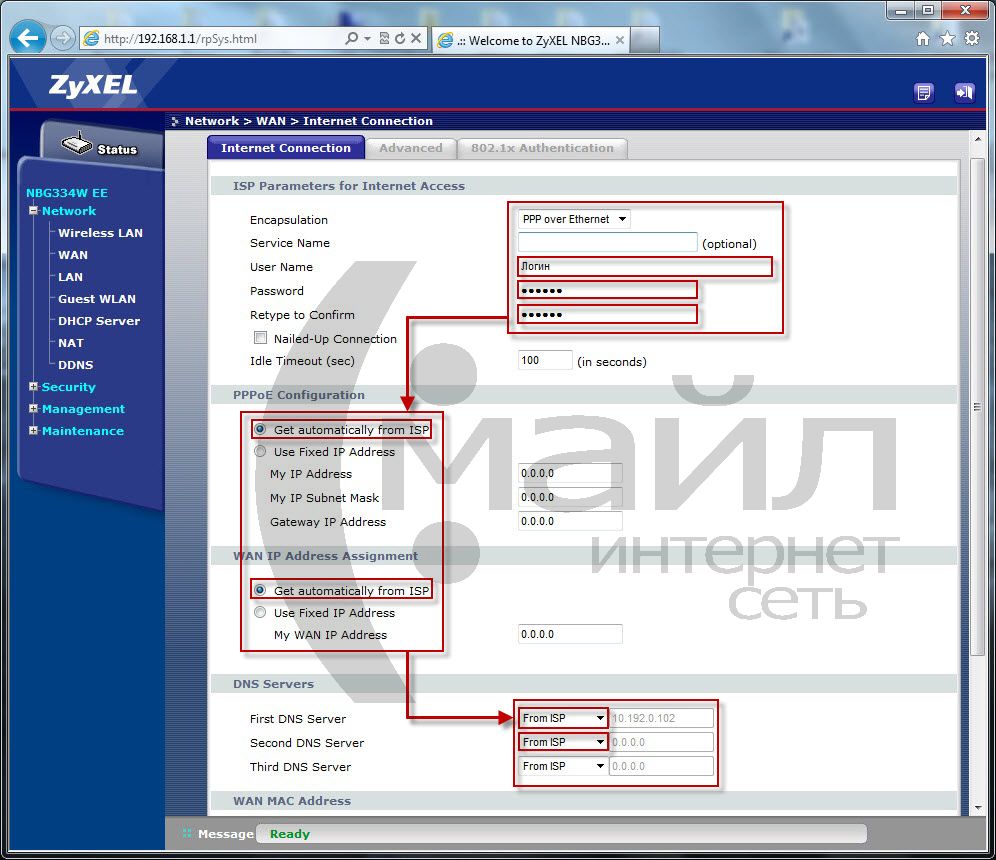
Рисунок 17. Настройка подключения к сети Интернет – Авторизация

Рисунок 18. Применение параметров
Ваш интернет маршрутизатор Zyxel настроен для работы в сети Смайл
Смена пароля на доступ к веб-интерфейсу
Для последующей смены пароля на доступ к веб-интерфейсу в разделе «Maintenance» выберите пункт «System», вкладку «General» (Рисунок 19).

Рисунок 19. Смена пароля
Далее заполните следующие поля:
Для того, что бы просмотреть статус маршрутизатора нажмите на кнопку «Status» в правом верхнем углу (Рисунок 20).

Рисунок 20. Статус маршрутизатора
Для просмотра лога маршрутизатора в разделе «Maintenance» выберите пункт «Logs», вкладку «View Log» (Рисунок 21).
локальной сети) в окне состояния точки доступа (Status). В открывшемся окне
можно наблюдать подключенных к точке доступа беспроводных клиентов.
Рис. 13 AP: Status: WLAN Station Status (Точка доступа: Состояние: Состояние
беспроводной станции локальной сети)

3 настройка беспроводного клиента, 1 подключение к беспроводной локальной сети, 34 3.3 настройка беспроводного клиента
Глава 3 Учебное руководство по развертыванию беспроводной сети
Руководство пользователя интернет-центра NBG334W
3.3 Настройка беспроводного клиента
В этом разделе пойдет речь о подключении к сети беспроводного клиента.
3.3.1 Подключение к беспроводной локальной сети
В следующих разделах описывается подключение к беспроводной сети, показанной на
схеме ниже, с помощью утилиты беспроводного адаптера. На схеме беспроводной
клиент обозначен буквой C, точка доступа – буквами AP.
Существуют три способа подключения клиента к точке доступа.
• Не выполнять настройку и предоставить беспроводному клиенту произвести
автоматический поиск и подключение к доступной сети, у которой не настроены
параметры безопасности.
• Подключиться к беспроводной сети вручную.
• Настроить профиль беспроводного клиента для автоматического подключения
к указанной сети или равноправному компьютеру.
В этом примере рассматривается подключение беспроводного клиента вручную к точке
доступа с настроенной защитой WPA-PSK и выходом в Интернет. Для подключения
к точке доступа необходимо знать ее идентификатор набора служб SSID и общий ключ
WPA-PSK. В данном примере сетевым идентификатором (SSID) точки доступа является
«SSID_Example3», а ключом сети – фраза «ThisismyWPA-PSKpre-sharedkey».
После установки утилиты беспроводного адаптера и беспроводного клиента выполните
следующие действия для подключения к сети с помощью окна Site Syrvey (Обзор узлов
сети).
1 Запустите сервисную программу настройки беспроводного адаптера и щелкните
по закладке Site Survey (Доступные сети), чтобы открыть окно, показанное ниже.

Учебное руководство по развертыванию беспроводной сети Руко.
Глава 3 Учебное руководство по развертыванию беспроводной сети
Руководство пользователя интернет-центра NBG334W
2 Беспроводной клиент автоматически отыскивает доступные беспроводные сети.
3 При попытке соединения с защищенной точкой доступа появится всплывающее
Рис. 14 ZyXEL Utility: Security Settings (Сервисная программа ZyXEL: Параметры
4 Появится окно Confirm Save (Подтверждение новых настроек). Проверьте
настройки и для продолжения нажмите Save (Сохранить).
Рис. 15 ZyXEL Utility: Confirm Save (Сервисная программа ZyXEL: Подтверждение
5 Во время соединения с беспроводной сетью с использованием заданных параметров
сервисная программа настройки беспроводного адаптера отобразит окно Link Info
(Подключение). Когда канал беспроводной связи установится, значок сервисной
программы настройки беспроводного адаптера на панели задач Windows станет
зеленым, а в окне Link Info (Подключение) появится информация об активном
соединении. Чтобы убедиться, что подключение к выбранной сети прошло успешно,
проверьте информацию о сети в окне Link Info (Подключение). Если беспроводной
клиент не сможет подключиться к сети, поля этого окна останутся пустыми.

Учебное руководство по развертыванию беспроводной сети Руко.
Глава 3 Учебное руководство по развертыванию беспроводной сети
Руководство пользователя интернет-центра NBG334W
Рис. 16 ZyXEL Utility: Link Info (Сервисная программа ZyXEL: Подключение)
6 Откройте веб-обозреватель и введите в адресной строке
любого другого веб-сайта. Если сайт откроется, беспроводное соединение
настроено успешно.
В противном случае следует изменить тип шифрования в окне Security Settings
(Параметры безопасности), просмотреть раздел «Поиск и устранение
неисправностей» данного руководства или обратиться к администратору сети.

Сеть, Асть

Беспроводная локальная сеть (wlan), 1 обзор беспроводных сетей, Беспроводная локальная сеть (wlan) (39)
Руководство пользователя интернет-центра NBG334W
Беспроводная локальная сеть
В этой главе рассказывается, как настроить в NBG334W параметры беспроводной сети.
Дополнительную информацию о беспроводных сетях см. в приложениях.
Обзор беспроводных сетей
На следующем рисунке представлен пример беспроводной сети.
Рис. 17 Пример беспроводной сети с точкой доступа
Беспроводная сеть обозначена синим кругом. Устройства A и B в этой сети называются
беспроводными клиентами. Беспроводные клиенты используют точку доступа для
подключения к другим устройствам (таким как принтер) или к сети Интернет.
NBG334W является точкой доступа.

Требования
Глава 4 Беспроводная локальная сеть (WLAN)
Руководство пользователя интернет-центра NBG334W
В любой беспроводной сети должны соблюдаться следующие принципы:
• Все беспроводные клиенты в одной беспроводной сети должны использовать
одинаковый идентификатор SSID.
SSID является именем беспроводной сети. SSID – это идентификатор набора служб
(Service Set IDentity).
• Если зоны охвата двух беспроводных сетей перекрываются, необходимо, чтобы эти
сети использовали разные каналы.
Подобно радиостанциям или телевизионным каналам, беспроводные сети
используют для приема и передачи информации определенные каналы или частоты.
• Все беспроводные устройства, находящиеся в одной беспроводной сети, должны
использовать параметры безопасности, совместимые с точкой доступа.
Настройка безопасности предотвращает доступ неавторизованных устройств к
беспроводной сети. Кроме того, таким образом защищается передаваемая по сети
информация.
Для расширения существующей локальной сети за счет организации беспроводной
необходимы следующие элементы:
1 точка доступа (AP: access point) или маршрутизатор с функцией точки доступа
2 как минимум, одна беспроводная сетевая карта или адаптер, в зависимости от
При использовании настольного компьютера к нему можно подключить
беспроводной USB- или PCI-адаптер.
При использовании ноутбука к нему можно подключить беспроводной USB-
или CardBus-адаптер.
3 сервер RADIUS, если вы хотите использовать стандарт IEEE802.1x, WPA или
Для организации беспроводной сети без точки доступа или беспроводного
маршрутизатора необходимы следующие элементы:
1 две или более беспроводных сетевых карты или адаптера, в зависимости от
При использовании настольного компьютера к нему можно подключить
беспроводной USB- или PCI-адаптер.
При использовании ноутбука к нему можно подключить беспроводной USB-
или CardBus-адаптер.

41 сведения для установки
Глава 4 Беспроводная локальная сеть (WLAN)
Руководство пользователя интернет-центра NBG334W
Сведения для установки
Для организации беспроводной сети на основе точки доступа или беспроводного
маршрутизатора следует на всех беспроводных устройствах прописать следующие
параметры:
• SSID:_____________________
• Channel (Канал): auto (авто) или _________
• Network type of a wireless network card/adapter (тип сети беспроводной сетевой
карты/адаптера): Infrastructure (с точкой доступа)
• wireless standard (стандарт беспроводной связи): IEEE 802.11b, g, b/g или a
• Security (безопасность):
( ) WPA-PSK (TKIP или AES):_______________
( ) WPA (TKIP или AES)
( ) WPA2-PSK (TKIP или AES):______________
( ) WPA2 (TKIP или AES)
• Preamble type (тип заголовка) (если используется): auto (авто), short (короткий) или
Для организации беспроводной сети без точки доступа или беспроводного
маршрутизатора следует на всех беспроводных устройствах прописать следующие
параметры:
• Network type (тип сети): Ad-Hoc (компьютер-компьютер)
• SSID:_____________________
• Channel (канал): _________________
• wireless standard (стандарт беспроводной связи): IEEE 802.11b, g, b/g или a
• Security (безопасность):

2 защита беспроводной сети - общая информация, 1 идентификатор ssid, 2 фильтрация mac-адресов
3 аутентификация пользователя, 42 4.2 защита беспроводной сети – общая информация
Глава 4 Беспроводная локальная сеть (WLAN)
Руководство пользователя интернет-центра NBG334W
Защита беспроводной сети – общая информация
В следующих разделах представлены различные виды защиты, которые можно
установить для беспроводной сети.
4.2.1 Идентификатор SSID
В стандартном режиме точка доступа работает как радиомаяк, регулярно транслируя в
эфир идентификатор SSID. Можно скрыть SSID, и в этом случае точка доступа не будет
транслировать SSID. Также можно изменить заданный по умолчанию SSID на
трудноугадываемый идентификатор.
Однако этот метод не является достаточным для обеспечения безопасности
беспроводной сети, поскольку существуют способы, при помощи которых
неавторизованные беспроводные устройства могут получить SSID. Кроме того,
неавторизованные беспроводные устройства могут получать информацию,
передаваемую по беспроводной сети.
4.2.2 Фильтрация MAC-адресов
Каждый беспроводной клиент имеет уникальный идентификационный номер,
называемый MAC-адрес.
Обычно MAC-адрес записывается двенадцатью
, например, 00A0C5000002 или 00:A0:C5:00:00:02.
Информацию о MAC-адресе беспроводного клиента см. в руководстве пользователя или
другой документации для конкретного устройства.
С помощью фильтра MAC-адресов в точке доступа можно назначить устройства,
которым разрешено или не разрешено подключаться к данной беспроводной сети. Если
беспроводному клиенту разрешено подключаться к беспроводной сети, ему все равно
необходимо иметь правильные настройки (идентификатор SSID, номер канала и
параметры безопасности). Если беспроводному клиенту не разрешено подключаться к
беспроводной сети, то правильные настройки не имеют значения.
При использовании данного метода безопасности информация, передаваемая по
беспроводной сети, не защищается. Более того, существуют способы, при помощи
которых неавторизованные устройства могут получить MAC-адрес авторизованного
клиента. Затем они могут использовать этот MAC-адрес для включения в беспроводную
сеть.
4.2.3 Аутентификация пользователя
Перед подключением пользователя в беспроводную сеть его необходимо зарегистри-
ровать. Этот процесс называется аутентификацией пользователя. Для прохождения
аутентификации все беспроводные устройства в беспроводной сети должны
поддерживать стандарт IEEE 802.1x.
Некоторые беспроводные устройства, например сканеры, могут определить наличие беспроводной
сети, но не могут ее использовать. Такие устройства могут не иметь MAC-адреса.
Шестнадцатеричные символы: 0, 1, 2, 3, 4, 5, 6, 7, 8, 9, A, B, C, D, E, F.

4 шифрование
Глава 4 Беспроводная локальная сеть (WLAN)
Руководство пользователя интернет-центра NBG334W
В беспроводных сетях имена пользователей и пароли для каждого пользователя обычно
хранятся в двух местах.
• В точке доступа: такая функция называется базой данных локальных пользователей
или локальной базой данных.
• На сервере RADIUS: такой сервер чаще используется на предприятиях, чем в жилых
Если точка доступа не имеет базы данных локальных пользователей, и сервер RADIUS
отсутствует, то невозможно устанавливать имена и пароли для пользователей.
Несанкционированные устройства могут получать информацию, передаваемую в
беспроводной сети, даже если они не могут использовать эту беспроводную сеть. Более
того, существуют способы получения несанкционированными беспроводными
пользователями действующих имени пользователя и пароля. Затем они могут
использовать это имя пользователя и пароль для подключения к беспроводной сети.
База данных локальных пользователей также имеет дополнительное ограничение,
о котором рассказывается в следующем разделе.
4.2.4 Шифрование
Например, если в беспроводной сети есть сервер RADIUS, можно использовать
шифрование WPA или WPA2. Если пользователи не регистрируются в беспроводной
сети, вы можете либо отключить шифрование, либо выбрать один из следующих типов
шифрования: Статическое шифрование WEP, WPA-PSK или WPA2-PSK.
Обычно устанавливается самое сложное шифрование, которое поддерживает каждый
клиент в беспроводной сети. Например, предположим, что точка доступа не имеет базы
данных локальных пользователей, и сервер RADIUS также отсутствует. Следовательно,
аутентификация пользователей отсутствует. Предположим также, что в беспроводной
сети находится два беспроводных клиента. Устройство A поддерживает только
шифрование WEP, а устройство B поддерживает WEP и WPA. Следовательно,
в беспроводной сети следует установить Static WEP (Статическое шифрование
WEP).


Далее маршрутизатор запросит пароль. После процедуры аутентификации вводим следующую команду:
После этого интернет-центр будет поднимать РРРоЕ-сессию сразу. Команда прописывает в конфигурационный файл и сохраняется при перезагрузке и выключении устройства.
Запись опубликована 25 мая 2010 автором XasaH в рубрике Zyxel с метками DHCP, FTTB, PPPoE, Zyxel, маршрутизатор, Настройка, роутер.Помогло? Посоветуйте друзьям!
PPPoE и zyxel nbg334w : 19 комментариев
Работает. Большое спасибо.
скажите пожалуйста а где вставлять команду (ip dhcp enif1 mode none) после аутентификации.
Всмысле где?! Следующая команда в консоли.
Можно ли с помощью zyxel nbg334w смотреть IP TV или обязательно надо приобретать DIR-100?
Спасибо, с компом помогло, а вот смартфон так и не подключается с первого раза:( Подскажите пожалуйста что можно сделать?
Какой тип адресации у Вас стоит и какой метод шифрования на Wi-Fi применяется.
Не пойму почему мой пост удалили и в добавок заблокировали на вход мой ip. Тип адресации это что? метод шифрования WPA-PSK
И ещё, к сожалению не первый раз слетают настройки что здесь описаны.
А, у меня динамическая. И настройки действительно слетают. Вот опять начал тупить и снова надо прописыватьть эту строку. Также постоянно слетают прописанные порты для DC++. Уже замучился с ним.
И ещё появилась проблема с входом на этот сайт с моего провайдера (дом.ру), хотя первый пост с него писал, как будто включилась блокировка по IP. Приходится заходить с мобильного, а это сложно и невыгодно.
Огромное спасибо автору, сделал и всё сразу заработало, а так вылетает и до получаса не может соединится
у меня zyxel nbg334w ee
все равно не подключается к нету Волгателеком FTTB
А техподдержка что говорит?!
в общем вопрос решился. сначала надо было настроить WAN, а потом уже админить через телнет.
В новой прошивке роутера есть пунктик в натройках WAN,
Disable DHCP Client, ставим галочку и всё в шоколаде)))
Читайте также:


