Как tp link tl wr842n подключить к другому роутеру
Приветствую в очередной статье о настройке роутера TP-Link TL-WR842ND. Новый роутер с обновленным функционалом, пришедший на замену легендарной 841 модели. В силу популярности первой полностью вытеснить ее с рынка не смог, но свои новшества все же принес. О том, как его грамотно настроить с нуля от подключения до интернета и Wi-Fi, читаем в этой статье.
Нашли какие-то странные нечеловеческие ошибки? Есть что дополнить? Ваш опыт отличается от моего? Пишите в комментариях. Возможно, именно ваше слово заметно облегчит жизнь какому-нибудь зашедшему сюда человеку.
Вместо предисловия
- USB порт – файл-сервер (подключаем флешку и расшариваем файлы), принт-сервер (подключаем принтер и печатаем из сети). Для версий, начиная со 2й, добавили поддержку USB-модемов.
- Белые антенны вместо черных (не супер, но кто-то ждал именно этого).
- Создание 4 Wi-Fi сетей с разными настройками.
Т.е. все то же самое, только появляется возможность использования USB порта. Обычно все работает из коробки, а отдельные случаи требуют отдельного пристального внимания, поэтому здесь предлагаю остановиться пока на базовом подключении проводного интернета и создании точки доступа Wi-Fi. Все остальные выделенные настройки предлагаю перевести в комментарии. Это все тот же добрый TP-Link с морем возможностей.
Шаг 1 – Подключаем провода
На моей практике до сих пор находятся люди, которые вставляют провода абы как, а после часового консультирования выясняется, что это ведь неважно… Поэтому, пожалуйста, подключите все верно, а основные рекомендации даю ниже:
- Шнур провайдера (который идет из подъезда, через который подключаются к интернету) подключаем в синий порт WAN роутера. Сделали? Идем дальше.
- Если у вас есть компьютер или ноутбук с сетевым входом Ethernet – соединяем его с ЛЮБЫМ желтым портом LAN роутера. Через него мы и будем настраивать наш маршрутизатор дальше. Если же нет возможности подключиться по проводу – подключайтесь по Wi-Fi (да хоть с телефона). Название сети обычно содержит TP-Link, а пароль отсутствует (если запросит PIN – на дне роутера на наклейке есть эти цифры). Т.е. нужно подключиться или по проводу, или по вайфай с того устройства, с которого мы будем дальше настраиваться.
- Не забываем подключить роутер к питанию. Индикаторы должны загореться.
Если вы успешно сделали эти три действия, самое время войти в настройки.
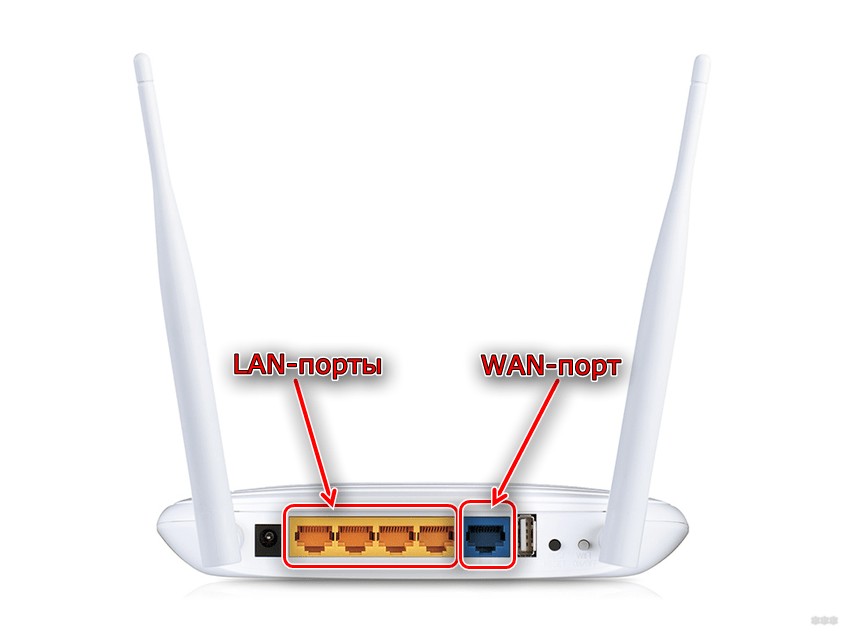
Помним, что подключаться нужно исключительно с подключенного к роутеру устройства. Из моих личных рекомендаций – не используйте Яндекс Браузер, а то у людей через него только и открывается поиск с нашим сайтом. Мы, конечно, рады, но вы-то вряд ли.
Для открытия настройщика интернет НЕ НУЖЕН. Важно просто быть подключенным к роутеру.
После перехода, должно открыться вот такое окошко для ввода логина и пароля:
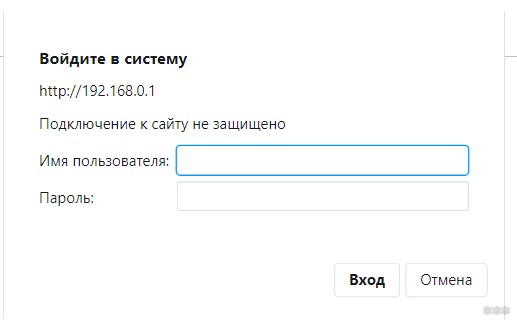
По умолчанию на новом роутере стоят именно такие пароли. Если не верите – переверните его и посмотрите данные для входа на наклейке. Скорее всего все будет так же, в противном случае – введите то, что написано там.
Если же данные не подходят – значит кто-то уже трогал этот роутер до вас. Лучшее средство избавиться от предыдущих настроек – сделать сброс роутера на заводские настройки. Для этого на задней стороне ищем кнопку WPS/Reset, зажимаем ее примерно на 10 секунд до того момента, пока не моргнут лампочки. После этого пробуем подключиться заново.
В результате вы должны попасть вот на такой интерфейс (вид может отличаться, язык тоже):
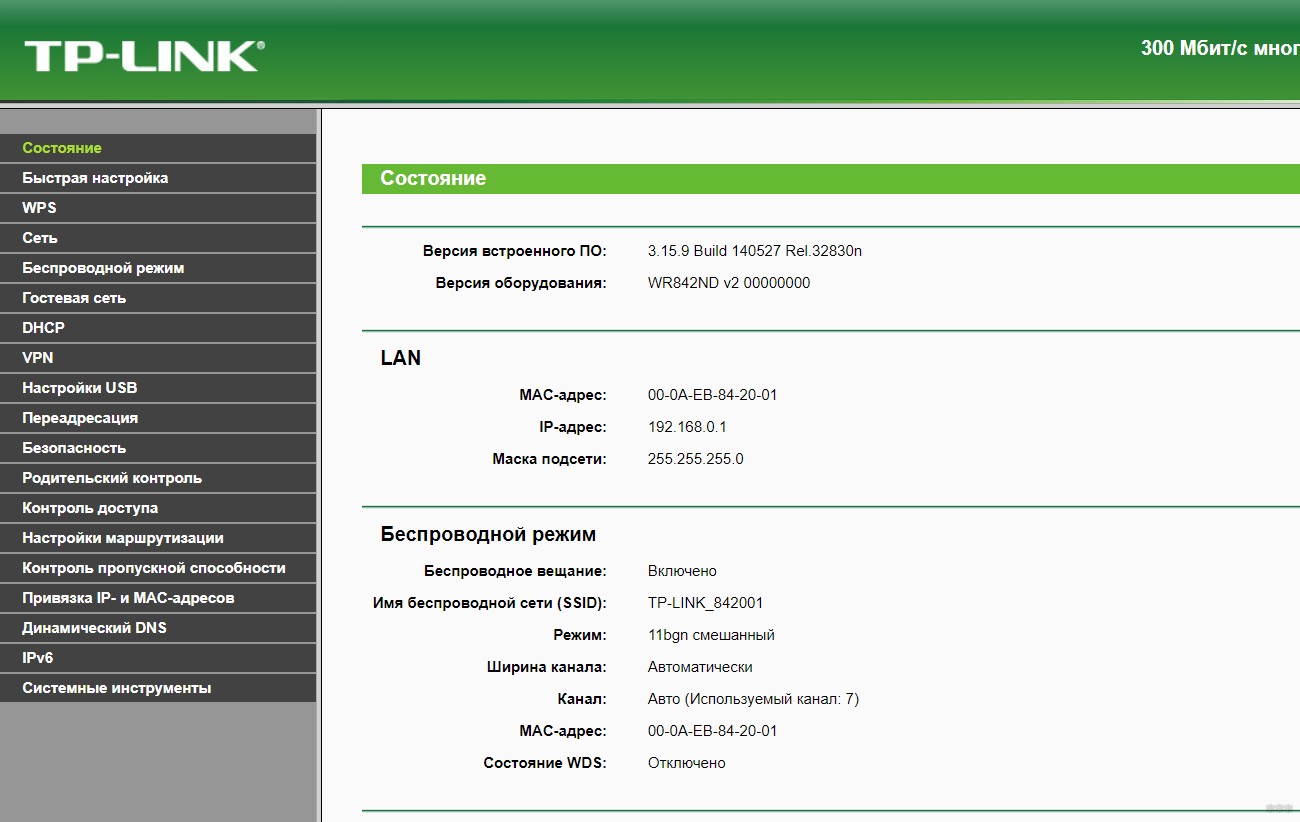
Шаг 3 – Настройка интернета
У нас все идеально подключено, настройки открылись – самое время заставить наш роутер подключиться к интернету, чтобы в дальнейшем он мог его раздавать. В противном случае получите ошибку «Без доступа к интернету» на всех подключенных устройствах. Т.е. подойдите к этому разделу внимательно.
Прежде всего найдите договор с провайдером (а в случае его отсутствия позвоните ему напрямую) – нам нужно узнать тип подключения (Динамически IP, Статический IP, PPPoE, L2TP, PPTP), а при всем отличном от динамического подключения еще и данные для авторизации (логин, пароль, необходимые IP при необходимости).
Для начала настройки переходим в «Сеть – WAN»:
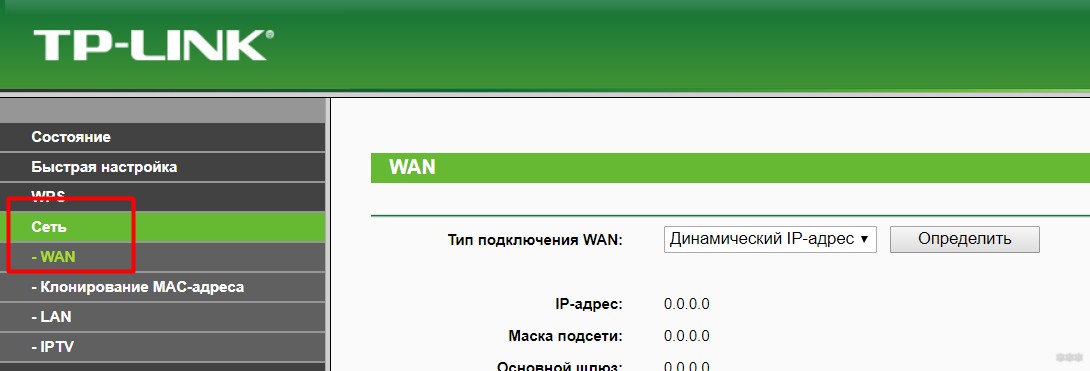
Далее выставляем свой тип подключения в зависимости от используемого вашим провайдером (я этого знать не могу – придется пошевелиться и вам):
- Динамический IP – достаточно просто выбрать его, дальше все подключиться само. Иногда провайдер требует привязку MAC-адреса для авторизации. Делается это на вкладке «Сеть – Клонирование MAC-адреса», где необходимо задать MAC, озвученный провайдером.
- PPPoE – второй по популярности способ подключения (для пользователей Ростелекома). Для его авторизации потребуется логин и пароль (тоже предоставляется провайдером, мы и вправду не можем его угадать).
- То же самое делаем для других типов (Билайн любит использовать, например, L2TP) – а в случае возникновения проблемы очень подробно опишите все в комментариях. Помогу при первой свободной минуте.
Не забываем сохранить настройки! С этого момента роутер сам всегда подключается к интернету и удерживаем соединение. Никаких высокоскоростных соединений вручную создавать больше не нужно!
Теперь роутер уже должен успешно раздавать интернет по проводу. Но мы же так привыкли к вайфаю! Поэтому переходим:
Беспроводной режим – Настройки беспроводного режима
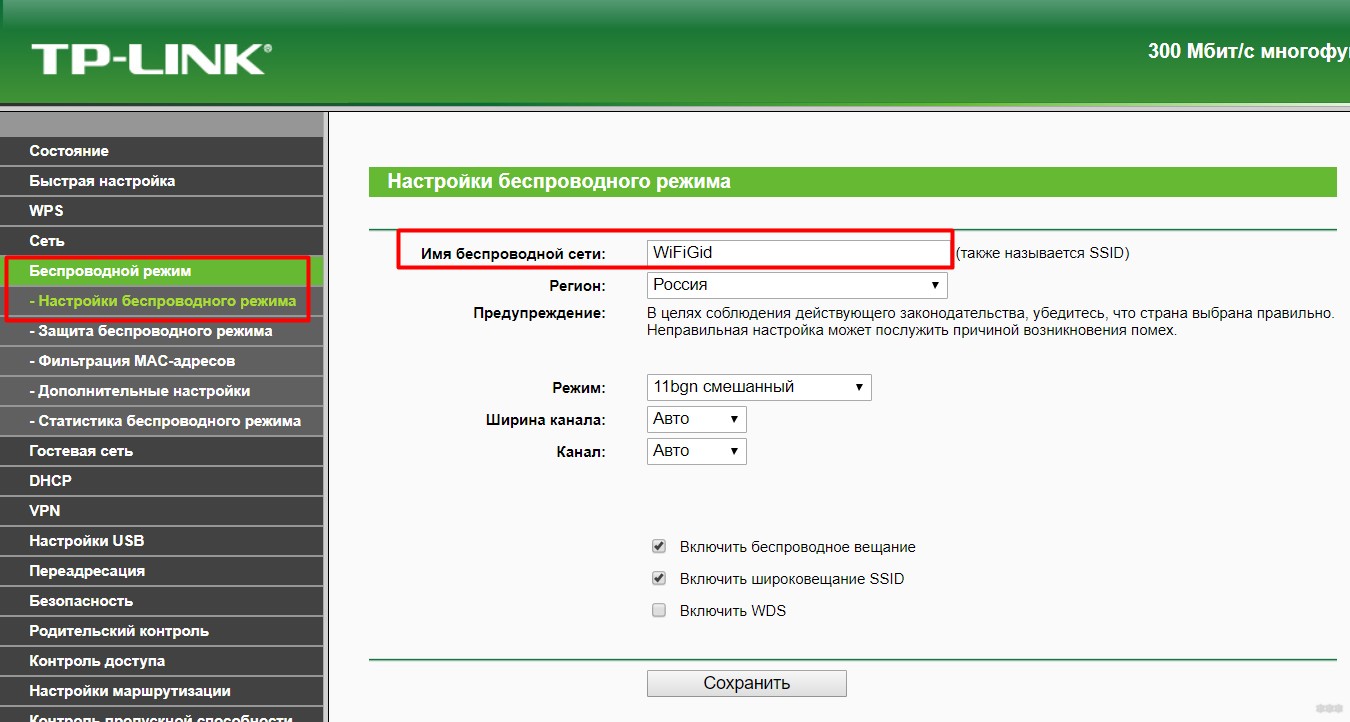
На этой странице следует задать свое имя сети (SSID) – так вы будете отличать свою сеть от соседских. Далее следует задать пароль:
Беспроводной режим – Защита беспроводного режима
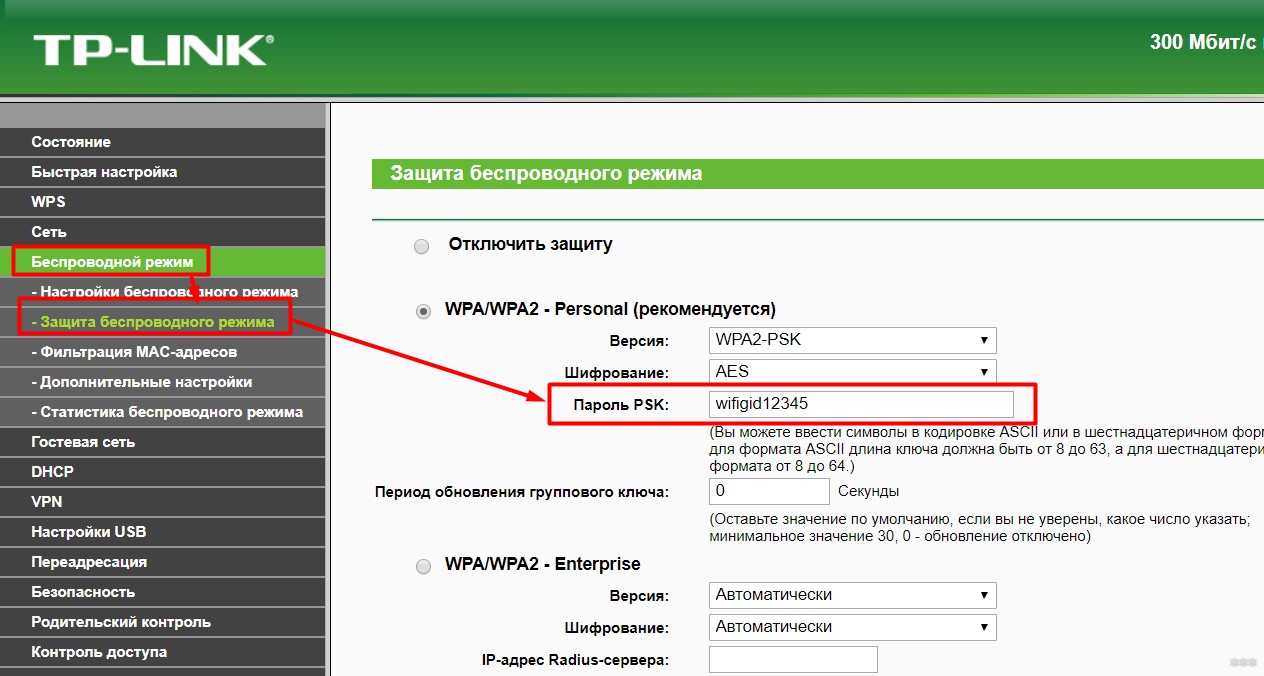
Все очень просто. На картинке выше обращаем внимание на включенное шифрование WPA2. Именно в этом режиме становится доступным задание пароля. А то всякое бывает…
Если все сохраните – получите работающую вайфай сеть с интернетом. И вроде бы можно расслабиться, но есть одно но…
Шаг 5 – Меняем пароль на роутер
Помните, в самом начале мы вводили логин-пароль admin для доступа к конфигуратору роутера? Ну нехороше же… Представьте, что кто-то сторонний зайдет к вам и все похерит. А может быть даже и чего хуже. Предлагаю поменять пароль!
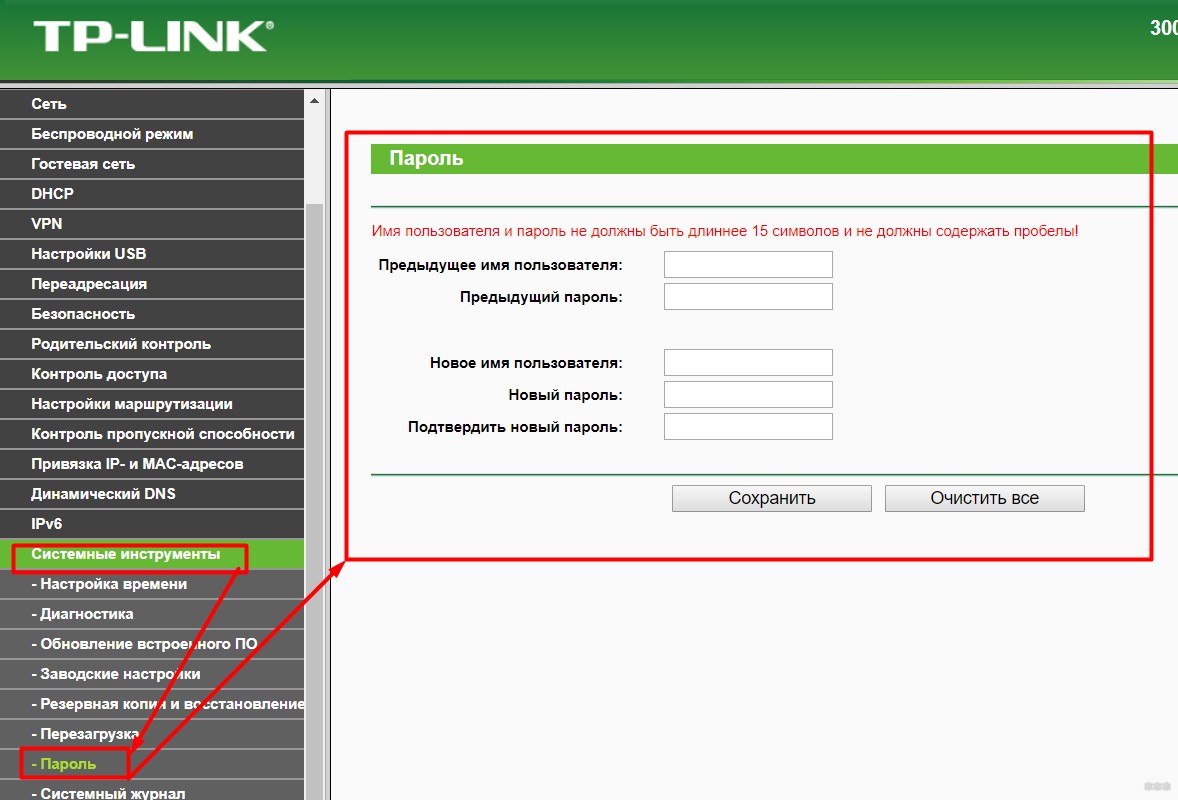
В конце не забудьте все сохранить!
Про быструю настройку
Шаги выше позволяют все сделать так, как хочется именно себе. Для самой первой настройки вполне удобно использовать опцию «Быстрая настройка»:
Это пошаговый мастер, который проведет вас сам по всем этапам выше, но в своем интерфейсе – настроит интернет, Wi-Fi, поменяет пароль. Единственный его минус – он делает полный сброс сохраненных настроек при каждом сохранении. Т.е. если вы в дальнейшем захотите, например, просто изменить пароль от Wi-Fi, гораздо проще будет перейти к Шагу 4 этого руководства, чем сбрасывать все и искать заново пароль от интернета. Но для самой первой настройки вполне удобно. Можете использовать!
Про настройку USB
Для настройки USB порта здесь выделен отдельный раздел:
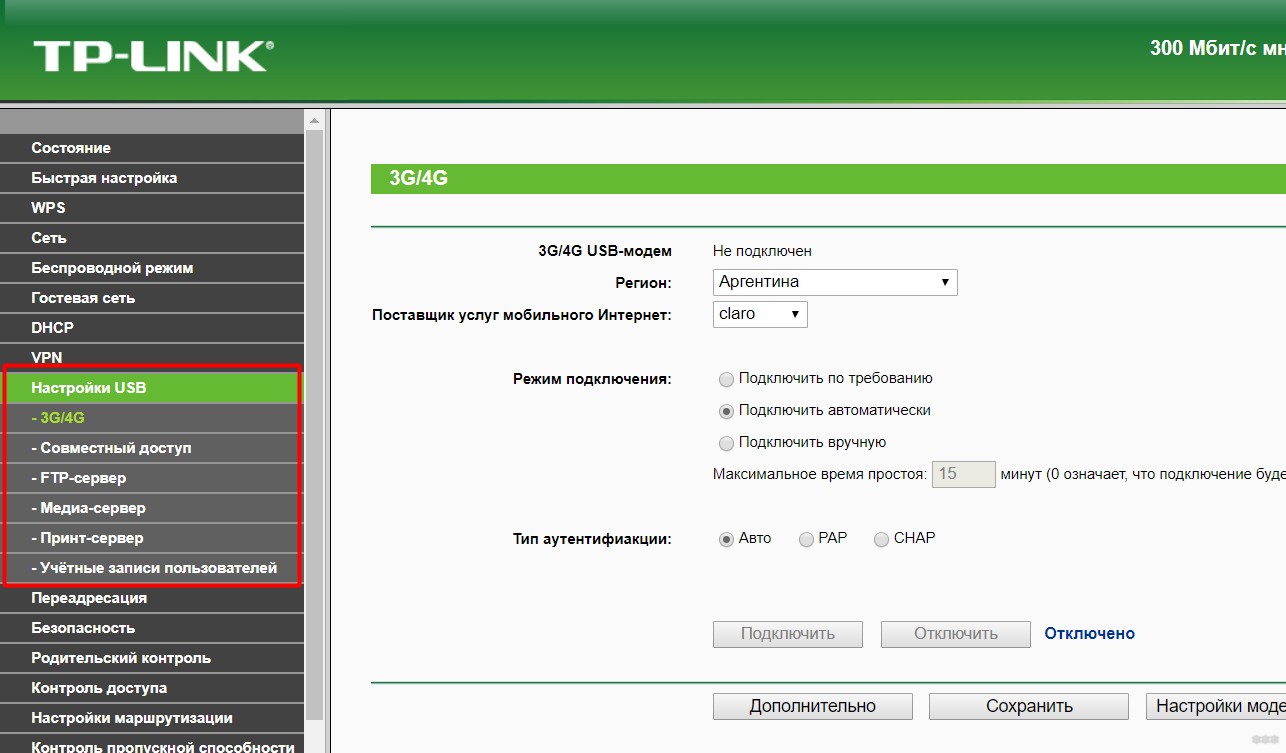
При подключении чего-то к USB особое внимание уделите на эти разделы:
- 3G/4G – для подключения USB модема. Подключаете, выбираете под него настройки, должен успешно активироваться. Т.е. самое главное не просто подключить модем и ждать чуда, а зайти в конфигураторе в этот раздел и выбрать своего оператора (опционально ввести настройки оператора вручную). И уже после этого модем подключится.
- Совместный доступ – для доступа к подключенной флешке или жесткому диску.
- FTP-сервер – для активации подключения к хранилищу флешки или диска по FTP.
- Медиа-сервер – для просмотра содержимого той же флешки или диска, например, с телевизора по DLNA.
- Принт-сервер – у меня сюда подключен принтер. Сам использую, очень удобно. Печатаю с любого устройства.
Про WPS
Все же знают про технологию подключения к Wi-Fi по WPS? В обыденной жизни предпочитаю отключать эту опцию. Тут же можно задать ПИН-код:
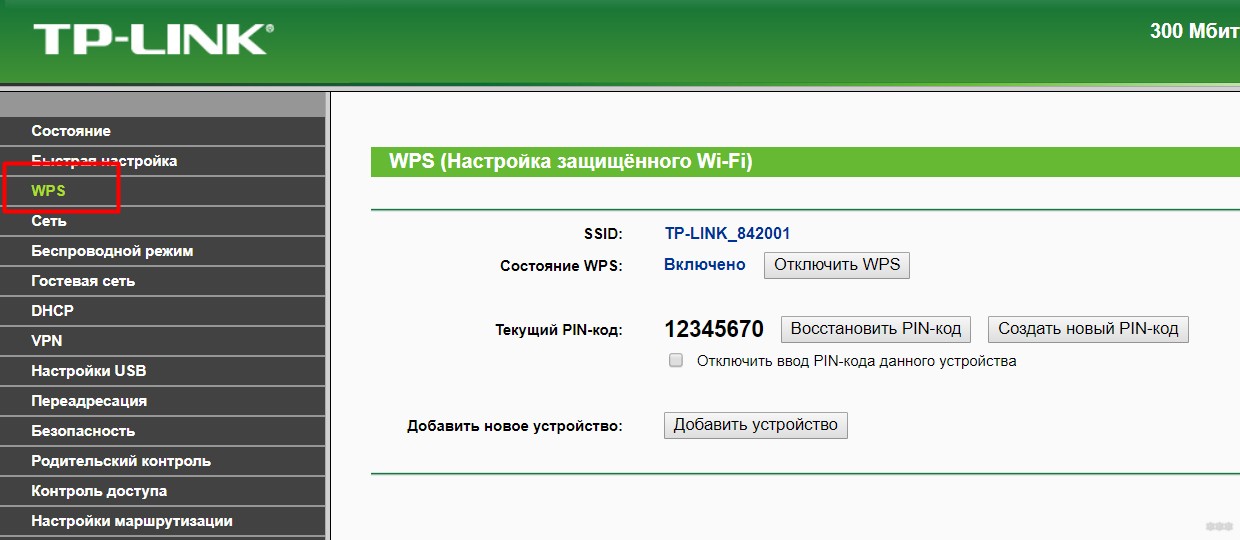
На этом буду заканчивать. Настроек очень много, а конкретных задач еще больше. Большая часть вопросов была описана выше, но если вам нужно что-то экстравагантное – пишите в комментарии. Попробуем обновить статью и разобраться в вашей ситуации.
На форуме принято размещать изображения под спойлером


- Скорость Wi-Fi - до 300 Мбит/с
- Стандарты беспроводной связи - IEEE 802.11n/g/b
- Диапазон частот - 2,400 - 2,4835 ГГц
- Интерфейсы - 4 порта LAN 10/100 Мбит/с, 1 порт WAN 10/100 Мбит/с, 1 порт USB 2.0
- Кнопки Кнопка - WPS/Reset (функция WPS/сброс настроек), кнопка Wi-Fi ON/OFF (вкл./выкл. беспроводного вещания)
- Антенны - 2 съёмные всенаправленные антенны с усилением 5 дБи
- Функции USB - Хранилище данных/FTP/Медиа/Принт-сервер/3G/4G подключение
- Защита беспроводной сети - Шифрование WEP, WPA/WPA2, WPA-PSK/WPA2-PSK, фильтрация MAC-адресов
- Дополнительные функции - NAT (преобразование сетевых адресов), пропуск трафика VPN (PPTP / L2TP / IPSec), межсетевой экран SPI, контроль доступа, 5 туннелей IPsec VPN, гостевая сеть
- Питание - 12 В пост. тока /1 A
- Размеры - 192 x 130 x 33 мм
- 1. Если при переходе с официальной на альтернативную прошивку проблем у пользователей не возникает, то попытка заменить одну альтернативную прошивку на другую может вызвать трудности. Например, если вы хотите заменить OpenWRT на DD-WRT (и прочие комбинации), вам понадобится предварительно откатиться обратно на заводское ПО из веб интерфейса и только затем обновиться на желаемое.
- 2. Данный роутер практически не убиваем (в плане экспериментов с ПО), но может возникнуть ситуация когда необходимо восстановить работоспособность, а доступа к веб интерфейсу нет. Тогда делаем так (пример для ревизии v2, следовательно файлы подставляем соответствующие вашей ревизии): раз, два, три. Прошивка для восстановления через tftpd ревизии 3.
- 3. Способы замены ПО роутера
Настройка резервного канала 3G (OpenWRT).
Пример восстановления и настройки роутера (ver.1) с Gargoyle, NDIS модема (3372) + бонусы о безлимите ;-)
Замена радиатора в TL-WR842ND v1
Подключение OpenWrt/LEDE как wifi клиент
Подключение DD-Wrt как wifi клиент
Поднимаем 4G соединение на Openwrt
Отличия сборки коллектива ofmodemsandmen от openwrt
Сборник советов
Причина редактирования: Бета версия стоковой прошивки для 842N V5 от 02.03.21
Привет всем, нужна помощь роутер TP-LINK TL-WR842ND V2, установил прошивку OpenWrt Wiki,
скажите пожалуйста как вернуть родную прошивку TL-WR842ND V2.
Прошивать роутер оригинальным образом после OpenWRT можно с помощью tftp или MTD метода, но ни в коем случае НЕ ПРОШИВАЙТЕ ЧЕРЕЗ Web-интерфейс. Иначе Вы рискуете получить "кирпич" вместо роутера. Название прошивки НЕ должно содержать слово "boot" Ищите прошивку без "boot" или обрежте boot. Метод возврата аналогичен TP-LINK TL-MR3220
arbi79,
Измени название темы добавив TL-WR842ND.
мне не отвечали с чем чем а с open wrt как нибудь сам без wiki разберусь, а вот насчёт отката какая разница через что откатываться, хоть с boot в win scp засосывай в крайнем случае загрузчик 100% перепишет чисто и выдаст предупр что прошивку затрёт, а загрузчик перепишет правильно и без ошибок , просто восст прошивку через tftpd и все дела, а поскольку без boot то гораздо лучше и надёжней через веб чем круги нарезать человеку который в глаза win scp не видел, ну и т д , поэтому чтобы что то делать например с роутерами или с любой другой железкой нужно просто знать
что делаешь , а не обязательно повторять что на wiki то и мы короче свою голову нужно иметь
Все получилось, спасибо вам ребята,
Подключил сетевую карту ПК в LAN порт роутера и приписал ip 192.168.0.66 Запустил файл tftpd32.exe,
На выключенном роутере зажимаем reset, не отжимая его, включаем роутер, держим ресет пока не загорится светодиод lock(крайний правый)
Если всё сделали правильно уведите полосу загрузки. Ждем пока роутер перезагрузится. и все
При своей относительно недорогой стоимости WiFi маршрутизатор TP-Link TL-WR842ND (RU) предоставляет очень широкие возможности по подключению интернета и созданию беспроводной сети. Особенно радует тот факт, что модель выпущена специально для России. А это означает, что все настройки, связанные с российскими провайдерами, уже имеются в заводской прошивке TP-Link 842ND. То есть установить все необходимые параметры для подключения TL-WR842ND к компьютеру и сети интернет можно буквально в несколько кликов. А не ломать голову, как скачать с 4PDA кастомное программное обеспечение от OpenWRT, как это часто происходит с другими нерусифицированными роутерами.
Технические характеристики TP-LINK 842ND
Роутер TP-LINK TL-WR842ND, так же, как его брат-близнец WR841ND, работает на процессоре Atheros AR7241 (частота 400 МГц) и беспроводном контроллере Atheros AR9287-bl1a. А вот и основные его характеристики:

При этом есть разница между использованием Samba и FTP. По SMB можно дать доступ сразу ко всему диску, но скорость будет ниже. FTP даст бОльшую скорость работы, но ограничен 10 папками, в том числе и при работе из внешней сети интернет.
Внешний вид и комплектация
Комплект поставки стандартный:
- Роутер с 2мя отвинчивающимися антеннами 5 децибел
- Шнур питания
- Патчкорд
- CD с программами для настройки
- Инструкция и гарантийный талон

Подключение роутера TP-LINK 842ND к компьютеру по кабелю или WiFi
Пришло время подключить к компьютеру wifi роутер TP-LINK TL-WR842ND. Я рекомендую настраивать по кабелю, хотя есть возможность выполнить все настройки сразу по WiFi. Обратите внимание, в комплект к любому маршрутизатору TP-Link всегда кладут сетевой кабель Ethernet, именно его нужно использовать для связи с компьютером или ноутбуком.

Итак, вставляем кабель интернета в синий порт WAN, а в один из желтых подключаем прилагающийся патчкорд к компьютеру в его сетевой разъем на задней части корпуса.

Втыкаем шнур питания в сеть и включаем роутер кнопкой на задней панели. Если маршрутизатор мигнет светодиодами, значит он включился и можно начинать настройку.
Поскольку в данном маршрутизаторе имеется USB порт, мы можем использовать для подключения к интернету мобильный модем. Если хотите задействовать именно этот тип, то кабель в WAN разъем вставлять не надо, а вместо этого вставляем в USB 3g/4g модем.

Настройка компьютера для установки роутера TP-Link 842ND

Перед непосредственно настройкой роутер следует надлежащим образом подготовить. Процедура включает в себя несколько этапов.
- Начинать следует с размещения устройства. Лучшим решением будет расположить девайс приблизительно в центре зоны предполагаемого использования, чтобы добиться максимального покрытия. Следует также иметь в виду наличие на пути сигнала металлических преград, из-за которых приём сети может оказаться нестабильным. Если вы часто используете Bluetooth-периферию (геймпады, клавиатуры, мыши и т. п.), то роутер нужно разместить подальше от них, поскольку частоты Wi-Fi и Bluetooth могут перекрывать друг друга.
- После размещения устройство нужно подключить к питанию и сетевому кабелю, а также соединить его с компьютером. Все основные разъёмы расположены на тыльной стороне роутера и промаркированы разным цветом для удобства пользователей.

На этом этап подготовки окончен и можно переходить к собственно настройке TL-WR842ND.
Варианты настройки маршрутизатора
Практически все варианты сетевого оборудования настраиваются через веб-интерфейс. Для входа в него понадобится любой интернет-браузер и данные для авторизации – последние размещены на специальной наклейке на нижней части роутера.


После ввода всех нужных параметров откроется интерфейс настроек.
Обратите внимание, что его внешний вид, язык и названия некоторых пунктов могут отличаться в зависимости от установленной прошивки.
Использование «Быстрой настройки»

Для пользователей, которые не нуждаются в тонкой настройке параметров роутера, производитель подготовил упрощенный режим конфигурирования под названием «Быстрая настройка». Чтобы воспользоваться им, выберите в меню слева соответствующий раздел, затем кликните по кнопке «Далее» в центральной части интерфейса.
Процедура совершается следующим образом:
- Первым делом нужно выбрать страну, город или регион, провайдера интернет-услуг, а также тип подключения к сети. Если вы не нашли подходящих под ваш случай параметров, отметьте вариант «Я не нашел подходящих настроек» и переходите к шагу 2. Если настройки введены, переходите сразу к шагу 4.





Ручной способ конфигурации
Продвинутые пользователи чаще всего предпочитают самостоятельно настраивать все необходимые параметры маршрутизатора. Впрочем, в некоторых случаях к этому способу стоит прибегнуть и неопытным юзерам – процедура не намного сложнее быстрого способа. Главное, что нужно помнить – настройки, предназначение которых непонятно, лучше не менять.
Настройка соединения с провайдером
Первая часть манипуляции – установка конфигурации подключения к интернету.
- Откройте интерфейс настроек роутера и последовательно раскройте разделы «Сеть» и «WAN».
- В разделе «WAN» установите параметры, предоставленные провайдером. Вот так выглядят примерные настройки для самого популярного типа подключения на территории СНГ – PPPoE.

Если провайдер требует регистрации MAC-адреса, доступ к этим опциям можно получить в разделе «Клонирование MAC-адреса», который идентичен упомянутому в разделе о быстрой настройке.
Настройки беспроводного подключения
Доступ к конфигурации Wi-Fi осуществляется через раздел «Беспроводной режим» в меню слева. Откройте его и действуйте по следующему алгоритму:


В остальных разделах вносить изменения не нужно – просто удостоверьтесь, что подключение есть и раздача интернета по Wi-Fi работает стабильно.
Расширенные функции
Описанные выше действия позволяют обеспечить работоспособность функции маршрутизатора. Мы также упоминали, что у роутера TL-WR842ND имеются дополнительные возможности, потому кратко познакомим вас с ними.
Многофункциональный USB-порт
Самой интересной особенностью рассматриваемого устройства является USB-порт, с настройками которого можно ознакомиться в разделе веб-конфигуратора под названием «Настройки USB».
-
К этому порту можно подключать модем 3G или 4G-сетей, позволяя таким образом обойтись без проводного подключения – подраздел «3G/4G». Доступен широкий спектр стран с основными провайдерами, благодаря чему обеспечивается автоматическая настройка соединения. Конечно, настроить его можно и вручную – просто выберите страну, поставщика услуг передачи данных и введите необходимые параметры.





Данный роутер поддерживает технологию WPS, которая значительно упрощает процесс подключения к сети. О том, что такое WPS и как его следует настраивать, вы можете узнать из другой нашей статьи.
Контроль доступа
С помощью раздела «Контроль доступа» можно тонко настроить роутер для возможности доступа тех или иных подключённых устройств к определённым ресурсам в интернете в определённое время. Эта опция пригодится системным администраторам в небольших организациях, а также родителям, которым недостаточно возможностей функции «Родительский контроль».
-
В подразделе «Правило» происходит общая настройка контроля: выбор белого или чёрного списка, настройка и управление правилами, а также их отключение. По нажатию кнопки «Мастер настройки» доступно создание правила контроля в автоматическом режиме.




Функция, безусловно, полезная, особенно если доступ в интернет не безлимитный.
VPN-соединения

Рассматриваемый маршрутизатор «из коробки» поддерживает возможность подключения к VPN-соединению напрямую, в обход компьютера. Настройки этой функции доступны в одноименном пункте главного меню веб-интерфейса. Параметров, на самом деле, не много – можно добавить соединение с политикой безопасности IKE или IPSec, а также получить доступ к не слишком функциональному менеджеру подключений.
Вот, собственно, и всё, что мы хотели рассказать вам о настройке роутера TL-WR842ND и его основных особенностях. Как видим, устройство достаточно функционально для своей демократичной цены, но эта функциональность может оказаться избыточной для использования в качестве домашнего маршрутизатора.

Отблагодарите автора, поделитесь статьей в социальных сетях.

Читайте также:


