Как создать сеть без маршрутизатора
Всем привет! Сегодня Бородач поведает вам – как правильно настроить и создать сеть между компьютера или ноутбуками. У вас есть три варианта подключения:
- Напрямую по кабелю.
- Напрямую по Wi-Fi.
- С помощью домашнего роутера.
В первых двух случаях вы также можете создать домашнюю локальную сеть с интернетом (или без, если он вам не нужен). По организации, соединению, и настройке сетевого подключения я подробно расскажу в этой статье, и мы рассмотрим все три способа. Я постарался рассказать все как можно подробно, чтобы инструкции были полезны даже тем, кто плохо разбирается в сетях. Также по ходу я буду рассказывать, как справляться с проблемами, которые могут возникнуть в процессе. Советую читать статью подробно, от начала и до конца.
ПОМОЩЬ СПЕЦИАЛИСТА! Если у вас возникнут какие-то трудности, вылезет ошибка или что-то будет не получаться, то пишите в комментариях, и я вам обязательно помогу. Всем удачи в настройке. Поехали!
ШАГ 1: Подключение
Для создания локальной сети между двумя компьютерами, когда коннект идет напрямую без роутера, мы также можем подключаться как по кабелю, так и беспроводным путем по Wi-Fi. Но вы можете упростить себе задачу и использовать обычный домашний Wi-Fi маршрутизатор, который есть почти у каждого.
Тут есть два варианта: или вы подключаете устройства с помощью провода, или с помощью Wi-Fi. В первом случае используется обычная витая пара с обжатыми коннекторами RJ-45. Просто берем два кабеля и втыкаем их в локальные (LAN) порты на компьютерах. Локальных портов на роутере обычно несколько, и они имеют цифры или надпись «LAN» (можете выбрать любой из них).
Локальные порты могут выделяться цветом, буквой или значком компьютера. Самое главное, что вы должны запомнить, так это то, что их несколько. А WAN порт обычно один, и он визуально выделяется среди LAN входов. В WAN вход обычно идет кабель от интернета (от провайдера).
Если кабеля нет, то вы можете подключиться по вай-фай. С обоих ноутов или компов просто подключаем к беспроводной сети интернет-центра.
Для этого вам понадобится обычный сетевой кабель, который нужно подключить к сетевым картам компьютера – находим нужный LAN порт сзади системника (или сбоку ноутбука) и подключаем провод.

ВНИМАНИЕ! На старых сетевых картах может быть проблема подключения, если кабель обжат обычным образом. В таких случаях вам нужно найти кабель с обжимкой «кроссовер». В новых адаптерах такая проблема не должна возникнуть.

Подключение будет происходить по принципу «Ведущий-ведомый». Один компьютер будет раздавать Wi-Fi сеть, а второй к ней будет подключаться. В итоге первый у нас будет работать в режиме «точки доступа», а второй будет выступать «клиентом». Наша задача создать точку доступа и подключиться по Wi-Fi со второго ПК. Для начала нам нужно проверить ниш беспроводной модуль, на возможность построения беспроводной сети. Открываем командную строку от имени администратора и прописываем команду:
netsh wlan show drivers
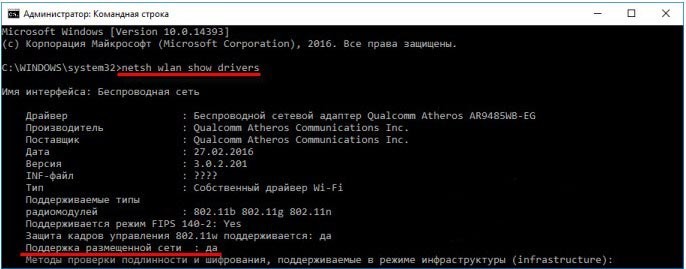
В строке «Поддержка размещенной сети», должно стоять «да». Если стоит «Нет», то проверяем модуль на втором компе. Или обновите драйвер на беспроводной адаптер.
Windows 10
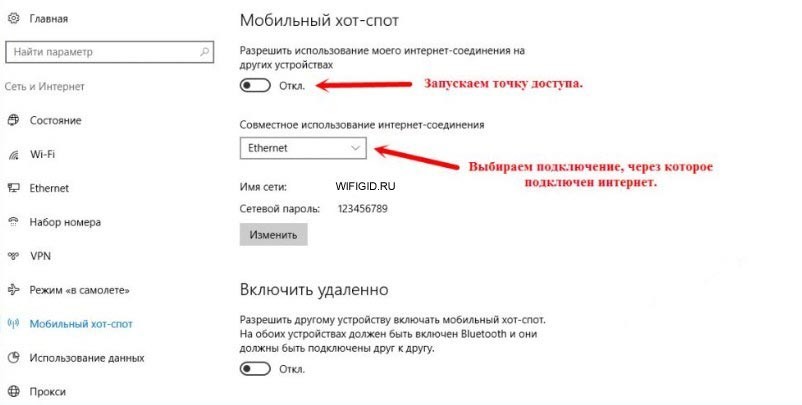
Windows 7
- Найдите в трее ваше беспроводное подключение, жмакните ПКМ и выберите Центр управления…
- «Настройка нового подключения или сети».
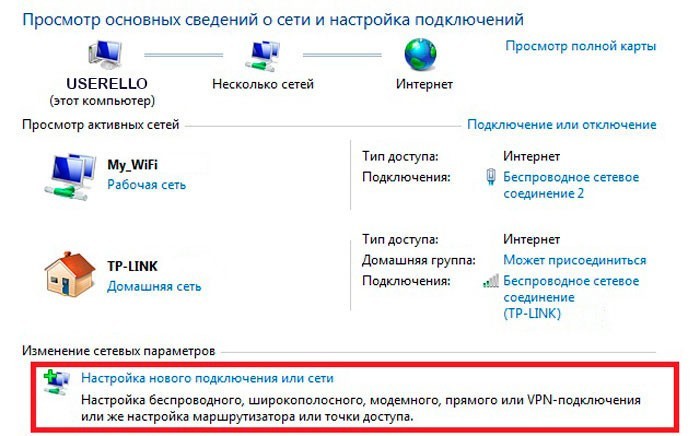
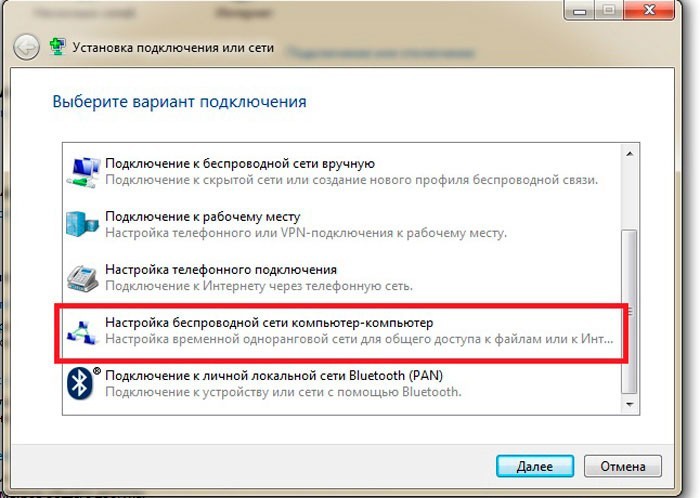
- Тут я думаю все понятно, придумываем наименование Wi-Fi сети и устанавливаем ключик. Не забудьте установить «птичку» напротив сохранения параметров (смотрим на картинку ниже).
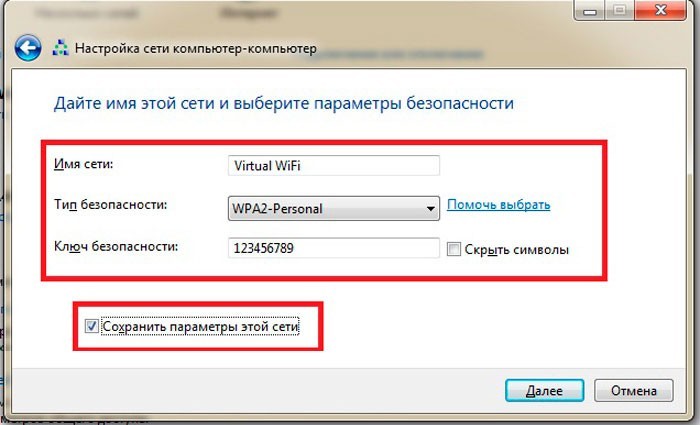
Итак, мы создали сеть, к которой теперь надо подключиться со второго устройства. Я думаю, вы уже знаете, как это сделать – все делается по аналогии через беспроводное подключение, которое находится в трее.
ШАГ 2: Конфигурация домашней группы
Как правило имя рабочей группы по умолчанию выставляется одинаковое. Но на всякий случай я бы проверил этот параметр, чтобы исключить потом проблему с коннектом в сети. Напомню, что наименование группы должно быть одинаковое на всех компах или ноутах, которые вы хотите подключить. При этом не важно, какой тип подключения вы используете.
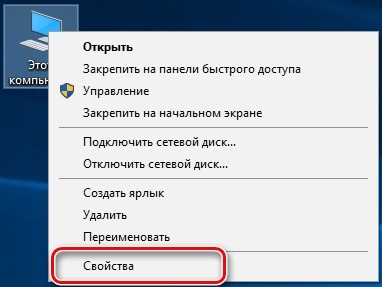
- Ниже в строке, где идет имя компа, нажимаем «Изменить параметры».
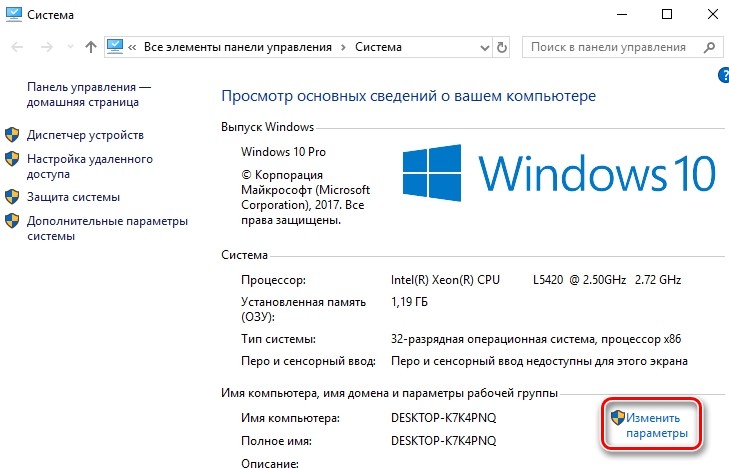
- На вкладке с именем нажимаем по кнопке для изменения.
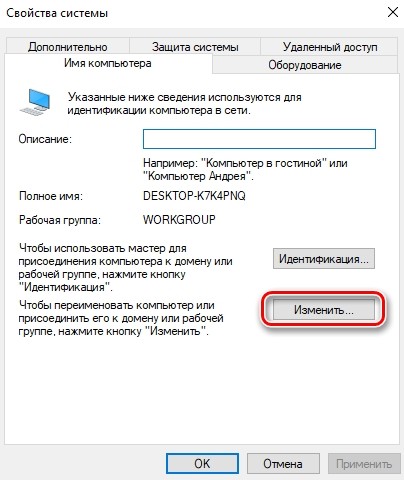
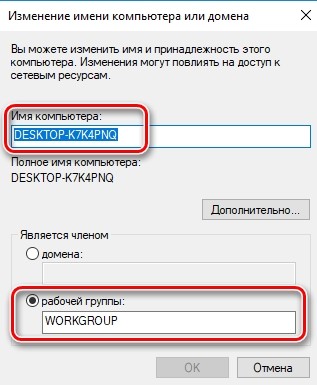
ШАГ 3: Параметры общего доступа
Это самые основные настройки, без которых с подключением могут быть большие проблемы. Как правило про эти конфигурации забывают, а потом комп не видно в сети или на него нельзя зайти. Очень внимательно читайте эту главу и делайте именно то, что я напишу.
Нажимаем по сетевому подключению в трее и открываем основные параметры.
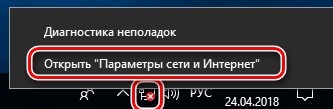
Нажимаем по нужному разделу в «Состоянии».
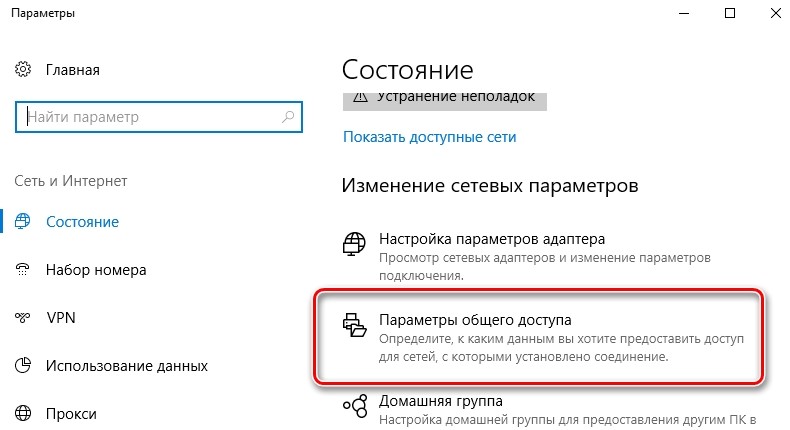
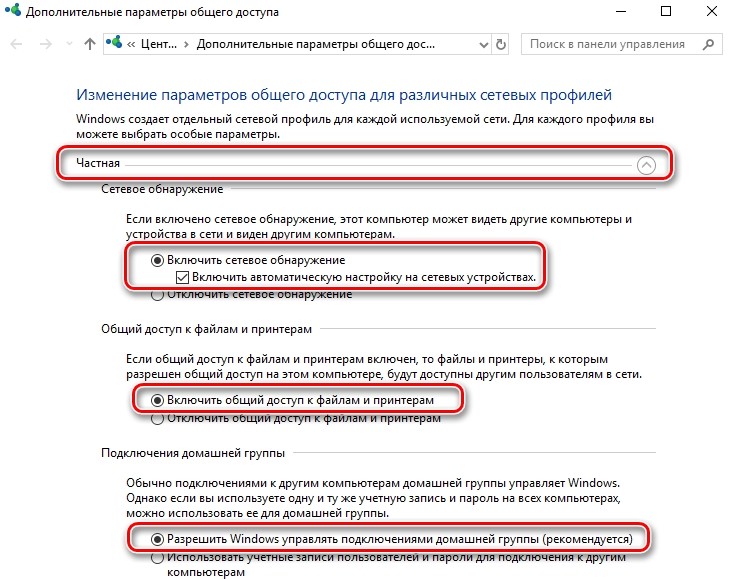
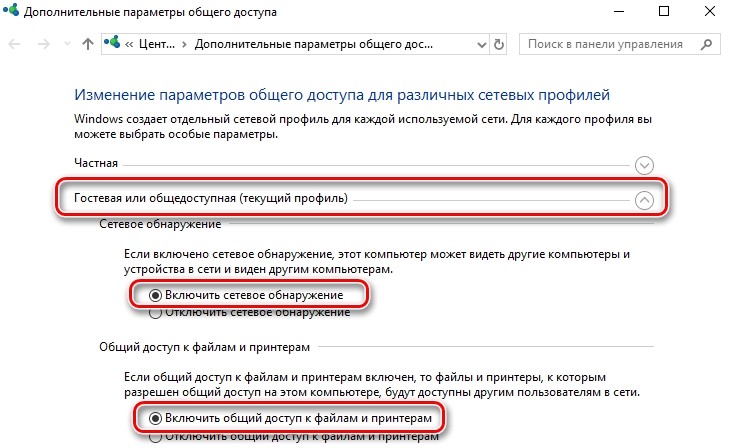
Заходим в Центр управления, нажав на подключение в трее.
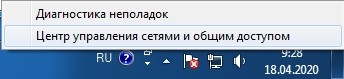
Слева в меню выбираем третью ссылку сверху «Изменить дополнительные…».
- Активируем сетевое обнаружение.
- Включаем общий доступ для двух параметров, которые находятся сверху.
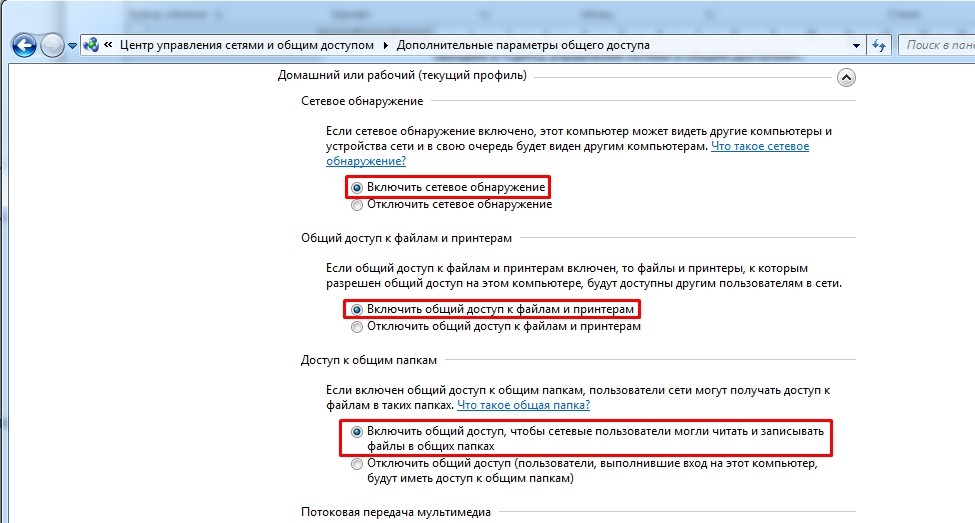
- Отключаем парольную защиту.
- Разрешаем винде управлять подключением.
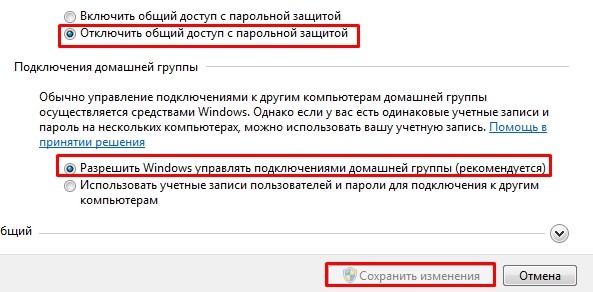
Кликаем по кнопке для сохранения параметров!
ШАГ 4: Настройка сетевого адреса
- Находим на клавиатуре клавиши «Win» и английскую «R» и зажимаем их.
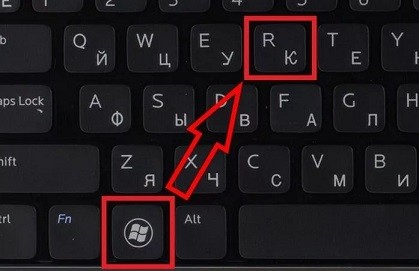
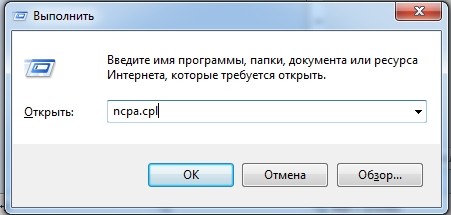
- Теперь вы увидите все адаптеры, которые есть на вашем ПК. Вам нужно выбрать именно тот, через который идет подключение ко второму компу. Кликаем по нужному, чтобы зайти в свойства
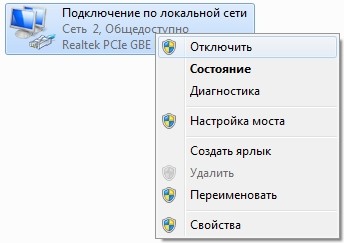
- Выделяем строку с четвертым протоколом и опять кликаем на кнопку «Свойства».
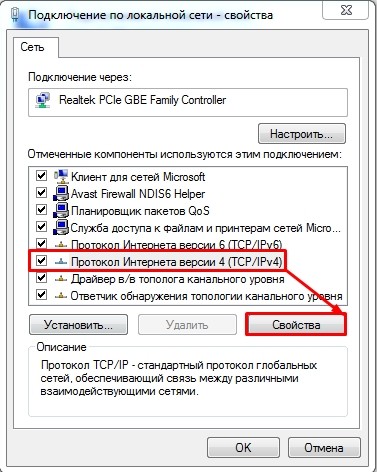
Далее настройки будут отличаться в зависимости от подключения
Для первого компа выставляем IP:

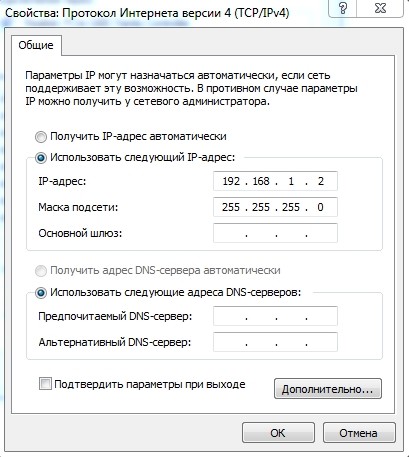
ПРИМЕЧАНИЕ! На самом деле вы можете указать и другие IP адреса. Самое главное, чтобы первые две цифры были «192.168.». Далее, чтобы третья была одинаковая на всех устройствах – можно выбрать: 2, 3, 4, 5 и т.д. Последнюю цифру ставим в диапазоне от 1 до 254. И они должны быть разные на всех ПК.
Убедитесь, что IP и DNS получаются автоматически. В данном случае при подключении роутера на нем включен DHCP. А при подключении по Wi-Fi первый комп выступает DHCP сервером и раздает IP автоматически.
ПРИМЕЧАНИЕ! Если по каким-то причинам будут проблемы с подключением при коннекте по Wi-Fi (ПК-ПК), то установите IP вручную как при кабельном подключении.
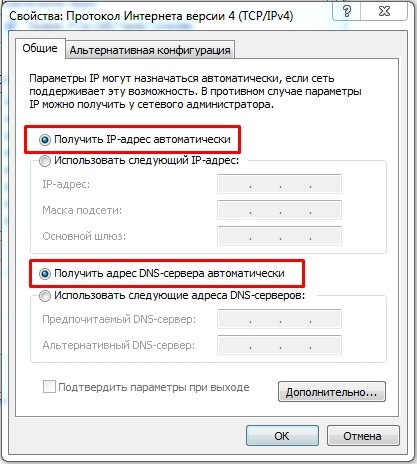
Если вам нужно на второй комп передавать интернет, то вам нужно там же зайти в «Свойства» интернет-подключения.
Если вы подключены по кабелю, то на вкладке «Доступ» включаем две галочки.
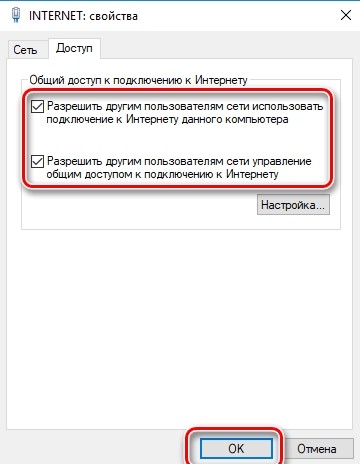
Если вы подключаете второй комп по Wi-Fi, то вам нужно также на вкладке «Доступ» включить галочку, и ниже из списка выбрать Wi-Fi подключение, которое вы создали.
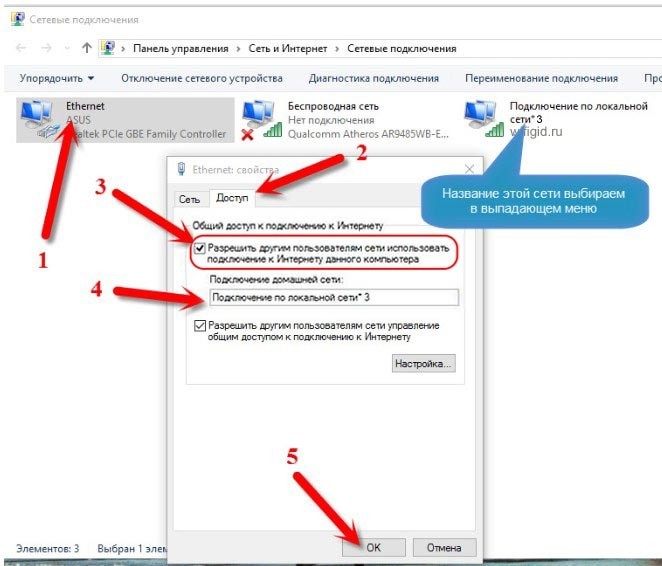
ШАГ 5: Расшаривание папок
Уже почти все. Мы создали локальную сеть, настроили её и даже прописали некоторые параметры. Теперь вам нужно расшарить какую-то папку или даже диск, чтобы другие пользователи могли иметь доступ с другого устройства к этой информации. Делается это достаточно просто:
- Кликаем по папке, заходим в раздел для предоставления доступа – смотрим на картинку ниже.
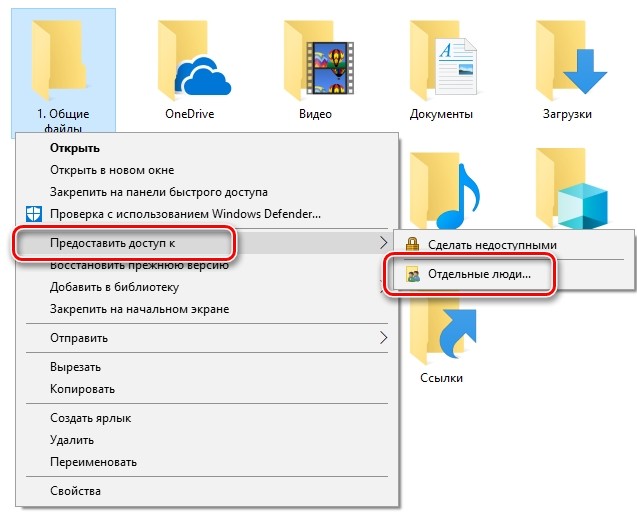
- Как видите, у нас тут только один пользователь – администратор компа. Нам нужно добавить группу юзеров с надписью «Все».
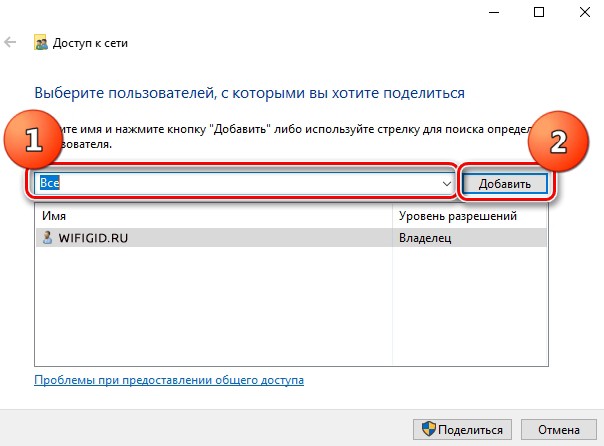
- Также установите уровень доступа, который будет определять возможности второго компьютера. Можно разрешить только чтение – тогда второй комп сможет только просматривать, но что-то удалить или изменить не сможет. Или дать полный доступ с чтением и записью. Если у вас папка содержит какие-то важные файлы, то лучше использовать параметр только для чтения, чтобы ваши родные по ошибке не смогли что-то удалить.
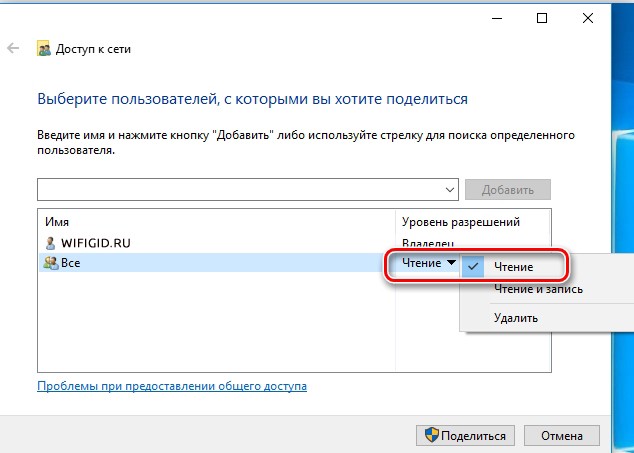
Чтобы просмотреть и зайти в эту папку, на втором устройстве зайдите в «Компьютер» и слева выберите «Сеть». Там должен отображаться второй комп и его папка.
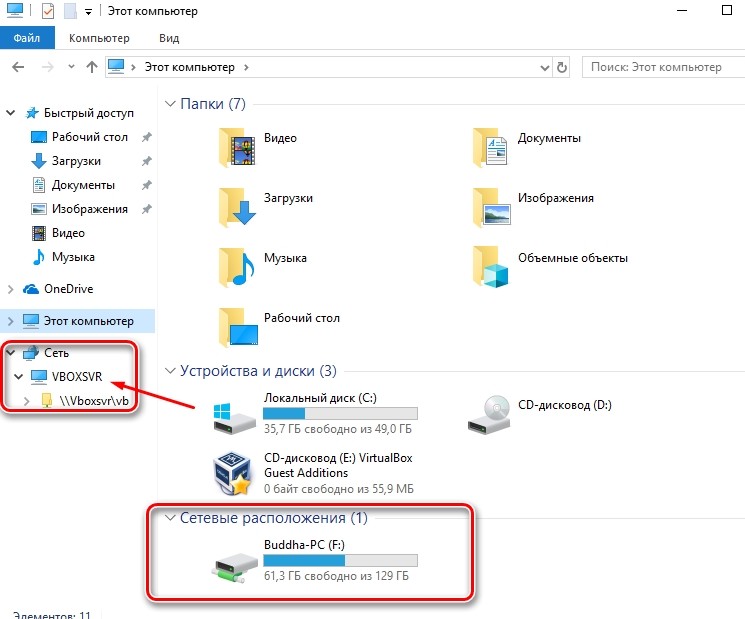
ВНИМАНИЕ! Как правило при подключении в Виндовс 7, 8 или XP проблем не бывает, но вот с десяткой могут возникнуть трудности, когда второй комп не видно или на него нельзя зайти. По решению данной проблемы я уже писал подробную инструкцию – идём сюда.
Давно канули в лету те времена, когда наличие дома персонального компьютера являлось событием из ряда вон выходящим, и бабушки возле подъезда шепотом обсуждали владельца этого «заморского чуда». Сегодня вполне нормальным явлением можно считать наличие дома нескольких компьютеров (в идеале - для каждого члена семьи), тем более что роль «персоналок» зачастую играют ноутбуки, карманные компьютеры и другие мобильные гаджеты. Характерной чертой этого компьютерного парка является необходимость в периодическом (или постоянном) соединении их друг с другом. Обмен информацией, синхронизация данных, выход в Интернет, совместные игры – вот неполный перечень причин, подвигающих пользователя, в конце концов, к созданию домашней сети.
Несколько лет назад решение этой проблемы было вполне однозначным – проводная локальная сеть. Однако считать, что такой вариант приемлем и сегодня, по меньшей мере, неразумно. Беспроводные технологии постепенно превратились из заоблачной мечты в объективную реальность и дают превосходный шанс создать современную и удобную домашнюю сеть, являющуюся раем для обитателей дома и гостей. Дом без проводов сулит немало преимуществ по сравнению с традиционной проводной сетью, поэтому сегодня мы рассмотрим основные принципы создания домашней беспроводной сети. Несмотря на то, что основным способом создания сети является Wi-Fi, мы все же уделим немного внимания и Bluetooth, поскольку в ряде случаев создание сети на основе этого протокола является вполне подходящим вариантом.
Вариант медленный и не всегда удобный - BlueTooth
Вообще-то говоря, Bluetooth не является протоколом для реализации беспроводной сети, он предназначен для соединения между собой различных устройств, поскольку обладает небольшой скоростью передачи данных (чуть более 700 Кбит/с) и малым радиусом действия. Что касается последнего, то он регламентируется соответствующим классом устройства: Class 3 – 10 метров, Class 2 – 20 метров и Class 1 – 100 метров. Заметим, что расстояние рассчитывается без преград на пути распространения, поэтому идеальным вариантом для квартиры или офиса, где есть несколько межкомнатных перегородок, является использование устройств первого класса. Главный недостаток этого протокола в сетевом варианте – это низкая пропускная способность, но если вы не качаете каждый день гигабайты информации, Bluetooth может сослужить очень хорошую службу.

BlueTooth-модем и специальный модуль
Для реализации сети необходимо, чтобы каждое устройство имело Bluetooth-модуль. Встроенные варианты встречаются достаточно редко, поэтому чаще всего приходится обращаться к внешним модулям. Для настольного компьютера или ноутбука это будет адаптер, подключаемый посредством USB (так называемый USB Dongle), для карманного компьютера – карта соответствующего форм-фактора (Compact Flash, Secure Digital и т.д.). Участниками сети могут быть и другие устройства, поддерживающие этот протокол, например, мобильные телефоны, цифровые камеры и пр. Кстати, встречаются и Bluetooth-адаптеры, оснащенные параллельным интерфейсом, они чаще всего используются для беспроводного подключения принтеров, но им можно найти и другое применение.
(Здесь и далее мы не будем указывать конкретные наименования моделей и производителей, поскольку перечислить все возможные варианты не представляется возможным, но общие принципы справедливы для всех)

Список сервисов, доступных при работе с BlueTooth-устройством
Возможно, многим покажется интересным подключение Bluetooth- устройств к уже существующей локальной сети. Этот процесс весьма несложен, и является одним из способов расширения уже существующей LAN. Фактически устанавливается точка доступа Bluetooth, которая подключается к проводной сети. Возможность обслуживания до семи Bluetooth-устройств одной точкой доступа в каждый момент времени (используется PPP over Bluetooth) – хорошая возможность продлить жизнь уже проложенной сети.
Вариант быстрый и перспективный - WiFi
Впрочем, использование Bluetooth для создания беспроводной сети подходит только в редких случаях (например, если для вас не принципиальна скорость работы сети) и не реализует задачу в полной мере. Wi-Fi (или IEEE 802.11) – вот та технология, которая призвана не только заменить существующую проводную сеть, но и весьма серьезно улучшить ее характеристики. Пропускная способность до 54 Мбит/с, совместное использование файлов и сетевых ресурсов, совместное подключение к Интернету (все компьютеры в доме могут использовать один общий канал широкополосного доступа), минимум настроек и пр. обеспечили огромный успех этой технологии.

WiFi-роутеры отличаются дизайном, но не сильно
Первым и обязательным атрибутом организации домашней Wi-Fi сети является точка доступа, которая отвечает за создание «зоны» беспроводной сети (по аналогии с проводной сетью ее можно считать сетевым концентратором или хабом). Обычно она представляет собой небольшую пластмассовую коробочку с одной или двумя короткими антеннами. На передней панели - несколько светодиодов, индицирующих состояние точки доступа, сзади - несколько разъемов. Это гнездо для подключения блока питания, стандартный разъем RJ-45 для подключения сетевого кабеля 10/100BaseT, иногда может встречаться разъем последовательного порта, который позволяет осуществлять тонкие настройки точки доступа (в нашем случае он не понадобится). Рядышком обычно располагается кнопка «Reset», которая может пригодиться в случае каких-либо проблем с устройством, либо необходимости изменения рабочей конфигурации. Некоторые точки доступа имеют дополнительный разъем для подключения внешней антенны, что имеет смысл в случае организации относительно протяженной сети (например, между несколькими домами).
Сделаем небольшое отступление касательно выбора версии стандарта Wi-Fi. Из трех существующих на сегодняшний день вариантов (a,b,g) предпочтение следует отдать 802.11g, который обеспечивает наиболее высокую скорость, работает в стандартном диапазоне 2,4 Гц и обладает обратной совместимостью с 802.11b (в данном случае, у этого участника скорость будет ниже, чем у более скоростных модулей в сети). Что касается 802.11a, то в некоторых ситуациях эта версия может оказаться единственным решением. Диапазон 2,4 ГГц «псеводосвободен», а уход к 5 ГГц подразумевает в нашей стране наличие специального разрешения (хотя здесь уже и скорость выше и расстояние, которое преодолевает информация больше).
Наиболее продаваемые беспроводные точки доступа
Идеальным местом для установки точки доступа, как это ни странно, является потолок, что обеспечивает наибольший радиус действия сети (крепежные отверстия на корпусе, как правило, предусмотрены). Настройка сети обычно не вызывает проблем и аналогична настройке любого сетевого оборудования. Традиционный интерфейс, главным параметром которого является IP адрес точки доступа, который необходимо указать в свойствах любого браузера. Теперь любое устройство, обладающее Wi-Fi модулем (встроенный вариант, PCMCIA-карта для ноутбука, CF/SD карта для карманного компьютера, USB-модуль для компьютера и т.д.) может получить доступ к беспроводной сети.
Впрочем, это простейший вариант, который наименее ценен. В большинстве случаев требуется обеспечить беспроводный доступ к Интернету для нескольких устройств при условии, что компьютер подключен к всемирной паутине посредством кабельного модема или ADSL. Конечно, эту задачу можно решить, установив на компьютере, имеющем доступ в Интернет программу, занимающуюся распределением сетевых ресурсов (например, небезызвестный WinGate). Этот вариант вполне работоспособен, но подобная нагрузка на компьютер фактически превращает его в сетевой сервер, что не всегда желательно. Поэтому наш следующий объект – роутер.

ADSL-роутер отличается наличием соответствующего разъема
Роутер (иногда его называют шлюзом) как раз и является тем самым выделенным устройством, которому по плечу распределение высокоскоростного кабельного или ADSL доступа к Интернету между всеми устройствами, находящимися в беспроводной сети. Плюсами его использования являются простота настройки и широкие возможности, к минусам можно отнести разве что сравнительно высокую стоимость. Набор разъемов схож с аналогичным у точки доступа, главное отличие – это три (или более) разъема RJ-45. В состав WiFi-роутера, в подавляющем большинстве случаев входят следующие устройства:
- Хаб (на фотографии – на 4 порта);
- Сам роутер (интеллектуальный маршрутизатор, который, например, позволяет «раздавать» права и mac-адреса);
- ADSL-модем или порт для подлючения к выделенной линии;
- WiFi-точка доступа;
- FireWall (бывает не всегда, но последнее время без него найти устройство становится проблемой).
Теперь о его возможностях. Во-первых, можно использовать роутер в качестве обычного сетевого коммутатора, но от этого мало пользы. Более интересным является установка режима трансляции адресов, которая позволяет всем участникам домашней сети получить доступ к Интернету без особых проблем. Можно забыть о мучительной настройке прокси-серверов, а просто указать адрес роутера на любом компьютере. При желании (или необходимости) доступ в Интернет для пользователей домашней сети может быть сконфигурирован самым замысловатым образом (запрет конкретным устройствам определенных сайтов или служб, перенаправление портов, разделение доступа в Интернет, организация DHCP-сервера, совместное использование IP, брандмауэр, проход для VPN и т.д.).

Встроенный хаб сильно облегчит жизнь тем, у кого большего одного ПК
Что касается настроек роутера, то все последние модели этих устройств используют HTML-интерфейс для этих целей. Выполнив все соединения, и набрав в браузере IP адрес роутера, пользователь получает доступ ко всем настройкам. Для обеспечения доступа к Интернету достаточно ввести данные, предоставленные вам вашим провайдером. Вся информация по настройке обычно подробно изложено в руководстве пользователя (бумажный или электронный вариант), кстати, там же находится логин и пароль для первичного входа.

Веб-интерфейс управления роутером
В принципе, это все, что необходимо для создания домашней Wi-Fi сети, единственное, что осталось за кадром, так это ее безопасность. Этот вопрос достаточно серьезен (вы же не хотите, чтобы «через вас» в Интернет ходили «левые» пользователи») и заслуживает отдельного обсуждения. Если в общих чертах, то использование WEP-шифрования, которое является встроенной функцией Wi-Fi, не только желательно, но и обязательно.
Наиболее продаваемые беспроводные роутеры
В подавляющем большинстве устройств функции безопасности по умолчанию выключены, единственным приятным исключением из этого правила можно считать Apple AirPort Express, который представляет собой усовершенствованный 802.11b-адаптер с включенным по умолчанию WEP-шифрованием. Но в идеале, конечно, нужно стремиться к использованию более совершенного протокола шифрования WPA, обеспечивающего весьма высокий уровень безопасности.

Основные параметры на одном экране
Упомянутый нами Apple AirPort Express заслуживает пристального внимания по той причине, что он ориентирован на использование именно в домашних сетях (причем с нуля), и лишен многих «наворотов», реально необходимых только в корпоративных сетях. Разъем для подключения к интернет-провайдеру, порт USB для создания сетевого принтера и… линейный аудиовыход – вот и весь коммуникационный багаж этого устройства. Несмотря на это, его возможности не уступают (а порой и превосходят) присутствующим в современных точкам доступа.
Разумеется, мы изложили только базовые принципы создания домашних беспроводных сетей, но их вполне достаточно для того, чтобы спроектировать, установить и настроить свою сеть. Как говорится, вкус приходит во время еды, поэтому главное – начать, широчайшие возможности современных беспроводных стандартов позволяют не только создать сеть, но и наделить ее удобством использования и безопасностью. Впрочем, в этом нет ничего необычного, именно такой и должна быть нормальная сеть дома.

Локальная сеть позволит обеспечить быстрый доступ домашних устройств к общим файлам, а также выполнять печать на единственном семейном принтере, даже если он подключен по USB. Как ее организовать — в нашем практикуме.

Современные домашние ПК и почти все мобильные устройства имеют возможность выходить в сеть, будь то локальная или всемирная (Интернет). Мы расскажем, как достаточно просто организовать дома локальную сеть и с ее помощью обмениваться фотками и даже печатать их на сетевом принтере.
Домашняя локальная сеть: с проводами и без
Для организации домашней сети с более чем 3 устройствами, одно должно быть настольным ПК, а два других могут быть такими же настольными, либо портативными, например, ноутбук и планшет или смартфон.
В настоящее время в домашних решениях мало кто для организации сети создает отдельный сервер, подключенный к Интернету и через свитч осуществляющий доступ в локальную сеть и Интернет. Самым оптимальным решением является обычный Wi-Fi роутер c 4 и более LAN-портами, и одним и более USB портом для подключения внешних жестких дисков.
В общем-то, в настройках роутера уже имеется все для организации локальной домашней сети. Но эта сеть будет односторонней, в которой устройства не будут иметь доступ друг к другу, а значит — не смогут обмениваться файлами. Организация доступа — это как раз то, что нам предстоит настроить.
Организация рабочей группы
Для того, чтобы все компьютеры в локальной сети видели друг друга, нужно задать им одинаковые имена для параметра «Рабочая группа». Для этого в Windows 10 нужно в меню Пуск набрать слово «Система», кликнуть по результату (Система - Панель управления) и в открывшемся окне нажать справа на ссылку «Изменить параметры».

В следующем окне нажмите на кнопку «Изменить» и задайте имя вашей сетевой рабочей группы. Оно должно быть набрано английскими буквами. Имя вашего устройства должно быть уникальным, чтобы его можно было идентифицировать в локальной сети. После применения изменений придется перезагрузить компьютер, чтобы новые настройки вступили в силу.

Затем необходимо настроить, собственно, сам доступ. Для этого откройте Панель управления, кликните по разделу «Сеть и Интернет» и перейдите в «Центр управления сетями и общим доступом». Здесь в левой части нажмите на «Изменить дополнительные параметры общего доступа».

Здесь необходимо активировать обнаружение самого компьютера и подключенных к нему принтеров для домашней (частной) сети, после чего нажать на кнопку «Сохранить изменения».

Задаем IP-адреса в локальной сети
В целом домашняя локальная сеть уже должна работать, и все подключенные у ней устройства должны обнаруживаться. Но пока они не получили динамические адреса (назначаемые системой автоматически), это не позволит вам использовать ярлыки быстрого доступа к папкам устройств, т.к. они каждый раз будут получать от системы другой адрес. Избежать этого позволит назначение каждому устройству статического IP-адреса. Это можно сделать в настройках роутера для мобильных устройств, подключенных по Wi-Fi или в Windows ПК, подключенного по витой паре.
В первую очередь нужно узнать IP-адрес нашего роутера, который обычно напечатан на наклейке в нижней части устройства. Как правило, это 192.168.0.1 или 192.168.1.1. Последняя цифра (1) указывает на порядковый номер устройства в сети и может изменяться в диапазонах от 0 до 255. Учитывая, что 0 и 1 уже зарезервированы роутером, можно использовать цифры от 2 до 255.

Чтобы назначить ПК IP-адрес в локальной сети перейдите в «Панель управления – Центр управления сетями и общим доступом – Изменение параметров адаптера» (вторая строка в левом меню). Найдите в открывшемся списке сетей ту, к которой подключен ваш ПК и через правую кнопку мыши откройте «Свойства».
Здесь нужно перейти к пункту «IP версии 4 (TCP/IPv4)» и вызвать его свойства. Именно в этом окне нужно будет задать вручную статический IP-адрес вашего компьютера и шлюза.

Для этого переключите чекбокс на «Использовать следующий IP-адрес» и укажите цифры адреса и шлюза (начните снизу вверх):
- Основной шлюз. Сюда вписывается IP-адрес маршрутизатора;
- Маска подсети. Обычно указана там же, где и адрес роутера. Чаще всего имеет значение 255.255.255.0 или 255.255.0.0;
- IP-адрес. Сюда пишем желаемый адрес нашего компьютера, который будет отличаться от адреса роутера последней цифрой.
В настройках DNS-серверов также выберите опцию «Использовать следующие адреса DNS-серверов» и в качестве предпочитаемого DNS-сервера укажите IP-адрес роутера. Альтернативный DNS указывать не обязательно. Нажмите ОК и повторите процедуру для всех других Windows-устройств в вашей локальной сети, изменяя последнюю цифру на 1 больше. Потребуется перезагрузка.
После этого все устройства будут видны в сети, и их ресурсы будут доступны для каждого из ПК, при этом вы сможете обмениваться файлами, например, через общую папку или подключенный к роутеру внешний диск. Также можно будет зарегистрировать в качестве общего сетевой принтер, подключенный по USB к одному из компьютеров в сети и в дальнейшем выполнять на нем печать (при условии, что этот ПК будет включен).

Локальная сеть (Local Area Network, сокращенно LAN) — несколько компьютеров и гаджетов (принтеры, смартфоны, умные телевизоры), объединенных в одну сеть посредством специальных инструментов. Локальные сети часто используются в офисах, компьютерных классах, небольших организациях или отделениях крупных компаний. Локальная сеть дает большой простор для деятельности, например, создание умного дома с подключением саундбаров, телефонов, кондиционеров, умных колонок. Можно перебрасывать с телефона фотографии на компьютер без подключения по кабелю, настроить распознавание команд умной колонкой. Преимуществом является то, что локальная сеть — это закрытая система, к которой посторонний не может просто так подключиться.
Для чего нужна локальная сеть
Локальная сеть дает множество удобных функций для использования нескольких компьютеров одновременно:
- передача файлов напрямую между участниками сети;
- удаленное управление подключенными к сети принтерами, сканерами и прочими устройствами;
- доступ к интернету всех участников;
- в других случаях, когда нужна связь между несколькими компьютерами, к примеру, для игр по сети.
Что нужно для создания локальной сети
Для создания собственной LAN-сети минимальной конфигурации достаточно иметь пару компьютеров, Wi-Fi роутер и несколько кабелей:
- непосредственно сами устройства (компьютеры, принтеры и тд).
- Wi-Fi-роутер или маршрутизатор. Самое удобное устройство для создания домашней сети, поскольку Wi-Fi-роутер есть практически в каждом доме.
- Интернет-кабели с витой парой. Раньше было важно использование crossover-кабелей при соединении компьютеров напрямую, без роутеров и switch-коммутаторов. Сейчас же в них нет нужды, поскольку сетевые карты сами понимают как подключен кабель и производят автоматическую настройку.
- Switch-коммутаторы или hub-концентраторы. Служат для объединения устройств в одну сеть. Главный «транспортный узел». Необязательное, но удобное устройство, давно вытесненное Wi-Fi маршрутизаторами из обычных квартир.
- NAS (англ. Network Attached Storage). Сетевое хранилище. Представляет собой небольшой компьютер с дисковым массивом. Используется в качестве сервера и хранилища данных. Также необязательная, но удобная вещь.
Нужное оборудование у нас есть, что дальше?
Сначала необходимо определиться, каким образом будут соединяться между собой компьютеры. Если используется проводной способ подключения, то подключаем все кабели к роутеру или коммутатору и соединяем их в сеть. Существует несколько способов создания LAN-сетей.

Если используется Wi-Fi, то сначала необходимо убедиться, поддерживают ли устройства данный вид связи. Для компьютера может пригодиться отдельный Wi-Fi-адаптер, который придется отдельно докупать. В ноутбуках же он предустановлен с завода. Подключаем устройства к одному Wi-Fi-маршрутизатору.
Настройка обнаружения
Просто подключить оборудование друг к другу недостаточно, поэтому идем дальше:
-
Все устройства должны находиться в одной «рабочей группе». Этот параметр легко настраивается в ОС Windows 10.
Для этого проходим по пути: Панель управления — Система и безопасность — Система — Дополнительные параметры системы — Свойства системы. В открывшемся окошке надо указать, что компьютер является членом определенной рабочей группы и дать ей название. Это действие повторить на всех остальных ПК из сети.





Теперь наступает важный этап работы: настроить сетевое обнаружение и общий доступ к файлам
Важно убедиться, чтобы у всех компьютеров были правильные IP-адреса. Обычно система автоматически настраивает данный параметр, но если при работе LAN появятся сбои, то нужно будет указать адреса вручную. Проверить IP можно с помощью «настроек параметров адаптера». Заходим в «Центр управления сетями и общим доступом» и оттуда нажимаем «Изменение параметров адаптера».
Нажимаем ПКМ по подключению и открываем свойства. Дальше открываем свойства IP версии 4 TCP / IPv4 (может иметь название «протокол Интернета версии 4»). IP-адрес — то, что нам нужно. Смотрим, чтобы у первого компьютера был адрес, отличный от второго. Например, для первого будет 192.168.0.100, 192.168.0.101 у второго, 192.168.0.102 у третьего и т.д. Для каждого последующего подключенного компьютера меняем последнюю цифру адреса. Стоит учесть, что у разных роутеров могут быть разные, отличные от указанных IP-адреса. На этом этапе локальная сеть уже готова и функционирует.


Заходим в раздел «Сеть» проводника. Если все подключено правильно, то мы увидим подключенные к сети устройства. Если же нет, то Windows предложит нам настроить сетевое обнаружение. Нажмите на уведомление и выберите пункт «Включить сетевое обнаружение и доступ к файлам». Стоит учесть, что брадмауэр может помешать работе LAN, и при проблемах с работой сети надо проверить параметры брадмауэра. Теперь надо только включить нужные папки и файлы для общего доступа.
Как открыть доступ к папкам?
Нажимаем ПКМ по нужной папке и заходим во вкладку «Доступ». Нажимаем «Общий доступ» и настраиваем разрешения. Для домашней локальной сети легче всего выбрать вариант «Все». Выбираем уровень доступа для остальных участников «чтение или чтение + запись».
Теперь из свойств папки заходим во вкладку безопасности. Нажимаем «Изменить» и «Добавить». Выбираем «Все» и активируем изменения. В списке разрешений для папки должна находиться группа «Все». Если нужно открыть доступ не к отдельной папке, а всему локальному диску, то нужно зайти в свойства диска, нажать «Расширенная настройка» и поставить галочку в поле «Открыть общий доступ». Командой «\localhost» можно посмотреть, какие папки данного компьютера имеют общий доступ для локальной сети. Чтобы просмотреть файлы из общих папок нужно в проводнике найти раздел «Сеть» и открыть папку нужного компьютера.
Как подключить принтер в локальную сеть
В «Устройствах и принтерах» нужно выбрать принтер и нажав ПКМ перейти в свойства принтера. Во вкладке «Доступ» нажать на галочку «Общий доступ». Принтер должен отображаться иконкой, показывающей, что устройство успешно подключено к LAN.


Если нужно закрыть доступ к папке, то в свойствах надо найти пункт «Сделать недоступными». Если же нужно отключить весь компьютер от LAN, то легче всего изменить рабочую группу ПК.
Администрирование и создание локальных сетей с помощью программ
Бывают ситуации, когда необходимо сделать локальную сеть, но это физически невозможно. На помощь приходит программное обеспечение, позволяющее создавать виртуальные локальные сети. Существуют разные программы для создания администрирования локальных сетей. Расскажем о паре из них:
RAdmin
Очень удобное приложение, позволяющее работать с локальной сетью или VPN в пару кликов. Основные функции программы это: удаленное управление компьютером с просмотром удаленного рабочего стола, передача файлов. Также программа может помочь геймерам, играющим по локальной сети.

Hamachi
Пожалуй, самая популярная программа в данной категории. Может создавать виртуальные локальные сети с собственным сервером. Позволяет переписываться, передавать файлы и играть в игры по сети. Также имеет клиент для Android.
Читайте также:


