Как улучшить звук в дискорде в блютуз наушниках на телефоне
Маловероятно, что что-то можно изменить. Китай и есть Китай. Так значит единственный возможный ответ "Китай-Г..но"? или просто еще знаний недостаточно у программистов для решения этой проблемы? чип стоит нормальный, по спецификации все поддерживает (При опросе блютуза тулзами выдает - MT6620).
Та же проблема. Телефон THL V9, Андроид 4.0.3. Гарнитура Jabra BT3030. Проблема в кодеке. точнее в его настройках. Я полагаю, что решение должно быть примерно как здесь - Тема на 3ппц
Нужно как то раскопать настройки передачи звука на блютусину в андроиде
Чтож делать то, а? телефон за 60 баксов на пропиетарной системе с блютузом обеспечивает необходимое качество сигнала, а навороченный самсунг гелакси III или большинство ХТС по звуку изначально выдет просто дерьмо из блютуза.
Ну как же так - дофига народу ходит со стереоблютусом - и "наслаждается" "отлиным" звуком что ли? Как то можно же решить проблему, ведь она не у всех наблюдается.
У меня стереоблютус и на платформе 6575 звук дерьмо, но потом привыкает т.к. выбора нетЯ считаю что не стоит привыкать к такому:)
Наблюдение интересное - у подруги телефон на 6577 - до прошивки качество было получше чем у меня(но все равно шлак) а после обновления прошивки - вообще перестала играть музыка в гарнитуре, только щелчки. при этом разговор - нормально.
Скоро закажу Hi-Fi Bluetooth стерео-гарнитуру и посмотрим. У меня 4.0 спецификация телефона и 2,3 +EDR на гарнитуре "Пропускной способности канала Bluetooth недостаточно для передачи двухканального аудиосигнала приемлемого качества без сжатия. В A2DP профиле применяются различные кодеки, сжимающие цифровой поток до размеров Bluetooth-канала. Стандартом определён как минимум один кодек — SBC, дополнительные (MP3, AAC и т. д.) — опционально. Следует отметить, что качество передаваемого звука при использовании кодека SBC хуже, чем при использовании кодека MP3 со стандартными параметрами сжатия. При установлении связи передатчик и приёмник согласуют кодек, который будет использован, а также параметры кодирования (битрейт, частоту дискретизации, и т. д.)."wiki а если стереогарнитура вообщк не подключается по а2дп это можно вылечить?
Bluesoleil лежит на РуТрекере, если надо - дам ссылку.
Попробовал прослушать по Блутуз тестовый трек 24/192 в формате Флэк, битрейт около 5 МБ/с - полёт нормальный!
Плеер - DeadBeef, приемник - CS-Z 100 (фото прилагаю).
Захлебываний мало, и они, ИМХО, связаны с системой (latency), а не с Блюзуз.

Купил телефон ORRO N100, на нем прошивка ANDROID 4.2.2
Звук при передаче на магнитолу через блютуз хлюпает. Замучался. Как быть, на что перепрошить?
До этого был Jiayu G3s, там все идеально было
В железе или в ПО
Друзья. Есть не просто идея! Есть решение. :happy:
Не мог смириться с отстойным звуком на гарнитуре за 2500 деревянных и долго мучил свой девайс. Платформа мтк6592 андроид 4.4.2.
Суть вот в чем: есть такой файлик audio_policy.conf.
В нем прописаны битрейт аудио и битность потока. Для профиля a2dp почему-то низкие. Прописал 96000КГц и 32бита. Перезагрузил и просто офигел как стало петь. :yes2:
audio_policy.conf.zip ( 1.19 КБ )
************************************************************************************
Методом проб и ошибок :blush: обнаружил, что в этом файле через | написаны битрейты для снижения качества и улучшения стабильности канала.
Прописал у себя 320000 стало просто шикарно, но это пока я нахожусь далеко от помех.
Когда прохожу в жилом районе или мимо заводов появляется заикание.
Кодек видит потери пакетов и снижает битрейт по тому списку в меньшую сторону. Поэтому в городе у вас качества особого не будет, ИМХО слишком загадили эфир всякими WiFi и прочей мишурой.
Можно конечно попытаться убрать низкие битрейты, но тогда он будет заикаться.
Я никогда особенно не любил слушать музыку через наушники. Мало того, что у меня от них болели уши, какой бы форм-фактор я ни выбрал, так ещё и не нравилось ощущение оторванности от реальности. Не в том смысле, что, погружаясь в музыку, я оказывался в параллельных мирах, а в том, что банально не слышал, что происходит вокруг меня, и это пугало. Однако всё изменилось, когда я купил накладные наушники JBL – они не создавали ощущения вакуума, не распирали ушную раковину изнутри и вообще выдавали весьма качественный звук. Благодаря им, кстати, я даже научился менять аудиокодеки на своём смартфоне.
Вы можете включить другой кодек для наушников в настройках Android Вы можете включить другой кодек для наушников в настройках AndroidКакие бывают аудиокодеки
А если он не воспламеняется раньше времени, значит, снижается расход,. В общем, если вы автомобилист, вы и сами это знаете. Так вот с кодеками ситуация обстоит примерно та же. Если кодек подходит наушникам, они начинают звучать чище, детализированнее, басовитее, а иногда даже расходуют меньше ресурсов, если мы говорим о Bluetooth-кодеках. Поэтому важно подобрать самый оптимальный.
По умолчанию большинство смартфонов поддерживают 4-5 видов кодеков:
- SBC – самый распространённый кодек, который используется в Android уже много лет, но обеспечивает невысокое качество звучания из-за высокого сжатия. Он сильно искажает звук, поэтому использовать его не рекомендуется.
- AAC – ещё один старый кодек, который воспроизводит музыку с потерями в качестве, но обеспечивает чуть более высококачественное звучание, чем SBC. Рекомендуется к использованию больше, чем первый, хоть он и не является идеалом.
- LDAC – один из самых новых кодеков. Его разработала компания Sony, добившись благодаря ему наименьшие потери в качестве звучания при эффективной компрессии. Потери при воспроизведении через LDAC есть, но не такие ощутимые.
- aptX – кодек компании Qualcomm, который встречается только в наушниках, аппаратную основу которых составляют специальные аудио-процессоры Qualcomm. Примечателен тем, что обеспечивает воспроизведение практически без сжатия, в околоисходном качестве.
Как переключить кодек в настройках Android
Несмотря на обилие кодеков, поддерживаемых Android, очень важно, чтобы их поддерживал не только ваш смартфон, но и наушники. Поэтому, чтобы сменить кодек, очень важно, чтобы ваши наушники поддерживали больше одного. К сожалению, очень часто встречается, что те или иные наушники не поддерживают ничего, кроме SBC. Логично, что в этом случае ничего переключить не удастся, однако попытайтесь:
Сменить кодеки можно только в том случае, если ваши наушники их поддерживают Сменить кодеки можно только в том случае, если ваши наушники их поддерживают- Подключите Bluetooth-наушники к телефону;
- Перейдите в «Настройки» — «О телефоне»;
- 10 раз подряд нажмите на «Номер сборки»;
Сменить кодеки можно только в том случае, если ваши наушники их поддерживают
- Вернитесь назад и откройте «Для разработчика»;
- Пролистайте вниз и откройте «Аудиокодек Bluetooth»;
- Выберите нужный кодек из списка и нажмите «ОК».
Текущие наушники, которые оказались у меня под рукой (не мои JBL), не поддерживают других аудиокодеков, кроме SBC. Но это и понятно – это старое решение от попсового производителя. Но, если у вас чуть более современная модель, чем у меня, выбора будет заметно больше. Для этого даже не нужно покупать дорогостоящие наушники. На АлиЭкспресс куча топовых решений в сегменте до 5 тысяч рублей с поддержкой кодека aptX, который обеспечит качественное звучание практически без потерь. Именно этот кодек, как по мне, является самым оптимальным. Но для него нужно подобрать наушники.
В целом, и до тех пор, пока у нас есть хорошее интернет-соединение, а также приемлемый микрофон и динамики, качество звука в Discord должно быть достаточно хорошим. Тем не менее, в приложении есть раздел конфигурации, в котором можно внести определенные корректировки, которые могут помочь нам получить лучший звук.

Важность хорошего звука в Discord
При использовании такого приложения, как Discord, хорошее качество звука становится важным условием для хорошего восприятия. Звук не звучит должным образом по нескольким причинам, например из-за использования динамиков или неисправного микрофона. Однако, если у нас есть подходящее звуковое оборудование, можно улучшить качество звука, сделав некоторые настройки в самом меню конфигурации Discord.
Некоторые из способов, которые мы можем найти, основаны на регулировке громкости входа и выхода, тестировании микрофона, входной чувствительности и использовании предварительно определенных аудиокодеков для снижения качества шума или подавления эха. Мы также можем настроить скорость передачи данных в соответствии с нашими личными предпочтениями.
Настройки для улучшения качества звука
Далее мы собираемся показать вам некоторые настройки, которые мы можем внести, чтобы улучшить качество звука в голосовых каналах, которые мы получаем с помощью Discord, независимо от того, есть ли у нас собственный сервер или если мы используем сервер в качестве участника. Все изменения производятся в разделе конфигурации самого приложения.
Установить устройство ввода и вывода
При запуске Discord приложение автоматически обнаружит устройство ввода и устройство вывода что мы подключили. Однако его можно изменить в «Пользовательских настройках» в разделе «Голос и видео». Здесь мы можем сами выбрать устройство ввода и вывода, а также настроить регулятор громкости ввода и вывода, просто перетащив ползунок влево или вправо. Наконец, можно проверить, правильно ли слышен микрофон, нажав кнопку «Посмотрим».
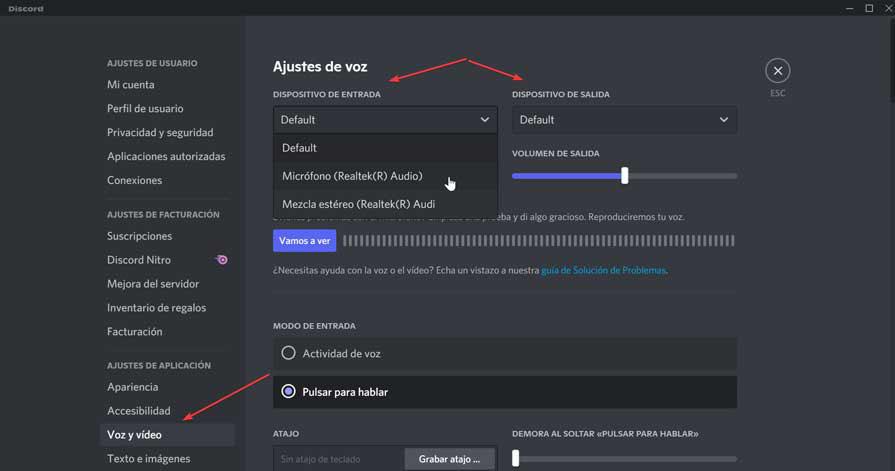
Активирует шумоподавление
Один из способов улучшить качество звука в Discord - это уменьшить фоновый шум . Для этого в приложении есть функция шумоподавления, которую мы можем активировать. Хотя это правда, что он не полностью снижает фоновый шум, он способен достаточно затухать шум, чтобы другие пользователи его не воспринимали, что значительно улучшает звук, особенно если мы находимся в шумных местах.
Чтобы включить шумоподавление, мы должны открыть приложение Discord и щелкнуть «Настройки пользователя», что соответствует значку в виде шестеренки в левом нижнем углу. В следующем окне в левом столбце выбираем раздел «Голос и видео». На правой панели, в разделе «Дополнительно», мы находим опцию «Подавление шума». Нажмите на кнопку, чтобы она стала зеленой, как активированная.
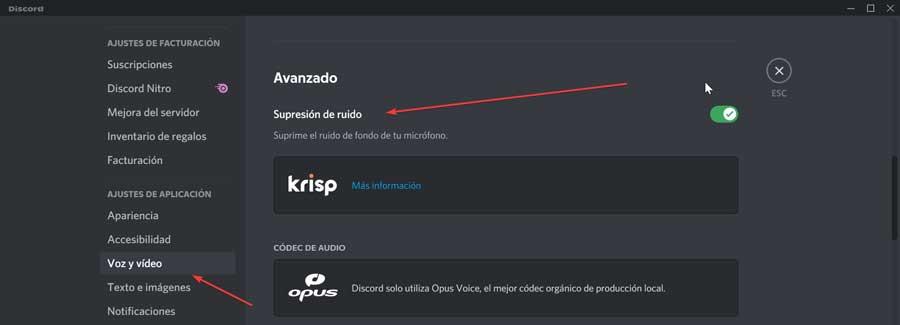
Правильно настроить расширенную обработку речи
Чтобы улучшить качество звука и звука, которые наш микрофон улавливает в Discord, у него есть функция, называемая Голосовая обработка что мы находим в его расширенных параметрах. Это поможет нам, особенно если у нас есть микрофон низкого уровня, позволяющий добиться лучших результатов.
Для этого мы должны нажать на «Пользовательские настройки», что соответствует значку в виде шестеренки в нижнем левом углу. Позже в разделе «Голос и видео» мы переходим в раздел «Обработка голоса». Здесь мы убеждаемся, что у нас активированы «Подавление эха», «Расширенная активность голоса» и «Автоматическая регулировка усиления». Мы также можем активировать «Подавление шума», если мы отключили функцию подавления шума.
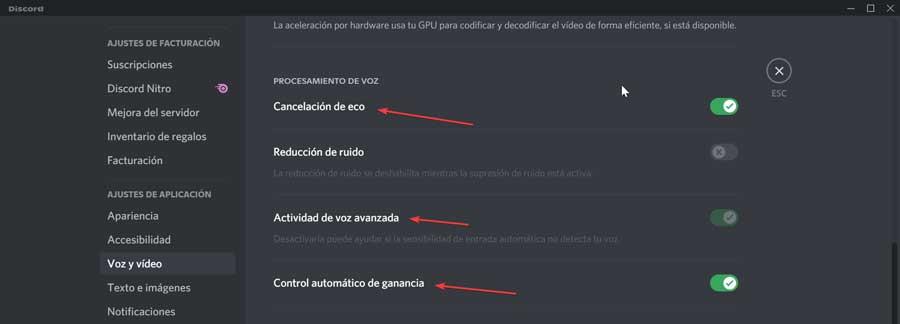
В этом разделе мы также находим опцию «Включить качество обслуживания» с пакетами с высоким приоритетом, что позволяет нам улучшить качество звука мы транслируем и делаем это быстрее. Хотя его следует использовать с осторожностью, потому что он может повлиять на стабильность соединения.

Настроить битрейт
Вы также можете улучшить качество звука, увеличив скорость передачи данных. Чем выше скорость передачи данных, тем выше качество звука и выше потребление данных. Если мы собираемся использовать приложение с постоянной скоростью передачи данных, мы можем воспользоваться этим для увеличения скорости передачи данных и, следовательно, качества звука. Поддержка всех каналов битрейт от 8 кбит / с до 96 кбит / с, а в некоторых случаях они могут достигать 128, 256 и 384 кбит / с, если мы используем версию Nitro.
Для этого мы должны выбрать канал, для которого нужно изменить скорость передачи данных. Щелкаем по каналу правой кнопкой и в контекстном меню выбираем «Редактировать канал». В разделе «Обзор» мы находим ползунок для увеличить скорость передачи данных для этого канала. Нам просто нужно перетащить его вправо, чтобы увеличить до максимума, или влево, чтобы уменьшить. Наконец, нажмите кнопку сохранения изменений внизу.
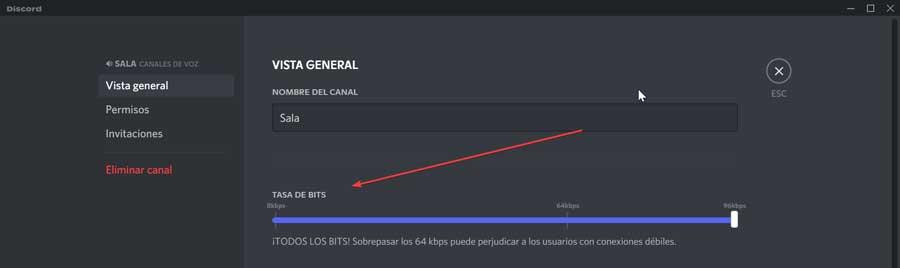
Активировать PTT
Функция PTT гарантирует, что нежелательный звук никогда не выйдет из микрофона. Активировав эту функцию, мы можем запретить другим пользователям постоянно нас слушать, поэтому каждый раз, когда мы идем говорить, мы должны нажимать кнопку.
Чтобы активировать эту функцию, нажмите кнопку «Настройки пользователя», а затем раздел «Голос и видео». В правой части экрана, в разделе «Режим ввода», мы нажимаем на опцию «Нажми и говори». Позже мы назначаем горячую клавишу для активации микрофона, нажав ярлык кнопки записи. Нажимаем нужную клавишу и нажимаем «Остановить запись».
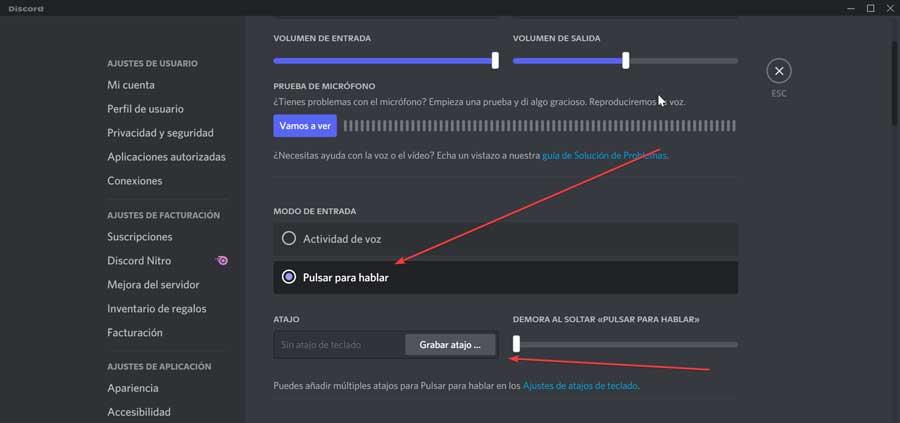
Мы также можем использовать ползунок справа, чтобы увеличить или уменьшить задержку между тем, когда мы отпускаем кнопку, и отключением микрофона.

Одна из ситуаций, с которой сталкиваются многие пользователи мессенджера — не работают наушники в Дискорде. Ошибка большинства в том, что они сразу обращаются в службу поддержки или отправляются на поиски другой программы для общения. Такие действия являются ошибкой, ведь в 99% случаев проблема лежит на поверхности и решается без привлечения специалистов.
Причины
Для начала разберемся в причинах, которые приводят к проблемам с оборудованием. Если Дискорд не видит наушники, определитесь, на каком именно устройстве возникает проблема.
Причины неисправности на компьютере:
- сбои в работе звуковой карты;
- поломка оборудования (штекер, наушники);
- неправильные настройки;
- неполадки с сервером Discord.
Причины поломки на смартфоне:
- проблемы в работе системы;
- неправильная работа мессенджера Дискорд;
- ошибка в установке настроек;
- аппаратные проблемы.
В ситуации, когда не работают наушники в Дискорде на ПК или смартфоне, важно сразу найти причину, а уже после приниматься за восстановление нормальной работы программы.
Что делать
Зная основные причины, проще разобраться со следующим вопросом — что делать при появлении неисправности. Инструкция к действию отличается в зависимости от применяемого устройства.
На компьютере
Для начала рассмотрим, что делать, когда не работают на наушники на компьютере. Для исправления ситуации не торопитесь сразу лезть в настройки или обращаться в службу поддержки. Во многих случая трудности решаются одним из следующих шагов.
Перезапустите программу и приложение
Если не работают наушники, попробуйте просто перезагрузить оборудование. Сделайте следующие шаги:
- Закройте программу Дискорд.
- Войдите в приложение заново и авторизуйтесь.
- Подключитесь к трансляции и проверьте, работают наушники или нет.

Если ошибка вызвана временными системными сбоями, такие действия помогают восстановить работоспособность всех устройств.
Проверьте наличие драйвера
Если не работают уши на ПК, убедитесь в наличии программного обеспечения и его обновлении. Опыт пользователей показывает, что в большинстве случаев трудности возникают из-за сбоев ПО. Алгоритм действий:
- Найдите на рабочем столе иконку Мой компьютер.
- Жмите правой кнопкой мышки.
- Перейдите в пункт Свойства.

- Войдите в раздел Диспетчер задач.
- Проверьте, есть ли в перечне название звуковой карты.
- Обратите внимание на специальные знаки. Если возле надписи стоит восклицательный знак, обновите или загрузите ПО с помощью встроенных возможностей или с применением специальной программы.
- Перезапустите ПК.
Теперь еще раз проверьте, работают ли наушники в Discord. Если рассмотренные действия не дали результата, переходите к следующему шагу.
Проверьте работу Bluetooth
Этот шаг актуален для ситуации, когда не работают Блютуз наушники на Дискорд. Сделайте следующие шаги:
- Перезапустите Bluetooth на телефоне и компьютере.
- Попробуйте заново найти устройство.
- Проверьте девайс на другом оборудовании, если он не работает именно на этом ПК.

Эти действия спасают, когда сбои возникают из-за неисправности блютуз-адаптера.
Проверьте устройство на исправность
Пользователи Дискорд часто паникуют и отправляют запросы в службу поддержки, не проверив оборудование на факт исправности. Алгоритм проверки следующий:
- Достаньте наушники из разъема ПК и подключите его к другому устройству, к примеру, ноутбуку или компьютеру.
- Сделайте необходимые настройки и проверьте, работает оборудование или нет.
Если наушники оказались неисправными, поменяйте их. Возможно, проблема связана с поломкой штекера, обрывом динамика или повреждением провода.
Сделайте правильные настройки
Одна из распространенных ошибок — незнание правил настройки наушников на ПК. Сделайте следующие шаги:
- Войдите в программу Дискорд на ПК.
- Жмите на символ шестеренки внизу.


- Проверьте, чтобы в секции устройства вывода были установлены наушники.
- Поставьте громкость звука на требуемый уровень.
- Установите другие параметры (если это требуется).
Если вы задали настройки, но не уверены в их правильности, жмите на ссылку Сбросить голосовые настройки (находится в самом низу). После этого приложение возвращается к первоначальным данным.
На телефоне
Если человек привык работать с Дискорд на смартфоне, трудности с наушниками могут возникнуть и на мобильном устройстве. Действия в таких обстоятельствах похожи на те, что рассмотрены выше.
Перезапустите приложение и телефон
Восстановление работоспособности начните с перезапуска приложения и мобильного устройства. Иногда причиной возникшей ситуации являются системные сбои, и в таком случае перезапуск — возможность быстро устранить неисправность.
Задайте правильные настройки
Проблема многих пользователей в том, что они не знают, как настроить Дискорд на телефоне под наушники. В результате даже исправные «уши» не работают. Сделайте следующие шаги:
- Зайдите приложение под логином и паролем.
- Кликните на три полоски слева вверху.

- Жмите на символ Дискорд справа в нижней части (вход в настроечный режим).
- Войдите в пункт Голос и видео.

- Поставьте в режим ввода Активацию по голосу.
- Установите правильную чувствительность микрофона и проверьте оборудование.

На этом этапе внимательно выставьте все настройки и проверьте, работают после этого наушники или нет.
Измените сервер
Одним из решений проблемы является замена сервера. Сделайте следующее:
- Войдите в приложение на телефоне под логином и паролем.
- Выберите сервер Дискорд справа.
- Жмите на три точки возле названия.

- Кликните на кнопку с символом шестеренки.
- Войдите в раздел Обзор.

- Кликните на кнопку Регион сервера.
- Измените его.

После этого еще раз попробуйте, работают наушники в Дискорде или нет.
Проверьте девайс на исправность
Распространенная причина сбоев в работе наушников — физическая поломка штекера, повреждение провода или динамика. Попробуйте подключить устройство к другому телефону или компьютеру. Если «уши» нигде не работают, значит, причина в них. Если на другом оборудовании все нормально слышно, можно искать другую причину.
Подключите заново блютуз
Как и в случае с ПК, проблема может быть связана с Bluetooth модулем. Перезапустите телефон и подключитесь заново. Бывает, что проблемы носят временный характер и связаны с повреждением ПО.
Альтернативные шаги
Итоги
Теперь вы знаете, как включить наушники в Дискорд, и что делать, если они не работают на телефоне или компьютере. Если вдруг возникают проблемы в работе, начните с обычной перезагрузки, проверьте правильность настроек и исправность аппаратуры. При отсутствии результата всегда есть альтернативный вариант — обратиться в поддержку Дискорд.
Читайте также:


