Как снять пароль на роутере tp link
Возможно, вам надоело каждый раз вводить пароль для новых устройств? Или вы просто щедрый человек и решили сделать свой Wi-Fi общественным? Так или иначе, вам понадобится наша инструкция о том, как убрать пароль с Wi-Fi. Это не очень трудоемкий процесс, так что сейчас мы опишем такую операцию на самых распространенных роутерах со старыми и новыми прошивками.
Что нужно сделать вначале
В любом случае, независимо от фирмы и программного обеспечения, мы начинаем с того, что входим в браузер и в адресную строку вписываем либо 192.168.1.1, либо 192.168.0.1 – если не подходит один код, то вводим другой.
В крайнем случае, если ни тот, ни другой адреса не подходят, то есть два варианта, как их узнать:
- на наклейке, которая находится у роутера снизу;
- через командную строку.
Затем вам предложат для входа в настройки ввести логин и пароль, которые по умолчанию, если вы ничего не меняли, установлены как admin.
Со следующего раздела мы расскажем про дальнейшие действия с отдельными устройствами.
Сейчас уже большая часть устройств этой фирмы на новом интерфейсе, но мы все же начнем со старого.
Все, что нам необходимо, это после входа разыскать слева надпись «Беспроводная сеть», а на новой страничке выставить, как показано на скриншоте, «Open system», после чего сохранить настройки.
Для новой прошивки все так же, просто интерфейс слегка перерисован. В принципе и тут проблем возникнуть не должно, только не забывайте сохранять настройки.
Если эти простые инструкции не помогли, посмотрите настройки в актуальном интерфейсе на официальном сайте Asus.
TP-Link
Чтобы сделать Wi-Fi без пароля на таком роутере, когда вы войдете в настройки, то опять же слева найдите столбик с разделами, а там – «Wireless» (Беспроводной режим) а далее подпункт «Wireless Security» (Защита беспроводного режима) и в новой вкладке ставим галочку на «Disable Security» (Отключить защиту). Вот, собственно, и все что нужно. Мы привели переводы пунктов меню, так как есть и русская локализация для прошивки.
После применения настроек и перезагрузки устройства все вступит в силу.
Если эти простые инструкции не помогли, посмотрите настройки в актуальном интерфейсе на официальном сайте TP-Link.
D-Link
Если вы видите старую версию прошивки, как на скриншоте ниже, то переходите в «Setup» – вкладка находится вверху. После этого сбоку нажимаем «Wireless Settings» и на новой странице – «Manual Wireless Connection Setup». Перед вами откроется еще одна новая страница с настройками, где в самом низу можно обнаружить надпись «Security mode» и напротив нее в поле выбрать «None».
Теперь посмотрим на новый интерфейс современной прошивки. Тут все предельно просто – ищем пункт «Настройки безопасности» а в новом разделе ставим все, как на скриншоте.
Это, собственно, и все, что вам нужно проделать, чтобы отключить пароль на Wi-Fi.
Если эти простые инструкции не помогли, посмотрите настройки в актуальном интерфейсе на официальном сайте DLink.
Как убрать пароль на Wi-Fi сети: Видео
Имею большой опыт в настройке и подключении систем контроля доступа (СКУД) и систем учета рабочего времени. А также занимаюсь настройкой серверов, компьютеров, рабочих мест.
Работаю в инженером в компании «Технооткрытие».
Практически каждый пользователь глобальной сети, независимо от уровня активности в ней, имеет множество аккаунтов. Почта, социальные сети, тематические и прочие ресурсы требуют от пользователей придумывать и запоминать пароли, причем совсем непростые и длинные. Неудивительно, что при таком количестве паролей многие пользователи, приобретая новый смартфон или ноутбук и пытаясь подключить устройство к домашней сети Wi-Fi, обнаруживают, что не помнят пароль. Подобные ситуации случаются довольно часто и, к счастью, решаются они довольно просто.
В данной статье будут рассмотрены основные способы, позволяющие каждому пользователю роутеров TP-Link, поскольку они являются наиболее распространенными в России и постсоветских странах, сбросить забытый пароль и поменять его на новый. Учитывая тот факт, что большинство моделей роутеров TP-Link имеют схожий веб-интерфейс для настроек, а также мало отличаются конструктивно, сбросить пароль и восстановить заводские спецификации можно двумя способами:
- с использованием веб-интерфейса роутера;
- вручную, производя сброс с использованием кнопки «Reset».
Перед тем как сбросить пароль на Wi-Fi-роутере TP-Link, независимо от нижеописанного метода, устройство должно быть подключено к сети электропитания.
Сброс пароля выпуклой кнопкой «WPS/Reset»
Клавиша «WPS/Reset», которая находится над корпусом, несет в себе две основные функции:

- Во-первых, при одномоментном кратковременном нажатии активируется функция «WPS», которая производит быструю и защищенную настройку Wi-Fi-сети.
- Вторая ее функция, а именно сброс до заводских настроек, активируется при длительном ее нажатии. Нужно зажать кнопку и удерживать ее в таком состоянии не менее десяти секунд, сбросив забытый пароль и все остальные настройки.
Об успешном сбросе будет свидетельствовать загорание всех индикаторов зеленым цветом, которое продлится пару мгновений, после чего они отключатся, и прибор начнет загружаться с теми параметрами, которые были установлены производителем.
Сброс посредством «вдавленной» клавиши «Reset»

Чтобы благополучно решить вопрос, касающийся того, как сбросить забытый пароль на роутере TP-Link, необходимо найти кнопку «Reset». Если на маршрутизаторе она «скрыта» в корпусе, то без применения посторонних предметов не обойтись. В данном случае необходимо найти заостренный и тонкий предмет. Для этого идеально подойдет иголка, булавка, скрепка или даже тоненькая зубочистка.
Добравшись до заветной клавиши, необходимо нажать на нее и удерживать в таком положении не меньше десяти секунд. После этого активируются все индикаторы и сразу же потухнут, а затем станут постепенно загораться. Это будет свидетельствовать об успешно произведенном сбросе.
Стоит отметить, что сброс до заводских настроек включает в себя к возврату:
- типа соединения;
- данных Wi-Fi;
- данных для входа.
Подключение роутера к компьютеру, смартфону или планшету
Сброс настроек можно произвести посредством веб-интерфейса, которым оснащены все, без исключения, маршрутизаторы указанной марки. Веб-меню предлагает пользователям большое разнообразие функций и возможность тонкой настройки, включая данные о том, как скинуть пароль на роутере TP-Link.
Войти в этот интерфейс можно несколькими способами:
- Подключить роутер по Wi-Fi.
- Подключить маршрутизатор к персональному компьютеру или ноутбуку с помощью Ethernet-кабеля. К слову, используя специальный Ethernet-адаптер, подключить устройство можно даже к смартфонам или планшетам на ОС Android.

Однако, чтобы благополучно войти в интерфейс, требуется ввести логин и пароль. Но растерянный пользователь может подумать, что не задавал или вовсе забыл пароль и логин от устройства. К счастью, это не так — ведь эти данные прописаны на самом роутере снизу.
Как войти в веб-интерфейс
Чтобы войти в веб-интерфейс, следует выполнить следующие действия:
Сброс пароля в обновленном интерфейсе
Веб-интерфейсы в различных моделях TP-Link отличаются. На данный момент их можно разделить на две категории:

- обновленный интерфейс, выполненный в бирюзовом цвете, который встречается в более современных моделях устройств;
- классический веб-интерфейс, выполненный в зеленом, либо же бирюзовом цвете.
Обновленная панель управления отличается мультиязычным интерфейсом. Для начала следует выбрать русский язык или же остаться на английском, который доступен по умолчанию. После этого необходимо проделать следующие действия:

- Зайти в опцию «Дополнительные настройки».
- Перейти в «Системные инструменты».
- Найти параметр «Резервная копия и восстановление».
- Нажать на «Восстановить заводские настройки».
- После этого появится браузерное уведомление, где требуется подтвердить действие, нажав на кнопку «ОК».
Затем произойдет перезагрузка и прибор вернется к изначальным настройкам.
Сброс пароля в старом интерфейсе
Владельцы девайсов, которые имеют классический веб-интерфейс, могут воспользоваться стандартной схемой обнуления:
- Войти в раздел под названием «Системные инструменты» или по-английски «System Tools».
- Перейти в «Заводские настройки» или «Factory Defaults».
- Нажать на виртуальную клавишу «Восстановить» или «Restore».
- В конечном итоге система предупредит, что данное действие сбросит все текущие настройки. Согласиться и нажать на «ОК».
Теперь устройство перезагрузится.
Заключение
Это все способы сброса пароля. Почти во всех случаях каждый из них будет эффективен. Если все варианты испробованы, а проблема не решилась, то неполадка либо на стороне оператора связи, либо с роутером.
Отменяя пароль для подключения к точке доступа Wi-Fi, вы создаете много рисков со стороны безопасности и конфиденциальности данных. В статье вы узнаете, как снять пароль с Вай-Фай роутера и определите для себя, стоит ли это того.
Инструкция
Снять пароль, и по совместительству защиту, просто. После инструкции вы узнаете последствия и способы защиты подключенных устройств к сети без ключа безопасности.
- В адресной строке браузера введите адрес доступа к настройкам роутера. Обычно это IP адрес 192.168.1.1 или 0.1 в конце.
- Пропишите логин и пароль (admin, admin). Вся информация указана на корпусе маршрутизатора.
- Перейдите в раздел Wi-Fi или беспроводной режим. Откройте раздел с «защитой».
- Выберите вариант «Отключить защиту».
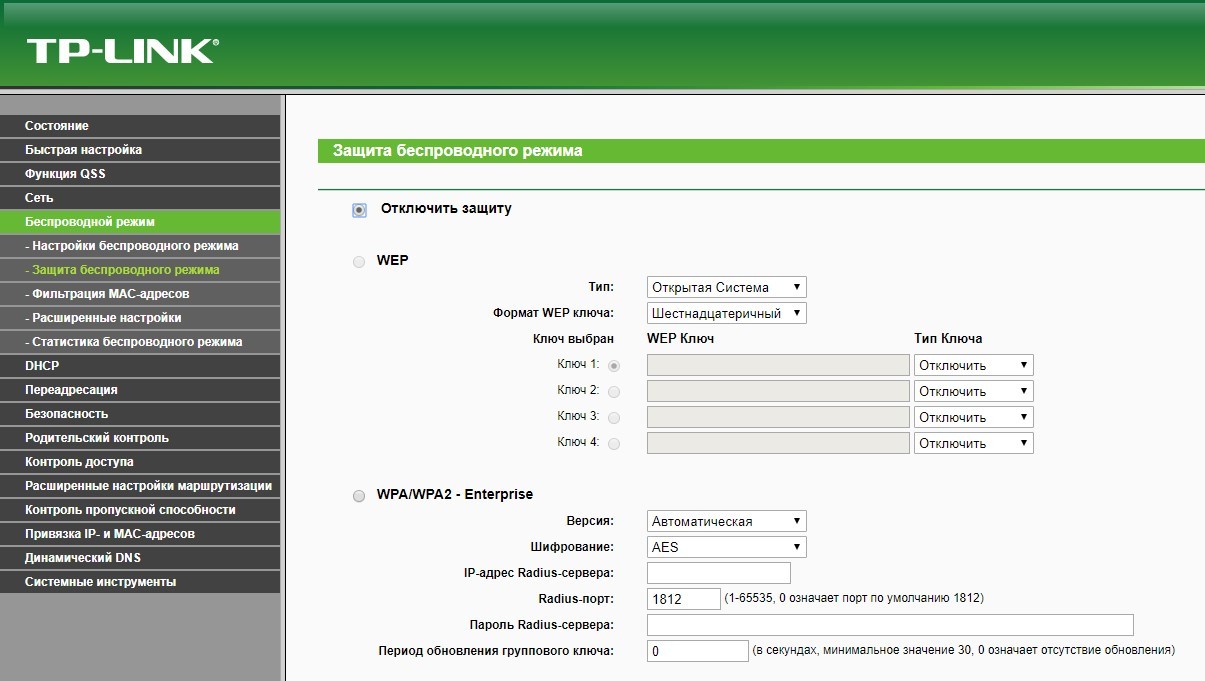
- Жмите «ОК».
- Перезагрузите маршрутизатор для применения изменений.
Как отключить пароль на роутере D-Link, рассказывается в следующем видео:
После этого рекомендуется ознакомиться с последствиями и возможными рисками!
Точка доступа без защиты: особенности
Основное удобство подключения к Wi-Fi без защиты – не требуется пароль. Но есть и обратная сторона медали:
- Подключиться может любой пользователь. Если активирована функция открытого вещания роутера (видимость названия Wi-Fi сети), любое устройство в зоне доступа сможет подключиться к ней. Это создаст дополнительную нагрузку на роутер.
- Если вход в учетную запись роутера стоит по умолчанию (admin, admin), любой подключившийся к локалке человек сможет зайти в веб-панель и изменить параметры так, как ему вздумается. Опытные злоумышленники могут использовать Wi-Fi без защиты в собственных «черных схемах» или «прослушивать» ваш трафик.
- Халяву любят все, поэтому ждите приток множества устройств и нагрузку на маршрутизатор, с последующим падением Download и Upload.
Но есть решения, позволяющие оставить точку доступа без защиты и защитить по крайней мере свои данные.
Закрытие конфиденциальной информации
Есть такой параметр в маршрутизаторах, как гостевой доступ. Гостевая сеть позволяет отделить Wi-Fi без защиты от основной сети. То есть, любой подключившийся гаджет к Wi-Fi без пароля сможет выйти в интернет, но не увидит все ваши устройства, подключенные к основной сети.
Данная функция должна поддерживаться маршрутизатором!
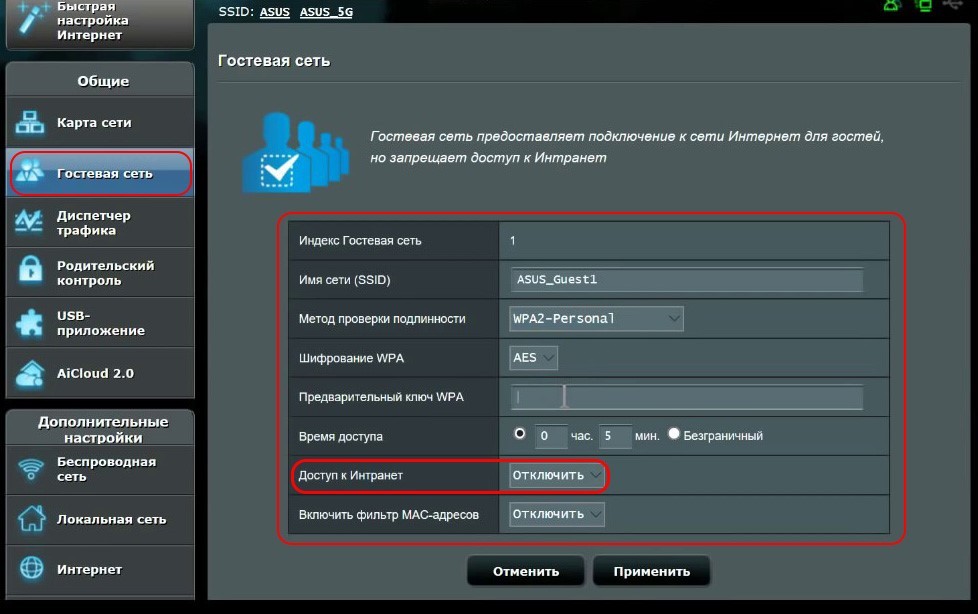
Если же подобной функции в роутере нет, а создать сеть без пароля необходимо, на компьютерах с операционной системой Windows нужно выбрать соответствующие параметры сети:
- Нажмите + I и перейдите в раздел «Сеть и Интернет».
- В разделе Wi-Fi нажмите «Изменить свойства подключения».
- Переместите указатель с частной на «Общедоступные».
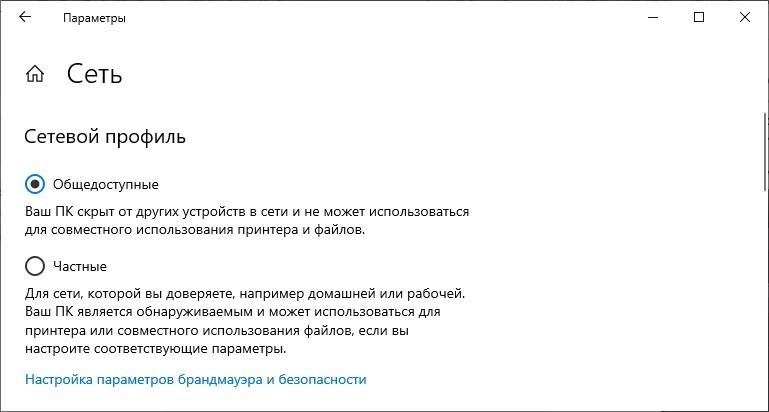
В настройках роутера изменить стандартные логин и пароль:
- В веб-интерфейсе роутера откройте раздел «Системные инструменты».
- Переместитесь к окну «Пароль».
- Обновите данные со стандартных на персонализированные.
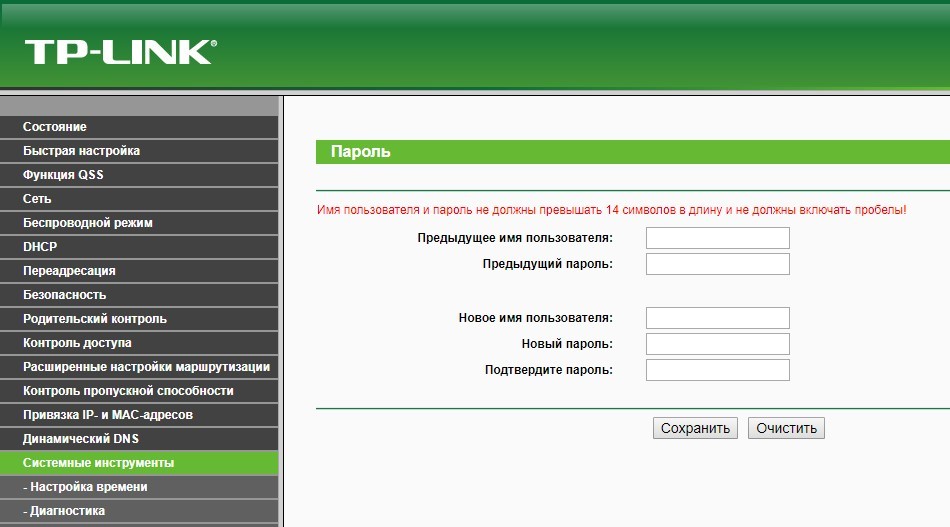
При проведении рисковых операций (например, оплата заказа и ввод реквизитов карты) включите VPN и проводите их через нее.
Альтернативы авторизации без пароля
Способы подключения к точке доступа без ввода ключа безопасности описаны в следующем видео:
Есть две альтернативные настройки для подключения устройств к Wi-Fi без ввода пароля: установка фильтра по MAC-адресу и соединение по WPS.
Фильтр по MAC-адресу разрешает авторизовать устройства в сети без ввода пароля, если однажды ввести их MAC-адрес в фильтр разрешенных устройств. Чтобы это сделать:
- В настройках роутера откройте «Беспроводной режим».
- Зайдите в раздел «Фильтрация MAC-адресов».
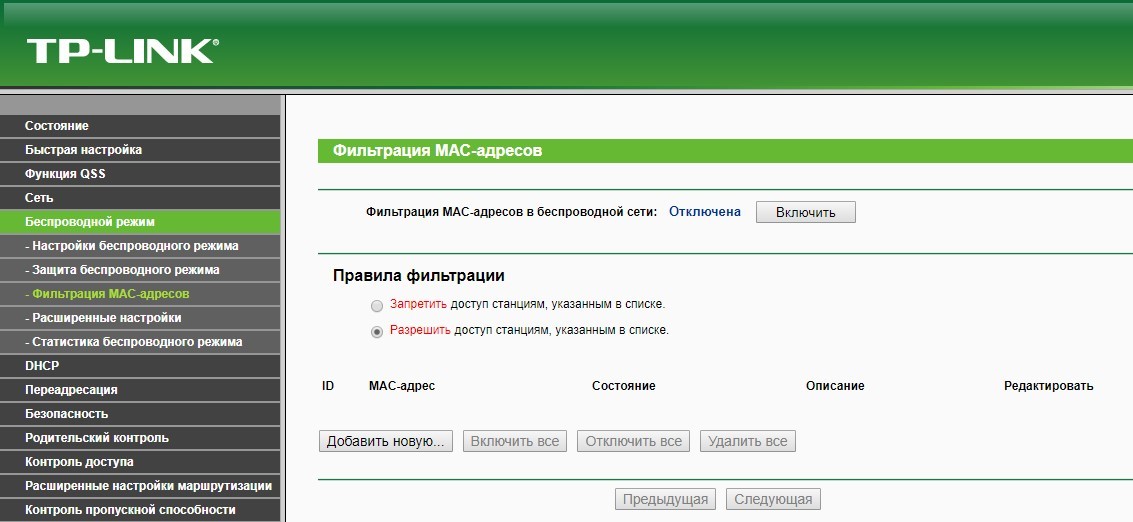
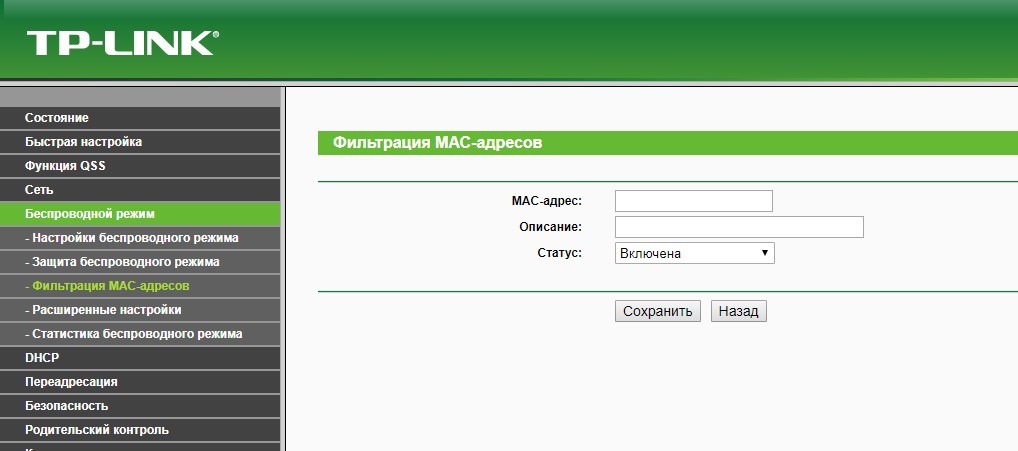
- Правила фильтрации выберите «Разрешить».
- Саму фильтрацию включите.
Найти MAC адреса можно так:
- В Windows зайдите в командную строку и введите getmac /v /fo list. Выведутся все используемые адаптеры и подвязанные к ним MAC-адреса. Вам нужен MAC-адрес Wi-Fi адаптера.
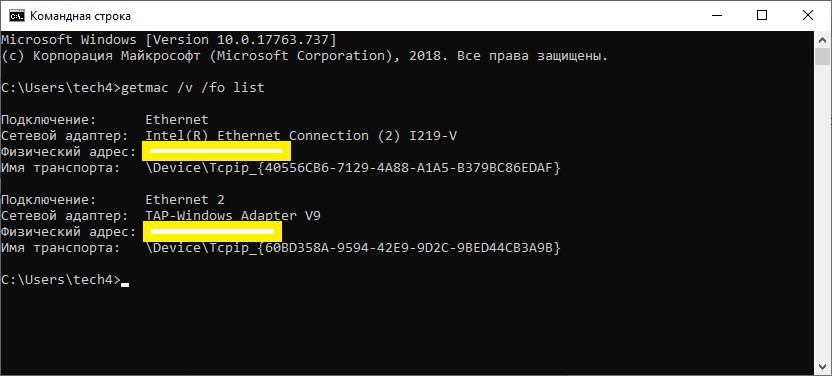
- В смартфоне Android зайдите в настройки и пролистайте до последнего пункта «Система» – «О телефоне». Перейдите в раздел «Общая информация» и обратите внимание на строчку «Mac-адрес Wi-Fi».
WPS позволяет подключаться к защищенной сети с паролем через специальную функцию. Чтобы это сделать, нужно нажать на кнопку WPS на самом роутере и в течение двух минут активировать эту функцию на самом устройстве.
В Windows 10 это делается так:
- Найдите нужную сеть и нажмите присоединиться.
- На маршрутизаторе нажмите
- Ждите соединения и пользуйтесь подключенной сетью.
- Откройте поиск сетей Wi-Fi и перейдите в «Настройки Wi-Fi».
- Выберите раздел «WPS-соединение».
- Нажмите соответствующую кнопку на роутере и ожидайте подключения.
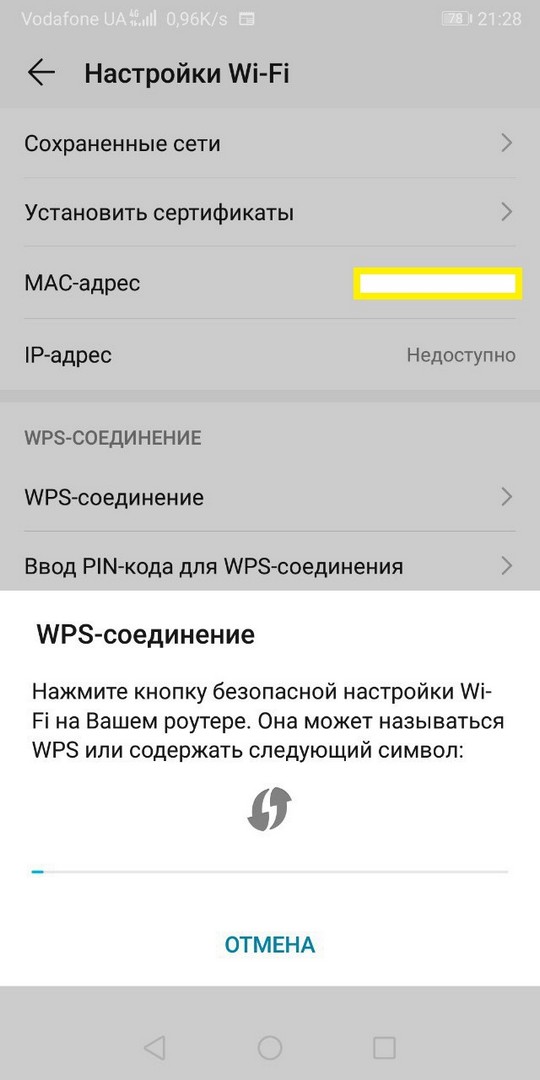
- Готово. Используйте защищенную сеть по назначению.
Заключение
Чтобы удалить пароль Вай-Фай, достаточно отключить в параметрах роутера защиту. Но при этом желательно подумать о том, как осуществится защита сети и подключенных к ней устройств. Есть способы обеспечения безопасности в открытой Wi-Fi сети и альтернативные методы подключения к Wi-Fi без пароля.
Имя беспроводной сети и пароль по умолчанию указаны на обратной стороне роутера:

Если данные по умолчанию не подходят, то выполните следующие шаги:
Шаг 1: Подключение
Роутер должен быть подключен через кабель Ethernet к вашему компьютеру как это показано на рисунке ниже:

Либо вы можете воспользоваться устройством, которое подключено к данному роутеру по беспроводной сети.
В данной инструкции рассматривается настройка роутера на примере нескольких интерфейсов.
Перед настройкой необходимо предварительно войти в интерфейс.
Ниже приведены примеры где можно найти пароль wi - fi сети для роутеров с разным меню настроек.
Зелёный интерфейс на примере TL-WR740N
Шаг 1: Просмотр/изменение пароля беспроводной сети
Найдите в меню слева раздел Беспроводной режим ( Wireless ) и выберите категорию Защита беспроводного режима ( Wireless Security ).
Пароль сети находится в этом меню (см Скриншот).
Не забудьте сохранить настройки после изменений.
Важно! Пароль должен быть не менее 8 знаков (английские буквы/цифры)

Дополнительно:
При необходимости вы можете изменить имя wi - fi сети роутера.
Для этого перейдите в Беспроводной режим ( Wireless ) и выберите категорию Настройки беспроводного режима ( Wireless Settings ).
Имя сети можно поменять в этом разделе (см Скриншот).

Сохраните настройки, нажав кнопку Сохранить (Save)
Шаг 2: Перезагрузка
Если вы изменили пароль, выполните перезагрузку маршрутизатора или точки доступа.
Перезагрузите устройство Системные инструменты (System Tools) – Перезагрузка (Reboot).
Голубой интерфейс на примере TL-WR841N
Шаг 1: Просмотр/изменение пароля беспроводной сети
В открывшейся веб-странице перейдите в раздел Беспроводной режим (Wireless) – Защита беспроводного режима (Wireless Security).

В поле Пароль (Password) вы найдете текущий пароль.
Также вы можете изменить его, для этого потребуется удалить текущий пароль, затем указать новый.
Важно! Пароль должен быть не менее 8 знаков (английские буквы/цифры)
Сохраните настройки, нажав кнопку Сохранить (Save)
Дополнительно:
При необходимости вы можете изменить имя wi - fi сети роутера.
Для этого перейдите в Беспроводной режим ( Wireless ) и выберите категорию Настройки беспроводного режима ( Wireless Settings ).
Имя сети можно поменять в этом разделе (см Скриншот).

Шаг 2: Перезагрузка
Если вы изменили пароль, выполните перезагрузку маршрутизатора или точки доступа.
Перезагрузите устройство Системные инструменты (System Tools) – Перезагрузить (Reboot).

Голубой интерфейс на примере Archer C59 (V1)
Шаг 1: Просмотр/изменение пароля беспроводной сети
В открывшейся веб-странице перейдите в раздел Дополнительные настройки (Advanced) Беспроводной режим (Wireless) – Настройки беспроводного режима (Wireless Settings).
В поле Пароль (Password) вы найдете текущий пароль.
Также вы можете изменить его, для этого потребуется удалить текущий пароль, затем указать новый.
Важно! Пароль должен быть не менее 8 знаков (английские буквы/цифры)
При необходимости вы можете изменить имя wi - fi сети роутера.
Имя сети можно поменять в этом разделе (см Скриншот).
Сохраните настройки, нажав кнопку Сохранить (Save)
Перезагрузите роутер кнопкой Перезагрузка в правом верхнем углу меню, чтобы изменения вступили в силу.

Бирюзовый интерфейс на примере Archer C6
Шаг 1: Просмотр/изменение пароля беспроводной сети
В открывшейся веб-странице перейдите в раздел Дополнительные настройки (Advanced) Беспроводной режим (Wireless) – Настройки беспроводного режима (Wireless Settings).
В поле Пароль (Password) вы найдете текущий пароль.
Также вы можете изменить его, для этого потребуется удалить текущий пароль, затем указать новый.
Важно! Пароль должен быть не менее 8 знаков (английские буквы/цифры)
При необходимости вы можете изменить имя wi - fi сети роутера.
Имя сети можно поменять в этом разделе (см Скриншот).
Сохраните настройки, нажав кнопку Сохранить (Save)
Перезагрузите роутер кнопкой Перезагрузка в правом верхнем углу меню, чтобы изменения вступили в силу.

Бирюзовый интерфейс на примере Archer C54
Шаг 1: Просмотр/изменение пароля беспроводной сети
В открывшейся веб-странице перейдите в раздел Дополнительные настройки (Advanced) Беспроводной режим (Wireless) – Настройки беспроводного режима (Wireless Settings).
В поле Пароль (Password) вы найдете текущий пароль.
Также вы можете изменить его, для этого потребуется удалить текущий пароль, затем указать новый.
Важно! Пароль должен быть не менее 8 знаков (английские буквы/цифры)
При необходимости вы можете изменить имя wi - fi сети роутера.
Имя сети можно поменять в этом же разделе (см Скриншот).
Сохраните настройки, нажав кнопку Сохранить (Save)
Перезагрузите роутер кнопкой Перезагрузка в правом верхнем углу меню, чтобы изменения вступили в силу.

Шаг 2: Перезагрузка
Если вы изменили пароль, выполните перезагрузку маршрутизатора или точки доступа.
Перезагрузите устройство зайдя в меню: Дополнительные настройки (Advanced) Системные инструменты (System Tools) – Перезагрузка (Reboot).

Чтобы получить подробную информацию о каждой функции и настройке оборудования, перейдите на страницу Загрузки для загрузки руководства пользователя к Вашей модели устройства.

Сброс пароля на маршрутизаторах от TP-Link может понадобиться в тех ситуациях, когда пользователь забыл авторизационные данные, однако иногда под этим вопросом подразумевается и отключение защиты от беспроводной точки доступа. Сегодня мы рассмотрим обе темы.
Вариант 1: Отключение защиты Wi-Fi
В первую очередь разберем вариант отключения доступа к Wi-Fi роутеру TP-Link по паролю. Учитывайте, что такой сброс приведет к полной открытости сети, а это значит, что подключиться к ней сможет любое устройство (только если оно не добавлено в черный список при включенной фильтрации по MAC). Если вы решили убрать пароль от беспроводной сети, сделать это можно следующим образом:
-
Откройте любой браузер и выполните вход в веб-интерфейс маршрутизатора, поскольку все дальнейшие действия будут производиться именно через это меню. Детальную информацию по этому поводу ищите в отдельном у руководстве на нашем сайте по следующей ссылке.




Осталось только перезагрузить роутер, если это не произошло автоматически, чтобы изменения вступили в силу и беспроводная точка доступа теперь стала открытой.
Вариант 2: Возвращение к заводским настройкам
Этот вариант сбрасывает пароль от учетной записи веб-интерфейса и Wi-Fi одновременно, возвращая их стандартные значения. Дополнительно вместе с этим происходит обнуление и других настроек, которые были вручную заданы, поэтому их придется устанавливать заново. Подходит он в тех ситуациях, когда пользователь не может вспомнить авторизационные данные для входа в интернет-центр, из-за чего отсутствует возможность изменить какие-либо параметры, связанные с работоспособностью роутера. Детальные инструкции по двум доступным способам возвращения маршрутизатора от TP-Link к заводской конфигурации вы найдете, кликнув по указанной ниже ссылке.

В будущем, когда доступ к веб-интерфейсу будет восстановлен, вы сможете самостоятельно изменить пароль как от учетной записи, так и от беспроводной точки доступа. Это не займет много времени, а пошаговое тематическое руководство вы найдете ниже.
Это были все инструкции, относящиеся к теме сброса паролей на роутерах TP-Link. Если вы заинтересованы в дальнейшей конфигурации устройства, рекомендуем изучить универсальное руководство, ознакомившись с представленным далее материалом.

Отблагодарите автора, поделитесь статьей в социальных сетях.

Читайте также:


