Как изменить имя пользователя wifi
Зайдите в настройки своего маршрутизатора. Как открыть панель управления роутера TP-LINK, я писал в этой инструкции. Дальше откройте вкладку Wireless (Беспроводной режим), и в поле Wireless Network Name (Имя сети) укажите новое название. Сохраните настройки нажав на кнопку Save.
Как изменить название сети Wifi и пароль?
Как узнать имя своего wi-fi?
В большинстве случаев эту информацию можно посмотреть на наклейке, которая находится снизу роутера. Если этой информации нет на корпусе маршрутизатора, то скорее всего на заводских настройках веб-интерфейс не защищен.
Что такое имя сети вай фай?
Идентификатор SSID (Service Set Identifier) — это имя, идентифицирующее беспроводную локальную сеть стандарта 802.11. SSID может включать до 32 символов, как правило буквенно-цифровых. Большинство домашних сетей имеют SSID, который достаточно легко запомнить и который был выбран специалистом, настраивавшим сеть.
Как изменить имя сети вай фай?
Откройте Центр управления сетями и общим доступом: в Пуск – Поиск введите сеть. Можно также перейти в него, щелкнув по значку сети в области уведомлений рядом с часами. Дважды щелкните по значку сети и в открывшемся окне задайте ей новое имя. В этом же окне можно сменить значок сети, нажав кнопку Изменить.
Как поменять пароль на wi-fi с телефона?
Как поменять пароль на Wi-Fi через телефон
Как сменить имя и пароль Wi-Fi rostelecom?
Устанавливаем или меняем код доступа
- На открывшейся странице выберите в левой колонке «Настройка WLAN», а затем в раскрывшемся списке «Основной».
- Заполните поле имя SSID, введя название вашего интернета, и нажмите кнопку «Сохранить».
- Снова обратитесь к левой колонке меню и откройте пункт «Безопасность».
Как поменять имя и пароль на роутере TP Link?
Как изменить название Вай Фая Белтелеком?
Как узнать имя пользователя и пароль на роутере?
Как узнать имя пользователя и пароль TP Link?
Что такое имя сети?
Что такое SSID сети и как его узнать на телефоне?
Дословно аббревиатура расшифровывается так – Service Set Identifier. В переводе это означает идентификатор сервиса. Таким образом, становится понятно, что это, по сути, имя сети. Когда мы хотим подключиться к точке доступа, то включаем беспроводной адаптер и система обнаруживает доступные соединения.
С увеличением числа мобильных устройств, беспроводные сети стали средством номер один, для получения доступа к интернету. Создав свою точку доступа WiFi, вы наверняка захотите сменить ее некрасивое, стандартное имя (SSID) на что-то более привлекательное, что будет выделяться среди всех доступных в округе сетей.
Как изменить имя сети wifi?

Сейчас мы поэтапно разберем как сменить имя точки доступа Wi-Fi.
Проверяем соединение

Включите роутер, если он еще не включен и убедитесь в том, что интернет к нему подключен. Кроме того, необходимо проверить что ваш ПК так же подключен к роутеру. Причем желательно подключение выполнять именно через проводное соединение. Если, во время настройки, подключиться через беспроводную сеть, то при смене имени соединение будет потеряно.
Открываем настройки роутера
На подключенном компьютере, необходимо открыть браузер. В адресной строке вводим сетевой адрес роутера и нажимаем «Enter». Этот адрес, у разных производителей устройств, будет разным. Его можно узнать в руководстве пользователя к роутеру. Так же можете воспользоваться IP из этого списка, в соответствии с вашим устройством:
- Qwest , DLink, Netgear, Trendnet, Senao: 192.168.0.1
- Linksys, 3Com, Asus, Dell, US Robotics: 192.168.1.1
- Belkin, Microsoft, and SMC: 192.168.2.1
- Apple: 10.0.1.1
Адрес маршрутизатора можно узнать и через командную строку на компьютере. Как правило, его адресом является адрес шлюза подключения к сети. Одновременно нажмите сочетание клавиш Win+R, введите cmd и нажмите «Enter». Откроется окно командной строки, запустите в ней команду ipconfig. Появятся параметры сетевого подключения, найдите значение для шлюза и скопируйте его.

Если вы являетесь пользователем OS Macintosh, откройте меню Apple и разверните системные настройки. Дальше найдите и откройте сетевые настройки. Теперь нужно найти раздел для роутера (там так и будет написано «Роутер»). Откроется окно, в котором будет указан локальный IP роутера.
Используем дополнительное ПО

Некоторые устройства комплектуются дополнительными драйверами, в которых уже есть специальные утилиты для управления. Хотя, для доступа к параметрам роутера, все равно потребуется вводить логин и пароль.
Проходим авторизацию

Для получения доступа к устройству, часто требуется авторизация. Если устройство новое и вы еще не устанавливали на нем свои данные для входа, то логин и пароль будут стандартными. Их можно узнать в той же документации к маршрутизатору или посмотреть в интернете соответственно своей модели. Обычно поле с логином нужно оставить пустым, а паролем является слово «admin».
Открываем параметры для беспроводных подключений

После успешной авторизации, откроются параметры роутера. Откройте настройки для беспроводной сети. Они могут по-разному называться, ищите любое название, связанное с беспроводным подключением.
Ищем параметры SSID

Здесь так же могут быть разные названия: «SSID», «Имя сети», «Название беспроводной точки доступа» и другие, подобного вида. В этом поле будет не очень привлекательное, стандартное название, типа: «Dlink», «ASUS», «quest123» и другие.
Вводим новое имя

Теперь придумайте новое имя для своей сети. Здесь можно проявить креативность, придумать что-нибудь оригинальное, что будет выделять вашу сеть среди множества точек доступа со стандартными именами. Тем более название сети будет отображаться у всех, кто будет смотреть список доступных точек Wi-Fi
Сохраняем новое имя
После того, как введете новое имя в соответствующее поле, сохраните выполненные изменения. Для этого нажмите на кнопку «Применить», «Save», «Ok», «Сохранить» или с другим подобным названием.

После этого убедитесь, что настройки успешно сохранились. Возьмите любое устройство, способное работать с Wi-Fi (ноутбук, смартфон, планшет) и выполните поиск доступных сетей. Среди них должна быть ваша, с уже измененным, новым названием. Подключитесь к ней, проверьте работу интернета.
Обновите параметры подключения
Если вы со своих устройств уже подключались к беспроводной сети с первоначальными параметрами, то придется выполнить поиск сетей и подключиться к своей точке доступа уже с новым именем и данными для авторизации. Проверьте успешность подключения.
При смене названия стоит соблюдать следующие рекомендации:
Видео-инструкцию по смене названия сети смотрите в следующем ролике:
План действий
Чаще всего в графе SSID (имя сети) стоит название роутера:

Как изменить имя Wi-Fi? Пошаговая инструкция об этом приведена ниже.
В зависимости от модели оборудования (ASUS, TP-Link, Ростелеком и т. д.) названия разделов и полей могут отличаться.
Для того, чтобы поменять название Wi-Fi-сети, необходимо выполнить следующие действия:
- Проверить работоспособность устройства и возможность подключения к Интернету.
- Открыть браузер и указать адрес роутера.
- Ввести логин и пароль для входа в настройки.
- Перейти в настройки подключения (на разных моделях наименование раздела будет отличаться. Для поиска нужного следует искать слова сеть, wireless или networking).
- Напротив поля нужной сети (Wireless network name или SSID) указать желаемое название.
- Нажать на кнопку «Сохранить».
- Перезапустить оборудование, а также, при необходимости, перезапустить компьютер.
Далее потребуется заново подключиться к новой сети, указав ее имя и старый пароль (если не производилось его смены).
Дополнительным способом, позволяющим внести изменения, являются специальные приложения, которые могут поставляться в комплекте с устройством. Общая процедура действий в них аналогична приведённой выше.
В качестве примера рассмотрим выполнение действий на ASUS. Для того, чтобы переименовать точку доступа на этой модели, необходимо сделать следующее:

Как узнать адрес роутера?
Адрес для просмотра настроек можно узнать:
- на самом устройстве (чаще всего этикетка со специальной информацией расположена внизу устройства);


- просмотрев свойства активного подключения к Интернету.

Как изменить пароль сети?
Пароль можно изменить следующим образом:
- Перейти к конфигурации устройства.
- Зайти на вкладку, отвечающую за подключение к Интернету.
- Внести правки в поле, отвечающее за пароль (может называться «ключ WPA»).
- Сохранить результат.

Надеемся, наша статья оказалась полезной, и вы без проблем переименовали свою сеть Wi-Fi!
Как переименовать имя сети Wi-Fi? Выбираем имя правильно, инструкция по смене названия, как сменить ключ безопасности от сети Wi-Fi?
Как изменить имя сети wifi?

Сейчас мы поэтапно разберем как сменить имя точки доступа Wi-Fi.
Проверяем соединение

Включите роутер, если он еще не включен и убедитесь в том, что интернет к нему подключен. Кроме того, необходимо проверить что ваш ПК так же подключен к роутеру. Причем желательно подключение выполнять именно через проводное соединение. Если, во время настройки, подключиться через беспроводную сеть, то при смене имени соединение будет потеряно.
Открываем настройки роутера
На подключенном компьютере, необходимо открыть браузер. В адресной строке вводим сетевой адрес роутера и нажимаем «Enter». Этот адрес, у разных производителей устройств, будет разным. Его можно узнать в руководстве пользователя к роутеру. Так же можете воспользоваться IP из этого списка, в соответствии с вашим устройством:
- Qwest , DLink, Netgear, Trendnet, Senao: 192.168.0.1
- Linksys, 3Com, Asus, Dell, US Robotics: 192.168.1.1
- Belkin, Microsoft, and SMC: 192.168.2.1
- Apple: 10.0.1.1
Адрес маршрутизатора можно узнать и через командную строку на компьютере. Как правило, его адресом является адрес шлюза подключения к сети. Одновременно нажмите сочетание клавиш Win+R, введите cmd и нажмите «Enter». Откроется окно командной строки, запустите в ней команду ipconfig. Появятся параметры сетевого подключения, найдите значение для шлюза и скопируйте его.

Если вы являетесь пользователем OS Macintosh, откройте меню Apple и разверните системные настройки. Дальше найдите и откройте сетевые настройки. Теперь нужно найти раздел для роутера (там так и будет написано «Роутер»). Откроется окно, в котором будет указан локальный IP роутера.
Используем дополнительное ПО

Некоторые устройства комплектуются дополнительными драйверами, в которых уже есть специальные утилиты для управления. Хотя, для доступа к параметрам роутера, все равно потребуется вводить логин и пароль.
Проходим авторизацию

Для получения доступа к устройству, часто требуется авторизация. Если устройство новое и вы еще не устанавливали на нем свои данные для входа, то логин и пароль будут стандартными. Их можно узнать в той же документации к маршрутизатору или посмотреть в интернете соответственно своей модели. Обычно поле с логином нужно оставить пустым, а паролем является слово «admin».
Открываем параметры для беспроводных подключений

После успешной авторизации, откроются параметры роутера. Откройте настройки для беспроводной сети. Они могут по-разному называться, ищите любое название, связанное с беспроводным подключением.
Ищем параметры SSID

Здесь так же могут быть разные названия: «SSID», «Имя сети», «Название беспроводной точки доступа» и другие, подобного вида. В этом поле будет не очень привлекательное, стандартное название, типа: «Dlink», «ASUS», «quest123» и другие.
Вводим новое имя

Теперь придумайте новое имя для своей сети. Здесь можно проявить креативность, придумать что-нибудь оригинальное, что будет выделять вашу сеть среди множества точек доступа со стандартными именами. Тем более название сети будет отображаться у всех, кто будет смотреть список доступных точек Wi-Fi
Сохраняем новое имя
После того, как введете новое имя в соответствующее поле, сохраните выполненные изменения. Для этого нажмите на кнопку «Применить», «Save», «Ok», «Сохранить» или с другим подобным названием.

После этого убедитесь, что настройки успешно сохранились. Возьмите любое устройство, способное работать с Wi-Fi (ноутбук, смартфон, планшет) и выполните поиск доступных сетей. Среди них должна быть ваша, с уже измененным, новым названием. Подключитесь к ней, проверьте работу интернета.
Обновите параметры подключения
Если вы со своих устройств уже подключались к беспроводной сети с первоначальными параметрами, то придется выполнить поиск сетей и подключиться к своей точке доступа уже с новым именем и данными для авторизации. Проверьте успешность подключения.
Как переименовать SSID wifi сети в маршрутизаторе D-Link
Чтобы поменять имя сети на роутере D-Link, нужно зайти в раздел «Wi-Fi — Основные настройки». Здесь увидите графу «SSID» — в нее вписываем нужное нам название.

Подготовительные мероприятия
Сначала следует выяснить адрес, по которому осуществляется вход в настройки роутера, так как именно в интерфейсе настроек производится изменение названия вайфая. Для значительного числа маршрутизаторов вход в веб-интерфейс возможен по IP «192.168.1.1.» либо «192.168.0.1.».
Точный адрес обычно написан на наклейке, размещенной на нижней крышке самого прибора. Если он там отсутствует, то обязательно указан в сопроводительной документации роутера.


На наклейке устройства бывают написаны и логин с паролем, которые нужны для авторизации. А также их всегда можно точно узнать, прочитав документацию беспроводного устройства либо договор абонента с поставщиком услуг связи.
Как поменять название SSID на wifi роутере TP-Link
Изменить SSID сети WiFi в старой версии ПО на роутере TP-Link можно, зайдя в раздел «Беспроводной режим — Настройки». Здесь нас интересует значение поля «Имя беспроводной сети». По умолчанию она будет называться что-то типа «TP-LINK_137B00» по имени и серийному номеру роутера — просто стираем текст и пишем свое название. После чего сохраняем настройки.

Чтобы поменять имя WiFi сети в новой версии администраторской панели ТП-Линк, нужно открыть вкладку «Базовая настройка», пункт «Беспроводной режим» и найти то же самое поле для ввода текста, которое называется «Имя беспроводной сети».
Необходимость в доступе к Интернету
Перед тем как начинать что-либо менять в настройках маршрутизатора, рекомендуется проверить наличие соединения с Глобальной сетью. Первым делом нужно проверить подключение устройства к источнику питания. После этого его следует включить. Затем запустить устройство, с которого будет осуществляться подключение к Интернету и изменение параметров. Также проверить его соединение с роутером.
Далее можно приступить к проверке соединения роутера с Интернетом. Если оно присутствует, то подключить через кабель компьютер и маршрутизатор. Если подключение будет по вай-фай, то оно пропадет после смены названия.
Меняем имя сети wifi: инструкция для разных марок роутера
Теперь мы вошли в настройки маршрутизатора. У каждого производителя интерфейс может отличаться. Но возможность изменить название предусмотрена каждой компанией.
Беспроводная сеть показывается всем в радиусе действия. Поэтому при смене названия для wi-fi не стоит использовать личные данные или оскорбительные слова.
TP-Link
Начнем с производителя TP-Link.
Попробуйте поменять имя вайфай по инструкции:
- Заходим в веб интерфейс роутера.
- В меню «Дополнительные настройки» выбираем вкладку «Беспроводная сеть».
- Меняем имя сети в поле « SSID ».
- Сохраняем настройки и перезагружаем устройство.
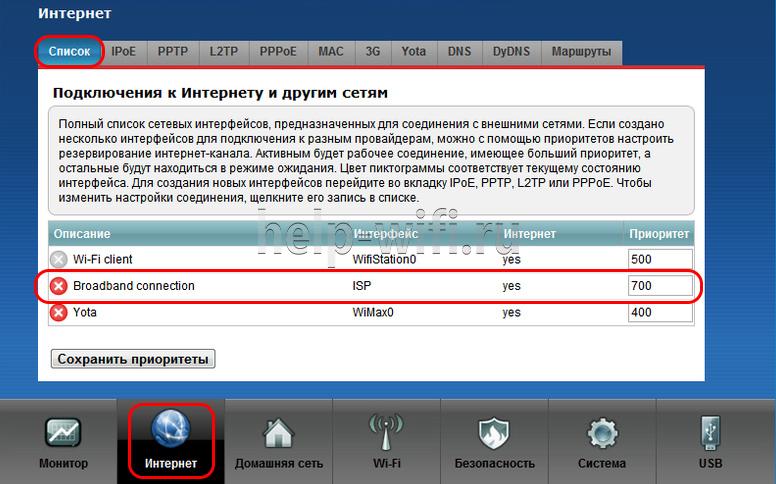
D-Link
Изменить имя и пароль в таких моделях очень просто. На главной странице настроек в разделе «Network Information» находим поле SSID . Кликаем по названию.

Вас перенаправит на другую страницу:
Перезагружаем маршрутизатор, если изменения не вступили в силу.
ZyXEL
Так же, как и у других производителей, поменять имя вайфай легко. Разберем на примере интерфейса ZyXEL Keentic GIGA.
Также не забываем перезагрузить роутер.
Huawei
Чтобы изменить имя сети, переходим во вкладку «Settings» в верхнем меню. Затем выбираем пункт «WLAN Basic Settings» слева. И на странице меняем значение поля SSID на нужное. Затем кликаем по кнопке «Apply».
Перезагрузите роутер, чтобы полностью обновить настройки. Заново подключитесь к вашей сети.
Tenda
Переходим к инструкции для маршрутизатора Tenda. Выполните следующие шаги, чтобы сменить название сети:
Процедура переименования
Теперь можно приступить непосредственно к решению вопроса, как поменять название своего вайфая. Для этого в большинстве случаев требуется в веб-интерфейсе перейти в закладку WiFi.
Конечно, различные производители этот раздел называют по-разному, но чаще всего встречаются названия: Беспроводная сеть, Wireless, WiFi и т. д. Затем в графе названия удалить текущее и напечатать новое. Далее обязательно сохранить корректировки, кликнув «Ok», «Сохранить», «Применить» и т. п.
После окончания исполнения процедуры требуется произвести перезапуск роутера. В дальнейшем при подключении девайсов к сети уже необходимо будет выбирать сеть с новым именем.
При этом код доступа к вайфаю останется прежним (если в настройках пользователь его не менял).
Как узнать адрес роутера?
Адрес для просмотра настроек можно узнать:
- на самом устройстве (чаще всего этикетка со специальной информацией расположена внизу устройства);

- при помощи ввода в командную строку команды “ipconfig”, которая выдаёт сетевые параметры;

- просмотрев свойства активного подключения к Интернету.

Несколько небольших советов
- Если вы пытаетесь подключиться к роутеру с его стандартным IP, но ничего не получается, попробуйте выполнить перезапуск устройства. В инструкции к маршрутизатору должна быть информация о том, как это сделать или можно посмотреть на официальном сайте разработчика. Это простое действие вернет стандартный адрес для подключения к устройству.
- Помните, что имя, которое вы установите на роутер, будет отображаться у всех, кто находится в его радиусе действия. В том числе и у посторонних людей.
- Ни при каких условиях не указывайте в названии сети ваши персональные данные, пароли, логины и вообще любую свою информацию. Всегда устанавливайте пароль на доступ к своей сети.
Это может пригодиться:
Как изменить пароль сети?
Пароль можно изменить следующим образом:
- Перейти к конфигурации устройства.
- Зайти на вкладку, отвечающую за подключение к Интернету.
- Внести правки в поле, отвечающее за пароль (может называться «ключ WPA»).
- Сохранить результат.

Надеемся, наша статья оказалась полезной, и вы без проблем переименовали свою сеть Wi-Fi!
Изменение названия беспроводной сети Upvel
Имя беспроводного сигнала на роутерах Upvel меняется отдельно для каждого диапазона — 2.4 ГГц и 5 ГГц. Находится настройка в меню «WiFi сеть», где нужно найти поле «SSID», в котором ввести нужное название
Читайте также:


