Как смотреть фильмы на телевизоре через wifi на телевизоре самсунг
Телевизор Samsung с технологией SMART и 3D, я приобрел, где-то в 2012 году, на тот момент это была флагманская модель, вобравшая в себя все последние технологические новинки. Если технологию 3D, я стал использовать почти сразу, то функции умного телевизора Smart TV совсем недавно.
А всё потому, что все прелести умного телевизора сводятся на нет, без хорошего скоростного Интернета. Поэтому, как только у меня появился “нормальный” Интернет, я сразу задумался о возможности просмотра разного рода видео, на экране телевизора.
Почти сразу, я наткнулся на приложение TV Cast в магазине Samsung Apps, который встроен в любой Smart TV.
В общем, хочу с вами поделится (пошагово), как смотреть “любое” видео со своих любимых сайтов, на экране телевизора 3D Samsung Smart TV Model UA40D6600WR.
Для того чтобы настроить подключение необходимо иметь:
- Телевизор Smart TV с подключением по Wi-Fi
- Смартфон под Android или iOS
- Настроенную точку доступа или Wi-Fi модем-роутер с выходом в Интернет
Телевизор*
1. Включите телевизор и нажмите кнопку Menu на пульте дистанционного управления.
2. Перейдите в “Меню” на вкладку “Сеть” и выберите “Настройка сети”.
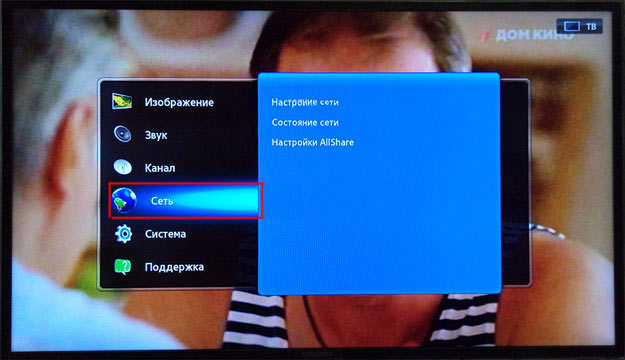
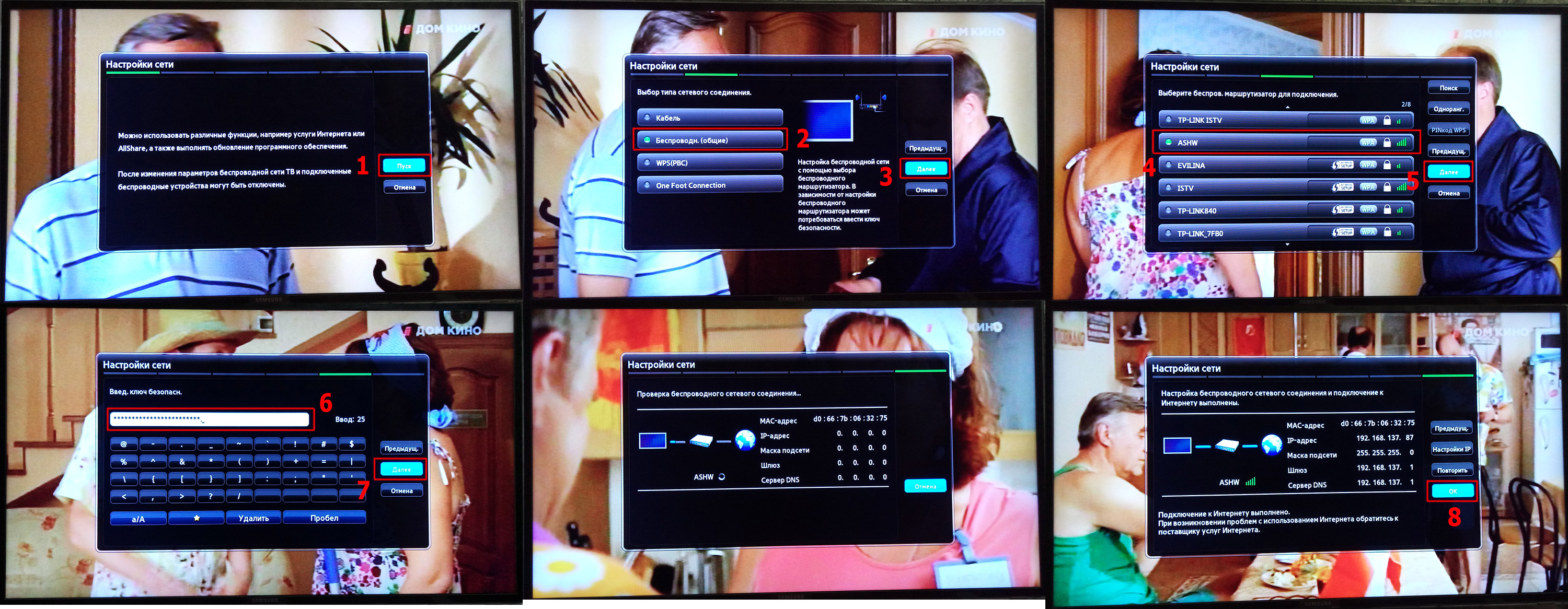
После удачного подключения, мастер сообщит, что подключение к Интернету выполнено, в противном случае, предложит перезагрузить точку доступа и проверить (повторить) ввод пароля!
* Здесь показаны скриншоты для телевизоров Samsung, которые логически, легко адаптировать под любую модель!
Смартфон*
Надеюсь Вы уже умете подключать смартфон к точке доступа Wi-Fi, если нет, то просто нажмите на значке “Подключение Wi-Fi”, затем выберите нужную сеть, в моем примере это ASHW, у Вас естественно будет другая, введите “Пароль” и нажмите “Подключить”.
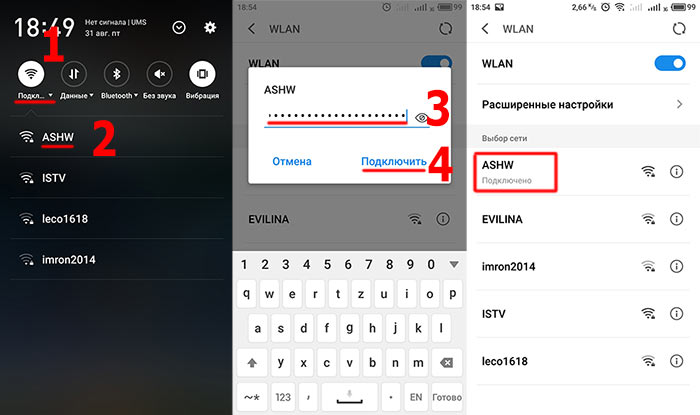
* Здесь показаны скриншоты для смартфона MEIZU, которые логически, легко адаптировать под любую модель!
И так, Вы подключили оба устройства, телевизор и смартфон к одной точке доступа ASHW, имеющей выход в Интернет.
Телевизор
1. Включите телевизор и нажмите кнопку SMART на пульте дистанционного управления.
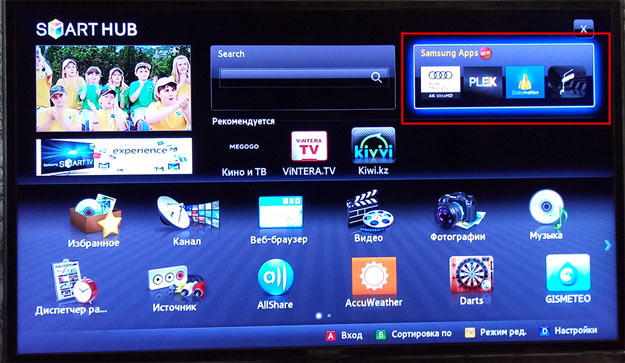
2. После запуска SMART HUB перейдите в магазин приложений Samsung Apps, найдите приложение TV-Cast, загрузите и установите, а в дальнейшем, запускайте приложение из SMART HUB.
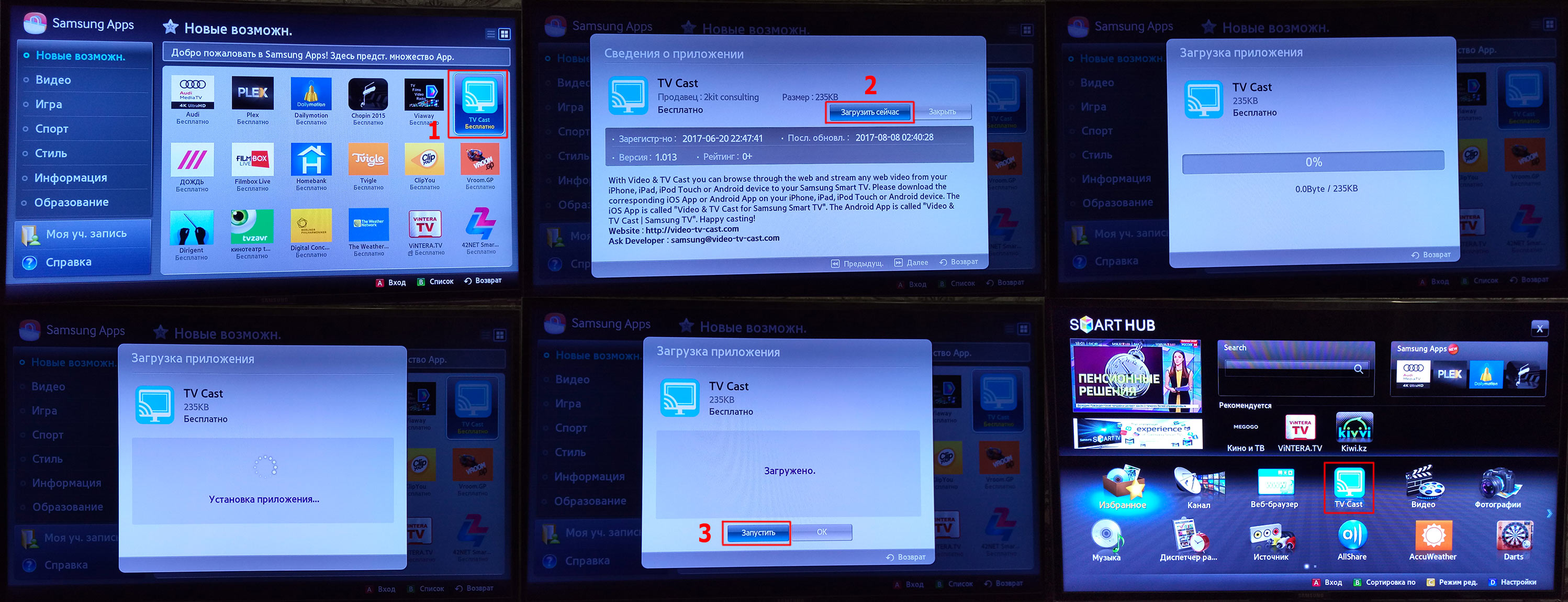
Смартфон
Запустите Play Market щелкнув на ярлыке в смартфоне. В поисковую строку начните вводить Video TV-Cast, затем выберите найденное приложение и нажмите кнопку “Установить”.
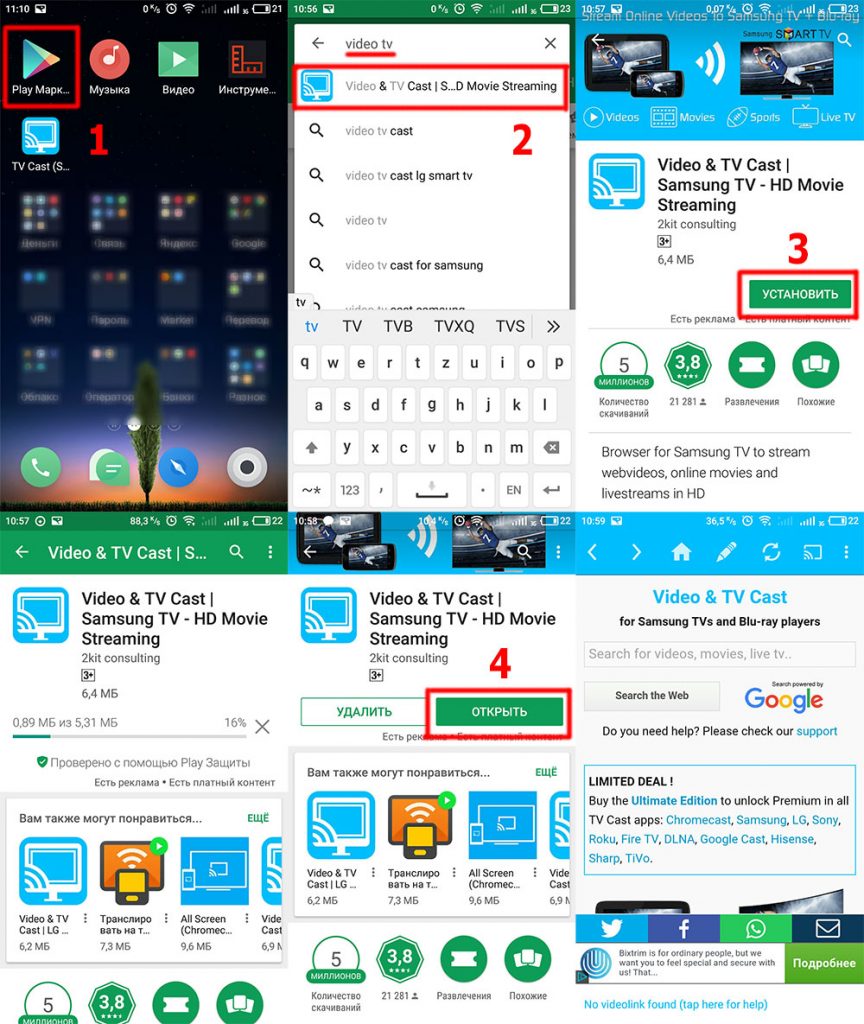
И так, вы установили приложение TV-Cast на телевизор и смартфон, осталось настроить соединение и начать пользоваться.
Перед тем, как настраивать приложения убедитесь, что оба устройства, телевизор и смартфон подключены к одной точке доступа, и на обеих устройствах установлена программа TV-Cast.
До начала использования приложения TV-Cast, необходимо на обеих устройствах настроить соединение, введя IP-адрес на телевизоре, полученный из приложения на смартфоне.
1. Запустите приложение TV-Cast на смартфоне, а затем нажмите кнопку или ссылку для получения текущего IP-адреса*.
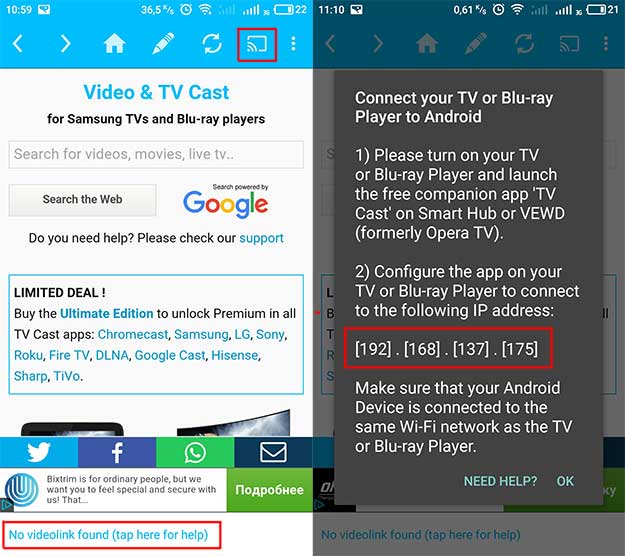
2. Теперь запустите приложение TV-Cast на телевизоре, и с помощью пульта дистанционного управления и клавиш “/вверх/вниз/влево/вправо/цифры/” введите IP-адрес, полученный на смартфоне.

Как только соединение будет настроено значок “Not Connected” изменится на “Connected”.
*При каждом последующем подключении, меняются только последние цифры IP-адреса.
Кратко напомню, что нужно было сделать, перед тем как начать смотреть видео из Интернета.
- Подключить телевизор и смартфон к одной точке доступа Wi-Fi.
- Установить приложение TV-Cast на телевизор и смартфон.
- Настроить соединение между телевизором и смартфоном в приложении TV-Cast
Вы спросите, как же использовать приложение TV-Cast чтобы смотреть фильмы, сериалы, клипы и т.д.
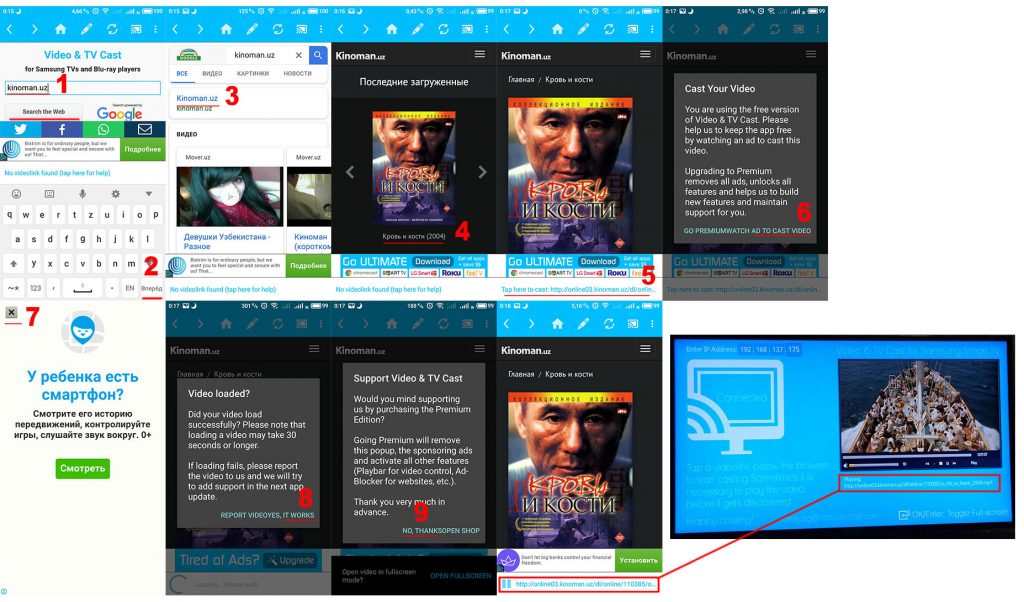
2. В поисковой выдаче щелкните на ссылке kinoman.uz
3. Перейдя на сайт, выберите нужный фильм или серию сериала, щелкнув на ссылке или картинке.
4. Появится ссылка для воспроизведения, щелкните на ней.
5. Нажмите на тексте AD TO CAST VIDEO
6. Закройте рекламное окно
7. Нажмите на тексте IT WORKS. На экране телевизора в течении 30 секунд должно начаться воспроизведение видео.
8. Нажмите на тексте NO THANKS
9. Чтобы развернуть изображение на весь экран телевизора, нажмите кнопку /Ввод/Enter/OK/, для /Пуска/Паузы/Стоп/Влево/Вправо/ используйте другие клавиши пульта дистанционного управления.
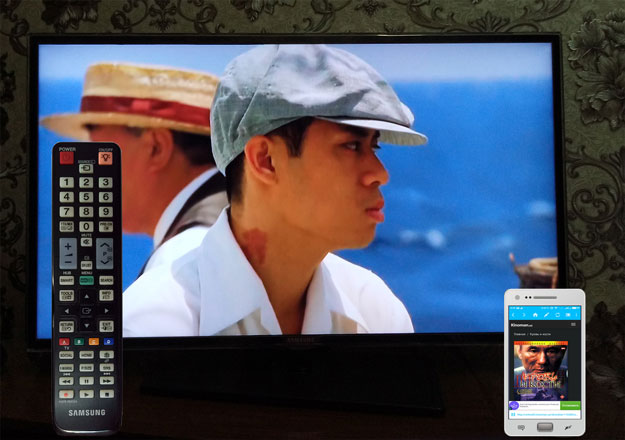
Приятного просмотра!
В платной версии приложения Video & TV-Cast, можно блокировать рекламу, отредактировать домашнюю страницу, изменить User-Agent, и неограниченное число закладок (в бесплатной только 5).
1. Какие телевизоры можно подключить к интернету через Wi-Fi

Если необходима информация про конкретную модель, обратитесь в службу поддержки.
2. Как подключить телевизор к Wi-Fi
Ниже вы найдете инструкции для различных серий телевизоров Samsung.
Нажмите здесь, чтобы узнать как подключить телевизор M-серии и выше (2017 год выпуска и новее)
Чтобы подключиться к Wi-Fi, вы должны знать название сети и пароль от нее. Нельзя подключиться к любой сети, которую обнаружит телевизор.
Если у вас есть своя сеть, но вы не знаете ее название или пароль — обратитесь к интернет-провайдеру.
Войдите в меню телевизора: нажмите кнопку Home на пульте и выберите пункт Настройки на экране телевизора.
Выберите пункт Общие .
Выберите пункт Сеть .
Выберите пункт Открыть настройки сети .
Выберите тип сети — Беспроводной .
Подождите, пока телевизор найдет сети Wi-Fi, и выберите свою.
На экране появится клавиатура. Введите пароль от сети и нажмите Готово . Чтобы посмотреть, какой пароль вы ввели, поставьте галочку в поле Показ. пароль .
Дождитесь, пока телевизор проверит пароль, и нажмите ОК .
Нажмите здесь, чтобы узнать как подключить телевизор К-серии и ниже (2016 год выпуска и ранее)
Чтобы подключиться к Wi-Fi, вы должны знать название сети и пароль от нее. Нельзя подключиться к любой сети, которую обнаружит телевизор.
Если у вас есть своя сеть, но вы не знаете ее название или пароль — обратитесь к интернет-провайдеру.
- Войдите в меню телевизора. Для этого нажмите кнопку Menu на пульте

В зависимости от модели пульта кнопки могут различаться.
Нажмите здесь, чтобы узнать какие кнопки на пульте могут запускать меню
Выберите пункт Сеть .
Выберите пункт Открыть настройки сети .
Выберите тип сети — Беспроводная .
Подождите, пока телевизор найдет сети Wi-Fi, и выберите свою.
На экране появится клавиатура. Введите пароль от сети и нажмите Готово . Чтобы посмотреть, какой пароль вы ввели, поставьте галочку в поле Показ. пароль .
Дождитесь, пока телевизор проверит пароль, и нажмите ОК .
3. Что делать, если возникли проблемы при подключении
Телевизор не подключается к Wi-Fi
Проверьте, правильно ли вы ввели пароль:
— В пароле не менее восьми символов: английские буквы, цифры и специальные символы. В пароле не может быть русских букв;
— В пароле могут быть ЗАГЛАВНЫЕ и строчные буквы.
Cоединение не переключается на беспроводное в процессе настройки
Проблема может возникнуть, если телевизор однажды пытались подключить к интернету через кабель, но это сделать не получилось. Возможно, тогда произошел сбой и теперь телевизор определяет подключение через кабель как основное. В таком случае следуйте инструкции ниже:
-
Подключите телевизор к интернету через кабель.
Wi-Fi сеть подключена, а интернет отсутствует
Если вам удалось подключиться к сети Wi-Fi, но соединения с интернетом нет, воспользуйтесь инструкцией ниже.
- Отключите от сети телевизор и роутер на 1-2 минуты и затем снова включите. Часто простая перезагрузка помогает решить проблему.
- Убедитесь, что в телевизоре в настройках IP все значения установлены автоматически.
Шаг 1. Зайдите в Настройки
Шаг 2. Откройте Общие
Шаг 3. Выберите Сеть
Шаг 4. Откройте Состояние сети
Шаг 5. Зайдите в Настройки IP
Шаг 6. Выберите Автоматически
Шаг 7. Нажмите ОК
Если это не поможет, переходите к следующему шагу.
Шаг 1. Зайдите в Настройки
Шаг 2. Откройте Общие
Шаг 3. Выберите Сеть
Шаг 4. Откройте Состояние сети
Шаг 5. Зайдите в Настройки IP
Шаг 6. В настройках DNS поменяйте пункт Автоматически на Ввести вручную Шаг 7. Введите значение DNS 208.67.222.222 или 8.8.8.8
Шаг 8. Попробуйте подключиться к другой сети. Рекомендуем использовать смартфон в качестве роутера.
Если с другой сетью интернет работает, обратитесь к своему интернет-провайдеру.
Если с другой сетью интернет не работает, сделайте сброс настроек на телевизоре.
Сеть Wi-Fi открывает для пользователей современной медиатехники широкие границы по ее эксплуатации. В наше время между собой можно синхронизировать самые разные устройства. Часто появляется необходимость в подключении смартфона к телевизору. Узнаем, как это делать правильно, на примере техники Samsung.

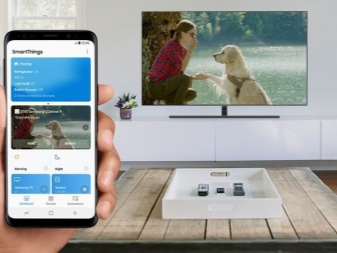
Для чего необходимо?
Благодаря беспроводной сети Wi-Fi современные пользователи имеют возможность подключать друг к другу самые разные технические устройства. К их числу относятся телевизоры и смартфоны. Такой вариант синхронизации при использовании домашнего оборудования предоставляет множество интересных и полезных функций.
При подключении смартфона к телевизору Samsung его характеристики и опции останутся теми же, но ряд определенных действий выполнять будет намного удобнее и интереснее.
- Подключить телефон к телевизору Samsung можно, если хочется играть в любимые игры на большом экране медиатехники. Можно в качестве дополнения подсоединить к телевизору клавиатуру или джойстик, используя сеть Bluetooth, чтобы играть было максимально удобно.
- Подключив телефон к телевизору Samsung посредством сети Wi-Fi, пользователи могут воспроизводить на гаджете и передавать на большой экран любимые фильмы, видеоклипы, фотографии и прочий необходимый контент, что очень удобно.
- Часто необходимость в подобном типе подключения возникает, если нужно организовать впечатляющую презентацию на большой диагонали экрана.
- Очень удобно просматривать интересные интернет-страницы, подключив телефон к телевизору Samsung.
- Если правильно подключить телефон к телевизионной технике южнокорейского бренда, удастся управлять последней при помощи смартфона, вместо пульта дистанционного управления. Это очень удобное решение, к которому прибегают многие владельцы таких устройств.
Уровень функциональности рассматриваемой техники возрастает, если грамотно синхронизировать ее посредством Wi-Fi-сети. Подобные решения делают медиаустройства не только многозадачными, но и удобными в использовании.
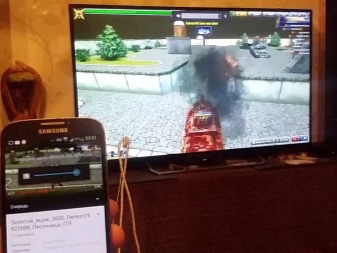
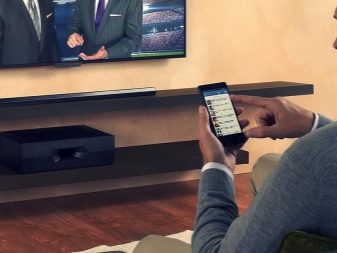
Схема подключения
Если вы решили подключить телефон к телевизору Samsung, вам стоит придерживаться определенной схемы действий. Существует несколько эффективных способов передать изображение со смартфона на экран телевизора при помощи Wi-Fi.
Wi-Fi Direct
Разберем для начала наиболее популярный вариант. Сопряжение двух устройств можно осуществить при помощи современной технологии Wi-Fi Direct. Она предусмотрена практически на всех моделях телевизоров типа Smart, выпускающихся сегодня.
Указанная опция поддерживается и на большинстве современных смартфонов.
Основная задача – связать устройства друг с другом без необходимости получить точку доступа. Осуществление распознавания смартфона телевизором происходит в форме мультимедийного устройства.
Чтобы произвести сопряжение телефона со Smart TV при помощи Wi-Fi Direct понадобится определенный алгоритм действий.
- Зайдите в настройки вашего смартфона.
- Выберите раздел, в котором присутствуют параметры соединения беспроводного типа
- Произведите активацию функции Wi-Fi Direct.
- Далее понадобится открыть настройки телевизора Samsung. Запустите указанную функцию и на этом устройстве.
- На экране телевизора высветится уведомление о запуске сканирования.
- Телевизионное оборудование продемонстрирует весь список доступных для подсоединения устройств.
- Найдите в списке название вашего смартфона.
- На дисплее мобильного телефона отразится соответствующее оповещение с запросом на синхронизацию устройств.
- Вам нужно будет подтвердить подключение.
- Теперь можно приступить к воспроизведению на смартфоне любых выбранных файлов – все будет транслироваться с телефона на большой экран телевизора Samsung.
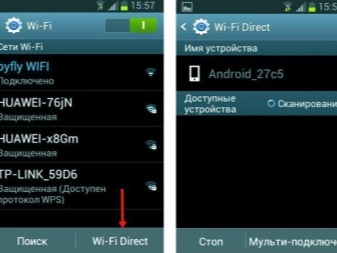

С помощью маршрутизатора
Это простой способ, к которому обращаются многие пользователи. Чтобы задействовать роутер в качестве подключающего устройства, понадобится проведение таких процедур:
- нужно открыть меню вашего телевизора Samsung;
- далее надо нажать на пункт «Сеть» и перейти в дополнительный подраздел;
- выберите пункт «Беспроводная сеть».
Следует выбирать нужную сеть, смотря на ее наименование. Нажав на правильный пункт, вам понадобится ввести защитный пароль (код безопасности вашей сети Wi-Fi). После этого получится подключить мобильный телефон к домашней сети.


Miracast
Современные модели мобильных телефонов с операционной системой Android поддерживают технологию Miracast. Выпуск данного стандарта беспроводного типа осуществляется компанией Intel.
Нужно учесть, что при работе таким способом могут возникать определенные задержки. Это касается только тех случаев, когда осуществляется трансляция изображения со смартфона непосредственно на экран ТВ.
Чтобы соединить телефон с ТВ таким образом, понадобится открыть настройки и телевизора, и смартфона. Активируйте функцию Miracast на обоих устройствах.
Трансляция через YouTube
Видеофайлы с мобильного телефона можно транслировать на экран телевизора посредством популярного сервиса. Рассмотрим поэтапно, каким образом можно это сделать.
- Перед началом синхронизации телевизора и смартфона понадобится убедиться в том, что на последнем установлено приложение YouTube. Если его нет в меню устройства, нужно скачать программу с маркета.
- Запустите на смартфоне установленное приложение YouTube. Откройте меню с настройками. Активируйте опцию Watch on TV. Если вы все сделали как надо, то на экране телевизора Samsung отразится инструкция с подсказками, касающимися всех последующих действий.
- Запустите YouTube на вашем телевизоре. Перейдите в настройки. Обозначьте тип подключения – «В ручном режиме».
- На экране южнокорейского телевизора появится специальный код, который надо будет ввести в соответствующем поле на экране вашего смартфона. После этого понадобится нажать на кнопку «Добавить».
- В списке обнаруженных устройств вам понадобится отыскать ваш телевизор Samsung. Найдя нужное оборудование, дайте согласие на трансляцию. После этого вы сможете смотреть видео не на маленьком дисплее телефона, а на большом экране телевизора.
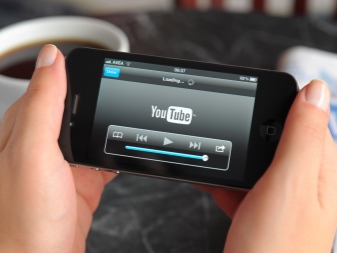
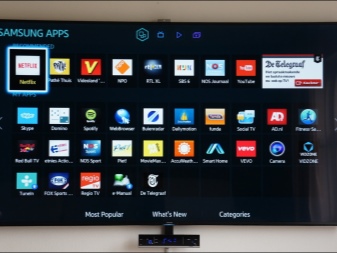
Возможные проблемы
Обычно при подключении мобильного телефона к телевизору Samsung серьезных проблем не возникает, но бывают случаи, когда ТВ-техника не видит смартфон. Устройство может вовсе не распознавать и не видеть имеющиеся Wi-Fi-сети. В таких случаях не нужно пугаться и думать, что вы купили некачественный или неисправный телевизор.
Нередко при невозможности подключения телефона к телевизору при помощи беспроводной сети Wi-Fi дело кроется в маршрутизаторе. Возможно, роутер и без того перегружен и не справляется с нагрузками. Возможно, устройство и вовсе неисправно и требует ремонта или замены.
Часто пользователи спешат подключить телефон к телевизору при помощи Wi-Fi, не удосужившись убедиться в том, предусмотрен ли в их устройстве данный модуль. Сегодня в продаже можно встретить достаточно ТВ-техники, в конфигурациях которой Wi-Fi не имеется. Но это не говорит о том, что подобную проблему нельзя решить. Ситуацию исправит установка подходящего Wi-Fi-адаптера.
Если смартфон не удается подключить к телевизору Samsung по той или иной причине, рекомендуется провести ряд простых операций. Возможно, они решат возникшую проблему.
- Полностью отключите ТВ-оборудование минут на 10-15. Мало выключить устройство только нажатием на кнопку пульта. Выдерните шнур из розетки. Широко распространены случаи, когда перезагрузка устройств Samsung решала проблемы с подключением к сети Wi-Fi.
- Отключите маршрутизатор примерно на 30 секунд. После этого подключите устройство снова.
- Убедитесь в том, что к имеющейся сети Wi-Fi беспроблемно подсоединяются другие устройства в вашем доме, например, компьютер, ноутбук или планшет.
Рассмотрим несколько полезных рекомендаций, касающихся подключения смартфона к телевизору Samsung по Wi-Fi.
- Будьте готовы к тому, что при подключении устройств при помощи Miracast видео будет передаваться в хорошем качестве, а вот игры могут транслироваться с небольшой задержкой – 0,5-1 сек.
- Если в доме присутствует много «умных» устройств, для их синхронизации при помощи сети Wi-Fi дома должен быть хороший роутер. Купите дорогую и надежную технику, поскольку слабые устройства не выдержат больших нагрузок.
- Подбирая Wi-Fi-адаптер для телевизора Samsung, убедитесь в том, что он подойдет конкретно для вашей модели. Лучше покупать устройства одноименного бренда.
Далее смотрите видео о том, как подключить телефон к телевизору Samsung чезез Smart View.
Сначала в двух словах расскажу о том, как это работает. Все построено на технологии DLNA, о которой я уже много раз рассказывал в разных статьях на этом сайте. В современных телевизорах со Smart TV и в Windows есть поддержка DLNA. Этого нам уже достаточно для того, чтобы мы могли воспроизвести видео, музыку, или посмотреть фото (которое находится на компьютере) на экране телевизора. При этом модель и производитель телевизора не играют особой роли. Я тестировал на Philips с Android TV и LG. На телевизорах Sony, Samsung, Panasonic и т. д., все так же работает. Главное, наличие Smart TV и поклчюение к роутеру.

Единственное условие – Smart TV телевизор и ноутбук (или стационарный компьютер) должны быть подключены к одному маршрутизатору. То есть, к одной Wi-Fi сети. Не обязательно оба устройства должны подключаться через Wi-Fi. Можно и через сетевой кабель. Главное, через один маршрутизатор.
Обратите внимание, что это решение подходит только для вывода на телевизор конкретных мультимедийных файлов. Вывести таким образом просмотр онлайн фильма (окно браузера) на экран ТВ, или весь рабочий стол (все что происходит на экране компьютера) – не получится.В Windows 10 эта функция отлично работает. Перед написанием этой статьи решил проверить еще на компьютере с Windows 7. Там так же все работает. Нет практически никаких отличий по сравнению с Windows 10.
Выводим видео, фото и музыку на экран телевизора с компьютера или ноутбука
Все что необходимо сделать, это открыть на компьютере папку с нужными файлами, нажать правой кнопкой мыши на видеофайл, аудио, или фото и выбрать "Передать на устройство". В списке должен появится наш телевизор. Выбираем его.
В Windows 7 все примерно так же. Пункт "Воспроизвести на". Показываю на примере вывода фотографии на ТВ.

После этого должно открыться небольшое окно проигрывателя, где мы можем управлять воспроизведением файла на телевизоре.
Можно добавлять другие файлы в список воспроизведения (перетащив их туда) , удалять их, ставить на паузу, перематывать, регулировать звук и т. д. То есть, весь процесс воспроизведения фильма на телевизоре мы можем контролировать с компьютера.
На телевизоре автоматически начнется воспроизведение видео, фото, или музыки.

Нажмите на кнопку "Включить потоковую передачу мультимедиа".
После чего убедитесь, что напротив вашего телевизора стоит галочка возле "Разрешено" (хотя, насколько я понимаю, это не обязательно) и нажмите Ok.
Попробуйте еще раз передать файл на телевизор. В дальнейшем это окно не должно появляться.
Таким образом можно воспроизвести на телевизоре не один файл, а целую папку с видео, музыкой, или фото. Точно так же нажимаем на папку правой кнопкой мыши и выбираем "Передать на устройство", или "Воспроизвести на".
Фото сразу появится на экране телевизора, и в проигрывателе на компьютере.
А если вы смотрите фильм через "Кино и ТВ" в Windows 10, то можно воспроизвести на ТВ сразу оттуда.
Откройте меню, нажмите на "Передать на устройство" и выберите свой телевизор.
Как видите, ничего сложного. У меня иногда подвисает сам проигрыватель со списком файлов в очереди. Обычно, нужно просто немного подождать.
Если способ, о котором я рассказывал выше у вас не работате, то можно попробовать настроить DLAN другим способом. Вот несколько инструкций:
Если компьютре не видит телевизор или не воспроизводится видео
Схема вроде простая, сама функция встроенная в Windows, но проблемы и разные ошибки встречаются не редкко. Так как устройства у всех разные, то и решения могут отличаться. Давайте попробуем выяснить основные причины некоторых неполадок.
- Компьютер не видит телевизор в списке устройств для воспроизведения. Когда мы нажимаем на "Передать на устройство" телевизора просто нет в списке. Для начала – просто немного подождите (меню должно быть открытое) . Необходимо убедится, что телевизор имеет функцию Smart TV и он подключен к тому же маршрутизатору, что и компьютре. В моем случае, на телевизоре дополнительно ничего настраивать не пришлось. Он просто должен быть включен и подключен к роутеру.
- На телевизоре не воспроизводится определенный видеофайл. Ошибка "Формат не поддерживается", или "Файл недоступен для чтения, или не найден". Да, такое бывает. Я сам сталкивался. С чем это связано – не понятно. Возможно, телевизор действительно не поддерживает формат видеофайла, который вы пытаетесь на нем воспроизвести. А может и на компьютере какая-то проблема. Просто я попытался передать на телевизор фильм из-под Windows 10 и на телевизоре появилась ошибка, что файл недоступен для чтения, а на компьютере "Непредвиденная ошибка устройства". Хотя другие файлы воспроизводились. А в Windows 7 удалось воспроизвести этот фильм на этом же телевизоре.
- Фильм воспроизводится с остановками или зависает. У меня воспроизведение тоже иногда останавливается, но только когда я открываю тяжелое 4k видео. Скорее всего это из-за недостаточной скорости соединения (слабого маршрутизатора) . Обычное HD и Full HD видео должно воспроизводится без задержек. Для 4k видео лучше использовать USB накопители, или внешние жесткие диски. Или подключаться к роутеру по Wi-Fi сети в диапазоне 5 GHz.
Своими проблемами и успехами по теме этой статьи вы можете поделится в комментариях. Всего хорошего!
Читайте также:


