Роутер xiaomi 4a gigabit edition как узнать версию
Настройка роутера Xiaomi Mi Wi-FI Router не займет у вас много времени и сил, если вы вооружитесь советами из нашей подробной инструкции. Мы расскажем вам о всех нюансах корректного подключения гаджета – уверены, справятся даже новички.
Наша инструкция универсальная и подойдет для любых моделей Xiaomi, даже для китайских версий, процесс настройки у них идентичен.Английский и китайский языки веб-интерфейса не позволяют нам, русскоязычным юзерам, без проблем разобраться с подключением Mi WiFi Router. С другой стороны, разработчики пока не «заморочились» с полноценным переводом. Мы расскажем вам о том, как работать с устройством на английском языке. Но вы всегда можете установить браузерный плагин для русификации роутера RUMIWIFI, он отлично работает с китайскими версиями.
Как настроить Xiaomi Mi Wi-FI Router с компьютера
Для начала подключаем прибор к электросети (с помощью адаптера). Подключаем интернет кабель в порт WAN (обычно обозначен голубым цветом). Если у вас имеется ноутбук или ПК с LAN-портом и отдельный сетевой кабель (которого нет в комплекте, необходимо приобретать отдельно), можно подключить компьютер по нему. Если кабель отсутствует, подключаемся через Wi-Fi.
При первом включении создается незапароленная Wi-Fi сеть с названием «Xiaomi…». Подключаемся к ней.

Нажимаем на большую синюю кнопку с иероглифами – Agree в английском варианте.

Задаем название своей сети и пароль к ней, это и будет ваш пароль от Wi-Fi.
Если ваш провайдер использует тип подключения PPPoE, то вам следует кликнуть на вкладку "PPPoE", задать имя пользователя и ключ, которые дал провайдер. Если же DHCP, этот шаг просто пропускаем.

Следующий шаг – задать пароль для "Админки" роутера, заполняем поле с местоположением. Подтверждаем все свои действия. Этот пароль нужен будет в дальнейшем для входа в настройки роутера, запомните его!

Все настройки применятся в автоматическом режиме, а маршрутизатор перезагрузится. Теперь должен появиться Интернет. Можно оставить все как есть, а можно дальше поработать с настройками.

Знакомимся с административной панелью роутера (снова заходим в веб-навигатор, как описано выше). Для перевода вкладок пользуемся встроенными возможностями Гугл-переводчика, если нужно.

Теперь вам доступно большое количество полезной информации, например, состояние процессора и сети в режиме реального времени, объем и тип памяти, список подключенных девайсов и т.п.
В меню «Настройки Интернет» можно выбрать ограничение скорости WAN порта, клонирование MAC-адреса и другие опции. В пункте «Расширенные настройки» есть возможность поработать с переадресацией портов, сервисами DDNS.
Как настроить Xiaomi Mi Wi-FI Router с телефона
Для начала конечно же подключаем маршрутизатор к питанию и подключаются через Wi-Fi к новой сети с названием «Xiaomi_…», она будет доступна без пароля.
Для дальнейшей работы нам понадобится специализированный софт – программа Mi Wi-Fi, скачать можно на этой странице. Его следует скачать и инсталлировать согласно выбранной ОС (Android или IOS).


Создаем Mi-аккаунт (либо логинимся в уже существующем, ранее созданном).

Нажимаем на кнопку "Добавить роутер". В следующей вкладке нам предложат определиться с методом подключения (есть возможность перенести конфигурации со старого маршрутизатора - Restore from another Mi Router или выбрать опцию As a new router). Кликаем Continue.

Теперь можно задавать сетевое имя и пароль (к слову, чтобы не запутаться в ключах, этот пин-код можно применять для входа в админку роутера - отмечаем галочкой Set as router admin password as well).
Дожидаемся окончания автоматической перезагрузки.
Нам удалось подключить гаджет к Интернету, теперь обратим внимание на доступные нам настройки.
Запускаем фирменную программу. В ней есть несколько удобных вкладок для поиска необходимой информации по сети (много чего можно менять и корректировать при желании и большой необходимости).



Одной из подобных часто используемых вкладок является "Плагины" - обратите внимание на скриншот:

Особо универсальны и порой необходимы разделы "Настройки" и "Настройки сети". В них можно изменять параметры соединения, управлять VPN-сервером, делать резервные копии конфигураций, назначать администратора на ваше усмотрение, устанавливать часовой пояс, отключать световую индикацию и т.д. – функций очень много.
В целом интерфейс управления роутером очень продуман – не многие дорогие модели могут этим качеством похвастаться. Надеемся, с нашей помощью у вас все получилось.
Китайская инструкция в паре с китайской панелью управления никак не облегчают задачу подключения роутеров Xiaomi четвертого поколения. Поэтому мы подготовили для вас простую инструкцию, в которой кратко рассмотрим назначение всех элементов, включая новую кнопку MiNet, этапы подключения, настройку через мобильное приложение и другие вопросы.
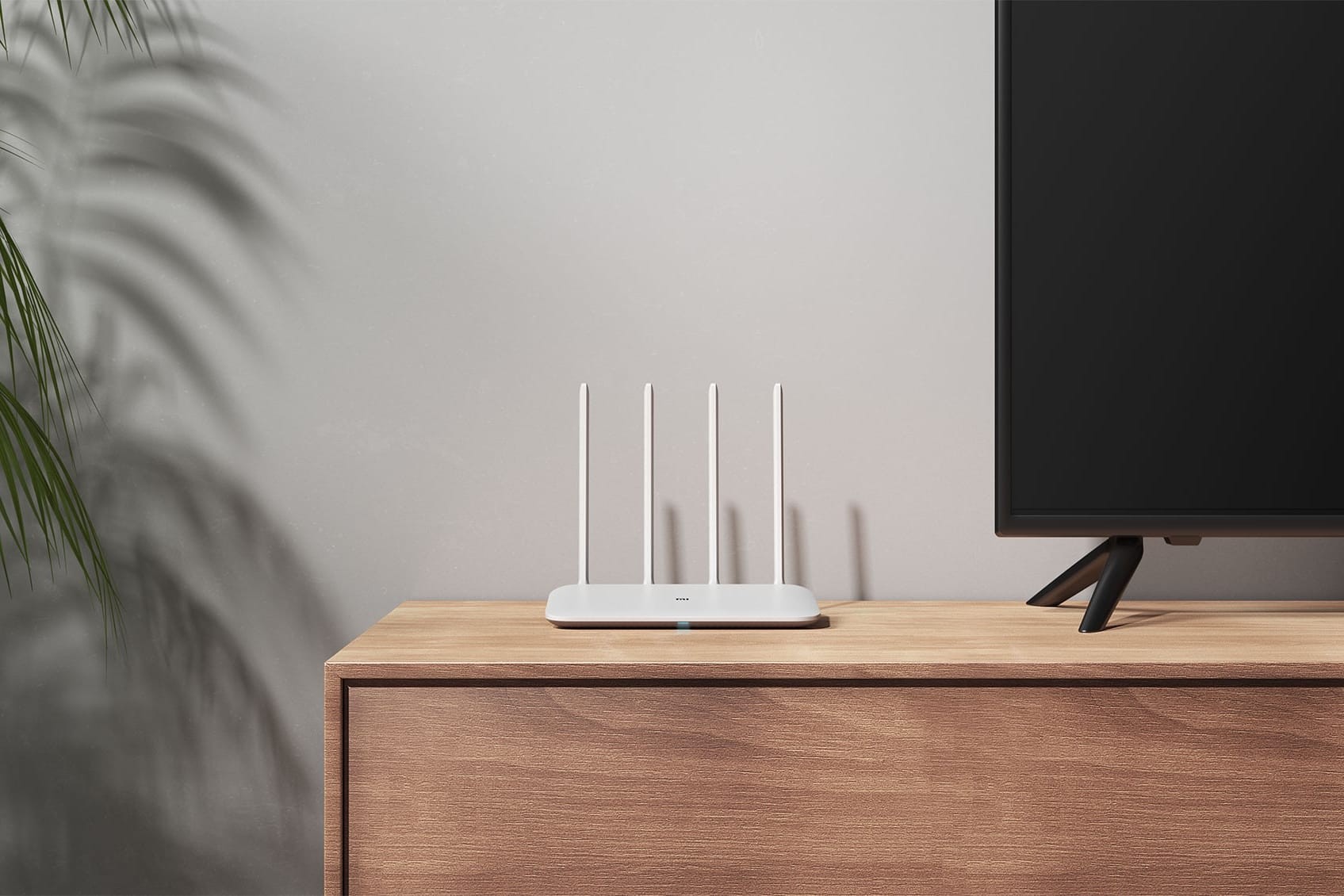
Устройство Wi-Fi-роутеров Xiaomi 4
Все модификации роутеров Xiaomi 4 имеют схожие элементы, которые в разных моделях располагаются по-разному. В роутерах Xiaomi четвертого поколения есть один порт WAN (голубого цвета) для подключения кабеля от провайдера и по два порта LAN для соединения роутера с компьютером по специальному кабелю. На той же стороне находится разъем для подключения адаптера питания и кнопка перезагрузки. В моделях 4 и 4А кнопку можно нажать как обычно, а в моделях 4С и 4Q для ее нажатия придется воспользоваться острым предметом. Хотя в третьем поколении роутеров Xiaomi были USB-порты, в четвертое их решили не добавлять.Роутеры Xiaomi 4 имеют четыре антенны (кроме бюджетной версии 4Q), что обеспечивает стабильную зону покрытия сигнала. Причем модели 4 и 4А относятся к двухдиапазонным, то есть могут работать на частотах 2.4 ГГц и 5 ГГц, а модели 4С и 4Q только на частоте 2.4 ГГц.
Отдельно упомянем кнопку MiNet, которая появилась только в четвертом поколении роутеров Xiaomi. С ее помощью можно подключить к роутеру любое умное устройство в доме без утомительной настройки через меню и ввод паролей. Например, для подключения умной лампочки достаточно активировать на ней по инструкции поиск сети и нажать кнопку MiNet (на роутере начнет мигать индикатор). Через несколько секунд устройства подключатся друг к другу.
В базовой комплектации идет сам роутер, инструкция и сетевой адаптер с плоскими штырями. Если в вашей версии нет переходника для вилки, то вам придется купить ее самостоятельно. Также понадобится отдельный провод, если вы планируете соединять роутер с компьютером по кабелю. При его выборе обратите внимание на скорость передачи данных — она должна соответствовать возможностям вашего роутера.
Индикаторы в разных модификациях расположены в разных местах: снизу, на боковом торце или сверху, но имеют одинаковое значение. Желтый цвет индикатора говорит о том, что система запускается (постоянное свечение) или обновляется (мигающий сигнал). Голубой цвет горит в нормальном рабочем состоянии. Красный предупреждает о том, что произошел сбой системы (постоянное свечение) или был запущен безопасный режим (мигающий сигнал).
Настройка Xiaomi Mi Router 4, 4А, 4С, 4Q при помощи телефона
Чтобы настроить роутер, освободите его от упаковки, подсоедините к нему сетевой адаптер и воткните вилку в сеть (при необходимости воспользуйтесь переходником). В голубой WAN-порт воткните разъем кабеля, который провел в вашу квартиру провайдер. Если с соединением все в порядке, возле разъема загорится зеленый индикатор. Для настройки Xiaomi Router 4 с телефона вам понадобится мобильное приложение Mi Wi-Fi. Скачайте его из App Store или «Play Маркет» и установите на свой смартфон. При запуске приложения оно запросит у вас разрешения на доступ к фото, мультимедиа, местоположению и другим параметрам. Дайте нужные разрешения.Вы можете вначале создать себе новый аккаунт (верхняя строка) или войти, если уже имеете профиль (вторая строка), либо сразу приступить к настройке сети (третья строка). В случае создания аккаунта в дальнейшем вы сможете управлять сетью даже вне доступа к интернету.
В открывшемся меню нажмите нижнюю строку Set up a new router. На следующем шаге роутер предложит выбрать метод подключения. Вы можете выбрать вариант Restore from another Mi Router, означающий перенос настроек из подключенного ранее роутера Mi, или выбрать As a new router, то есть подключение нового роутера. Если ранее у вас не были подключены устройства этого бренда, выберите второй вариант. Нажмите Continue.
На следующем шаге приложение предложит вам три варианта использования роутера. Первый — это Primary base station, то есть назначение роутера основным устройством. Именно этот пункт нам и нужен. Два других варианта Wireless repeater mode и Wired repeater mode нужны в том случае, если вы хотите подключить роутер в роли репитера (повторителя) без проводов (wireless) или по проводу (wired). Последние используются тогда, когда одного устройства не хватает для покрытия всей площади квартиры или здания. Кликните по Primary base station.
Просмотр и настройка параметров роутера с приложения Mi Wi-Fi
После подключения сети вы можете и дальше пользоваться мобильным приложением для настройки некоторых параметров или контроля подключения сети. На первом экране (вкладка Mi Router) вы увидите название вашей сети, скорость скачивания и загрузки и несколько вкладок внизу. Также на этом экране отражаются основные и гостевые подключенные устройства. Возле каждого из них вы увидите мощность сигнала и частоту, на которой они подключились. Нажав на Add device, вы добавите сюда новое устройство.Вкладка Storage (место хранения) предназначена для роутеров с USB-портом. К моделям Xiaomi 4 это не относится в виду отсутствия такого порта, но подойдет, например, для роутеров Xiaomi 3, 3G, Pro, Mini и других. Если вы подключите в порту флешку или жесткий диск, то можете использовать как хранилище файлов. Например, можете сразу с телефона просмотреть подходящий по формату фильм, прослушать музыку или открыть любой другой файл. Список закачанных файлов будет доступен на рассматриваемой вкладке Storage.
Вкладка Plug-ins нужна для разнообразных настроек. В строке Updates вы сможете обновить прошивку (подробнее в следующем разделе), в строке Guest Wi-Fi задать настройки гостевого доступа и сделать другие настройки. В разделе Chesk speed вы можете определить скорость загрузки и скачивания в вашей сети, выполнить глубокую проверку Deep Speed Test. Если вы захотите оптимизировать ваше подключение, выберите вкладку WiFi Optimization. По нажатию кнопки Start этот модуль протестирует сеть и предложит оптимизировать то, что ухудшает качество сигнала.
Настроить безопасную работу в сети поможет вкладка Firewall. Здесь в строке Blocklist при помощи кнопки Add вы можете вносить в черный список устройства, которые не должны подключаться к вашей сети. А в строке Blocklist Records определить, были ли попытки входа с заблокированных устройств, и в строке Password Strength изменить пароль на более сложный, задать другой пароль для входа в админ-панель (Network Security) или сделать сеть скрытой.
В разделе Settings собраны многочисленные настройки роутера и сети. Здесь в строке Network Settings можно изменить параметры подключения к провайдеру, в строке VPN Settings управлять VPN-сервером, в строке Router Configuration Backups сделать резервную копию всех настроек роутера, чтобы затем воспользоваться ими для подключения другого роутера. Если возникла необходимость назначить устройству другого администратора, воспользуйтесь строкой Share Router, для отвязки роутера — Unpair Router и выхода из аккаунта — Sign Out. Строка Notifications позволяет настроить уведомления с мобильного приложения. Вы можете включить сами уведомления (Notifications), сделать их бесшумными (Do not disturb) и назначить конкретное время для бесшумного режима (Do not disturb time).
Еще ряд настроек спрятан под строкой More Tools. Строка Timer поможет вам задать дни и часы работы, по которым будет доступна ваша сеть (полезно, например, для защиты домочадцев от круглосуточного интернет-серфинга). Строка QoS ограничит пропускную способность и скорость для конкретных устройств сети. Photo BackUp — это возможность сделать резервную копию всех изображений вашего устройства на роутер.
Если вам удобнее делать настройки с компьютера, тогда воспользуйтесь админ-панелью, введя в браузере адрес 192.168.31.1. Подробнее о том, как перевести панель управления на русский язык и какие в ней делать настройки, рассказано в статье о настройке роутера Xiaomi Wi-Fi 3.
Как обновить прошивку Xiaomi Mi Wi-Fi Router 4, 4А, 4С, 4Q
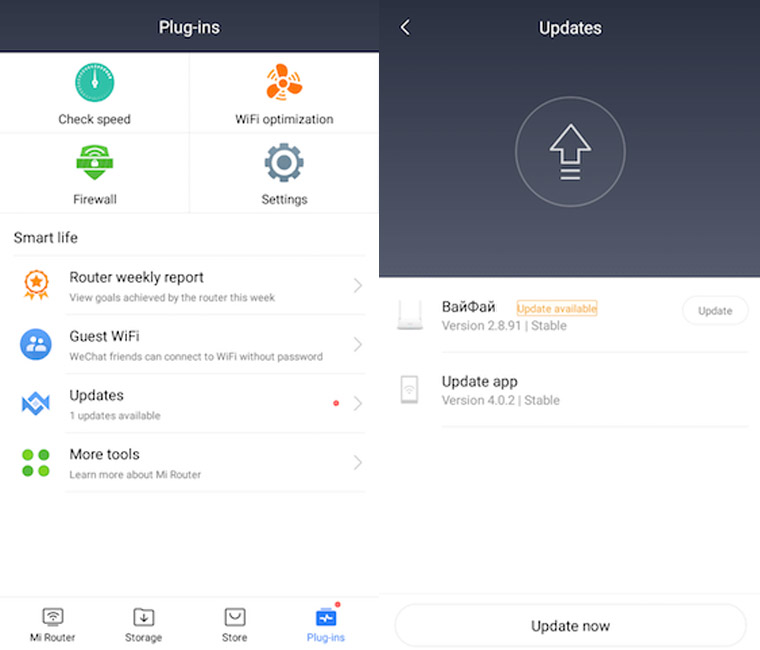
На этом настройки роутера Xiaomi заканчиваются. Если ваши эксперименты с выбором тех или иных параметров его настроек привели к неработающему интернету, сделайте сброс к заводским настройкам. Для этого зажмите кнопку Reset и удерживайте до момента, пока индикатор не станет красным. После этого роутер перезагрузится, либо выключите его из сети и включите снова.

Прошивки роутеров Xiaomi Mi Router 4A и 4A Gigabit отличаются из-за того, что у маршрутизаторов разная конфигурация, хотя внешне это два одинаковых устройства.
Обеспечивают работу в двух диапазонах частот 2,4 ГГц и 5 ГГц без создания взаимных помех. Скорость одновременного беспроводного соединения в двух диапазонах может достигать 1167 Мбит/с. Частотный диапазон 2,4 ГГц отличается большей дальностью действия, лучшим радиусом покрытия и высокой проницаемостью стен. В частотном диапазоне 5 ГГц используется технология 802.11ac с меньшим количеством помех и высокой скоростью. Это позволяет более плавно смотреть видео высокой четкости и играть в онлайн-игры на больших скоростях.
Внешне роутеры выглядят одинаково. Их корпуса изготовлены из экологически чистого матового пластика, они оснащены четырьмя внешними антеннами с высоким коэффициентом усиления. В обоих случаях используется MiWROM на базе OpenWRT с возможностью глубокой настройки.
Mi Router 4A работает на чипсете MediaTek MT7628DA в паре с 64 МБ ОЗУ. На борту также имеется 16 МБ ПЗУ. Он имеет один 100M WAN порт и два 100M LAN порта. Эта модель подходит для тех случаев, когда скорость широкополосного доступа ниже 100M, она может стабильно подключать 64 устройства.
Router 4A Gigabit оснащен двухъядерным четырехпоточным процессором 880 МГц и 128 МБ ОЗУ. Он обеспечивает сверхбыстрое подключение к Интернету через один гигабитный порт WAN и два гигабитных порта LAN. Xiaomi утверждает, что маршрутизатор подходит для домов с широкополосным доступом 100 Мбит/с и может стабильно подключать до 128 устройств.
Прошивка Mi Router 4A:
Последняя стабильная прошивка для Xiaomi Router 4A вышла под номером 2.18.58 и весит 10,5 МБ.
Прошивка Mi Router 4A Gigabit:
Последняя стабильная прошивка для Xiaomi Router 4A Giga Version вышла под номером 2.28.69 и весит 12,9 МБ.
Основное различие между роутерами заключается только в конфигурации (поэтому и прошивки для них разные). Версия Mi Router 4A Gigabit больше подходит широкополосного доступа на скорости выше 100 мегабайт. Чуть более дешёвый Xiaomi Router 4A подойдёт для владельцев широкополосного доступа, работающих со скоростью ниже 100 мегабайт.
Интересуюсь смартфонами всё время сколько себя помню. Раньше пользовался Windows Phone, но 5 лет назад перешёл на устройства Сяоми. Помимо увлечения программированием, в свободное время я играю на гитаре и барабанах. А ещё в PS5.

За последние несколько недель мне посчастливилось (или не посчастливилось) протестировать 3 разных гигабитных беспроводных маршрутизатора.
Первый Netgesr имел программные ошибки, второй WAVLINK перезагружался каждые несколько часов или хотя бы раз день. Я их вернул в магазин и попробовал этот роутер.
Однако этот роутер имеет наименьший диапазон 5 ГГц из трех моделей. При наличии одной стены или стеклянной балконной двери сигнал падает всего до 1-2 полос. Такое же расположение двух других маршрутизаторов давало 4 полосы. Я настраивал антенну, но это все чего я смог добиться от 5 ГГц.
Конечно, у этого маршрутизатора есть 2,4 ГГц, который покрывает остальную часть нашей 1-комнатной квартиры, но он работает медленнее.
Из плюсов могу выделить то, что Mi Router 4A:
+ Дешевый (удивительно низкая цена для гигабитного маршрутизатора).

У меня стоит версия прошивки 2.18.62. Это последняя версия или 2.18.58 лучше? Просто новый роутер иногда (в разное время и не каждый день) просто выключается и начинает включаться, и из-за этого пропадает интернет.
Почти пять лет назад компания Xiaomi ворвалась на рынок домашних роутеров и взорвала его изнутри. Были предложены профессиональные настройки, возможности связи, самые новые технологии, не нужные, по мнению «специалистов» простым пользователям. И все это по предельно низким ценам. Это бы колоссальный удар. Так что, если выбирать роутер, просто берите Xiaomi и не задумывайтесь. Вы получите максимальный, практически серверный функционал и самое быстрое железо по абсолютно доступным ценам.
Общие качества серии роутеров Xiaomi 4
1. Единый дизайн. Компактный плоский корпус скругленной формы с установкой на нескользящие ножки. Красивый дизайн, очень стильно. Весь них корпуса – теплоотводящая пластина и перфорация для циркуляции воздуха. Не ставьте роутер на пушистые коврики и салфетки. Настенное крепление не предусмотрено.
2. 4 несъемных антенны с работой в 2 диапазонах WIFI 5Ghz и 2.4Ghz, по 2 антенны на каждый канал (кроме роутера Xiaomi 4C, который работает только в диапазоне 2.4Ghz.
3. Световой индикатор сигнализирует о работе роутера. Синий – все нормально. Желтый – настройка. Красный – имеются проблемы.
4. Наличие гигабитных портов LAN. Именно в 4 версии роутеров Xiaomi был перейден барьер 100Мб/с. Это очень важное изменение. Провайдеры меняют оборудование и во многих регионах уже доступен высокоскоростной интернет со скоростью выше классических 100 Мб/с. Наличие гигабитных портов позволяют получать высокоскоростной интернет и передавать данные без снижения скорости. Обратите внимание, гигабитные порты отсутствуют в версиях Xiaomi Mi Router 4A и Xiaomi Mi Router 4С
5. Кнопка MI с функцией Mi Net. Приятно звучит для русского уха, хотя и означает всего лишь упрощенное подключение к домашней сети любых устройств умного дома Xiaomi. Включайте устройство, поиск сети, нажимайте кнопку Mi на роутере, устройство будет подключено автоматически. Отключить случайно подключенное устройство можно вручную.
Простая настройка сети
Сеть настраивается через Mi аккаунт на смартфоне. Задаете пароль и с невероятной легкостью настраиваете все параметры – подключения, приоритеты, скорость. Можно раздавать гостевой доступ с одноразовым паролем, ставить таймеры. В последних версиях можно даже собирать деньги за доступ к интернету.
Отличные настройки безопасности – владелец располагает полной информацией о всех подключениях, никто не может подключиться без одобрения. Если попытки подключиться слишком настойчивы, роутер блокирует надоеду и помещает в черный список в автоматическом режиме.
Автоматическое обновление прошивок
В приложении появляется уведомление о выходе новой версии прошивки. Нажимаете обновить, прошивка скачивается, роутер перезагружается и спокойно продолжает работу. Без сбоев и перенастройки.
Последние версии прошивок позволили объединить сети двух диапазонов в одну. Это значит, вы просто подключаетесь к сети, роутер сам определяет диапазон подключения для лучшей связи. Переход между диапазонами также выполняется в автоматическом режиме и без сбоев.
Минусы серии Xiaomi 4
1. В 4 серии убраны порты USB. Некоторый минус для тех, кто мечтал соорудить файл сервер с внешним USB диском на роутере. Но всегда можно подключить беспроводной файл сервер – скорость позволяет. Если скорость критична, можно подключить файл сервер через гигабитный сетевой порт.
2. Нет настенного крепления. Решаемо при наличии прямых рук.
Рассмотрим разницу между моделями роутеров Xiaomi 4 серии.
Xiaomi Mi Router 4
Основная версия с максимальным набором функций.
2 гигабитных LAN и 1 WAN.
Процессор двухъядерный Mediatek MT7621A 880Mhz со 128 Мб оперативной памяти + 128 Мб флеш памяти. Поддерживает до 128 подключений одновременно. Максимальная скорость беспроводного Wi-Fi 1167 Мбит/с.
Читайте также:


