Как сменить пароль на вай фай на планшете самсунг
С помощью функции Wi-Fi точка доступа смартфон или планшет раздает интернет с SIM-карты на компьютер, ноутбук, планшет или любое другое устройство через Wi-Fi.
Достоинства
• Не нужен USB-кабель;
• Одновременно интернет можно раздать 10-ти устройствам;
• Раздать интернет можно не только на компьютер, а на любое устройство с Wi-Fi.
• Скорость соединения меньше, чем при подключении по USB-кабелю, и зависит от расстояния между устройствами;
• Samsung Galaxy быстро разряжается.
2. Использовать устройство в качестве USB-модема
С помощью функции USB-модем смартфон или планшет раздает интернет с SIM-карты на компьютер или ноутбук через USB-кабель.
Достоинства
• Samsung Galaxy подзаряжается от ноутбука или компьютера;
• Скорость соединения выше, чем при подключении по Wi-Fi.
• При использовании неоригинального кабеля скорость соединения может уменьшаться;
• Одновременно интернет можно раздать только на один компьютер;
• Раздать интернет можно только на компьютер или ноутбук.
1. Как настроить Samsung Galaxy для работы в качестве Wi-Fi роутера
Убедитесь, что на смартфоне или планшете работает мобильный интернет. Если интернет не работает, настройте его и включите мобильные данные.
На мобильном устройстве откройте пункт Настройки .
Выберите пункт/вкладку Подключения . Если такого пункта/вкладки нет, перейдите к следующему шагу.
Выберите пункт Модем и мобильная точка доступа , Другие сети или Еще .
Выберите пункт Мобильная точка доступа или Mobile AP .
Активируйте пункт Мобильная точка доступа .
Название сети и пароль к ней вы увидите ниже. Для изменения имени сети или пароля нажмите на них и введите новые.
На другом устройстве (компьютере) найдите сеть и введите пароль, которые отображаются на экране Samsung Galaxy.
Если другое устройство (компьютер) не подключается к сети, проверьте, правильно ли вы вводите пароль.
Если интернет на другом устройстве (компьютере) не работает, убедитесь, что интернет работает на мобильном устройстве.
Если на мобильном устройстве интернет работает, перезагрузите Samsung Galaxy и другое устройство (компьютер), и попробуйте снова.
2. Как настроить Samsung Galaxy для работы в качестве USB-модема
Инструкция для компьютеров c операционной системой Windows Vista и выше.
Убедитесь, что на смартфоне или планшете работает мобильный интернет. Если интернет не работает, настройте его и включите мобильные данные.
Подключите устройство к компьютеру с помощью USB-кабеля. Операционная система начнет поиск и установку драйверов.
Windows использует стандартный драйвер для подключения, который есть в самой операционной системе. Никаких дополнительных драйверов устанавливать не требуется.
Если вам все же нужен пакет драйверов для каких-то иных целей, установите программу Smart Switch , пакет драйверов установится вместе с ней.
На мобильном устройстве откройте пункт Настройки .
Выберите пункт/вкладку Подключения . Если такого пункта/вкладки нет, перейдите к следующему шагу.
Выберите пункт Модем и мобильная точка доступа , Другие сети или Еще .
Активируйте пункт USB-модем .
Через несколько секунд в панели уведомлений компьютера появится значок подключения к сети. Теперь устройство работает как модем, можно использовать интернет.
Если интернет на компьютере не работает, убедитесь, что интернет работает на мобильном устройстве.
Если на мобильном устройстве интернет работает, перезагрузите Samsung Galaxy и компьютер, и попробуйте снова.
Как раздать интернет с компьютера на Samsung Galaxy
Такая функция не предусмотрена в операционной системе Windows. Для подключения к Wi-Fi на Samsung Galaxy используйте роутер.

Беспроводной интернет есть практически в каждом доме. Причем он используется в самых разных целях: для работы, учебы и развлечений. От надежности пароля зависит безопасность личных данных пользователя. Читайте в этой статье о том, как сменить пароль от Wi-Fi.
Пошаговая инструкция по смене пароля
Если вы боитесь сделать что-то не так и сбить важные настройки, то пошаговая инструкция поможет легко и быстро сменить пароль от вайфая.
Шаг №1. Подключаете роутер к компьютеру/ноутбуку
Чтобы сменить пароль, необходимо подключить роутер к ПК. Обычно этот пункт выполнен по умолчанию. Но если нет, то достаточно просто вставить патч-корд в один из свободных разъемов на роутере. А другой нужно установить в совместимый с коннектором разъем ПК.

Шаг №2. Определяете локальный IP-адрес
Далее вам нужно будет получить доступ к настройкам роутера. Чтобы сделать это, нужно будет указать IP-адрес в адресной строке браузера. Узнать IP адрес можно тремя способами:
- Напрямую у провайдера. Для этого нужно всего лишь сообщить модель роутера и идентификационные данные.
- Выяснить самостоятельно. Зайдите в настройки Wi-Fi. В нижнем правом углу монитора можно увидеть значок с 4 или 5 полосами. Кликните на него, после этого появится список беспроводных сетей, но только одна из них будет активна. Щелкните по сети правой кнопкой мыши и выберите «Состояние». Среди появившегося перечня выбрать «Сведения». В окне найти строку «Шлюз по умолчанию Ipv4», рядом с которой будут написаны 4 цифры, разделенные точкой. Это и есть IP-адрес.
- Посмотреть на роутере. Обычно IP-адрес указывается снизу, но иногда его можно встретить в тыловой части корпуса.
Запустите любой браузер и введите в адресную строку IP. После этого появится окно, куда нужно ввести логин и пароль.

Шаг № 4. Логин и пароль
Практически всегда по умолчанию установлены логин admin и такой же пароль. Стандартные данные для входа производители указывают на задней стороне роутера. Введите их. Если же настройки менялись, и вы не знаете новые данные, можно полностью сбросить их с помощью кнопки на роутере. После этого необходимо будет заново настроить его с помощью данных, которые указаны на устройстве.
Шаг № 5. Настройки беспроводной сети и безопасность
Далее нужно перейти в раздел «Беспроводной режим», где выбрать пункт «Защита беспроводного режима», кликнуть на него. На открывшейся странице найти «Пароль беспроводной сети».
Шаг № 6. Меняем пароль от Wi-Fi
В строке «Пароль беспроводной сети» удалите старый пароль и введите новый. Далее нажмите «Сохранить». Изменения вступят в силу после перезагрузки роутера.
Шаг № 7. Тип безопасности
Правильно выбранный тип безопасности и метод шифрования – гарант безопасности личных данных.
Важно! Учтите, что тип безопасности, аутентификации, защита, метод проверки подлинности – одно и то же. Название может отличаться в зависимости от производителя устройства.

Есть три варианта защиты устройства:
- WEP – небезопасный вариант. Злоумышленники могут с легкостью получить доступ к роутеру, на котором установлена WEP защита. Некоторые производители и вовсе убрали этот тип защиты из режима настройки роутера.
- WPA – довольно надежная и современная защита, которая совместима со всеми ОС и устройствами.
- WPA-2 – как WPA, но только лучше. Это усовершенствованная версия. Бывает двух видов: Personal (именно его рекомендуется использовать дома) и Enterprise (подойдет для защиты сети в офисах или крупных заведениях).
Для домашнего использования рекомендуется выбирать тип безопасности WPA-2 с шифрованием AES. На многих устройствах такая защита установлена по умолчанию.
Шаг № 8. Имя беспроводной сети
В настройках имя сети называется SSID. Если посмотреть на роутер, то внизу будет строка SSID с заводским названием. Рекомендуется менять стандартные данные во время первой настройки роутера.
ВАЖНО! Обычно злоумышленники в первую очередь обращают внимание на сети с заводским именем, так как это свидетельствует о меньшей осознанности хозяев роутера. И, скорее всего, они не позаботились должным образом о безопасности устройства.
Чтобы сменить имя, нужно найти раздел «Беспроводная сеть», Wireless и т. д. Название может отличаться в зависимости от модели устройства. Там нужно найти окно SSID, «Имя беспроводной сети» и т. д. Нужную строку достаточно просто узнать, так как в ней будет указано стандартное имя. Далее просто указать новые данные, сохранить и перезагрузить устройство.
Шаг № 9. Смена пароля роутера
Не рекомендуется оставлять стандартный пароль. Этим вы подвергаете опасности сеть и личные данные. Злоумышленники без труда смогут проникнуть в вашу сеть. Чтобы изменить пароль роутера, нужно зайти в раздел «Система». Также раздел может называть «Управление», «Эксплуатация» и т. д.
В строку введите новые данные для входа и сохраните. Обновление станет актуальным после перезагрузки.
Особенности производителей
Процесс смены пароля на всех устройствах похожий, но может отличаться в зависимости от производителя роутера. И пусть эти отличия незначительны (в основном просто названия разделов), они могут запутать многих пользователей.
D-Link
Чтобы сменить пароль на роутере D-Link, нужно открыть любой браузер и ввести в адресную строку IP-адрес. Появится окно, куда нужно ввести логин и пароль. Устройство должно быть подключено к ПК. Подробнее о том, как это сделать, писалось выше.
Чтобы поменять пароль, найдите раздел Wi-Fi и выберите «Настройки безопасности». Там введите новые данные для входа и нажмите «Применить».

TP-Link
Откройте браузер и также введите IP, логин и пароль. На открывшейся странице настроек найдите раздел Interface Setup, там выберите Wireless. Среди перечня найдите пункт Wireless Security и перейдите. Там найдите поле, где уже введен старый пароль. Удалите его и впишите новый. Сохраните изменения с помощью кнопки Save.

Ростелеком
Войдите в настройки роутера (процесс одинаковый для всех устройств вне зависимости от производителя). На странице найдите раздел «Настройка WLAN», в нем выберите «Безопасность» и кликните. Перед вами откроется страница. Нужно найти поле «WPA/WAPI пароль». Введите новые данные и сохраните изменения.

ByFly
Особенность этого производителя в том, что интерфейс настроек может отличаться в зависимости от модели, что не очень удобно. Но в целом процесс не будет отличаться. Зайдите в настройки и перейдите в раздел Interface Setup, там кликните на подраздел Wireless. Найдите поле Pre-Shared Key и введите новый пароль. Далее сохраните изменения, кликнув по кнопке Submit.

Huawei
После того как вы вошли в настройки роутера, найдите раздел Advanced Settings, далее перейдите в подраздел WLAN Settings. Появится ряд иконок, среди которых нужно выбрать WLAN Advance Settings. Введите в специальное поле пароль и нажмите Apply.

На странице настроек выберите «Дополнительные настройки», затем перейдите в «Беспроводная сеть». На экране появится страница, в верхней части которой будут подразделы. Кликните на «Общее». Новый пароль необходимо вписать в поле «Предварительный ключ WPA». Далее сохранить изменения с помощью кнопки «Применить».

ZyXEL
Зайдите в настройки роутера и перейдите в раздел «Сеть Wi-Fi». Там выберите «Безопасность». В специальное поле впишите новый ключ и сохраните изменения.

Tenda
Если у вас китайская модификация, то в настройках выберите Wireless Settings. На русифицированном устройстве раздел будет называться «Безопасность беспроводной сети». Далее в поле WiFi Password введите новый пароль. В конце кликните на кнопку ОК.

MikroTik и Ubiquiti
Чтобы сменить пароль от Wi-Fi на роутере MikroTik, нужно перейти в раздел Wireless, далее в Security Profiles. Выберите вкладку General. Всплывет окно, в самом низу которого будет поле для ввода пароля. Введите новые данные для входа и нажмите ОК.
Процесс смены пароля на роутере Ubiquiti несколько проще. Сначала также нужно перейти в раздел Wireless. В нижней части страницы будет подраздел Wireless Security. Введите в специальное поле новый ключ и сохраните изменения с помощью кнопки Change.

Если устройства не могут подключиться к сети?
Чтобы решить проблему, нужно определить ее тип:
- Интернет. Если ПК или телефон подключаются к сети, но доступа к интернету по-прежнему нет, то причина в интернет-соединении.
- Сеть. Найдите другой Wi-Fi и попробуйте подключить к нему устройство. Если удалось, то нужно искать причину в сети.
- Устройство. Подключитесь к сети с любого другого устройства. Если соединение установлено, проблема с устройством.
Если причина в интернете, то:
- убедитесь, что он включен;
- обратитесь к провайдеру.

Если неполадки с сетью:
- попробуйте перезагрузить роутер;
- удалите сеть с устройства и подключитесь заново;
- сбросьте все настройки.
Если проблема в устройстве:
- Попробуйте подключиться в безопасном режиме. Если удалось, то, вероятно, недавно было скачано проблемное приложение. Удалите все последние загрузки.
- Проверьте настройки роутера и убедитесь, что устройство поддерживает выбранный тип шифрования и режим сети.
Это основные действия, которые вы можете предпринять самостоятельно. Если это не помогло, обратитесь к мастеру.
Как узнать текущий пароль?
Сделать это достаточно просто. Зайдите на страницу настроек устройства. В зависимости от роутера названия разделов будут отличаться, поэтому обратите внимание на вышеописанный процесс для маршрутизаторов разных производителей. Сделать нужно то же самое, но не менять пароль, а просто посмотреть текущий.
Как составить идеальный пароль?

Недостаточно просто поставить пароль на Wi-Fi. Чтобы от него был толк, ключ должен быть надежный. Оптимальный вариант – пароль, состоящий из 8 символов. При этом он должен содержать как буквы, так и символы, и ключи.
Но вводить ключ, содержащий символы, может быть довольно проблематично при домашнем пользовании. Поэтому можно ограничиться только буквами и цифрами. Причем они должны располагаться в случайном порядке. Никакие 123456789 и qwertyuiop не защитят вашу сеть от злоумышленников. Также не лучшим вариантом будут имена родных, важные даты, клички животных и т. д.
Способы составления ключа

Вот несколько эффективных способов, которые помогут создать надежный ключ:
- Составьте короткое предложение. Удалите все пробелы и некоторые буквы, чтобы осталось только 8 символов. Сделайте несколько букв заглавными, а пару других замените на цифры.
- Используйте онлайн-генератор. Вы можете указать длину ключа, выберите буквы, цифры, после чего программа предлагает варианты безопасных паролей.
- Возьмите любую книгу или статью и выберите оттуда небольшое предложение. Оставьте только каждую 3 букву слова. Затем напишите их латиницей. Некоторые буквы замените на заглавные. Надежный пароль готов.
Это поможет предотвратить возникновение многих проблем.
Почему нужно менять кодовое слово?
Пароль необходимо менять, чтобы защитить сеть от подключения посторонних пользователей. Что чревато уходом трафика злоумышленникам. Также именно вы будете нести ответственность за противозаконные действия в сети, так как преступник использовал ваш IP-адрес.
Серьезно подходите к защите роутера, чтобы не пожинать плоды элементарного нежелания сменить заводские настройки и придумать надежный пароль. Берегите личные данные и не позволяйте посторонним лицам пользоваться вашей сетью.

В Сети часто встречается вопрос, как посмотреть пароль от ВайФая на телефоне Самсунг. Эксперты выделяют два способа решения этого вопроса, которые условно делятся на следующие категории — с получением правами Суперпользователя и без root. Ниже рассмотрим главные способы, а также приведем приложения для получения пароля от общественной сети.
Как посмотреть пароль от ВайФая без рут
Для начала рассмотрим простой способ, как узнать пароль от ВайФая на телефоне Самсунг без взлома смартфона и получения прав Суперпользователя.
Пароль от точки доступа смартфона
Если вам нужно раздать сеть с самого смартфона — посмотрите пароль от WiFi с помощью стандартных функций телефона. Во многих устройствах легко глянуть код от ВайФая в настройках. Алгоритм такой:
- Войдите в перечень Подключения и выключите сеть ВайФая на телефоне.
- Войдите в режим модема на Андроиде и откройте точку доступа.
- Включите точку доступа, для раздачи интернета для других устройств.
- В поле Пароль интересующие данные скрыты точками. Чтобы посмотреть интересующую информацию, кликните на значок глаза возле этой графы.

Так вы сможете посмотреть пароль от WiFi на телефоне Самсунг и записать его, чтобы впоследствии не забыть, когда он снова понадобится и подключить интернет на ПК или другом телефоне.
Через настройки роутера
Еще один способ узнать ключ для ВайФая на телефоне Самсунг — войти в настройки маршрутизатора и посмотреть нужные данные через панель управления. Алгоритм такой:
На завершающем этапе остается узнать пароль от WiFi на телефоне Самсунг. Дальнейший алгоритм настройки модема зависит от производителя:
- Для TP-Link перейдите в раздел Беспроводный режим. Там войдите во вкладку Защита беспроводного режима, а в разделе WPA/WPA2 – Personal легко посмотреть интересующий ключ от ВайФая.

- Если под рукой D-Link, необходимо войти в WiFi, Настройки безопасности, а там посмотреть Ключ шифрования PSK.

- Для маршрутизатора ASUS требуется войти в секцию Беспроводная сеть, перейти в раздел Общие, а далее в секцию предварительный ключ WPA.

- В ZeXEL войдите в Сеть WiFi, а после этого перейдите в раздел Ключ сети. Там легко посмотреть код от ВайФая на телефоне Самсунг.

После восстановления зафиксируйте данные, чтобы в дальнейшем их не забыть. Если вы ранее меняли данные для входа в модем и не помните их, сбросьте настройки маршрутизатора. Для этого жмите и удерживайте кнопку Резет на устройстве или WPS/Reset. Как правило, сброс осуществляется по истечении 10-12 секунд. Если кнопка находится в углублении маршрутизатора, воспользуйтесь скрепкой или другим острым предметом. После сброса настроек можно ввести новые данные и уже зафиксировать их в отдельном месте.
Альтернативный метод через ПК
Выше мы рассмотрели, как узнать пароль от ВайФая на телефоне Самсунг. Но этот вариант не всегда устраивает. В качестве альтернативы можно установить программу WirelessKeyView и использовать ее для получения интересующих данных. Для этого запустите ПО от имени администратора на ПК, к которому подключен маршрутизатор. В перечне сетей найдите раздел Key, откуда и перепишите ключ.
Как посмотреть пароль на телефоне Самсунг с помощью рут
В остальных случаях, чтобы посмотреть код от ВайФая через телефон Самсунг, нужно подключат root права. При этом в распоряжении владельца несколько вариантов.
Файловый менеджер
В ОС Андроид телефона Самсунг хранится много важной информации, в том числе пароли от ВайФая. При наличии прав root эту информацию можно открыть и почитать. Для решения задачи установите файловый менеджер, к примеру, RootBrowser, а также приложение RB Text Editor. После этого сделайте такие шаги:
- Войдите в программу и в главной папке телефона Самсунг найдите раздел data.
- Отыщите папку с названием misc и войдите в нее.
- Выберите каталог ВайФай и айдите там wpa_supplicant.conf.
- Войдите в него с помощью файлового менеджера.
- В появившемся перечне найдите свою сеть по SSID, а рядом посмотрите на пароль PSK.

По такой же схеме можно посмотреть пароль от WiFi на телефоне Самсунг с помощью других проводников, к примеру, ES проводник. В Плей Маркет таких программ достаточно, поэтому можно выбрать любую.
Приложение
Рассматривая варианты, как посмотреть пароль от ВайФая на телефоне Самсунг, нельзя отметать вариант со специальными приложениями. Здесь выбор для пользователей достаточно широк, чтобы сделать правильный выбор. Популярные варианты — Unlock Root, Kingo ROOT или SuperSU. Всего в Гугл Плей не меньше 20 разных программ, позволяющих посмотреть ключи от ВайФай.
Среди наиболее популярных выделяется WiFi Key Recovery . Возможности программы позволяют увидеть ключ и восстановить его без взлома сети. Приложение запоминает к хранит ключи от ВайФая к сетям, к которым был подключен телефон Самсунг. Программа считывает сведения с wpa_supplicant и выдает их в удобном для чтения виде. Как результат, ключ можно копировать и перенести в текстовый документ, если это требуется.

По аналогичному принципу можно посмотреть пароль от WiFi и через другие приложения, поэтому рассматривать отдельную инструкцию для каждого ПО нет смысла.
Как посмотреть ключ в Самсунг от общественной сети?
Любителей интернет-серфинга часто интересует, где увидеть пароль от ВайФая, если его не знаешь (на Самсунг). Как правило, вопрос касается общественных сетей, где ключи подключения к WiFi никто не скрывает. Для получения интересующей информации можно воспользоваться одной из следующих программ:
- WiFi Map — одно из лучших приложений, которое отлично зарекомендовало себя и имеет множество позитивных отзывов. ПО особенно полезно для людей, которые много перемещаются с места на место. Генератор софта способен быстро подбирать пароли в разных точках мира. Кроме того, в программе предусмотрена удобная навигация, имеется умный поиск паролей, фильтр ВайФая и другие опции. При желании можно вручную добавить интересующую точку доступа.
- WiFi Password — программа, которая нуждается в наличии root. С ее помощью можно посмотреть пароль к сетям ВайФая без скрывающих эти данные звездочек. После установки и запуска необходимо дать программе права суперпользователя и выбрать из перечня интересующую сеть. Там в разделе SSID посмотрите пароль.
Существуют и другие программы, но приведенные выше наиболее востребованы и имеют положительные отзывы со стороны пользователей.

Если у вас есть планшет на Андроид ОС, то скорей всего у него будет встроенный модуль Wi-Fi. Я еще ни разу не видел планшета без Wi-Fi, даже самые дешевые китайские модели оснащаются данным типом беспроводной связи.

Инструкция будет представлена в двух частях, сначала идет настройка модема/роутера, затем – подключение планшета к точке доступа Wi-Fi. Если вы давно уже пользуетесь данной технологией, но не знаете только как настроить Wi-Fi на планшете, можете пропускать первую часть и приступать сразу ко второй.
Часть 1. Включение Wi-Fi на модеме или роутере
Я предполагаю, что вы вообще понятия не имеете что такое этот «Вайфай», как его включить и как пользоваться. Если я прав, то тогда вы правильно сделали что начали читать статью отсюда, с первой части. Повторюсь, если у вас все настроено давно, вы пользуетесь вайфаем на ноутбуке, то читайте часть 2.

Далее возникнет окно с запросом логина и/или пароля для модема.
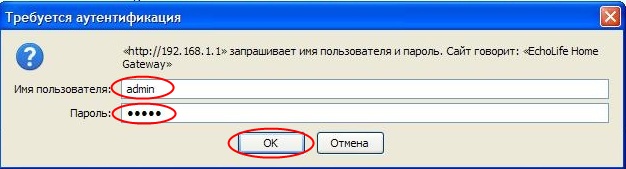
Если вы не в курсе что сюда писать, попробуйте узнать эти данные у того кто вам настраивал интернет или у того, кто вам этом модем продал. Как вариант можете обратиться к своему интернет-провайдеру.

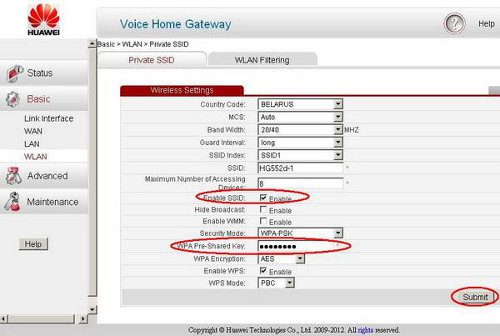

Часть 2. Подключение планшета по Wi-Fi
Осталось только подключить планшет к только что созданной сети. Действия будут зависеть от версии Андроид на вашем планшете. Если у вас 4-я версия и выше, прямо в настройках первый пункт Wi-Fi. Включаем. Если у вас Андроид 3-й версии, необходимо еще зайти в пункт настроек беспроводных соединений. И там уже включить Wi-Fi.
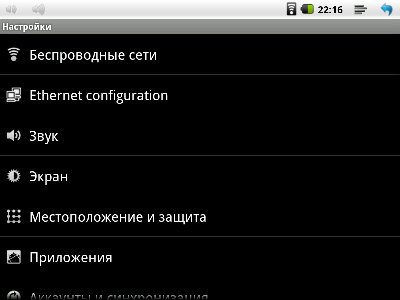
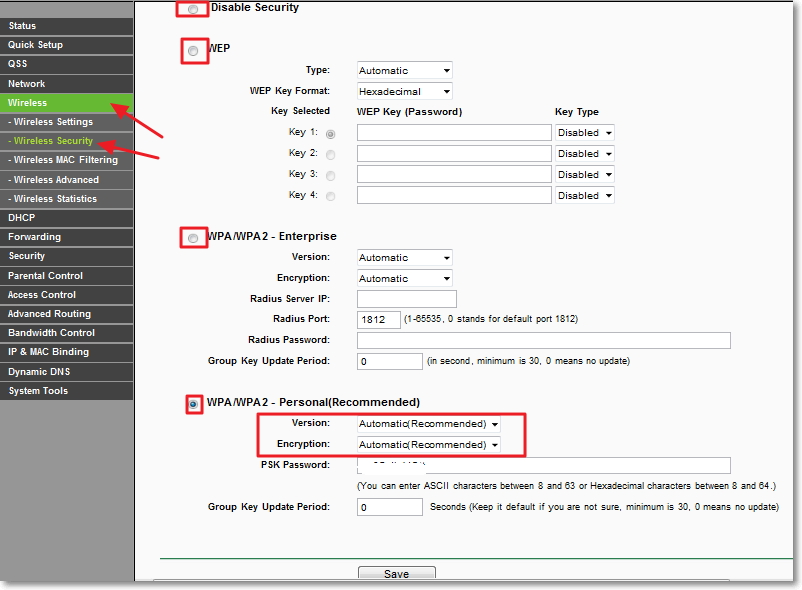

Незамысловатое видео по подключению планшета на Android к интернету по Wi-Fi:
Читайте также:


