Как сделать сетевое хранилище на роутере мгтс
В настоящее время широкое распространение получили домашний интернет/телевидение от МГТС с бесплатными Wi-Fi роутером и ТВ-приставкой.
Из предоставляемых МГТС Wi-Fi роутеров наибольшее распространение получил Оптический абонентский терминал GPON SERCOMM RV 6699 . Не заостряя внимание на преимуществах и недостатках этого терминала рассмотрим возможность использовать RV 6699 как основу для домашнего медиа-сервера.
SERCOMM RV 6699 оснащён однм портом USB 2.0 (тип A), а среди сервисов терминала имеется функция Медиа-сервер (DLNA), способная задействовать интерфейс USB 2.0 для подключения к терминалу внешних USB-накопителей и совместного локального доступа к данным.
Важно! Для наилучшего результата и более стабильной работы сервера, в качестве USB-накопителя рекомендуется использовать Внешний бокс для 3.5" SATA HDD, с интерфейсами USB 3.0/2.0 и внешним источником питания.
В документации к терминалу RV 6699 не приводится никакая информация о поддерживаемых файловых системах. Практика показала, что терминал RV 6699 работает с FAT 16 , FAT 32 и NTFS, и не поддерживает exFAT. (Поддержка файловых систем EXT 2 /EXT 3 /EXT 4 и HFS+ не проверялась.)
Основным назначением медиа-сервера на терминале RV 6699 , по-видимому, будет являться локальный доступ к видео и фото контенту со Смарт-телевизоров. В этом случае использование FAT 32 не подходит из-за ограничения на Максимальный размер файла = 4 ГБ.
NTFS не имеет ограничения на Максимальный размер файла, поэтому форматируем 3.5" SATA HDD для внешнего бокса в NTFS с GPT структурой разделов. Операционная система терминала RV 6699 поддерживает HDD с файловой системой NTFS максимальным объёмом не более 2048 ГБ ( 2 ТБ ) - проверено на практике. При выборе Внешнего бокса проверяем его способность поддерживать HDD в 2 ТБ и более (это особенно актуально для боксов с интерфейсом USB 2.0).
Копировать медиа-контент на внешний накопитель целесообразно подключив накопитель напрямую к компьютеру. Копирование этого же контента по сети, когда накопитель подключен к терминалу RV 6699, потребует гораздо большего времени, например копирование видео-файла в 20.5 ГБайт продолжалось примерно 70 минут (т.е. со скоростью
40 Мбит/сек) - это ещё одно ограничение операционной системы (или процессора) терминала RV 6699. Однако при этом сохраняется возможность потоковой передачи с внешних USB-накопителей (желательно с интерфейсом USB 3.0) видео-контента с разрешением вплот ь до 4К Ultra-HD (2160 p) для которого требуется пропускная способность соединения не менее 30 Мбит/сек.
Настройка Медиа-сервера (DLNA).
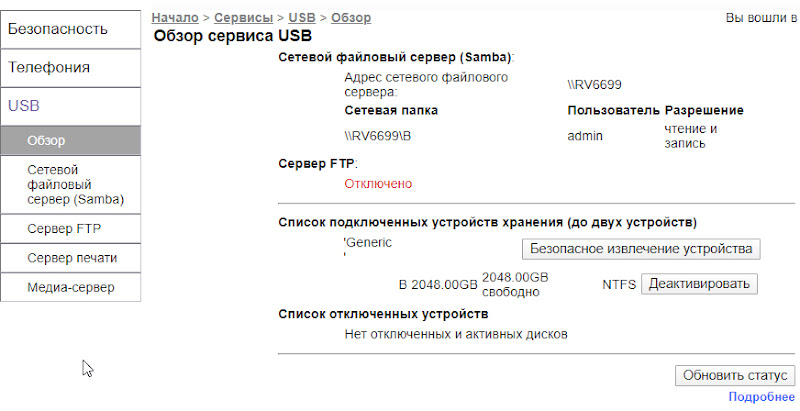
USB > Медиа-сервер Отмечаем чекбокс Включить Медиа-сервер; отмечаем чекбокс у нужной Сетевой папки или нажимаем клавишу Добавить (Сетевую папку).
Выбираем Сетевую папку; задаём отображаемое в сети Имя сетевого ресурса. Затем нажимаем клавишу Сохранить и (справа вверху) Применить.
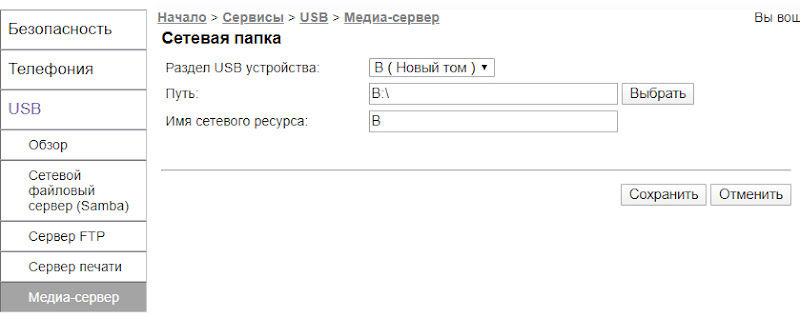
О соединении Смарт-телевизоров и Медиа-сервера на роутере RV6699.
Соединение можно осуществить либо ethernet-кабелем, либо по Wi-Fi. У каждого способа есть свои особенности.
Соединение ethernet-кабелем. Оборудование от МГТС поддерживает только один способ передачи телевещания на телевизор: один LAN порт роутера соединяется ethernet-кабелем с одной ТВ-приставкой, которая подключается к телевизору кабелем HDMI (или A/V). Роутер поддерживает три таких соединения (независимое подключение 3-х телевизоров). При этом ни задействованный LAN порт роутера, ни ТВ-приставка не поддерживают функцию потоковой передачи медиа-контента (DLNA). В связи с этим, соединение LAN портов Смарт-телевизоров и Медиа-сервера на роутере RV 6699 можно выполнить дополнительными ethernet-кабелями, используя свободные LAN порты роутера и, при необходимости, дополнительный коммутатор LAN портов.
Соединение по Wi-Fi. Для этого Смарт-телевизоры должны быть оснащены модулем Wi-Fi, или к LAN порту Smart TV должен быть подключён Wi-Fi Client (иначе WISP/WDS/Bridge). Роутер RV 6699 поддерживает стандарт беспроводных локальных сетей Wi-Fi - IEEE 802.11 ac Wawe 1 , работающий в диапазоне частот 5 ГГц с тремя пространственными потоками ( 3 ПП) и на каналах шириной пропускания 80-40-20 МГц. На этом стандарте достигается максимальная пропускная способность (Мбит/сек). Соответственно желательно, чтобы модуль Wi-Fi Смарт-телевизора или Wi-Fi Client так же поддерживали стандарт 802.11 ac, а при настройке Wi-Fi соединения использовались каналы с максимальной шириной пропускания. IEEE 802.11 ac обратно совместим с IEEE 802.11 n (в диапазоне 5 ГГц), поэтому на стороне Smart TV можно использовать оборудование 802.11 n (в диапазоне 5 ГГц) с соответствующим падением максимальной пропускной способности до 150 Мбит/сек на канале шириной пропускания 40 МГц или до 75 Мбит/сек на канале шириной 20 МГц.
Проверьте конфигурацию беспроводной сети: вкладка Настройка > Беспроводная сеть- Полоса частот: 5 GHz
- Режим работы: 11 ac+n+a
- Канал: 36-64 (Не использовать Авто!) [в России определён диапазон 5150-5350 МГц (каналы 36-64 ) для использования стандарта 802.11 ac внутри помещений] - Полоса пропускания: Авто 20 Мгц+ 40 Мгц+ 80 Мгц
- Уровень сигнала: Высокий
Следует иметь ввиду что на удалении от роутера RV 6699 свыше 3 метров в городской квартире в кирпичном доме уровень сигнала начинает резко снижаться, а реальная пропускная способность (Мбит/сек) падает примерно втрое от максимальной. (Например, при использовании на стороне Smart TV оборудования 802.11 n / 20 Мгц (в диапазоне 5 ГГц) реальная пропускная способность составит в среднем 25 Мбит/сек.) Такое существенное падение сигнала на столь небольшом расстоянии свидетельствует о явно недостаточной мощности встроенного модуля Wi-Fi роутера RV 6699 для условий городской квартиры.
Терминал RV 6699 не имеет охлаждения центрального процессора, который при длительной работе с внешним накопителем нагревается весьма сильно. В некоторых случаях это может привести к самопроизвольной перезагрузке терминала, поэтому рекомендуется в пластиковой крышке корпуса вырезать отверстие для подачи воздуха на процессор и установить тихий вентилятор (12 В) с малым потреблением тока, подключив его через ограничительный резистор к выключателю питания терминала. Или хотябы наклеить на процессор подходящий радиатор. (Решаясь на такую доработку, помните о том, что терминал является собственностью МГТС.)

- Если достаточно хранилища в 2 ТБ, то Медиа-сервер на роутере МГТС Sercomm RV6699 вполне приемлемый (и бюджетный) вариант, поддерживающий просмотр видео-контента с разрешением вплот ь до 4К Ultra-HD (2160 p) .
- Для беспроводного просмотра 4К Ultra-HD (2160 p) контента на стороне Smart TV потребуется Wi-Fi оборудование стандарта IEEE 802.11 ac. [Возможно, для просторных помещений потребуется Wi-Fi усилитель сигнала (репитер) соответствующего стандарта IEEE. ]

Подключив к роутеру жесткий диск, вы сможете иметь доступ к данным даже вне локальной сети. Рассказываем, как настроить такое сетевое хранилище.

Маршрутизатор — одно из основных устройств, которое есть почти в каждом доме. Некоторые модели можно использовать и как сетевое хранилище. Суть в том, что вы берете внешний жесткий диск и подключаете его к USB-разъему роутера. На жестком диске можно хранить данные, к которым требуется доступ из любого места вне локальной сети.
Шаг 1. Настройка подключения
Для настройки зайдите в интерфейс администратора и выберите «Home Network» — «USB Devices», после чего перейдите на вкладку «USB Remote Connection». Если она не отображается, активируйте «Advanced view». Важно, чтобы удаленное подключение через USB не было активным. Подключите внешний жесткий диск к маршрутизатору.
Шаг 2. Настройка хранилища
Теперь очередь пользовательских настроек в меню «System». Щелкните «Add User» и задайте имя пользователя и пароль, далее активируйте опцию «Access to NAS contents». Нажмите в контекстном меню на строку «Add Directory», активировав «Select folder», в дереве файлов найдите подключенный диск и подтвердите нажатием кнопки «OK».
Шаг 3. Настройка доступа в локальной сети
Для новых пользователей предустановлены параметры доступа на чтение и запись, но их можно при необходимости изменить. По умолчанию любой роутер использует пароль для входа в интерфейс конфигурации. Поскольку теперь пользователь не один, есть возможность разрешить отдельные настройки входа. Для этого на вкладке «Login to the Home Network» предусмотрена опция «вход с другого аккаунта».

Так или иначе, удаленный доступ осуществляется только тогда, когда роутер защищен паролем. В меню «Home Network» выберите «Storage (NAS)» и активируйте опцию «Storage (NAS) enabled».
Шаг 4. Настройка доступа к данным из любой точки
Даже в случае с подключенным к роутеру жестким диском доступ к данным, когда вы находитесь вне локальной сети, сложен. Но зачастую обратиться к такому накопителю можно через учетную запись. Введите нужные для входа данные, выберите пользователя, созданного для сетевого хранилища, и нажмите «Next». Суть теперь в том, что «служба виртуального хостинга» вашего маршрутизатора генерирует постоянно действующий веб-адрес. Добавляйте к этому адресу «/nas» и пользуйтесь своими файлами, где бы вы ни находились.
Поскольку роутер в домашней сети и без этого выполняет множество задач, мысль разместить на нем еще и общее хранилище данных напрашивается сама собой. Этот вариант прост в использовании, но ограничен подключением одного диска, а в действительности быстро обнаруживается, что скорость работы сетевого хранилища такого рода низкая. Поэтому такой вариант подходит только для пользователей с небольшими коллекциями файлов.
Привет!
Собираюсь купить телевизор. Есть еще ноутбук и домашний компьютер в доме.
В коридоре висит роутер от МГТС к которому ничего не подключить по проводу. Хочу купить роутер (на 2,4 и 5 ГГц как и коридорный) и настроить его как репитер сигнала из коридора. К этому роутеру подключить хард на 1 терабайт (есть) и комп по кабелю (в компе нет wi-fi).
На роутер (или куда там нужно) хочу установить качалку торрентов, например, transmission, которым пользуюсь на компьютерах. В идеале все это должно работать так: захожу удаленно с работы на transmission в роутере, кидаю туда торрент-файл с новой серией сериала.
Серия скачивается на подключенный в роутер диск и ждет меня. Возвращаюсь с работы, включаю телевизор и через-какую нибудь программу подключаюсь по wi-fi к диску и запускаю сериал. Ну и аналогично с компьютерами - вижу сетевой диск и могу любые файлы проигрывать оттуда, закидывать свои видео. Телевизор, если что, пока планирую брать LG55C8 или похожий, не знаю важно ли это. Посоветуйте, пожалуйста, какой роутер взять, что на него поставить и как это все настроить :)
Телевизор лучше по проводу соединять, иначе на высоком битрейте будешь артефакты ловить.
Как раз таки нет. Маркетологи lg решили что провод не «модно» и сделали сетевуху на 100мбит, а вот WiFi на 5Ггц держит 860мбит, так что для 4К обязательно WiFi и только, по кабелю будет тормозить! ред.
Значит у тебя будет тормозить и по кабелю и без него.
Подавляющие большинство дисков даже с 4к с битрейдом 80мбит, дисков с 120мбит практически нету, и то надо учесть, что это максимальный битрейд на диск (видео + все аудио дорожки) и мало вероятно что хоть видео+аудио в режиме просмотра выйдет за 100мб. ред.
С чего это обязательно ?
Ютубовское 4к по WiFi совершенно не тормозит.
Конечно не тормозит, там он сильно пережат
Если есть деньги — покупаешь Synology. Если нет денег и есть прямые руки, то собираешь NAS на ITX. Если нет ни денег ни рук, то перепрошиваешь Xiaomi mi 3G и страдаешь.
и шьешь 3G на padavan
А nas на itx это не страдания хехе
Страдание — это пытаться засунуть все пакеты на крошечную флеш память и маленькую оперативку.
Комментарий удален по просьбе пользователя
Или tp link Archer c7 v4
глючный, поменял на mi router 3G
Комментарий удален по просьбе пользователя
Комментарий удален по просьбе пользователя
Нафига там зион ?
У меня мой микронас (винда стоит)на celerom 1037u крутиться да ещё и в виртуалке. Для качания торентов и просмотра фильмов хватает (и всякая ещё мелоч там крутиться, тор, тпмспик сервер,). И даже один диск 4к качал и то никаких проблем.
И будет жрать электричество и шуметь кулером
А почему страдаешь? Из-за сложности все это нормально настроить или работать будет так себе?
Работать будет так себе, железо не вывезет
Комментарий удален по просьбе пользователя
Пользуюсь для этого ксяоми привезённый из России и перепрошитый с помощью 4pda по моему.
Ксяоми топ
Сейм щит, тоже пользуюсь mibox'ом
Сначала на сервак скачивал фильмы, пробовал смотреть через Plex и подобные сервисы, потом просто через DLNA.
Но в итоге забил болт и поставил просто приложение с каталогом фильмов и сериалов, который парсится с filmix и прочих сайтов, и смотрю спокойно.
Кстати, для компа или иксбокса есть годный FS Клиент, для андроида его к сожалению нет.
По-моему, есть. Просто его переделали и переименовали в HD VideoBox
padavan называется прошивка
Комментарий удален по просьбе пользователя
В 2019 ктото еще скачивает чтото для просмотра? Вроде как с года 10го скорость интернета позволяет просто смотреть с сайта)
То есть ты еще и хранишь эти дела))
Вроде как высокая скорость позволяет качать с нормальным битрейтом и разрешением за минуты, нет мы будем смотреть ужатое говно онлайн.
Ага, и качество в разы хуже. В онлайн просмотре и близко заветных 1080p нет.
еще там максимум стерео (актуально для тех у кого домашний кинотеатр)
Я обычно ставлю на последовательную загрузку в торренте и через минуту-другую начинаю смотреть. Пока смотришь — он уже всё докачивает.
С какого сайта? С какого сайта мне посмотреть серию в переводе LostFilm в 1080p? С того сайта, где перед серией три рекламы казино?
Тратить свою жизнь на сериалы. ну такое) Ну если только в жизни ничего не происходит.
Вот только представь. Короткий 8и серийный. это 8 часов лежания на диване. 10ч вместе жрачкой и туалетом. 8 ч на сон и несколько часов на душ да прогулки с собачкой. Мечта плеать а не день😆😆😆
Сколько задротов минуснуло)) ахах)
Давно уже кинопаб придумали, зачем фильмы качать!?
Видимо я отстал от жизни, погуглю есть ли там все в нужных озвучках и качестве)
Погугли, первый раз зайди через впн, оплати месяц (я по пол года беру, там рублей 750 выходит вроде, весьма выгодно), там тебе дадут личное зеркало и будешь смотреть спокойно с любого устройства, ну или через приложение, под разные ОС есть
Если что-то не найдешь, то оставляешь заявку на сайте, и они добавляют. Ну если это вообще в природе существует. Хотя я пока ни разу не сталкивался, чтобы там чего-то не было.
Если что, ещё есть Onvix
Заебись вам было на ужатую серию ИГ смотреть)
подключить хард на 1 терабайт (есть) и комп по кабелю
Лайфхак, подключи хард к компу и качай на нём
Проще подписку взять.
Можно и так, но я очень привыкаю к озвучкам. Игру Престолов до сих пор жду и смотрю только от лостфилм. А когда студии бросают переводы (как кубики бросили кремниевую долину, например) - перехожу на сабы, т.к. не могу с новыми голосами воспринимать нормально, вот.
Transmission можно настроить на автостарт торрентов из папки.
Обычный дропбокс + специальная подпапка.
В итоге можно сам файл закинуть откуда угодно, на компе скрипт переложит из downloads, а с мобилы можно ручками положить в нужную папку.
Эээ, но серия любого сериала даже на тарифе 100мегабит скачается за 2-5 минут. Зачем велосипед?
захожу удаленно с работы на transmission в роутере, кидаю туда торрент-файл
Можно подробнее, как ты это делаешь?
Но только интерфейс другой
В идеале все это должно работать так: захожу удаленно с работы на transmission в роутере, кидаю туда торрент-файл с новой серией сериала.
В идеале для этого настраивается Sonarr для скачивания и Plex для воспроизведения плюс опционально плагин для скачивания субтитров.
У меня всем этим занимается nuc с винтом на 2TB.
Там же и Plex стоит
Собираюсь купить телевизор
Богач
Ну не все сразу. Сначала машина, потом - дом, потом квартира, а там можно и телек взять
Какие телевизоры работают с облаком нормально?
Как сетевое хранилище использую qnap d2, функционал очень большой! 4К HDR, Dolby vision его сети летают, соединено все через МГТС модем
Но сейчас модны облака, достаточно купить Android TV box, на нем поставить каталогизатор - hdvideobox, торрентокачалку - acestream и любой проигрыватель и можно любые торренты (популярные) смотреть не скачивая (конечно 4К будет немного проблематично, нужен на ТВ бокс высокоскоростной быстрый кеш)
У меня отлично работает Nvidia shield и быстрая usb3 флешка
Сложно. На телике android + прога movian. Запускаю сразу торрент и смотрю, без всяких там винчестеров
Через смарт тв смотрю просто онлайн. Куча сайтов, где фильмы и сериалы в хд1024 есть. Вообще не вижу смысла что-то качать. Если только ради 4к контента, но я редко смотрю подобное, ибо лень заморачиваться.
Комментарий удален по просьбе пользователя
Пару месяцев назад переставил системник на стол, и решил, что пора избавляться от HDD, ибо шум. Решение с роутер+HDD отмел, т.к. не самый быстрый и удобный вариант.
В итоге взял NAS - Synology DS118. Выполняет автоматом загрузку торрентов, имеет свою ось. Но дорого. Стоит в шкафу, я его не слышу совсем. На телеке смотрю 4к фильмы по wifi. Бывает редкие тормоза, если файл более 40гб. Есть облако.
Потом уже понял, что за меньшие деньги можно собрать систему на платформе с интегрированным cpu (Intel J4105). Такую систему можно напрямую к ТВ подключить и поднять там еще облако.
Стоит Keenetic Omni, подключен HDD на 1 Tb, Transmission есть, качает, раздает 2 телевизорам, один по кабелю. Пол года без нареканий работает. Ещё есть Mijia 360 Camera который бекапит записи с камеры туда же. С коробки поддерживает OPKG пакеты ред.
Комментарий удален по просьбе пользователя ред.
Нахер в 2019 обосралось 2019 домашнее сетевое хранилище?
Опишу то что у меня сейчас.
Роутер zyxel keenetic extra ll. Это базовый вайфай, медиа-сервер и торрент-клиент. Он подключен кабелем к устройству от провайдера. Скорость не страдает.
К роутеру по USB 3 подключен жёсткий диск на 500гб. У роутера же есть возможность шарить этот диск для устройств apple, так что оба ноутбука видят хранилище.
Телика нет,есть проектор который умеет тянуть видео с медиа-сервера. Канала хватает на 1080p. Может и на 4к тоже, но я не вижу смысла качать фильмы по 30-40 Гб.
Кроме того роутер умеет в облачный днс, так что у меня всегда есть доступ к хранилищу из интернета. Убиваешь адрес, сервера зикселя проксируют тебя на роутер, и все.
Я на деле подумываю о сервере на расбери, по большей части из за того что роутер всеже иногда (раз в месяц-два) требует перезагрузки, не может качать торенты быстрее 3 мбит и это зашито в железо, чтобы защитить ресурсы для остальных функций.
Что бы я сделал с расбери. Во-первых, поднял бы меш-сеть через tinc, чтобы связать в единую сеть со своим сервером в облаке и ноутбуком. И настроил бы что-то типа внешнего Ван для доступа к домашним ресурсам и видеонаблюдению. Роскомпозора у нас нет, хотя в свете последних законов ЕС может тоже придется снова заводить ВПН для мемасов.
Многие пользователи спрашивают у нас, как подключить жесткий диск к роутеру.
Эта процедура не займет у вас много времени, однако, особенности подключения для каждой модели маршрутизатора могут отличаться.
Рассмотрим детальные руководства для соединения HDD с вашим домашним роутером.
Цель и особенности подключения
Прежде чем приступать к процедуре соединения, следует определиться с тем, какой результат вы хотите получить. Большинство юзеров желают использовать внешний жесткий диск для хранения данных в закрытой домашней сети. Что это дает? Благодаря роутеру все данные, которые находятся на накопителе, будут доступны в каждом подключенном к роутеру устройстве.
В большинстве современных маршрутизаторах на задней панели подключения можно найти стандартный USB порт технологий 2.0 или 3.0. От этого цифрового показателя зависит скорость передачи данных между подключенными гаджетами. В некоторые модели производители встраивают сразу два порта.
Устройства, которые можно подключить к роутеру:
- Внешний жесткий диск;
- Любой медиаплеер с данными и шнуром USB;
- Модем. Благодаря использованию 3G можно соединить роутер с интернетом без специального кабеля;
- Принтер. Подключив к роутеру принтер, вы сможете создать удаленный сервер и отправлять на печать документы с разных устройств по беспроводному соединению.
Рис. 1 — панель портов роутера
Вариант с подключением жесткого диска позволяет не только создать общедоступное хранилище с файлами. Вы также сможете настроить DLNA медиасервер. Эта технология позволяет воспроизводить не только файлы самого накопителя, но и всех других устройств в доме. К примеру, телевизор будет способен открыть фотографии, сохраненные на компьютере, а телефон запустит трек со смартфона другого пользователя сети. Аналогичным образом можно настроить iTunes Server.
Если понадобится получать доступ к файлам из интернета, для налаживания этого процесса можно использовать функцию AiDisk.
Перейдем к конкретным инструкциям по настройке взаимодействия вашего роутера и внешнего жесткого диска.
Создаем связь с роутером Asus
Компания Asus создала очень простую систему настройки для домашнего сервера данных. Её суть заключается в первоначальном подключении гаджетов. Потом пользователь должен настроить их в меню на ПК или со смартфона. Получить доступ к программным опциям роутера можно через любой браузер на компьютере, который подключен к маршрутизатору.
Для начала отключите роутер от сети. Теперь подсоедините к нему внешний накопитель, используя переходник USB-micro USB. Должна получиться следующая конструкция:
Рис. 2 – пример подключения накопителя к роутеру
Если на маршрутизаторе есть два доступных порта, выбирайте тот, что обеспечивает бОльшую скорость передачи (версии 3.0). Простого соединения двух устройств недостаточно, так как передача информации в домашней сети все еще недоступна. Соответственно, другие устройства пока не могут распознать никакие файлы.
Чтобы настроить показ файлов из сети на компьютере, зайдите в окно «Этот компьютер». Слева на панели отображения элементов найдите вкладку «Сеть» и перейдите в это окно. Здесь отображаются все доступные сетевые хранилища и протоколы передачи, которые вы можете использовать.
Кликните правой клавишей мыши на пустой области окна и во всплывающем меню нажмите на «Обновить». Таким образом, в окне отобразится иконка подключенного к роутеру накопителя.
Рис. 3 – окно «Сеть» на компьютере
Теперь просто кликните на появившуюся иконку, чтобы перейти в папку с файлами внешнего накопителя. Если на компьютере отключен общий доступ, для просмотра содержимого необходимо будет ввести логин и пароль от настроек роутера. Как правило, значения этих полей одинаковое. Это слово admin.
После получения доступа к содержимому папки вы сможете создавать в ней новые файлы, редактировать или просматривать существующий контент.
Для управления роутером с телевизора достаточно просто зайти в настройки соединения с интернетом. В окне появиться вкладка USB. Нажав на неё, вы сможете узнать о количестве свободного места на диске или посмотреть его содержимое.
Рис. 4 – просмотр данных внешнего диска на телевизоре
Для получения доступа к файлам с телефона или планшета необходимо скачать приложение «ES Проводник». Оно точно отобразит нужную папку и позволит быстро открывать файлы или создавать новые документы на HDD:
- Подключите смартфон к роутеру и запустите программу проводника;
- Теперь в верхней части экрана выберите окно LAN, как показано на рисунке ниже;
- Дождитесь загрузки содержимого. Иногда это может занять несколько минут. После появления папки внешнего жесткого диска кликните на её иконку;
- При необходимости, введите данные для получения доступа (логин – admin, пароль — admin);
- После подтверждения ввода на телефоне отобразятся все файлы сети.
Рис. 5 – подключение к файлам внешнего HDD со смартфона
Для мобильных устройств от Apple процедура подключения такая же, только использовать нужно стандартный файловый проводник.
Инструкция для TP-Link
Совместный доступ к файлам через сеть маршрутизатора TP-Link создается следующим образом:
- Подключите жесткий диск или флешку к роутеру и перезагрузите оба устройства, чтобы не возникло программной ошибки их взаимодействия;
- Откройте любой браузер на компьютере и введите в адресную строку идентификатор сети 192.168.1.1 или 192.168.0.1. Подойдет только один из указанных адресов;
- Введите логин и пароль доступа во всплывающем окне (admin, admin). Нажмите Ввод;
- Выберите вкладку «Network Sharing»;
- Кликните на «Sharing Service»;
Рис. 6 – окно настроек роутера TP-Link
- В правой части окна нажмите на поле Edit, которое указано на рисунке ниже. Это позволит внести изменения в параметры общего доступа сети;
Рис. 7 – редактирование доступа к сети
- В открывшемся окне задайте новое имя для жесткого диска, который подключён к сети. Обязательно отметьте галочкой поле «share this volume», чтобы другие устройства могли видеть папку накопителя;
Рис. 8 – создание нового хранилища
Получить доступ к информации хранилища со смартфона, планшета, компьютера, ноутбука или телевизора можно точно так же, как это было описано в инструкции для роутера Asus.
Теперь снова перейдите во вкладку «Network Sharing» и откройте подпункт «User Accounts». Придумайте имя пользователя и пароль. Эти данные вы будете вводить на всех устройствах, чтобы получить доступ к папке накопителя. Если поля останутся пустыми, любой, кто подключится к сети, сможет просматривать и редактировать файлы, что небезопасно.
Рис. 9 – ограничение доступа для просмотра данных накопителя
Осталось только активировать функцию общего доступа. Для этого вернитесь в окно «Sharing Device» и нажмите на клавишу Start.
Рис. 10 – запуск функции «Network Sharing»
Подключение к Huawei
Большинство роутеров от Huawei оснащены оптическим GPON-терминалом, в который встроен разъем USB. Подключите жесткий диск к роутеру через этот порт и зайдите в веб-интерфейс маршрутизатора с помощью браузера на ПК. Следуйте инструкции:
- Для доступа к программному интерфейсу используется адрес 192.168.100.1. Логин и пароль — root и admin соответственно;
- После успешного входа в интерфейс обратите внимание на вкладки, которые расположены вверху окна. Кликните на «Network Application»;
- Теперь в левой части страницы появится список доступных окон. Нам нужно открыть «USB Application»;
- В поле содержимого вкладки поставьте галочку напротив указанного на рисунке поля. Она активирует работу сервера. На этой же странице заполните поля «username» (имя пользователя), «password» (пароль). Возле строки «USB Device» откройте выпадающий список и выберите имя жесткого диска, к которому будут подключаться другие пользователи сети;
- Подтвердите изменения, нажав на клавишу Apply.
Рис. 11 – настройка роутера Huawei
Теперь данные жёсткого диска доступны всем устройствам, которые подключены к маршрутизатору Huawei.
Подключение роутера Sagemcom от Ростелекома
Роутеры Sagemcom от Ростелекома подключаются к внешнему жесткому диску следующим образом:
- Соедините накопитель и маршрутизатор;
- Зайдите в интерфейс роутера через браузер. Адрес — 192.168.1.1, имя пользователя – admin и пароль — admin;
- В разделе «Мультимедиа» откройте вкладку сервера хранения информации. После этого в правой части окна появится таблица с отображением данных подключенного накопителя. Запомните значение графы «Имя тома»;
- Перейдите в окно «Сервер хранения информации» и задайте имя накопителя и его производителя;
- Активируйте поле «Включить сервер»;
- Сохраните настройки.
После регистрации накопителя советуем выйти из веб-интерфейса и включить его снова, чтобы проверить, сохранилась ли созданная учетная запись. В роутерах от Sagemcom пользователи часто сталкиваются с проблемой сохранения настроек. При необходимости, создайте профиль накопителя еще раз.
Рис. 12 – конфигурация роутера Sagemcom от Ростелекома
Руководство для маршрутизатора MikroTik
Роутеры от MikroTik имеют одну особенность: к ним нельзя подключить накопитель, который уже наполнен данными. Устройство необходимо обязательно отформатировать и только потом подключать к маршрутизатору.
Настройка общего доступа к файлам осуществляется с помощью программы Samba. Веб-интерфейс использовать не нужно. Как правило, утилиту можно установить на ПК через диск, который входит в комплектацию роутера. Также вы можете загрузить программу с официального сайта производителя.
После подключения накопителя к роутеру следует зайти в Samba и отформатировать устройство еще раз. Откройте главное меню программы и перейдите в окно Systems-Stores. Выберите жесткий диск из списка и нажмите на «Format Drive».
Рис. 13 – подготовка внешнего жесткого диска для соединения с MikroTik
После появления в графе Статус значения «Ready» можно начинать дальнейшие настройки:
- В приложении Samba откройте вкладку «IP – SMB» и поставьте галочку напротив поля Enabled;
- В этом же окне задайте любое имя для рабочей группы сети и наименование роутера;
- Поставив галочку напротив «Allow Guest», вы разрешаете доступ к файлам неавторизованным устройствам. Необязательно подтверждать эту строку;
- В графе интерфейсов поставьте значение All. Таким образом, вы сможете просматривать содержимое жёсткого диска с любого устройства, независимо от его ОС и типа интерфейса.
Поочередно нажмите на клавишу Apply и Shares, чтобы применить настройки и активировать функцию общего доступа к данным в сети.
Рис. 14 – настройка роутера MikroTik
Настройка FTP-сервера на роутере Tp-Link. Настройка роутера на канале inrouter
Задаетесь вопросом что же делать с usb-портом на роутере Tp-Link TL? Подключите к нему жесткий диск, либо обычную usb флешку. А далее данное виде поможет Вам подключить и настроить FTP-сервера на роутере TP-Link TL. Для чего это нужно? Для того чтобы иметь доступ к одним файлам с разных компьютеров.
как сделать сетевое хранилище (ftp) из внешнего жесткого диска и роутера?
Что же делать с usb-портом на роутере Tp-Link TL? Подключите к нему жесткий диск, либо обычную usb флешку. Данное видео поможет Вам подключить и настроить FTP-сервера на роутере.
Понравилась статья? Подпишитесь на канал, чтобы быть в курсе самых интересных материалов
Читайте также:


