Как сделать репитер из роутера tp link
Роутер — одно из широко распространённых устройств, знакомое практически каждому пользователю сети. Однако многие его функции зачастую остаются незадействованными, потому что о них мало кто знает. В основном, роутер используется по прямому назначению — как точка доступа для выхода в интернет с нескольких устройств одновременно. Однако он может работать и в ином качестве. Например, как репитер.
Что такое репитер?
Репитер — это повторитель сигнала. Например, сигнала GSM или Wi-Fi. Принцип его работы прост: находясь в зоне устойчивого приёма, репитер принимает сигнал и ретранслирует его дальше, увеличивая таким образом радиус действия беспроводной сети. Работает это так. Предположим вы находитесь в точке А, а в точке Б на некотором расстоянии находится другой человек, которому вам нужно подать сигнал рукой. Но расстояние слишком велико, и ваш визави не может рассмотреть ваши жесты. Если же между точками А и Б поставить ещё одного человека, который будет одинаково хорошо виден с обеих точек, и он повторит ваш сигнал, то ваш сигнал будет получен. Посредник в его передаче это и есть репитер.
Следует иметь в виду, что репитер ретранслирует принятый сигнал усиливая его и распространяя дальше. Но если сигнал на репитер пришёл очень слабый, обработать его не получится.
Для чего нужен репитер?
Бывает, что в доме или квартире не во всех комнатах хорошо работает Wi-Fi. Причины могут быть разные. На пути сигнала находятся бетонные стены, которые уменьшают радиус действия беспроводных устройств. Может быть просто вы находитесь далеко от роутера или роутер маломощный.

Допустим у вас в квартире три комнаты. При этом источник интернета — роутер находится в прихожей, и в двух ближайших комнатах сигнал хороший, а в третьей, дальней слабоват. Чтобы его усилить, достаточно установить в нужном месте репитер. Он подхватит сигнал и передаст его дальше. И, таким образом, ваша беспроводная сеть будет одинаково доступна из любой точки квартиры. Точно так же можно поступить и на дачном участке, если вы хотите пользоваться интернетом в беседке, а сигнал туда не доходит. Разместите репитер в зоне действия роутера и он увеличит его радиус действия.
Поскольку репитер дублирует сигнал роутера, настройки вашей сети остаются неизменными, не важно подключаетесь вы к репитеру или непосредственно к роутеру. Вы даже не заметите, как ваше Wi-Fi устройство переподключится с одного источника сигнала на другой. Для вас всё будет выглядеть так, как будто вы всё время находитесь в зоне действия одной сети.
Как правило, репитер это отдельное устройство с антенной и адаптером питания. Практически все производители роутеров выпускают и репитеры. Его можно приобрести в точках продажи сетевого оборудования. Стоимость таких устройств относительно небольшая.
Однако часто бывает, что на антресолях завалялся старенький роутер, который давно не используется по назначению. Который вполне может выполнять функции репитера. Зачем платить больше, когда можно настроить второй роутер как репитер?
Точка доступа, мост, репитер
Современные роутеры могут работать в нескольких режимах, однако в большинстве случаев используется только один — точка доступа. Это основной режим, позволяющий клиентским устройствам подключаться к роутеру и получать доступ в сеть.
Однако роутер также может работать в режиме моста (WDS). Этот режим позволяет объединить несколько различных сетей или независимых сегментов сети.
Также возможно использование роутера в качестве репитера или повторителя сигнала. Этот режим как раз нас и интересует.
Имейте в виду, что не каждый роутер может быть настроен в качестве репитера. На некоторых моделях эта опция недоступна. А у популярных роутеров TP-Link она отсутствует на всех моделях. Поэтому, прежде чем заняться настройкой, проверьте документацию вашего устройства и убедитесь, что нужная вам функция в нём поддерживается.
Как сделать репитер из роутера
Наиболее удачно режим репитера реализован в роутерах Zyxel и Asus. Всё очень легко настраивается через веб-интерфейс и работает без нареканий.
Для того, чтобы превратить роутер в репитер нужно сменить режим его работы. У некоторых устройств, как, например, у Zyxel Keenetiс Lite III, режим работы меняется переключателем на задней панели. В этом случае просто нужно выбрать режим «Усилитель» или «Повторитель». Если такого переключателя нет, режим работы меняем через веб-интерфейс.
Вводим в браузере адрес вашего роутера (обычно 192.168.0.1 или 192.168.1.1) и ваши логин и пароль. Если вы не меняли настройки по умолчанию, информацию об этих параметрах можно посмотреть на наклейке в нижней части роутера. Если на этом этапе возникли трудности, изучите документацию к вашему устройству или поищите руководство в интернете.
Будем считать, что вы успешно зашли в веб-интерфейс. Теперь нужно отыскать нужный нам пункт меню.
В роутерах Zyxel вам необходимо перейти на вкладку «Система» и выбрать там пункт «Режим». Здесь ставим галочку в пункте «Усилитель — расширение зоны Wi-Fi», сохраняем настройки и перезагружаем устройство.

Всё, дело сделано. Однако при этом есть одно «но».
После включения режима репитера вы не сможете войти в веб-интерфейс вашего роутера по адресу 192.168.0.1. Веб-интерфейс будет недоступен ни по Wi-Fi ни по кабелю. Потому что репитер получает IP-адрес от главного роутера, раздающего интернет, и этот адрес отличается от адреса по умолчанию.Чтобы его узнать, нужно зайти на главный роутер и посмотреть список подключённых к нему устройств. Среди них будет и ваш репитер. Здесь же можно посмотреть его IP и при необходимости войти в настройки.
Итак, режим репитера активирован. Осталось одно — подключить репитер к главному маршрутизатору, который раздаёт интернет в вашей квартире.
Для этого на главном роутере и на роутере-репитере нужно нажать кнопку WPS. Она есть практически на каждом современном роутере. Если её нет, режим WPS можно активировать в веб-интерфейсе устройства.
После нажатия кнопок нужно немного подождать. Индикатор Wi-Fi будет некоторое время мигать, пока не установится соединение. На репитере должен загореться индикатор подключения к интернету (WAN). Откройте список доступных сетей на вашем ноутбуке или смартфоне и проверьте качество сигнала.
На маршрутизаторах Asus настройка выполняется таким же образом. В настройках найдите вкладку «Администрирование», а в ней — пункт «Режим работы». Выбираем «Режим повторителя» и жмём «Сохранить». После этого откроется список доступных беспроводных сетей. Выберите нужную и введите пароль. Репитер подключится к сети.
Если вы захотите отключить режим репитера, можно это сделать там же, в настройках режима работы. Разумеется, предварительно выяснив новый IP вашего устройства. Если же таким способом решить проблему не получается, всегда можно воспользоваться проверенным методом — сбросить настройки роутера до заводских с помощью кнопки на задней панели.
Режим повторителя на роутерах TP-Link
Как уже было сказано, производитель роутеров TP-Link не включил в функционал устройства функцию репитера. Однако и TP-Link вполне может играть роль повторителя.
Есть два способа заставить его это делать.
Первый — прошить роутер сторонней прошивкой DD-WRT. Она отлично работает с устройствами TP-Link и режим репитера в ней есть. Однако использование альтернативной прошивки ведёт к потере гарантии. Поэтому, если вы не хотите использовать DD-WRT, можно включить ваш роутер в режиме WDS (мост).
От режима повторителя WDS отличается только тем, что используется он не для расширения радиуса сети, а для объединения двух роутеров, подключённых к интернету, в одну сеть. В вашем случае это будет означать, что вы получите две сети Wi-Fi со своими именами (SSID) и паролями, и скорость интернет будет делиться пополам. Но тем не менее всё будет работать.
Для использования этой опции на главном роутере нужно задать статический канал для беспроводной сети. На разных маршрутизаторах это делается по разному, поэтому изучайте инструкцию к вашему устройству. При использовании роутеров TP-Link, например, нужно зайти в настройки беспроводной сети и в пункте «Канал» выбрать «1».

На роутере, который будет выступать в качестве репитера, нужно сменить IP-адрес. Он должен отличаться от адреса главного роутера, чтобы избежать конфликта IP. Если у главного роутера адрес 192.168.0.1, задайте репитеру 192.168.0.2. При этом следует проверить, что 192.168.0.2 не входит в диапазон адресов, раздаваемых на главном роутере сервером DHCP.



Перезагружаем роутер. Теперь он будет получать интернет с главного роутера и ретранслировать его.
Для того, чтобы пользоваться репитером, клиентские устройства (компьютер, ноутбук, смартфон и т. д.) настраивать не нужно. Репитер делает пользование сетью максимально комфортным — несмотря на то, что у вас несколько источников Wi-Fi, беспроводная сеть будет одна и она будет работать с теми настройками, которые были заданы на главном роутере. То есть после добавления в вашу сеть репитера визуально ничего не изменится, все устройства будут продолжать работать точно так же, как и раньше.
Где разместить репитер
Как уже говорилось, репитер только повторяет, ретранслирует полученный сигнал, но не улучшает его. Поэтому размещать репитер или роутер в режиме репитера нужно в зоне устойчивого приёма. Если вы разместите его там, где сигнал уже слабый, качество интернета будет низким.
К примеру, у вас в квартире роутер стоит у входной двери, в зоне устойчивого приёма — кухня, прихожая и первая комната. Вторая комната и лоджия в зоне слабого приёма, поскольку расположены дальше всего. В этом случае репитер нужно разместить как можно ближе ко второй комнате, но обязательно в зоне устойчивого приёма. Например, в первой комнате. Если установить его непосредственно во второй комнате, вы будете видеть, что сигнал Wi-Fi 100%, однако интернет всё равно будет работать плохо.
Приложения, которыми можно просмотреть уровень Wi-Fi сигнала в разных точках квартиры описаны здесь.
Напоследок стоит заметить, что возиться с настраиванием и использованием ротера в качестве повторителя имеет смысл, если в вашем распоряжении уже есть лишний роутер. Если же стоит вопрос о приобретении нового устройства, то правильней будет купить отдельно репитер.
Для чего нужен режим репитера, повторителя или усилителя на маршрутизаторе?
Что такое WDS мост на роутере?
Например, у вас есть две совершенно разных локальных сети. Если к каждой из них подключить по роутеру, перевести их в режим WDS моста и настроить друг на друга по WiFi, то можно сделать одну общую сеть.
Как работает WiFi роутер TP-Link в режиме моста WDS
В чистом виде они отличаются тем, что при использовании роутера в качестве только повторителя wifi он будет всего лишь продлевать существующий сигнал. Вы на своих телефонах и ноутбуках везде в зоне приема будете видеть одну единственную сеть, как будто работает только один роутер, только очень мощный.
WDS мост подразумевает, что второй роутер будет ретранслировать также свою собственную беспроводную сеть, у которой будет свой SSID, и соответственно, свой пароль от нее. При этом эти сети никак, кроме общего интернета, между собой не будут связаны. Вы с телефона или компьютера сможете увидеть сразу два подключения и выбрать любое из них для выхода в интернет. Но для работы с локальной сетью нужно присоединиться именно к той, к которой подключены все остальные устройства.
Кроме того, в режиме моста-WDS TP-Link умеет передавать интернет на устройство без поддержки WiFi, то есть работать в режиме клиента.
В других моделях WDS, WISP и Repeater (Extender) разнесены по разным разделам меню.
Что нужно для работы роутера TP-Link в качестве повторителя сигнала?
Для того, чтобы задействовать роутер ТП-Линк как повторитель wifi, необходимо всего лишь одно условие:
Настройка режима wifi репитера на TP-Link
Для того, чтобы настроить роутер TP-Link в качестве репитера wifi, необходимо сначала правильно назначить ему IP адрес из той же подсети, что и маршрутизатор, с которого планируется принимать сигнал. Поскольку оба роутера будут работать в рамках одной сети, у них должны быть разные айпишники.

О том, как зайти в настройки роутера, чтобы поменять его адрес, читайте в другой моей статье. Предварительно также рекомендую вернуть заводские настройки TP-Link.



Как включить режиме моста WDS на новой прошивке роутера TP-Link?


После этого автоматически подставится MAC адрес основного роутера. Нам же нужно выбрать тип шифрования и ввести пароль для подключения к этой сети, после чего сохранить настройки.


Как зайти на роутер TP-Link, который настроен в режиме повторителя WiFi?
Начнем с того, что никто не отменял возможность полного сброса к заводским установкам. Но и без этого кардинального действия все решается очень просто.
Нам необходимо войти в панель управления основного маршрутизатора, посмотреть список клиентов и найти среди них второй роутер. Там будет указан его текущий IP, через который можно будет зайти в панель и изменить режим работы.
Почему WDS мост на маршрутизаторе TP-Link не работает?
По идее, если все сделать правильно, то никаких сложностей в эксплуатации возникнуть не должно. Однако, случаются ситуации, когда интернет в режиме моста не работает.
- Отключить на обоих роутерах функцию WPS (или QSS)
- Деактивировать DHCP сервер на основном роутере и назначить ip адреса в сети вручную
Честно говоря, не знаю, как они могут мешать, но тем не менее, практика показывает, что именно из-за этих включенных настроек зачастую режим WDS на TP-Link работает нестабильно.
В комментариях к статье о настройке беспроводного моста (WDS) на роутерах TP-Link мне подсказали, что в настройках некоторых новых роутеров (например, на TL-WR841N V14) появилась возможность выбрать режим работы роутера. И там есть рабочий режим "Усилитель Wi-Fi сигнала", или просто "Усилитель сигнала". Честно скажу – не знал. В последнее время не приходилось настраивать новые модели устройств от TP-Link. И насколько я понял, возможность выбора режима работы есть далеко не на всех новых роутерах, или новых аппаратных версиях старых устройств. Но новость очень хорошая, так как до этой поры не было возможности настроить роутер TP-Link в режиме репитера, чтобы он усиливал Wi-Fi сеть. Точнее, такая возможность была – это режим беспроводного моста, но с настройками там все намного сложнее. И в процессе настройки пользователи сталкивались с множеством разных проблем.
Несколько слов о том, что такое вообще режим усилителя Wi-Fi сигнала и зачем он нужен на роутере. А затем перейдем непосредственно к настройке. Есть такие отдельные устройства, как репитеры. Их основана задача – усиливать сигнал уже существующей Wi-Fi сети. Расширять радиус действия Wi-Fi сети. Практически все роутеры могут работать в режиме реиптера. То есть, выполнять функцию усилителя беспроводного сигнала. В том числе это умеют роутеры от TP-Link. Только на устройствах большинства конкурентов эти настройки организованы проще и понятнее. Нужно выбрать соответствующий режим работы (который так и называется "усилитель Wi-Fi", или "повторитель") и пройти быструю настройку. А на маршрутизаторах TP-Link приходилось настраивать режим беспроводного моста (WDS).

В принципе, если разобраться, это практически одно и то же. Но так как у нас задача усилить сигнал определенной Wi-Fi сети, то после настройки сеть должна быть одна (с одним именем и паролем) . При необходимости, можно сменить имя сети на втором роутере. Так вот, когда есть возможность выполнить настройку роутера именно в режиме усилителя, то роутер автоматически копирует настройки главной Wi-Fi сети. И после настройки мы получаем усилитель сигнала. Сеть одна, просто усиленная с помощью второго роутера. А в случае с WDS, приходится сначала настраивать подключение к главному роутеру, затем вручную отключать, или задавать определенные настройки DHCP-сервера, менять настройки беспроводной сети.Выводы: настроить роутер TP-Link в режиме усилителя Wi-Fi сигнала (через выбор этого режима в настройках) намного проще, чем делать это через WDS. Не знаю, возможно там есть еще каике-то фишки, может работает стабильные. Но я считаю, что такой режим работы должен быть в настройках каждого современного роутера. Надеюсь, в ближайшее время такие настройки появляться на всех роутерах TP-Link. Возможно, даже в новых версиях прошивок (если это можно реализовать с помощью программного обеспечения) .
Настройка роутера TP-Link в качестве репитера (для усиления сигнала Wi-Fi сети)
На данный момент у меня нет возможности протестировать это все в реальных условиях. Как только у меня появится маршрутизатор, в настройках которого будет возможность выбрать этот рабочий режим и все проверить – я это сделаю. И при необходимости дополню статью. Для написания этой статьи я использовал симулятор веб-интерфейса роутера TL-WR841N аппаратной версии v14. Такие же настройки я обнаружил на TL-WR940N v6, TL-WR840N v6.
Так как эта функция на данный момент (на момент написания статьи) доступна только на некоторых роутерах, то скорее всего для использования роутера TP-Link в качестве усилителя вам придется настраивать режим WDS. Ссылку на подробную инструкцию я давал выше.Сначала нам нужно зайти в настройки маршрутизатора. Можете использовать мою инструкцию: как зайти в настройки роутера TP-Link.

Роутер должен перезагрузиться.

После смены рабочего режима настроек в веб-интерфейсе станет значительно меньше. Ненужные настройки будут скрыты. Это хорошо, так как в них проще разобраться и нет ничего лишнего. Так же в свойствах беспроводного режима будет указан выбранный нами режим работы.

Дальше нужно наш роутер-репитер подключить к главной Wi-Fi сети, сигнал которой нужно усилить. Для этого перейдите в раздел "Беспроводной режим" – "Подключение к сети" и нажмите на кнопку "Поиск". Если необходимо, то можно вручную прописать имя сети (SSID), ее MAC-адрес, выбрать тип защиты и ввести пароль.

Выберите свою сеть из писка доступных сетей, которые найдет наш роутер TP-Link.

Нам нужно ввести только пароль от этой Wi-Fi сети и нажать на кнопку "Сохранить". Важно: обязательно убедитесь, что пароль вы ввели правильно. Иначе роутер не сможет подключиться к выбранной сети, синхронизировать настройки, и усиливать сигнал.

Настройка завершена. После сохранения настроек наш маршрутизатор должен подключится к выбранной беспроводной сети и расширить ее радиус действия. По умолчанию у нас будет одна сеть, так как TP-Link в этом режиме клонирует настройки сети (имя, пароль) , к которой подключается.
Дополнительные настройки
Если вы хотите, чтобы TP-Link раздавал сеть с другим именем и паролем, то достаточно сменить эти настройки в разделе "Беспроводной режим" – "Расширенная сеть". Там можно сменить имя (SSID) расширенной сети, пароль, и сохранить настройки. Защиту расширенной сети менять не советую (оставьте WPA-PSK/WPA2-PSK) .

Что касается настроек IP и DHCP сервера, то после переключения роутера в режим "Усилитель Wi-Fi сигнала" в настройках LAN сети автоматически устанавливается режим работы "Smart IP (DHCP)".

В этом режиме TP-Link автоматически настраивает необходимые параметры. При этом DHCP-сервер отключен, а IP-адреса выдает главный роутер. Так и должно быть при использовании роутера в качестве репитера.

Важный момент: при подключении устройств в LAN-порт роутера интернет будет работать. Это значит, что в этом режиме маршрутизатор так же можно использовать как адаптер (приемник Wi-Fi) для проводных устройств (ПК, телевизоры, приставки и т. д.) . Так как отдельного режима "Адаптер" на этих роутерах нет (возможно пока нет) .
Как вернуть роутер TP-Link в обычный режим работы?
Очень просто. Переходим в раздел "Рабочий режим", ставим переключатель возле "Беспроводной роутер" и сохраняем настройки.

После перезагрузки роутер будет работать в обычном режиме. Вернутся все настройки.
Можно так же выполнить сброс настроек с помощью кнопки, или через веб-интерфейс.
Думаю, я еще не раз буду обновлять эту статью, так как маршрутизаторы TP-Link с функцией "Усилитель сигнала" только появляются в продаже. Не забывайте писать в комментариях. Задавайте вопросы, делитесь полезными советами!
Здравсвуйте. Меня уже несколько раз в комментариях спрашивали о том, как можно соединить два роутера по Wi-Fi в режиме беспроводного моста (WDS). Точнее один роутер будет себе работать как обычно, а второй будет подключаться к нему по беспроводной сети, брать интернет и раздавать его как еще одну сеть. Такой способ позволяет усилить сигнал беспроводной сети.
Если Вы еще не поняли, что и как я буду настраивать, то я на официальном сайте TP-Link нашел отличную картинку, которая наглядно показывает схему такого подключения.
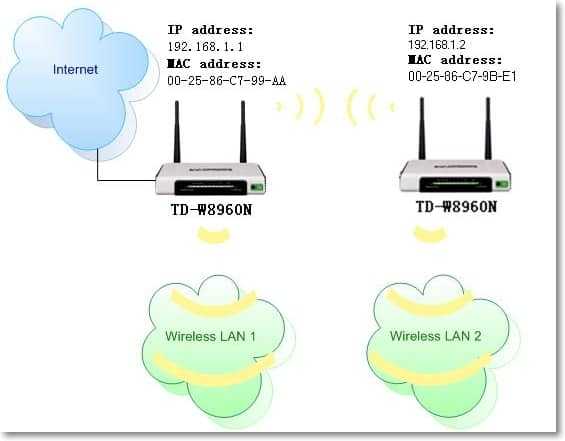
Честно говоря, я не знаю как с этим обстоят дела в роутров таких фирм как: Asus, D-Link, Tenda, Linksys и т. д. Я покажу как настроить беспроводной мост (WDS) на роутере от TP-Link. Сейчас я работаю через роутер TP-Link TL-MR3220 вот на нем и экспериментировал. Но к примеру настройка того же TP-Link TL-WR841N в режиме репитера ничем не будет отличаться. Проверял. В любом случае, моя инструкция должна пригодится.
Вот еще комментарий, который был оставлен несколько дней назад, на него мы сегодня и будем отвечать.

Если у Вас основной роутер к примеру компании TP-Link и Вы хотите установить еще один роутер как повторитель, то советую купить устройство такой же компании, в нашем случае TP-Link. Устройства одной фирмы работают лучше и стабильнее.
Используем роутер TP-Link как «Репитер»
Значит на нашем главном роутере нужно изменить только канал.
Это интересно: Как подключиться к Wi-Fi со скрытым именем сети (SSID)?Настройка главного роутера
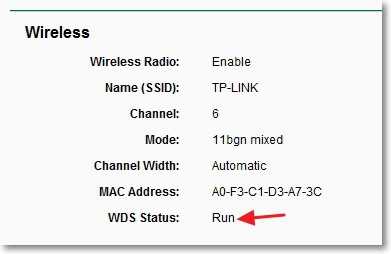
Настройка роутера «Репитера»
На момент настройки, роутер (который будет работать как повторитель) нужно подключить к компьютеру по кабелю.
Заходим в настройки роутера. Для этого в браузере набираем адрес 192.168.0.1, или 192.168.1.1 (адрес можно посмотреть снизу роутера) .
Затем появится запрос на ввод логина и пароля для доступа к настройкам роутера. Если Вы их не изменяли, то обычно по умолчанию это admin и admin (так же можно посмотреть снизу устройства) .
Отключаем WPS
Подробнее о WPS я писал в статье Что такое QSS и WPS? Для чего нужна кнопка QSS на Wi-Fi роутере и как ей пользоваться?, можете почитать. Нам же нужно отключить эту функцию.


После перезагрузки снова должна открыться страница с настройками роутера.
Изменяем IP-адрес роутера TP-Link
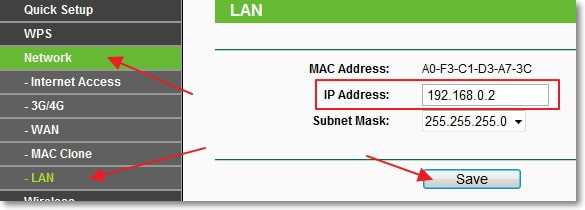
Роутер сам перезагрузиться, попросит снова ввести логин и пароль для доступа к настройкам и Вы попадете на страницу настроек. Обратите внимание, что IP-адрес в браузере будет уже другой.
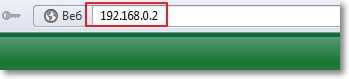
Настройка беспроводного моста (WDS) на роутере TP-Link
Перейдите на вкладку Wireless.
Это интересно: Когда выключен (отключен) компьютер, не работает интернет через Wi-Fi роутерВозле Wireless Network Name укажите имя новой беспроводной сети, которую будет раздавать наш новый так называемый «Репитер». А возле Region укажите свой регион.
Напротив Channel советую изменить канал на цифру 6 (а лучше установите 1, что бы каналы не совпадали. Попробуйте так и так) .
Для включения работы в режиме моста (WDS), установите галочку возле Enable WDS Bridging.
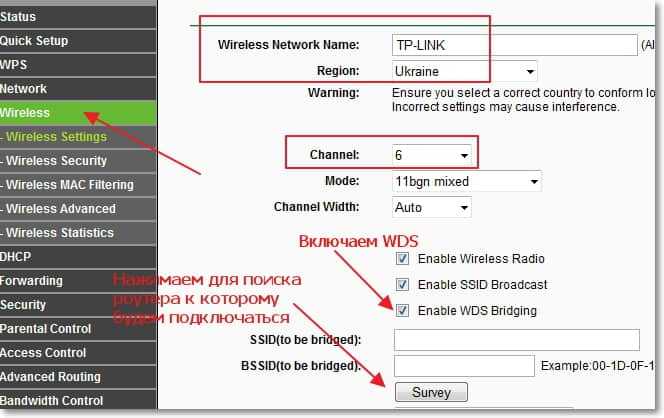
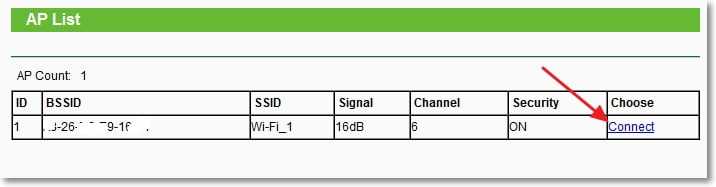
Вы увидите, что поля SSID (to be bridged) и BSSID (to be bridged) будут заполнены. Если на главном роутере установлен пароль на Wi-Fi сеть, то в поле Key type укажите тип шифрования, а в поле Password укажите пароль для доступа к беспроводной сети главного роутера.
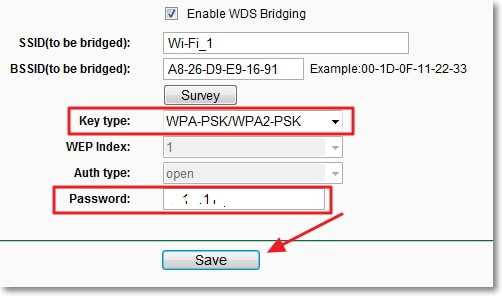
Все должно заработать. На главной странице настроек роутера можете посмотреть статус соединения. Если напротив WDS Status написано Run, то это значит, что роутер подключился к главному роутеру и должен раздавать интернет.
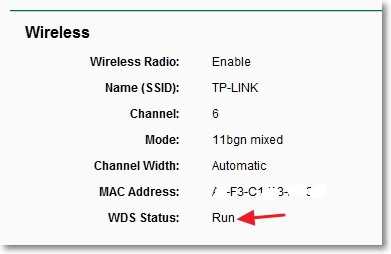
Так же не забудьте на новом роутере (тот который повторитель) настроить защиту беспроводной сети, подробнее читайте в статье Как установить (изменить) пароль для Wi-Fi сети на роутере TP-Link TL-WR841N.
Возможные проблемы при настройке беспроводного моста (WDS)
Это интересно: Как с ноутбука подключенного по Wi-Fi раздать интернет по сетевому кабелю? Настраиваем сетевой мост
1. Проверьте, правильно ли Вы указали тип шифрования и пароль для подключения к основному роутеру.
2. Попробуйте поиграться с изменением каналов. Вкладка Wireless пункт Channel (на обоих роутерах) .
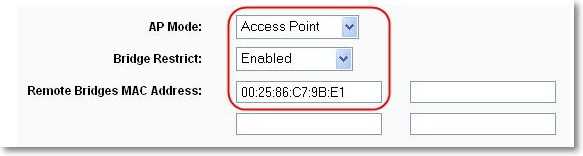
Только при настройке главного роутера, нужно указать MAC-адрес вторичного роутера. А при настройке вторичного, указать MAC-адрес главного. MAC- адрес роутера можно посмотреть снизу устройства.
4. На всякий случай проверьте, не включена ли на главном роутере фильтрация по MAC адресам.
Если после настройки, роутеры соединяться, но интернет не работает, то попробуйте отключить DHCP. Зайдите в настройки роутера на вкладку DHCP и измените значение на Disable. Сохраните настройки и перезагрузите устройство.
Послесловие
Возможно немного запутанная статья получилась, но я старался разложить все по полочкам. На самом деле, настройка беспроводного моста на роутере не сложная.
Скажу честно, у меня в качестве главного роутера был телефон HTC, он имеет возможность работать как роутер. Так вот мой TP-Link TL-MR3220, который я настраивал как «Репитер» подключался к телефону по Wi-Fi и раздавал беспроводную сеть дальше. И все отлично работало. Но это не очень важный момент, так как настройки не отличаются.
Просто я хотел убедится, что все работает, да и не очень хорошо писать непроверенную информацию.
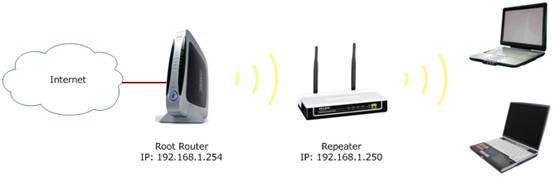
² Поскольку функция DHCP (протокол динамической конфигурации узла) у точки доступа отключена по умолчанию, необходимо вручную задать IP -адрес (192.168.1.254) повторителя. Нажмите здесь для подробной инструкции.
² Подключите компьютер к точке доступа через Ethernet кабель.
Настройка маршрутизатора (точка доступа 11 n TP - LINK ):
1. Зайдите на страницу управления повторителя. Нажмите здесь для подробной инструкции;
2. Нажмите Network ( Сеть ). Убедитесь, что IP -адрес повторителя и IP -адрес корневого маршрутизатора находятся в одном сегменте сети во избежание конфликта IP -адреса, в связи с чем можно изменить IP -адрес на “192.168.1.250”. Нажмите Save (Сохранить).

3. Нажмите Wireless (Беспроводная связь) -> Wireless Settings (Настройки беспроводной связи). В Operation Mode (Режим работы) установите Universal Repeater (Универсальный повторитель), затем нажмите Search (Поиск). (Если корневой маршрутизатор поддерживает WDS , то вы также можете выбрать Repeater (Повторитель)).
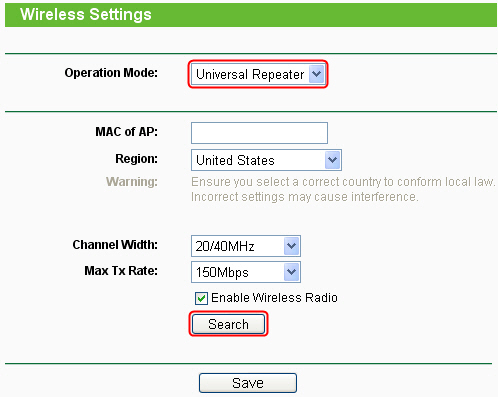
4. Найдите идентификатор SSID корневого каталога из списка, нажмите Connect (Связь)
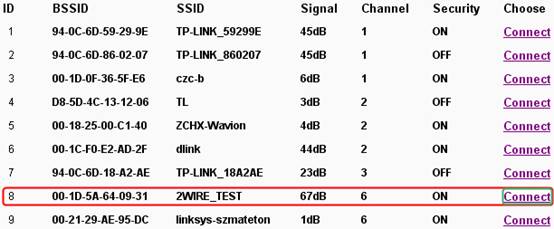
5. Нажмите Save (Сохранить).
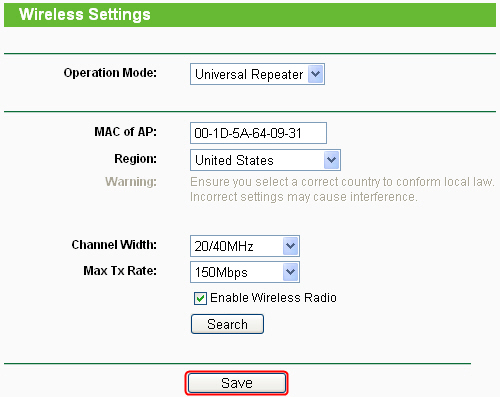
6. Нажмите Wireless (Беспроводная связь) -> Wireless Security (Безопасность беспроводной сети). Вы должны точно знать тип безопасности вашей корневой точки доступа. Для примера возьмем WPA 2- PSK . Выберите WPA - PSK / WPA 2- PSK введите пароль “ testtplink ” в поле для предварительно выданного общего ключа шифрования. Нажмите Save (Сохранить).

После завершения всех перечисленных выше действий повторитель начнет должным образом работать с корневым маршрутизатором. Если компьютер все еще подсоединен к повторителю через кабель, то связь может быть проверена утилитой Ping .
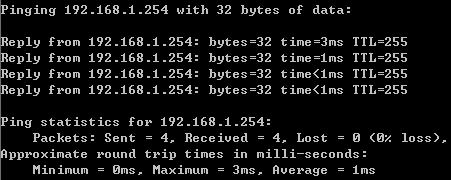
Если пингование не прошло успешно, внимательно проверьте все указанные выше настройки или свяжитесь со службой поддержки TP - LINK .
Читайте также:


