Powerbeam m2 400 настройка роутера
Радиомост PowerBeam M2-400 практичное и эффективное решение для создания беспроводных каналов передачи данных на расстояния до 20 км. Модель имеет все необходимое для этого аппаратное и программное обеспечение, и способна обеспечить линк с максимальной пропускной способностью до 150 Мбит/с.
Сравнение
| Расстояние | Пропускная способность | Частота | Усиление | Угол | RJ45 Ports | SFP Ports | Питание | Мощность | Пропускная способность 2 | Качество | Линза | Напряжение |
| PowerBeam 2AC-400 | 20+ км | 150+ Мбит/с | 2.4 ГГц | 18 дБи | 1 x 1Gb | 27 дБм | 10 900 . | |||||
| PowerBeam 5AC Gen2 (5-pack) | 25+ км | 450+ Мбит/с | 5 ГГц | 25 дБи | 1 x 1Gb | 25 дБм | 50 500 . | |||||
| PowerBeam 5AC-300 | 20+ км | 450+ мбит/с | 5 ГГц | 22 дБи | 1 x 1Gb | 25 дБм | 6 800 . | |||||
| PowerBeam 5AC-400 | 25+ км | 450+ Мбит/с | 5 ГГц | 25 дБи | 1 x 1Gb | 25 дБм | По запросу | |||||
| PowerBeam 5AC-500 | 25+ км | 450+ Мбит/с | 5 ГГц | 27 дБи | 1 x 1Gb | 24 дБм | 12 100 . | |||||
| PowerBeam 5AC-620 | 30+ км | 450+ Мбит/с | 5 ГГц | 29 дБи | 1 x 1Gb | 24 дБм | 21 100 . | |||||
| PowerBeam 5AC-Gen2 | 25+ км | 450+ Мбит/с | 5 ГГц | 25 дБи | 1 x 1Gb | 25 дБм | 11 900 . | |||||
| PowerBeam M2-400 | 20+ км | 150+ Мбит/с | 2.4 ГГц | 18 дБи | 1 x 100Mb | 28 дБм | 5 900 . | |||||
| PowerBeam M5-300 | 20+ км | 150+ Мбит/с | 5 ГГц | 22 дБи | 1 x 100Mb | 26 дБм | 6 100 . | |||||
| PowerBeam M5-400 | 25+ км | 150+ Мбит/с | 5 ГГц | 25 дБи | 1 x 1Gb | 26 дБм | 7 300 . | |||||
| PowerBeam M5-620 | 30+ км | 150+ Мбит/с | 5 ГГц | 29 дБи | 1 x 1Gb | 24 дБм | По запросу |





Мощный радиомост Ubiquiti PowerBeam M2-400
| цена | наличие | + | Мощность | Частота | Скорость | Poe IN | 1Gb RJ-45 | 100Mb RJ-45 | Antenna Gain | Дальность | + |
| PowerBeam M2-400 | 5900 | ||| | 28 dBm | 2.4 GGz | 150 Мбит/с | Passive PoE 24V | 1 | 18 dBi | 20 км | ||
| PowerBeam M5-300 | 6100 | || | 26 dBm | 5 GGz | 150 Мбит/с | Passive PoE 24V | 1 | 22 dBi | 20 км | ||
| PowerBeam M5-400 | 7300 | ||||| | 26 dBm | 5 GGz | 150 Мбит/с | Passive PoE 24V | 1 | 25 dBi | 20 км | ||
| PowerBeam M5-400 ISO | 10500 | 24 dBm | 5 GGz | 150 Мбит/с | Passive PoE 24V | 1 | 25 dBi | 20 км | |||
| PowerBeam M5-620 | 0 | 24 dBm | 5 GGz | 150 Мбит/с | Passive PoE 24V | 1 | 29 dBi | 25 км | |||
| PowerBeam M5-300 ISO | 6800 | 24 dBm | 5 GGz | 150 Мбит/с | Passive PoE 24V | 1 | 22 dBi | 15+ км |

Основные характеристики
- Работает на частоте 2.4 ГГц
- Усиление 18 дБи
- Мощность передатчика 28 дБм
- Один Ethernet порт на 100 Мбит/с
- Возможность работы на расстоянии 20 км и более*
- Скорость передачи данных 150 Мбит/с и более*
- Имеет двойную поляризацию и работает по технологии 2х2 MIMO
PowerBeam M2-400 работает в диапазоне 2.4 ГГц, что позволяет использовать его в не самых идеальных условиях вроде зашумленного радиоэфира. Имеющийся радиомодуль имеет выходную мощность в 28 дБм, а коэффициент усиления данной модели составляет 18 дБи, что и позволяет рассматривать ее для радиомостов протяженностью до 20 километров. Нужно отметить, что устройство имеет очень узкий луч, поэтому предъявляются повышенные требования к юстировке.

Стоит отметить, что хотя оборудование поддерживает стандарты 802.11b/g/n, также есть возможность использовать фирменный протокол AirMax M. Последний основан на TDMA-поллинге и позволяет полностью исключить возникновение коллизий в топологиях PtMP, построенных на устройствах Ubiquiti.

Аппаратная часть включает в себя процессор с рабочей частотой 560 мГц и оперативную память объемом в 64 МБ — подобного ресурса достаточно для своевременной обработки пакетов и обеспечения функционирования операционной системы устройства. Последняя — это фирменная разработка Ubiquiti, носящая название AirOS. Она разрабатывалась как простой инструмент для настройки, поэтому имеет дружелюбный к пользователю графический интерфейс, а также несколько встроенных приложений для анализа окружения радиоустройства.
Настройка применима к оборудованию: PowerBeam 5ac-300, PowerBeam 5ac-400, PowerBeam 5ac-500, PowerBeam 5ac-620,PowerBeam 5ac-300-iso, PowerBeam 5ac-400-iso, owerBeam M2-400, PowerBeam M5-300, PowerBeam M5-400, PowerBeam M5-620, PowerBeam M5-300-ISO, PowerBeam M5-400-ISO
Оглавление
Для организации канала связи между двумя точками, удаленными друг от друга, но находящимися в прямой видимости, оптимальным решением является создание радиомоста между ними. Лучшим решением будет использование оборудования, имеющего направленные антенны. Одним из вариантов реализации этого решения является использование устройств серии Powerbeam. Эти устройства работают на частотах 2,4/5 ГГц и позволяют создавать радиомосты на значительных расстояниях и передавать данные на высоких скоростях.
Этап настройки и тестирования оборудования целесообразно выполнить на столе: это позволит проверить работоспособность канала до монтажа и избавит от лишней суеты. Для создания моста потребуются два устройства, первое из которых выполняет функции точки доступа (обозначим как Powerbeam-AP), второе – приемо-передающей станции (далее - Powerbeam-S). Настройки устройств практически одинаковы.
Настройка Powerbeam в качестве точки доступа

1. Распаковываем и подключаем устройство согласно приложенной инструкции. Прежде чем подключать блок питания к сети, внимательно проверяем правильность подключения порта кабеля PoE. Помним, что ошибка в подключении может повредить Ваше сетеве оборудование и ПК.
2. В сетевых настройках ПК выставляем IP-адрес 192.168.1.222 (можно любой в диапазоне 1-19 и 21-254) и маску сети 255.255.255.0. Шлюз и DNS можно не указывать.

3. Соединяем LAN-порт блока питания Powerbeam-AP и уже настроенную сетевую карту Вашего ПК обычным патч-кордом.
4. В строке адреса любого из современных браузеров Вашего ПК вводим адрес 192.168.1.20. Если все подключено правильно, видим такую картинку:

5. В качестве логина и пароля вводим слово ubnt, в третьем поле выбираем страну использования. Этот выбор определяет максимально допустимую мощность передатчика, поскольку в различных странах действуют разные ограничения. Самое лояльное законодательство в этом смысле в Боливии. В четвертом поле выбираем язык. По умолчанию стоит английский. Русского, к сожалению, нет. Не забываем внизу подтвердить «галочкой» наше согласие с условиями и ограничениями лицензии, жмем кнопку Login и попадаем на одну из страниц AirOS, оранжевое окно в правом нижнем углу которой любезно напомнит о том, что мы используем дефолтовый пароль, и было бы неплохо его изменить.


7. Жмем «Launch AirView», после чего запустится анализатор спектра airView. В зависимости от Ваших настроек безопасности, быть может, потребуется подтвердить запуск файла.


8. На основании данных AirView делаем выводы о том, что наименее засорен эфир в районе 1 и 9 каналов, а самые интенсивные источники находятся на 10-12 каналах. Выбираем 1 канал. Запоминаем свободный диапазон частот 2410-2414 MHz.

9. Закрываем окно AirView и возвращаемся во вкладку Network интерфейса AirOS. Эта вкладка допускает два режима настроек (configuration mode): simple — простые (по умолчанию) и advanced — продвинутые. Большинству пользователей достаточно первого варианта.

10. В разделе Network mode выбираем режим моста — Bridge., Второй параметр Disable Network ни в коем случае не трогаем: здесь отключаются LAN / WAN порты. В третьем разделе Management Network Settings, как следует из его названия, мы должны указать сетевые настройки для Powerbeam-AP.
Возможны два варианта: а) (режим DHCP) либо Powerbeam-AP получает IP от DHCP-сервера: в этом случае останется только указать резервный IP и маску, чтобы Powerbeam-AP был доступен в случае неполучения IP по DHCP; всё остальное устройство получит от DHCP-сервера; б) статический IP (режим Static) адрес, при котором Powerbeam-AP всегда доступен по одному адресу и работа DHCP серверов его никак не касается. В этом случае необходимо указать IP, маску, шлюз и прописать DNS серверы. Если устройство используется для доступа в интернет – лучшим вариантом будет указание в качестве Primary DNS – DNS-сервера Вашего провайдера, а Secondary DNS – публичного, например, от Google – 8.8.8.8. Остальные параметры можно оставить без изменений.
11. Устройство перезагружается и перенаправляет браузер на новый адрес. Чтобы открыть страницу на новом адресе необходимо изменить сетевые настройки ПК на эту же подсеть: в нашем случае IP 192.168.10.11, маска 255.255.240.0. Авторизуемся на устройстве повторно и открываем вкладку Wireless.

12. В разделе Basic Wireless Settings определяются основные настройки беспроводной сети. Wireless mode (беспроводной режим) устанавливаем как Access point, после чего несколько изменяется наполнение окна.
«Галку» Hide SSID на этапе настроек лучше не ставить, а установить ее лишь после проверки работоспособности или даже после монтажа непосредственно перед эксплуатацией. В результате включения Hide SSID Ваша Wifi сеть не будет видна при сканировании эфира другими устройствами и подключиться к ней можно будет только после ввода названия. Ошибка даже в один знак в названии сети подключиться не позволит.
WDS — организация виртуального канала для корректной работы моста. Необходимо включить.
Указываем SSID — имя Вашей wifi-сети, в которой будет работать радиомост, в нашем случае «my_wifi_bridge».
Для изменения страны (Country code), указанной при первом включении Powerbeam-AP, следует нажать кнопку Change, выбрать страну из списка и согласиться с условиями использования.
IEE 802.11 Mode — окно выбора стандартов вещания Powerbeam-AP.
Channel Width — ширина канала, используемая Powerbeam-AP. На этапе настройки рекомендуется оставлять 20 MHz. По завершении настроек можно попробовать 30 MHz или 40 MHz. Чем более узкий канал — тем ниже пропускная способность, но меньше вероятность ошибок, и наоборот.
Frequency, MHz — частота работы канала. Согласно результатам исследования эфира AirView используем канал, который соответствует частоте 2410-2412 MHz. Выбираем из списка подходящее значение, указываем его, а также запоминаем (потребуется для второго устройства). Поле Extension Channel недоступно для пользователя — его значение изменяется автоматически, в зависимости от выбранной ширины канала.
Frequency Scan List — установка «галочки» в этом поле включает возможность выбора частот, которые будет сканировать Powerbeam-AP в случае потери сигнала. Указываем ту же частоту, что и в Frequency, MHz. Поле Calculate EIRP Limit недоступно для пользователя.
Antenna — тип антенны — оставляем 400 (2×2)-18 dBi.
Output Power — мощность передатчика — на период настройки и проверки, если оборудование находится в комнате, можно поставить на минимум. Перед монтажом сделать максимальным, потом, по необходимости, убавить.
Data Rate Module — оставляем по умолчанию Default.
Max TX Rate — модуляция передачи. Влияет на скорость передачи таким же образом, как и ширина канала. Лучше оставить в «Auto».
В разделе Wireless Security указываются настройки безопасности. По умолчанию шифрование отключено. Оставлять сеть открытой не рекомендуется.
Security — выбираем алгоритм шифрования. Как более современный и криптоустойчивый выбираем WPA2-AES.
WPA Autentification тип авториазации — PSK.
WPA Preshared Key — ключ (пароль) для подключения к wifi-сети. Перед вводом пароля ставим «галочку» Show — в этом случае вместо звездочек в поле пароля будут отображаться вводимые символы. В нашем случае пароль 1b2r5w6p7y.
MAC ACL — настройки фильтрации по MAC-адресу. При необходимости можно включить эту фильтрацию, выбрать в новом окне нужную политику (Allow — разрешено всё что не запрещено и Deny — запрещено всё, что не разрешено) и указать нужные MAC-адреса. Если к Powerbeam-AP не предполагается подключения других устройств кроме Powerbeam-S, настоятельно рекомендуем на обоих устройствах включить фильтрацию, политику Deny и указать MAC-адрес второго устройства как разрешенный (во втором устройстве в момент подключения идет привязка по MAC-адресу к точке доступа).

13. Далее идем в раздел Advanced . Здесь можно пока ничего не трогать кроме пункта lan speed — большинство современных Ethernet-сетей работают в дуплексной связи на 100 Mb/s, поэтому можно в этом списке выбрать 100 Mb/s Full, но не будет ошибкой оставить в Auto. Параметр Distance также можно оставить в автомате.

14. Вкладку Services оставляем без изменений

15. Во вкладке System стоит изменить только часовой пояс Time Zone и из соображений безопасности изменить логин администратора Administrator User Name и, если требуется, изменить название устройства — например, Powerbeam — Access Point.

16. На первой вкладке AirMax включаем использование приоритезации AirMax и в списке выбрать High. Использование технологии AirMax позволяет значительно увеличить стабильность и скорость работы сети, но данная технология является запатентованной Ubiquiti и потому устройства других производителей в такой сети работать не смогут. Настройку Airview Port не трогать.

17. Сохраняем настройки, перезагружаем устройство, отключаем его от компьютерной сети и кладем рядом со вторым устройством и переходим к настройке Powerbeam-S.
Настройка Powerbeam в качестве станции

18. На Powerbeam-S выполняем шаги 1-5, затем 16, и после него выполняем шаг 10. В 10 шаге указываем IP, отличный от IP первого устройства, но находящийся в той же подсести, например, 192.168.10.201.

19. Переходим на вкладку Wireless.

20. Убеждаемся, что LAN-интерфейс блока питания Powerbeam-AP не подключен к Вашему ПК.
21. Выбираем режим Station, ставим «галку» WDS, жмем кнопку Select рядом с полем SSID.

22. Ждем несколько секунд и в открывшемся списке wifi-сетей, которые увидела наша Powerbeam-S, находим свою сеть. По цифрам в последней колонке убеждаемся, что частота и канал соответствуют введенным нами ранее. Отмечаем нашу сеть щелчком по переключателю в левой колонке, и затем нажимаем внизу кнопку «Lock to IP», тем самым «привязывая» нашу станцию к точке доступа.

23. Обращаем внимание, что в поле Lock to AP появился MAC-адрес нашей Powerbeam-S. Параметры: Frequency Scan List, Antenna, Output Power, Data Rate Module, Max TX Rate, Security, WPA Autentification, WPA Preshared Key делаем такими же, как и в пункте 12. Особенно тщательно вводим ключ шифрования. Сохраняем настройки.

24. Разделы Advanced, Services и System — аналогично пунктам 13-15. Сохраняем все изменения Powerbeam-S и перезагружаем ее.
25. На вкладке Main наблюдаем наличие связи между нашими устройствами.

26. В правом верхнем углу в списке Powerbeam-S выбираем Ping и в списке Select Destination IP открывшегося окна указываем IP второго устройства, жмем Start и убеждаемся в наличии и стабильности связи.

27 . В новой вкладке браузера можно ввести адрес первого устройства (Powerbeam-AP) и выполнить шаги 24-25 на нем, в качестве объекта пинга указать Powerbeam-S или Ваш ПК.
28. Можно запустить пинг дальнего устройства «тяжелыми» пакетами непосредственно из командной строки.

29. После подтверждения работоспособности моста, этап настроек можно считать завершенным. Перед монтажом следует, как и говорилось в пункте 12, на обоих устройствах выставить мощность передатчиков Output Power на максимум, а на Powerbeam-AP отключить вещание SSID и установить фильтрацию по MAC-адресу. Нужный MAC-адрес содержится во вкладке Main Powerbeam-S рядом со словами WLAN0 MAC. После выполнения этих операций следует повторно выполнить шаги 25-26 чтобы убедиться в том, что устройства не потеряли связь между собой.
Заказать обратный звонок
Настройка моста Ubiquiti Powerbeam M2-400
Мы понимаем, что большинство наших покупателей не хочет разбираться во всех тонкостях настройки оборудования Ubuquiti и Вам нужно решить конкретную задачу- настроить мост один раз и забыть про это.
Поэтому мы предлагаем вам просто скачать наши конфигурационные файлы, залить их в ваши устройства и пользоваться настроенным оборудованием.
1. Перед началом настройки скачайте файлы конфигурации:
Для этого становитесь курсором на соответствующую ссылку и нажимаете правую кнопку мыши, а потом выбираете "Сохранить ссылку как. " или "Сохранить объект как. " и сохраняете файл на ваш компьютер.
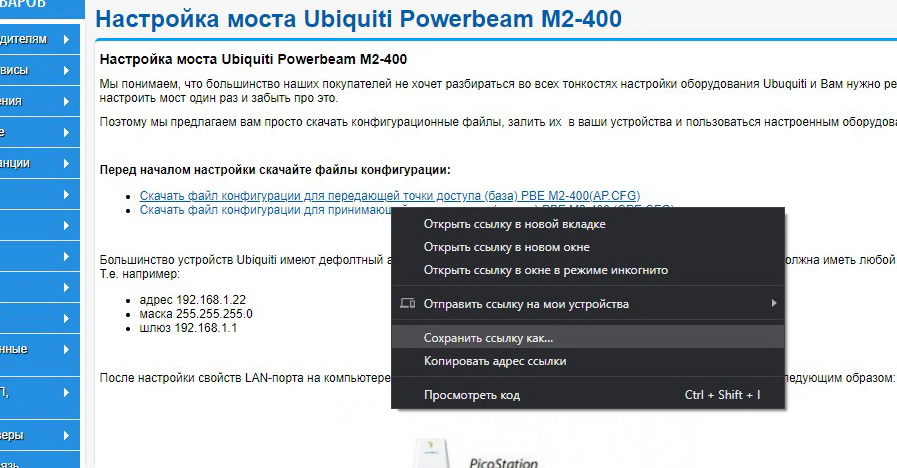
2. Большинство устройств Ubiquiti имеют дефолтный айпи - адрес 192.168.1.20. Поэтому сетевая плата вашего компютера должна иметь любой айпи-адрес в этой же подсети. Т.е. например:
- адрес 192.168.1.22
- маска 255.255.255.0
- шлюз 192.168.1.1
3. После настройки свойств LAN-порта на компьютере подключаете PBE M2-400 в сеть 220в и к LAN- порту компьютера следующим образом:

Как вариант можно включить кабель от POE-инжектора точки доступа PBE M2-400 в свободный порт того же маршрутизатора, в который включен ваш компьютер.
4. После включения питания , точка доступа Ubiquiti загружается около 1 минуты.
Открываете браузер (предпочтительно Chrome) и в адресной строке набираете адрес: 192.168.1.20
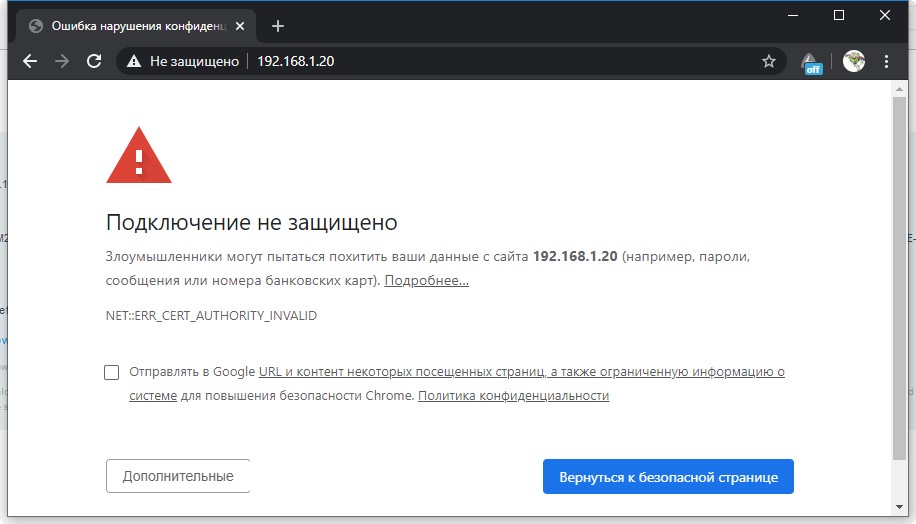
6. А в следующем окне выбираете "Перейти на сайт 192.168.1.20 (небезопасно)"
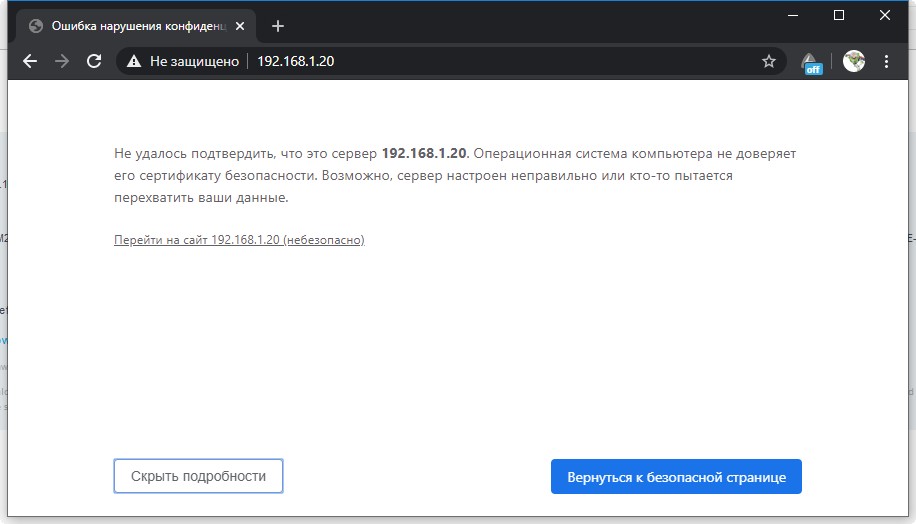
7. В появившемся окне авторизации вводите:
- User name : ubnt
- Password: ubnt
- Country: Brazil (если вам нужна максимальная возможная мощность радиомодуля)
И соглашаетесь с TERMS OF USE
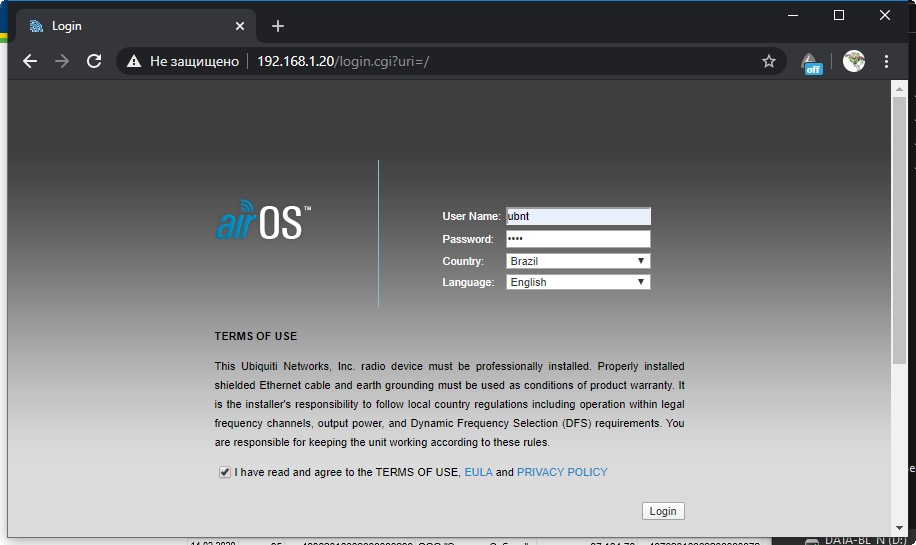
8. После успешного логина переходите на вкладку SYSTEM.
И загружаете файл конфигурации в устройство M2-400. Для этого в правой нижней части экрана выбираете Upload Configuration, дальше переходите в папку, куда сохранили файлы конфигурации и выбираете файл AP..CFG.
Загружаете AP.CFG
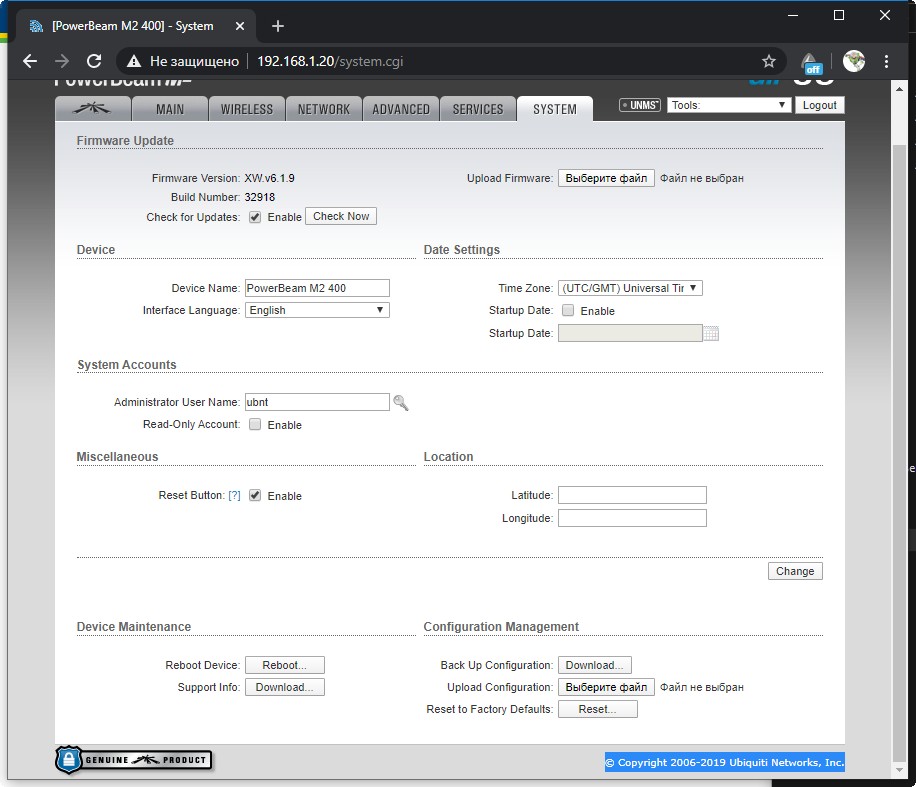
9. Подтверждаете применение загруженной конфигурации, нажав Apply
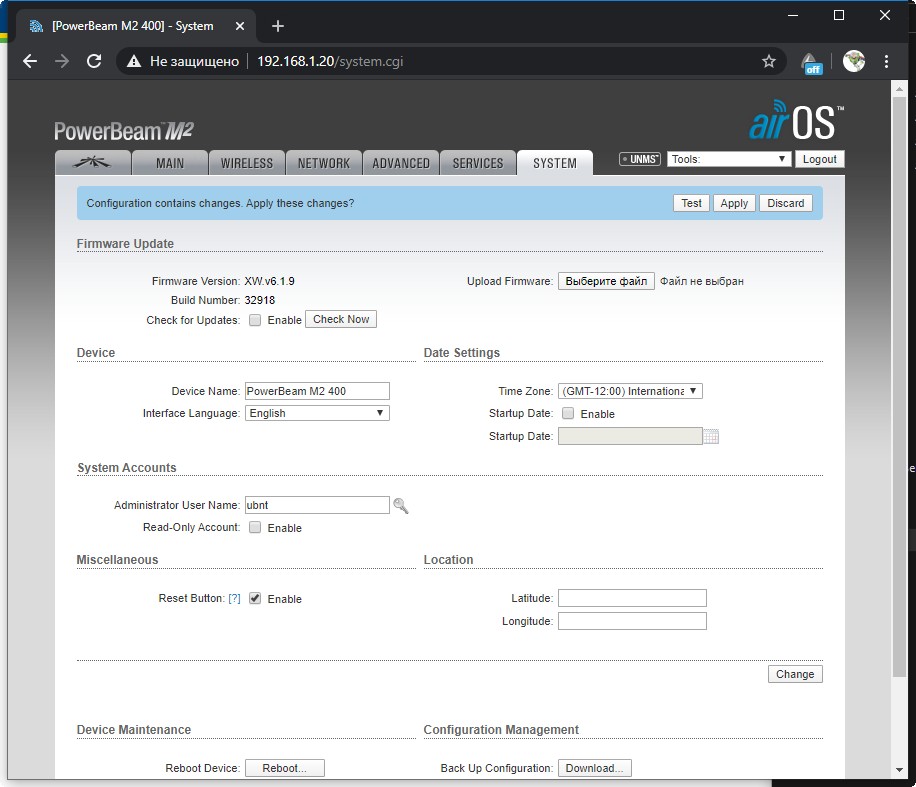
10. Через минуту , ваше устройство Ubiquiti PBE M2-400 станет доступно по адресу 192.168.1.100
Для логина используйте следующие данные:
Это устройство будет работать в режиме AP (базовой станции).
Для продолжения настройки НЕ отключайте на нем питание
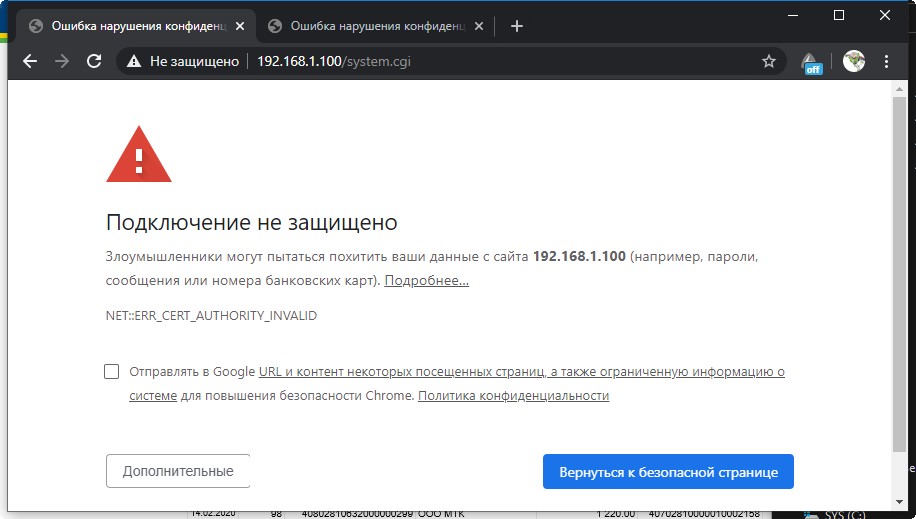
11. После этого вы берете второе устройство Ubiquiti PBE M2-400, подключаете его компьютеру или маршрутизатору, заходите в веб-интерфейс по дефолтному адресу 192.168.1.20 и загружаете в него файл конфигурации CPE.CFG как делали ранее с файлом AP.CFG
Через минуту , ваше второе устройство Ubiquiti PBE M2-400 станет доступно по адресу 192.168.1.101
Для логина используйте следующие данные:
Это устройство будет работать в режиме CPE (клиента базовой станции)
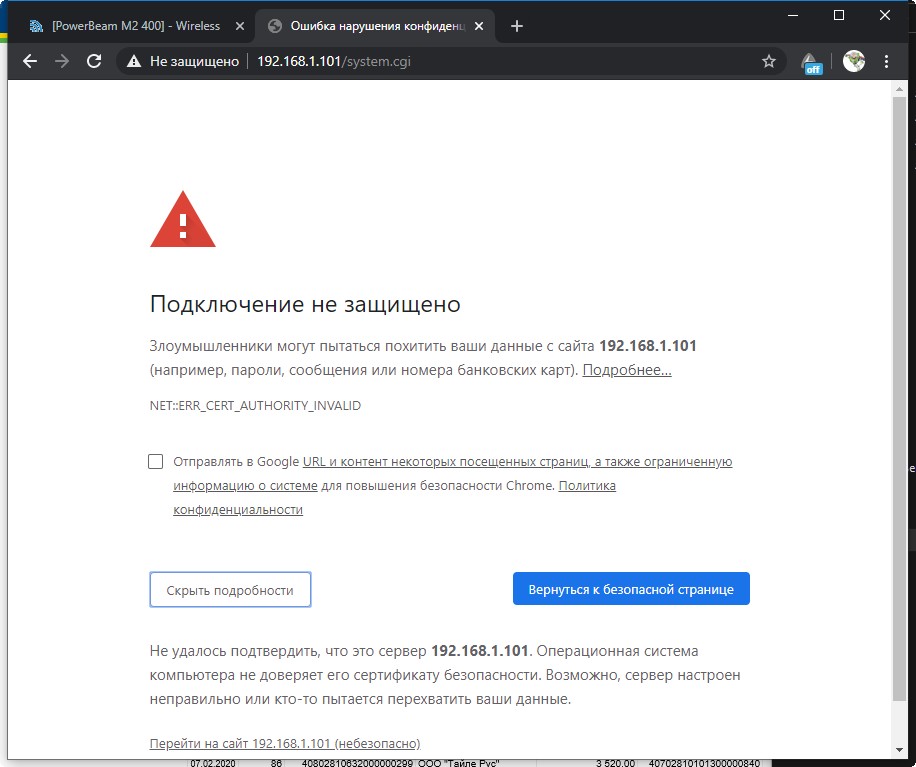
12. Теперь вы переходите на вкладку WIRELESS и в пункте меню SSID нажимаете кнопку SELECT
(При этом питание первого устройства у вас должно быть включенным).
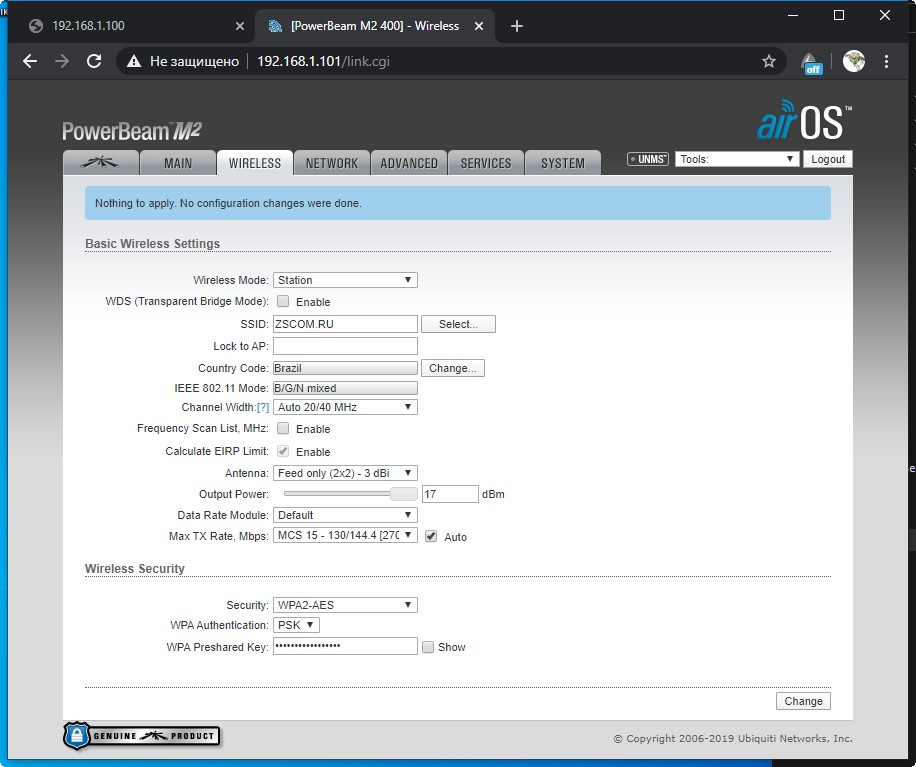
13. Устройство сканирует эфир и показывает все найденные беспроводные сети .
Теперь ваше клиентское устройство будет "жестко" привязано к базовой станции по МАС - адресу
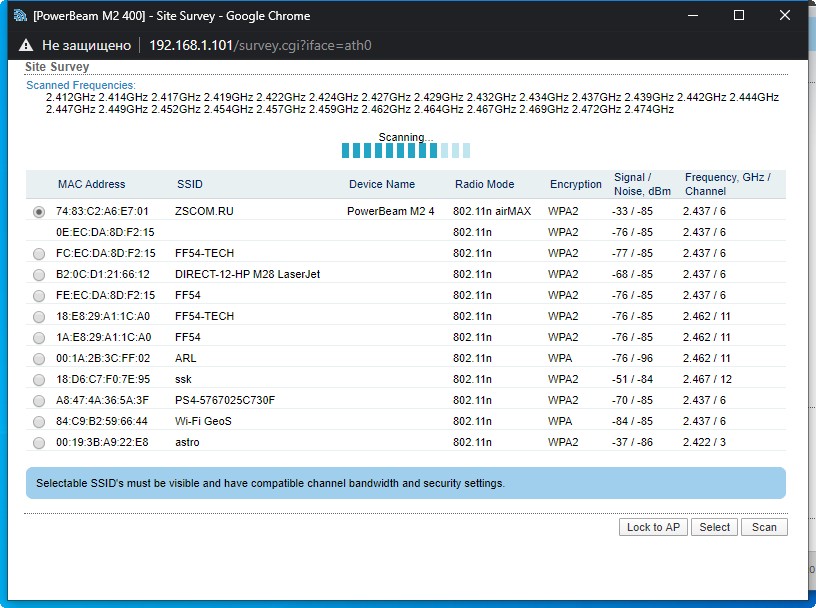
14. Сохраняем изменения в конфигурации, нажав "CHANGE" в правом нижнем углу
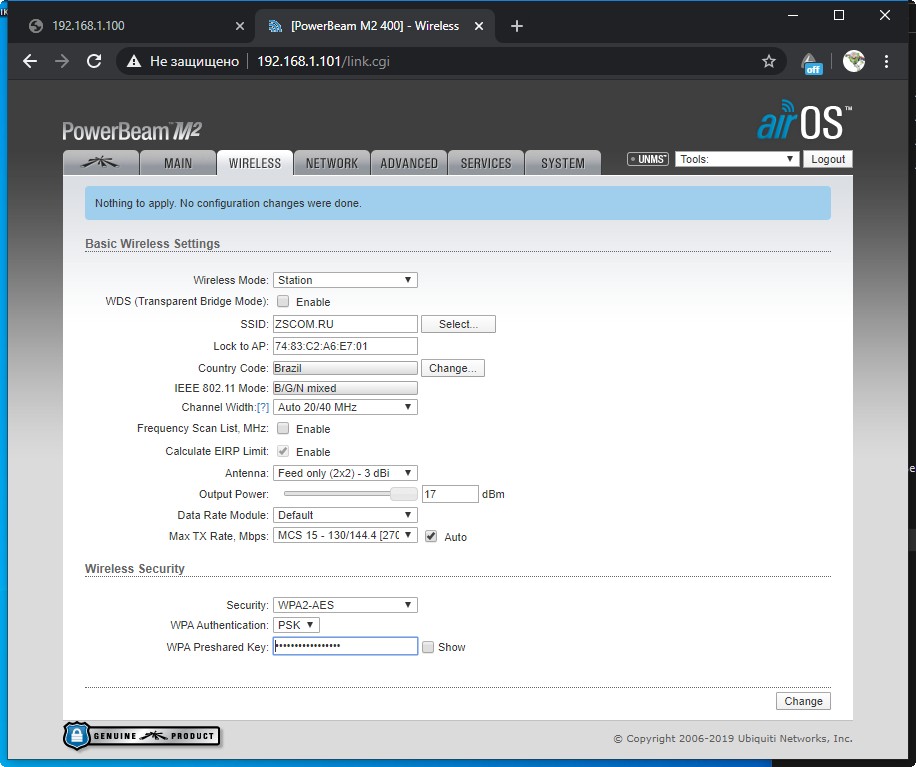
15. Применяем конфигурацию , нажав APPLY
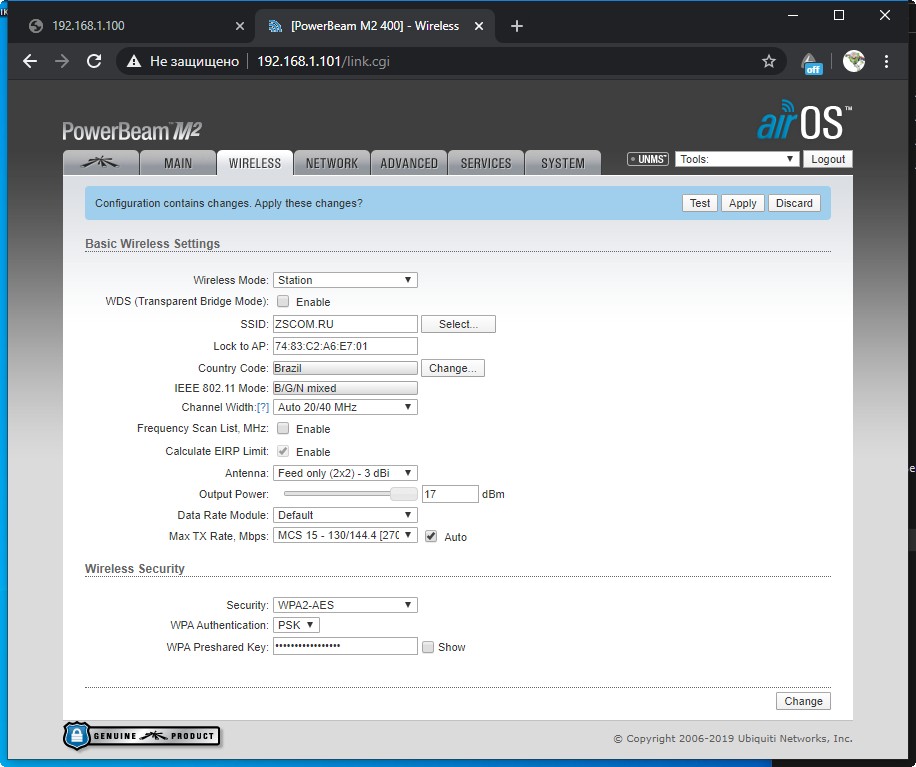
16. Включаем патчкорд от второго (клиентского) устройства PBE M2-400 в лан - порт компьютера (если раньше оба устройства PBE M2-400 и компьютер были подключены к маршрутизатору) .
Подождать примерно минуту пока второе устройство перезагрузится, перейти на вкладку MAIN и убедиться, что беспроводной линк установлен.
Для этого перейдите на вкладку браузера с вебинтерфейсом базовой станции (192.168.1.100) и обновите страницу- Вы должны увидеть страницу входа в веб-интерфейс устройства.

Данная инструкция подходит для настройки всех устройств Ubiquiti серии M - Nanobridge, Rocket, Nanostation, Airgrid и т.д. Руководство не претендует на полноту описания - мы отразили те настройки, которые подходят для большинства случаев. В отдельных нестандартных ситуациях следует обращаться к полной документации производителя.
Обозначим основные понятия:
Базовая станция (БС): устройство Ubiquiti, к которому подсоединен канал Интернет и раздающее его на несколько точек доступа клиентов. Линк "базовая станция - клиенты" организован в режиме точка-многоточка.
Мост, радимост, бридж, bridge: соединение точка-точка. В структуре моста различают ведущее устройство (то, к которму подведен Интернет) и ведомое, принимающее. Настройки ведущего устройства аналогичны настройкам базовой станции.
Клиентское устройство: точка доступа - приемник сигнала с базовой станции на стороне абонента. Его настройки аналогичны настройкам принимающего устройства в структуре радиомоста.
Подготовка к настройке Ubiquiti
Настройку устройств Ubiquiti чаще всего проводят ДО установки на мачту или другое место размещения. Для доступа к веб-интерфейсу настроек точку доступа подсоединяют к компьютеру через PoE-адаптер и включают питание:

Важно! Сначала соедините PoE-инжектор с компьютером и точкой доступа, и только потом включайте инжектор в электрическую сеть.
Далее нужно прописать сетевой адрес компьютеру или ноутбуку таким образом, чтобы он оказался с точкой доступа Ubiquiti в одной сети. Для этого:

Заходим в Панель управления, в Центр управления сетями и общим доступом и выбираем Изменение параметров адаптера:


Щелкаем правой кнопкой по "Подключение по локальной сети" и выбираем Свойства:


Выделяем "Протокол Интернета версии 4" и нажимаем кнопку Свойства:


Здесь прописываем любой IP-адрес в подсети 192.168.1.x (кроме 192.168.1.20 - этот адрес по умолчанию имеют все новые устройства Ubiquiti). Из опыта - лучше всего прописывать IP либо 192.168.1.200, либо 192.168.1.254.
И маску подсети 255.255.255.0.


Все, теперь открываем любой браузер, в адресной строке набираем адрес нашей точки доступа, вводим логин и пароль.
Заводские параметры для устройств Ubiquiti:
IP-адрес по умолчанию - 192.168.1.20
Логин по умолчанию - ubnt
Пароль по умолчанию - ubnt
Существуют и сторонники настройки после установки, не желающие включать рядом с собой устройство с довольно мощным радиоизлучением. В этом случае следует учитывать, что адрес по умолчанию может поменяться, если он присваивается DHCP-сервером сети, а не прописывается статично. Вы не сможете зайти в веб-интерфейс точки доступа по адресу 192.168.1.20. Для того, чтобы определить новый IP-адрес, лучше воспользоваться фирменной утилитой от UBIQUITI - Discovery Tool. Ее можно скачать с сайта UBNT по этой ссылке.
Комплектация базовой станции Ubiquiti
- 3 точки доступа Rocket M5.
- 3 секторные антенны (Ubiquiti AirMax Sector 5G-19/120 или варианты подешевле - Maximus (ExtraLink) Sektor 5g-17-120, Sector MIMO 5G-120 RF elements) (UPD Снято с производства)
- Маршрутизатор для управления трафиком, IP-адресами, ограничениями и т.п. (к примеру, Mikrotik RB951G-2HnD)
- Коммутатор (если свободных портов в маршрутизаторе недостаточно). Бюджетный вариант-LogicPower LP-NS-8РP (UPD Снято с производства). )
- Кабель FTP витая пара (экранированный) для соединения точки доступа с инжектором (LogicPower FTP 4 пары, CU (медь);
- Кабель витая пара UTP или FTP для соединения порта LAN на инжекторе с маршрутизатором (LogicPower UTP 4 пары, CU (медь) .
Настройка устройств Ubiquiti

ВКЛАДКА WIRELESS
Рис. 1. Пример вкладки WIRELESS на базовой станции Nanostation M5, число клиентов - 5, макс. расстояние -2 км.
Wireless Mode - режим работы
Для базовой станции и передающего устройства моста - Access Point;Для точки доступа у клиента и принимающего устройства моста - Station;
WDS - включаем (ставим галочку). Такая настройка сохраняет mac-адреса клиентских устройств в сети.
SSID – имя сети.

Для базовой станции и передающего устройства моста прописываем уникальное имя;

Для точки доступа у клиента и принимающего устройства моста прописываем имя станции, к которой будем подключаться.

Country Code – для доступа ко всем поддерживаемым частотам можно выбрать Compliance Test, иначе выбираем вашу страну. Значение должно совпадать на передающем и принимающем устройствах.

Channel Width – стандартное значение - 20мгц. Выбор других - по необходимости. Значение должно совпадать на передающем и принимающем устройствах.

Frequency MHz – выставляем Auto или выбираем частоту, на которой будет работать базовая станция, желательно менее зашумленную. Для определения свободных каналов используются программы, сканирующие эфир, к примеру, фирменная утилита от Ubiquiti - airView.
Желательно разграничивать используемые каналы на своих устройствах, во избежание помех.

Extension Channel – настройка применяется при выборе ширины канала 40 мгц, в остальных случаях не трогаем.

Frequency List – включаем галочку. Теперь устройство сканирует не все каналы подряд, а только указанные в списке.

Output Power – мощность. Оптимальное значение подбирается экспериментально: понижаем его до тех пор, пока не начинают падать скорость и CCQ и оставляем его на уровне максимальных показателей.

Max Tx Rate – выставляем скорость передачи или ставим галочку для автоматической корректировки скорости в зависимости от условий связи.

Wireless Security – раздел настроек шифрования. В поле Security выбираем WPA-AES или WPA2-AES. Значение должно совпадать на передающем и принимающем устройствах.

WPA Preshared Key - пароль доступа к точке.

MAC ACL – фильтрация по MAC-адресам, если есть такая необходимость. При включенной галочке к БС или передающему устройству моста смогут подключиться только устройства из разрешенного списка.

Рис. 2. Пример вкладки NETWORK на базовой станции Nanostation M5, число клиентов - 5, макс. расстояние - 2 км.

Network Mode – выбор режима работы роутера или бриджа.

Для базовой станции режим "бридж" применяется, если у вас до антенны стоит специально настроенный маршрутизатор. В этом случае станция выполняет роль простого коммутатора, а приоритезацией трафика, ограничениями скорости и т.п. занимается маршрутизатор. Кроме того, в этом режиме объединяется проводная сеть за базовой станцией и беспроводная после нее.
Если маршрутизатора нет, то включаем режим "роутер" - точка будет сама присваивать IP-адреса клиентским устройствам, а кабельная и беспроводная сети будут разграничены.

Для клиентского устройства - стандартно ставится Bridge.

Network Settings – раздел сетевых настроек.

Для базовой станции активируем Static (выставление IP-адреса вручную);

Для клиенсткого устройства - можно Static, можно доверить распределение IP-адресов DHCP-серверу, если такой есть.
Присваиваем точке IP-адрес, указываем маску подсети, адрес шлюза и DNS сервер, если нужно.

MTU – максимальный размер пакета. Стандартно - 1500.

STP - защита от петель в сетевом интерфейсе (ошибки подключения). Активируем, если есть вероятность их возникновения.
ВКЛАДКА SYSTEM

Рис. 3. Пример вкладки SYSTEM на базовой станции Nanostation M5, число клиентов - 5, макс. расстояние - 2 км.
Здесь нас интересует только несколько полей:

Device Name – имя точки.

Присвоенное базовой станции имя будет отображаться на устройствах клиента при подключении.

Имена клиентских точек можно будет увидеть на базовой станции в списке подключенных устройств.

System Accounts – раздел позволяет изменить первоначальный логин и пароль для доступа к интерфейсу настроек.

Configuration Management – в этом разделе можно сохранять и восстанавливать конфигурацию точки доступа.
Кроме того, на этой вкладке можно:

Перезагрузить устройство (Reboot);

Проверить обновления прошивки (Check Update);

Сбросить настройки к первоначальным (Reset).
ВКЛАДКА MAIN
На этой вкладке отображается текущее состояние точки доступа и можно посмотреть список подключенных устройств (Monitor => Station):

Рис. 4. Пример вкладки MAIN на базовой станции Nanostation M5, число клиентов - 5, макс. расстояние - 2 км.

Создайте аккаунт или войдите в него для комментирования
Вы должны быть пользователем, чтобы оставить комментарий
Создать аккаунт
Зарегистрируйтесь для получения аккаунта. Это просто!
Войти
Сейчас на странице 0 пользователей
Нет пользователей, просматривающих эту страницу.
Похожие публикации
Може я щось пропустив, вибачаюсь.
Але підскажіть, будь ласка, чи получиться така зробити:
NanoBeam AC GEN2 в якості AP - три NanoStation M5 в якості Station
Якщо ніяк, то на що (АС) NanoBeam AC GEN2 замінити?
Добрый вечер всем. Речь не о деньгах, а о скорости. Хочу немного поднять скорость для беспроводных клиентов.
Есть база Микротик какой то там GL не помню уже, работает в nstream, клиенты lite5. В пиках на базе до 70 клиентов. Тарифы 1,2,3,4 мбита, в основном 1 и 2.
Так вот, хочу поднять скорость хотя бы на сколько то, в идеале 2,4,6,8, но 6 и 8 меня пугают, возможно последние два просто убрать.
Собственно почему я об этом задумался, в пиках база мне кажется не нагружена, примерно раздает 25-30 мбит., раньше я почему то считал, что как только база упрется в пропускную способность, то пинги полезут вверх и вот недавно в качестве эксперимента я вообще отключил шейпер и начал параллельно пинговать несколько антенн, так вот, пропускная способность немного поднялась, а пинги не изменились вообще.
1. Вопрос к тем у кого при похожем онлайне скорости выше и работает все нормально, как сделано у вас?
2. Можно ли реализовать как то что бы канал скачки не пересекался с веб? Реально как то сделать что бы если у человека расходуется 100% ему положенного канала веб страницы грузились нормально.
Только что обнаружил что burst threshold можно поставить выше чем max limit.
Что будет если настроить Max limit 2, burst limit 4, burst threshold 2.1, burst time 1 или 2. Сможет ли человек нормально грузить веб при полностью загруженном канале или же эта загрузка будет просто забивать канал выше каждую 1 или 2 секунды?
3. Может у микротика какая то база появилась, которая при тех же клиентах будет раздавать быстрее и лучше? Почему Камбиум может, а микротик нет?
Alver прошу не писать, я знаю об оборудовании cambium, возможно в ближайшем будущем приду к этому.
Про PON я тоже знаю, но недавние пожары показали что пон не панацея.
Заранее всем спасибо за советы.
Читайте также:



