Как сделать из модема wifi роутер
Иногда бывает так, что от старого и неработающего оборудования (ноутбука, планшета, телефона или ТВ-приставки) остаются все еще функционирующие модули беспроводной связи. Они могут быть оснащены контроллером последовательной передачи данных, контроллером шины PCIe, иметь разъемы для антенн на приемник и передатчик, в любом случае из них можно сделать WiFi-адаптер своими руками, который можно будет подключать через USB-порт или переходник miniPCIe – PCIe. В этой статье подробно рассматриваются варианты таких «самоделок» и способы их включения.
Как сделать USB Wi-Fi-адаптер, пошаговая инструкция
Сделать вай фай адаптер своими руками с подключением по USB интерфейсу можно сразу несколькими способами, которые, в свою очередь, можно поделить на два метода:
- С разборкой устройства, из которого можно достать модуль беспроводной связи;
- Непосредственно подключив устройство, в котором есть WiFi-модуль.
Второй вариант будет подробнее рассмотрен ниже, здесь же приводится пошаговое руководство, как сделать USB Wi-Fi-адаптер из модуля от вышедшего из строя планшета.

Обратите внимание! Подобное оборудование от ноутбука не подойдет, поскольку для его подключения используется разъем mini PCI-E. На самом деле из него можно сделать адаптер, но для этого необходимо использовать специальный переходник mini PCIe – PCIe, покупной или изготовленный самостоятельно.
Итак, для изготовления портативного устройства, предназначенного для подключения к беспроводной WiFi-сети через USB-порт, понадобится выполнить следующие шаги:
- Разобрать планшет, извлечь оттуда сам модуль. Подготовить ответный штекер к гнезду USB с залуженными контактами, а также паяльник, припой, паяльную кислоту или флюс, светодиод типа АЛ307, подходящий по размеру корпус от флешки. Если в планшете была рамочная антенна, ее также необходимо аккуратно отсоединить. Также можно использовать более мощный пассивный усилитель в виде штырьковой антенны от роутера.
- Определиться с распиновкой USB-штекера, если повернуть его на себя и расположить так, чтобы площадка с контактами была снизу, нумерация и назначения контактов справа налево читаются как: 1 – положительный уровень питания «+», 2 – отрицательный уровень шины передачи данных, 3 – положительный уровень шины передачи данных, 4 – земля «-». На плате беспроводного модуля напротив контактов обычна нанесена шелкография (белым или синим цветами), за что эти пины отвечают. Все выводы USB-коннектора и платы должны совпадать, за исключением пары 5 V и 3,3 V: они так же соединяются, но в цепь включается светодиод, анод на 5 V, а катод на 3,3 V. Это делается не только для индикации, а больше для того, чтобы обеспечить падение напряжения до нужного уровня. Если нет светодиода, можно использовать резистор 15-30 Ом, при этом ток в цепи будет ограничен значением 300 – 150 мА соответственно. Более точный номинал вычисляется, если мультиметром измерить внутреннее сопротивление WiFi-модуля Rm, воспользовавшись мультиметром. Тогда величина резистора, который нужно впаять вместо светодиода, будет равна 5 V/Ic, где Ic = 3,3 V/Rm.
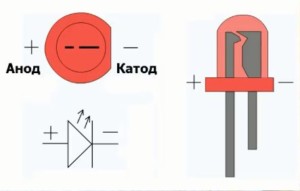
Следует знать! Расположение анода и катода на светодиодах зарубежного и отечественного производства отличается. Так, на импортных элементах ножке «+» соответствует вывод с заметным утолщением, а катод делается тонким. На АЛ307 все наоборот: катод тоньше, а анод – толще. Если марка светодиода неизвестна, распиновку можно узнать при помощи мультиметра. Для этого нужно перевести его в режим тестера («бипера») и поочередно приложить щупы к контактам элемента. Тот вариант, когда светодиод слегка загорится и будет верным, т. е. полярность щупов будет соответствовать полярности ножек светодиода.

- После того как распайка осуществлена, можно проверить работоспособность устройства, подключив его к компьютеру. Если все функционирует, и модуль определяется в диспетчере устройств, можно производить компоновку сборки в удобном для использования корпусе.
Кстати! Если беспроводной WiFi-модуль не совсем стандартный и требует для установки драйверы от сторонних производителей, удобно сделать брелок с двумя выводами USB, разместив в корпусе флеш-память и адаптер. На флешку нужно записать программное обеспечение для разных операционных систем и тогда проблем с использованием не возникнет.

Из чего можно сделать вай фай адаптер
Планшет или телефон
Помимо описанного выше способа, когда используется только беспроводной модуль от нерабочего устройства, можно применить планшет в качестве WiFi точки доступа. Вообще, это можно сделать с любым устройством, работающим под управлением ОС Android (смартфоном, умной телеприставкой и т. д.). Осуществляется это следующим способом:
В результате этих действий в меню «Сетевые адаптеры» на компьютере появится новый сетевой интерфейс, который и будет шлюзом между ПК и WiFi точкой доступа.
USB-модем
Изготовление WiFi-адаптера из USB-модема в целом довольно обсуждаемая тема, при этом следует заметить, что в то же время это не самая лучшая задумка. Связано это с тем, что как таковое изготовление здесь отсутствует. Для раздачи Интернета необходимо организовать WiFi-сеть и указать шлюзом то устройство, которое имеет выход в Сеть. Причем если USB-брелок будет выступать в качестве роутера, а на выход в Глобальную сеть смотрит другой роутер, что-либо сделать будет весьма проблематично. Поэтому этот вариант лучше не использовать.
Кстати! Если это необходимо, WiFi-адаптер для телевизора своими руками можно изготовить точно так же, как и для других цифровых устройств. Формат передачи беспроводных данных для многих ОС является стандартизированным и поэтому универсальным.
Схема изготовления
Как изготовить WiFi-адаптер из рабочего модуля от нерабочего планшета, рассказывалось выше. Здесь следует заметить, что для персонального компьютера WiFi-модуль своими руками можно изготовить из аналогичного устройства от ноутбука. Для этого понадобится:
- открыть крышку ноутбука, открутить крепление модуля, отсоединить антенны и достать его;
- в заранее купленный или изготовленный самостоятельно переходник miniPCIe – PCIe установить извлеченную плату, зафиксировать крепежом;
- установить переходник в разъем PCIe, предварительно соединив антенны при помощи соответствующего кабеля и разъемов (при отсутствии кабеля его можно взять из старого ноутбука, откуда был извлечен модуль и припаять к штырьковым антеннам);
- включить ПК и настроить оборудование путем установки необходимого программного обеспечения.
Для самостоятельного изготовления адаптера понадобится некоторый набор инструментов и материалов, а пошаговая инструкция будет иметь следующий вид:
- из материалов – текстолит, металлизированный с одной стороны, глянцевая бумага (рекламный буклет формата А4 от любой компании), набор радиокомпонентов, а также олово, паяльная кислота и канифоль, ацетон, тряпочка, хлорное железо;
- из инструментов – паяльник, мини-дрель, сверла от 0,7 до 1 мм, надфиль плоский, шкурка с абразивным номером менее 800, утюг;
- из программного обеспечения и периферии – Sprinter Layout и лазерный принтер; архив, в котором находится схема с печатной платой, и при помощи лазерного принтера перенести рисунок на глянцевую бумагу;
- текстолит обрезать по размеру, края обработать надфилем, шкуркой очистить медную поверхность от оксида, обезжирить тряпочкой, смоченной ацетоном;
- положить бумагу с распечаткой рисунком вниз на плату, установленную на негорючую, ровную поверхность, и хорошо прогреть утюгом (суть процесса в том, что при температуре тонер плавится и прилипает к поверхности металла, после остывания он вновь отвердевает – получается примитивная маска);
- получившейся заготовке дать хорошо остыть и положить ее в емкость с холодной водой, по прошествии получаса бумага должна легко отойти, а рисунок, нанесенный тонером, остаться на плате;
- при помощи хлорного железа вытравить плату, при этом руководствоваться инструкцией, прилагаемой к препарату (качество железа и его дозировки сильно зависят от производителя);
- по намеченным точкам произвести сверловку падов (отверстий для установки радиокомпонентов);
- у элементов залудить ножки, установить их в свои посадочные места и припаять.
Обратите внимание! В ходе выполнения любых электромонтажных работ пользуйтесь мультиметром для поиска коротких замыканий и проверки номиналов электронных компонентов!
Преимущества и недостатки самодельного вай фай адаптера
Этот раздел сразу следует начать с недостатков самодельного вай-фай адаптера, они будут производными от низкого качества изготовленного устройства. Связано это с тем, что в большинстве случаев такими работами занимаются начинающие радиолюбители, у которых очень низкий уровень компетентности. Не учитываются такие параметры, как электромагнитная совместимость, дребезг контактов, подавление шумов, согласование линий и т. д., что приводит в лучшем случае к низким показателям эффективности и скорости передачи данных, уменьшается расстояние, на которое сигнал может быть передан. В худшем – к короткому замыканию со всеми вытекающими последствиями. К преимуществам можно отнести то, что при должной теоретической подготовке и наличии практических навыков можно из модулей нерабочего устройства собрать что-то полезное, что может еще послужить вместо того, чтобы быть выкинутым на помойку. Следует заметить, что если использовать модули не от старого оборудования, а новые, цена на изготовленное устройство будет уже не преимуществом, а недостатком.
Как видно из представленной информации, в вопросе о том, как сделать вай фай адаптер с возможностью подключения через различные интерфейсы, нет ничего сложного. Главное, при работе соблюдать правила безопасности, а также проявлять внимательность и не торопиться, только тогда получится добиться качественного результата.
Технология ADSL является альтернативным вариантом привычного подключения к Интернету с помощью Ethernet. Основной особенностью такого подключения является тот факт, что информация проходит в аналоговом представлении, которая потом конвертируется роутером в цифровой тип.
ADSL роутеры выпускаются различными производителями, что позволяет выбрать наиболее подходящее устройство. Для подключения к телефонной линии используется «сплиттер», который предоставляет возможность разделить телефонную линию для самого телефона и соответственно на роутера для adsl.
ADSL роутер — что это? ADSL роутер представляет собой обычный роутер, который работает с сетями ADSL и соответственно имеет разъём для подключения телефонного кабеля.
Установка оборудования
Как же роутер подключить с adsl портом? Прежде всего для возможности пользоваться телефоном и интернетом вам необходимо установить splitter, предоставляющий пользователю дополнительную линию, которую он сможет подключить к роутеру.
То есть в гнездо сплиттера «Line» необходимо вставить телефонный провод, входящий в квартиру, а из сплиттера выходит две линии провода для телефона и роутера. Если же телефонная линия используется только для подключения к Интернет, то сплиттер можно не использовать.

Настройка ПК
Для настройки компьютера необходимо:
Видео: Настройка Sagem Fast 2804
Как подключить?
Для подключения роутера следует подсоединить питание роутера и вставить блок питания в розетку.
Для соединения роутера с компьютером используйте LAN кабель, который, как правило, идёт в комплекте к маршрутизатору, в данном случае используется гнездо LAN. На этом подключение к модему adsl считается завершённым.
Настройка ADSL WIFI роутера Ростелеком
В качестве примера для настройка подключения Интернета Ростелеком выбран универсальный ADSL WIFI роутер Sagem Fast 2804:
Если вы будет использовать как роутер, то следует выбрать PPPoE
После изменения параметров рекомендуется перезагрузить устройство для вступления настроек в силу.
Настройка роутера adsl выполняется таким же образом, как и для Ethernet роутера.
Для входа в меню необходимо:

Обновление микропрограммы
Обновление роутера на примере па примере популярного роутера D-Link DSL — 2500U/BRU/D.
Как настроить лучший wifi роутер? Сначала необходимо сбросить настройки роутера:
Теперь можно прошивать роутер:
После перезагрузки роутер будет иметь новую прошивку.
Установка пароля администратора
Установка пароля администратора выполняется следующим образом:
PPPoE подключения
Настройка PPPoE подключения выполняется на примере ADSL Zyxel P660RT2 который представляет мощный роутер для адсл.
Для подключения необходимо выполнить следующее:
После выбора всех настроек нажмите «Apply» для сохранения введенных параметров.
Беспроводная сеть
Для беспроводного подключения потребуется маршрутизатор с поддержкой wifi.Как правило, у большинства роутеров по умолчанию включена функция раздачи сигнала Wi-Fi. Если же нет вы можете включить или выключить её самостоятельно.
Для роутеров TP-Link данная функция выполняется следующим образом:
Защита сети
Беспроводное подключения к Интернет осуществляется через роутер с вай фай. Для защиты Wi-Fi сети используется пароль, который устанавливается в различном типе шифрования.
Интерфейс роутеров от разных производителей имеет свои особенности поэтому действия могут отличаться на различных этапах, принцип же выполнения для всех одинаков.
Для смены wi-fi пароля роутеров TP-LINK необходимо:

Настоятельно рекомендуется записать пароль (можно на тыльной стороне роутера.
Возможные проблемы при настройке Wi—Fi роутера
Наиболее распространёнными вариантами являются ошибки, связанные с указанием параметров, предоставленных провайдером. Для избежание данных ошибок следует согласовать все настройки Интернета с вашим провайдером.
Если у вас возникли какие-либо вопросы в настройке вашего устройства вы также можете ознакомиться с особенностями подключения в инструкции, предоставленной производителем роутера. Данную информацию вы можете найти как в комплекте к устройству, так и на сайте изготовителя.
Роутер ADSL в режиме модема
Роутеры ADSL также могут работать как в режиме «Bridge», так и в режиме «Роутера». Если же вы имеет роутер с Wi-Fi, то настоятельно рекомендуется использовать только режим роутера. Данный вариант позволит максимально использовать возможности вашего устройства.

В режим Bridge роутер выполняет лишь функцию переходника между телефонным кабелем и разъёмом сетевой карты. В режиме роутера устройство выполняет некоторые функции компьютера предоставляя доступ к Интернету без необходимости выполнения настроек в вашей операционной системе.
ADLS роутеры представляют собой альтернативный вариант Ethernet роутерам, который позволяет использовать телефонные линии для подключения Интернета. Большинство операций при настройке устройств совпадает с настройками стандартных «маршрутизаторов». С помощью инструкций вы с лёгкостью сможете настроить подключение к Интернету для вашего устройства.
Главным моментом является в подключении ADSLроутера является установка сплиттера для функционирования телефона и роутера одновременно. В комплекте к некоторым ADSL роутерам производители поставляет данное устройство, к сожалению, для некоторых маршрутизаторов пользователю необходимо купить сплиттер отдельно.
Сегодняшняя статья посвящена тем людям, у которых домашний интернет доступен через старый модем ADSL. Сегодня многие провайдеры до сих пор предлагают интернет через подобные устаревшие технологии, но порой альтернативы просто нет. Одним из таких провайдеров является "Ростелеком". Из этой статьи вы узнаете, как подключить роутер через модем "Ростелеком", но с другими ADSL-модемами это тоже пройдет.

Схемы подключения
Если на текущий момент вы используете подключение через ADSL-модем, то ваша схема приблизительно выглядит так: телефонный кабель подключен к разветвителю (или сплиттеру). От этого разветвителя один провод идет на домашний телефон (впрочем, его может и не быть), другой - на модем. А от модема сетевой кабель "витая пара" подключается непосредственно к компьютеру или ноутбуку. Подобная схема активно практикуется на сегодняшний день.
Самый простой способ, как подключить роутер через модем, - создать дополнительное звено в этой цепи в виде Wi-Fi-роутера. Мы просто с помощью той же "витой пары" создаем подключение между роутером (WAN-портом) и ADSL-модемом.
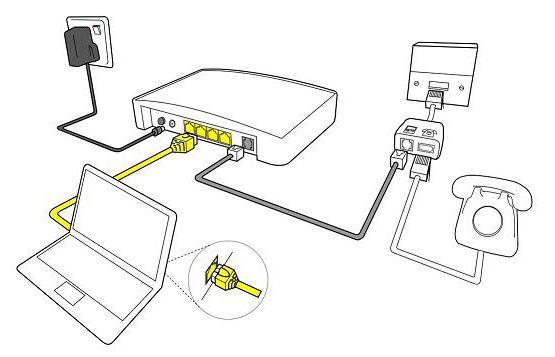
Как подключить вай-фай роутер через модем: способы
Для реализации такой схемы можно использовать несколько способов:
- Сделать так, чтобы модем работал в качестве моста, а роутер в качестве точки доступа (то есть роутера). В такой конфигурации настройки необходимо произвести на роутере.
- Второй способ предполагает использование роутера в качестве "продолжения" сигнала.
Отметим, что второй способ является самым простым. В этом случае делать практически ничего не нужно. Необходим лишь минимум: настроить роутер на получение динамического адреса и активировать режим раздачи адресов по DHCP-сети. Большинство пользователей знают, что это необходимо сделать, но не знают как. Подключить модем как роутер, где последний будет выступать "раздатчиком" интернета, легко: в настройках роутера во вкладке Advanced (название вкладки может зависеть от модели роутера и производителя) есть опция DHCP. Ее необходимо активировать, и тогда любое устройство, подключенное к Wi-Fi роутеру, будет автоматически подключаться к интернету. Перед тем как подключить модем как роутер, необходимо убедиться, что все настройки в ADSL-модеме уже есть. Их обычно вписывает сотрудник провайдера.
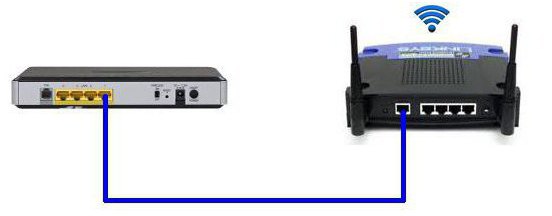
Второй способ: как подключить WIFI роутер к модему
Учитывая, что первый вариант наиболее трудный, стоит его разобрать на примере наиболее распространенного роутера D-Link. Итак, вставьте кабель с маленьким коннектором в ADSL-разъем модема, а в разъем LAN воткните патчкорд и соедините его с компьютером или ноутбуком.
Настройки модема
Теперь необходимо ввести настройки на самом компьютере. Заходим в панель управления Windows (Пуск - Панель управления), находим вкладку "Сеть и интернет" и нажимаем на "Управление сетями". Там нас интересует пункт "Изменение параметров адаптера". Находим "Подключения по локальной сети", кликаем правой кнопкой мышки и выбираем пункт "Свойства". Там нужно установить все настройки протокола TCP/IPv4 на автомат.
Теперь в браузере набираете адрес 192.168.1.1 и попадаете в админпанель своего роутера. Здесь необходимо ввести пару логин/пароль. Вводите admin/admin (по-умолчанию). В появившемся меню в разделе Quick Setup нужно убрать галочку напротив строки DSL Auto Connect и прописать значения для строк VPI и VCI. Их необходимо узнать у провайдера. Также эти значения могут быть указаны в договоре на подключение, поэтому не торопитесь звонить провайдеру. В пункт PORT прописываем значение "0". Теперь жмем на "Далее" (Next) и напротив значения Bridging ставим флажок. Так мы переведем модем в режим моста. Также необходимо установить флажок напротив Enable Bridge Service и задать название для моста. Далее от нас потребуют прописать IP-адрес и маску модема. Там прописываем: 192.168.1.1 и стандартную маску сети 255.255.255.0.

Жмем "Далее" и внимательно еще раз смотрим настройки. Система запросит сохранение и перезагрузку роутера. Соглашаемся и вместе с модемом перезагружаем компьютер, чтобы тот получил новый адрес IP.
Теперь переходим к настройке нашего Wi-Fi роутера. Прежде всего, вынимаем кабель из ноутбука и вставляем его в роутер. Он должен быть соединен с модемом через разъем WAN, с компьютером - через любой LAN-порт. Теперь подключаемся к роутеру, заходим в его настройки в раздел WAN и выбираем PPPoE в качестве соединения. Теперь нужно ввести все данные, которые нам предоставил провайдер (пароль, логин), применяем настройки, сохраняемся. После этого роутер будет раздавать интернет из ADSL-модема. Теперь вы знаете, как подключить модем как роутер, но есть и еще способы.
Шаринг с ноутбука
Дело в том, что сам ноутбук или компьютер можно использовать как роутер, и настроить это просто, нужно лишь знать как. Подключить модем как роутер с помощью компьютера можно лишь в том случае, если на нем есть Wi-Fi-адаптер. На ноутбуках он есть по умолчанию. Схема будет выглядеть так: маленький телефонный кабель входит в ADSL-разъем модема, из модема выходит "витая пара" прямо в ноутбук. Ноутбук (или компьютер) получает доступ в Сеть и расшаривает его по Wi-Fi. Потребуются ли для этого настройки? Да, однако сейчас есть специальные программы для расшаривания интернета по Wi-Fi, например, Connectify Hotspot. Есть и другие программы для этой цели, но суть всегда одна. Также расшарить интернет можно и с помощью встроенных средств Windows, но это уже большая тема для отдельной статьи.

Заключение
Указанные способы, как подключить роутер через модем, работают в 80% случаев. В зависимости от вашей модели роутера или модема названия настроек, которые были упомянуты в статье, могут отличаться, но суть остается прежней. Поэтому не стоит ориентироваться в данном случае на названия. В целом настройка роутера и модема не займет у вас много времени в том случае, если вы все сделали правильно.
ADSL модем Acorp Sprinter@ADSL LAN120M
Можно ли этот модем использовать, как маршрутизатор чтобы раскидать Интернет на 4 компьютера! А то.
Тест скорости ADSL-маршрутизатора
Здравствуйте Увидел в сети тест скорости ADSL2/2+-маршрутизатора TP-Link TD-8810.
Модем ADSL
Перечисляю факторы: 1) Внешние - природные/техногенные ( отключение света, гроза , перепады.
Главное найти в настройках возможность обозначить порт 1 как WAN, остальные будут LAN
Еще найти настройки того типа соединения, который использует провайдер (Dynamik IP , PPTP , L2TP , PPPoE ) Sergei-Jan
Нашел в настройках модема: Port Forwarding, DHCP Server , DHCP Binding, DHCP Port Service, Static Routing, Policy Routing, Routing Table, WAN Connection, Port Binding. Но конкретно, чтобы можно было присвоить как вы подсказали вроде нету. Может подскажите в каком меню модема искать.
Dmitry
В меню WAN Connection есть такие параметры:
Connection Name
Type
New Connection Name
Enable NAT
Enable VLAN
VLAN ID
802.1p
VPI/VCI
New VPI/VCI
Encapsulation Type
Service Type
Username
Password
Authentication Type
Connection Trigger
Idle Timeout sec
Что где выставить?
PPPoE
PPPoA
Static
DHCP
Bridge Connection
Сегодня узнал, что у меня интернет по протоколу PPPoE.
Как у всех АДСЛщиков.
TypeNew Connection Name
Enable NAT
Enable VLAN
VLAN ID
802.1p
VPI/VCI
New VPI/VCI
Encapsulation Type
Service Type
Username
Password
Authentication Type
Connection Trigger
Idle Timeout sec В 99% случаев только включаем enable NAT, ставим режим PPPoE, вводим логин и пароль (информация у провайдера) и vpi\vci (данные у провайдера), остальное в большинстве ничего не меняем. А я вот вообще не могу уловить суть вопроса проблемы!
Имеется:
1. Интернет от провайдера (не ADSL).
2. В подъезде оптический блок, от него ко мне витая пара.
3. Модем ADSL c Wi-Fi, 4 Lan порта (ZTE_ZXV10_H108L). Можно ли к этому модему подключить мой не ADSL интернет, к какому ?
и использовать модем для раздачи дома Wi-Fi, а остальные оставшиеся 3 порта для подключения других компьютеров что бы они были подключены к интернету. Это можно замутить, только если модем поддерживает фичу переделывания lan портов в wan или же существует wrt прошивка на него с такими ништяками. Если нет, то многое зависит от настроек нынешнего провайдера. Если по dhcp, то нужно подключать доп.айпи(в некоторых случаях можно прописать макадреса своих железокю и иникому доплачивать не придется. Все будет работать). Если же используется впн, то тут ничего не сделаешь, нужен новый роутер. Хотя он здесь и так нужен, не страдайте извращениями)
Имеется также ADSL роутер ZTE zxv10 w300 fon и решил попробовать его подключить к оптоволокну PPPoE от провайдера в деревне.
Соединение PPPoE не захотело подключаться через 1ый и другие порты, как только не колдовал с настройками в меню WAN
Спустя пару часов вдруг удалось настроить порты LAN и WiFi как транслирующие дальше сигнал.
Т.е. в LAN2 входит витая пара от модема и из LAN3 или по WiFi подключаю ноутбук. В винде отображается соединение, но без подключения к Интернет. Затем создаю новое подключение PPPoE и ввожу логин и пароль и Интернет работает.
Но одновременно на 2х устройствах не подключается, так как PPPoE поднимается на уже одном устройстве.
Т.е. роутер свою роль выполняет лишь частично - только с возможностью подключить 1 устройство или поочередно несколько, в том числе по вай фай. С телефона вайфай подключается, но нужна дополнительная программа для создания PPPoE соединения.
Главной задачей любого роутера считается раздача Интернета. Однако при необходимости устройство можно перенастроить как приемник. Этим полезно пользоваться в тех случаях, когда любое компьютерное устройство перестает самостоятельно принимать Интернет. О том, может ли быть роутер в качестве адаптера, будет рассказано в данной статье.
Каким образом из роутера сделать Wi-Fi-адаптер

Разберемся, может ли роутер выступать в качестве ВайФай адаптера. Если воспользоваться специальным инструментом ресивера, то получится перенастроить его в качестве Wi-Fi-приемника. После этого раздача беспроводной связи прекратится, и устройство с помощью сетевого кабеля начнет передавать сигнал окружающим устройствам. Нет ничего сложного в том, чтобы понять, как настроить точку доступа. Для этого потребуется использовать всего лишь один Wi-Fi-канал.
Далее понадобится взять маршрутизатор и настроить его в качестве основного устройства, раздающего беспроводной сигнал по определенной площади. После данной процедуры к нему необходимо подключить кабель и организовать Интернет через локальный порт LAN.
Настройка роутеров ZyXEL
В первую очередь будет рассмотрена методика настройки маршрутизаторов ZyXEL. По сравнению с другими производителями данное устройство обладает большим количеством настроек с разными режимами работы. К примеру, любое устройство ZyXEL можно использовать в качестве репитера. Наиболее легко настроить данный режим в NDMS V2 прошивках.
Также есть роутеры Lite 3 Keenetic, в которых можно переключать режимы, используя физические клавиши на корпусе девайса. В том случае, если в устройстве не установлен аналоговый вариант, то потребуется воспользоваться веб-интерфейсом.
Как подключить роутер к репитеру:
После этого воспользоваться интерфейсом повторителя не удастся до его очередного перезапуска.
Рекомендуется обновить прошивку, если в административной панели отсутствует раздел режима.
Преобразование роутеров Asus
Во время использования данных устройств следует помнить, что они также могут выступать как повторители. Однако в отличие от приборов ZyXEL данные роутеры будут передавать сигнал девайсам посредством кабеля.
Перенастроить роутер Asus в адаптер можно следующим образом:

- Открыть веб-обозреватель на компьютере и ввести стандартный адрес прибора (192.168.1.1).
- Авторизоваться в административной панели, указав логин и пароль, которые по умолчанию имеют значения «admin» и «admin».
- Отыскать раздел «Администрирование».
- Открыть вкладку с рабочим режимом.
- Включить опцию функционирования в режиме повторителя, установив соответствующую галочку.
- Выбрать из перечня необходимую сеть для расширения.
- Подключиться к ней, введя защитный код.
- Применить настройки и сохранить изменения.
- Подключиться и ознакомиться с сетью.
Перенастройка маршрутизаторов D-Link
Рассмотрим, можно ли роутер D-Link использовать как Wi-Fi-адаптер. Как и в предыдущих случаях, устройства данного производителя способны передавать Интернет компьютерам и ноутбукам с помощью сетевого кабеля. Однако процесс настройки будет отличаться, так как для стабильной работы маршрутизатор потребуется преобразовать в клиентский формат. Данный режим функционирует на большинстве моделей производителя.
Для них настройка выглядит следующим образом:

- Воспользоваться веб-браузером и перейти в панель управления (192.168.0.1.).
- Открыть раздел беспроводного подключения.
- Установить флажок напротив «Включить».
- В появившемся списке выбрать доступную сеть.
- Прописать пароль от сети и сохранить изменения.
- Дать разрешение на смену канала.
- Перейти к разделу сети.
- Открыть блок «WAN».
- Выбрать все профили, после чего удалить их.
- Выбрать динамический адрес, нажав на кнопку «Добавить».
- Перейти к разделу интерфейса, после чего нажать на «Клиент Wi-Fi».
- Сохранить изменения и перезагрузить систему через одноименный раздел.
Далее следует убедиться в работоспособности. Если настройки установлены правильно, то подсоединенный роутер преобразуется в адаптер и будет передавать Интернет через сетевой кабель или беспроводной канал.
Если Интернет в любом устройстве есть, а прибор перестал передавать Интернет по Wi-Fi, значит, необходимо сбросить настройки и установить их заново.
Создание адаптера из роутера TP-Link
У наиболее распространенных производителей раздающих устройств TP-Link также предусмотрена возможность настраивать роутер в режим ВайФай адаптера. Однако методика преобразования значительно отличается от конкурирующих приборов. Это обуславливается в необходимости применения отладки работы в режиме моста, используя технологию WDS. По умолчанию возможность работать репитером у роутеров TP-Link отсутствует. Однако передавать сигнал по кабелю в режиме моста все же можно.
Инструкция по созданию адаптера выглядит следующим образом:

- Открыть настройки подчиненного устройства, введя стандартный адрес 192.168.1.1.
- Перейти в раздел сети.
- Выбрать «LAN».
- Изменить IP. Ввести новый адрес, заменив всего 2 последние цифры.
- После установки настроек сохранить изменения.
- Далее система автоматически перезагрузится.
- Используя новый IP-адрес, перейти к настройкам роутера.
- Открыть раздел «Wireless».
- Ввести название второй сети в строке названия беспроводной сети.
- В строке «Канал» вписать название канала, которое указано в настройках основного роутера.
- Разрешить работу, установив флажок напротив пункта «Мост».
- Кликнуть на клавишу обзора и в появившемся перечне указать необходимую сеть.
- Нажать на кнопку подключения.
- Для новой сети в появившемся списке указать вариант безопасности.
- Придумать пароль и сохранить изменения.
Далее необходимо выполнить полную перезагрузку прибора. Для этого следует вынуть вилку из общей сети, подождать пару минут и снова ее подключить.
На следующем этапе рекомендуется проверить успешность работы. Чтобы знать, как сделать это, необходимо перейти в интерфейс роутера и посетить вкладку беспроводных сетей. Там должна быть надпись «Запущено».
Настройка роутеров Netis
Маршрутизаторы Netis также имеют возможность принимать и раздавать Wi-Fi-сигнал для ПК и прочих устройств. Главным преимуществом приборов данного производителя является быстрая настройка. Для этого потребуется перенастроить раздающее устройство в клиент.
Инструкция по созданию адаптера выглядит следующим образом:
- Открыть браузер и ввести в поисковую строку «netis.cc.»
- Перейти во вкладку «Беспроводной режим».
- Далее открыть настройки Wi-Fi.
- Во вкладке режима работы указать клиент.
- На следующем этапе нажать на поле «AP Scan».
- В появившемся списке выбрать и подключиться к необходимой сети.
- Убедиться в работоспособности раздающего оборудования.

По завершении необходимо ввести новый защитный код от основной сети, после чего применить изменения. Затем ожидать пока оборудование перезагрузится и начнет раздавать Интернет.
Отличительной чертой маршрутизаторов Netis является передача сигнала в режиме приемника через сетевой кабель. При необходимости можно настроить устройство в качестве репитера. После этого Интернет получится раздавать как по кабелю, так и по беспроводному каналу.
Возможные проблемы во время настройки

Главная проблема в том, чтобы был роутер как приемник (роутер в качестве приемника) заключается в методике настройки роутера под конкретную модель. Для начала необходимо определиться с имеющимися режимами и узнать, может ли определенный прибор вообще выступать в качестве адаптера. Это даст понимание того, как использовать устройство. К примеру, одна модель способна работать в роли повторителя, в то время как другая будет раздавать Интернет в режиме клиента. Далее следует определиться с вариантами передачи — через кабель или посредством беспроводного канала.
Наиболее распространенными методами решения проблем являются следующие варианты:
- перезапуск раздающего оборудования и повторный ввод настроек;
- подключение кабеля к компьютеру напрямую;
- одновременное использование провода и беспроводного канала для компьютера.
Если ни один из указанных способов не помогает, тогда проблема заключается в технических неисправностях.
Читайте также:


