Hd w63 wifi настройка
Мы получаем много запросов на установку беспроводных камер для обеспечения безопасности и решения других задач, таких как мониторинг производственных процессов или контроль уличного периметра дачного участка. До 2012 года доступные опции были ограничены аналоговыми беспроводными видео передатчиками с разрешением D1 на частотах 2,4 ГГц и 5,8 ГГц. Эти радиочастотные или аналоговые беспроводные передатчики были ограничены прямой видимостью, это означает, что между антеннами, подключенными к приемнику и передатчику, должен быть беспрепятственный обзор. Хотя это требование было выполнимо для уличного применения, но невозможно было использование этих устройств на других объектах из-за помех от различных препятствий.
Благодаря последним достижениям в области технологии CMOS, позволило существенно сократить цены на IP камеры, поэтому теперь каждый покупатель сможет приобрести камеру высокой четкости. В то же время и цены на оборудование для беспроводного доступа стали доступными, а технология радиосвязи Wi-Fi стала более надежной. Прошли те дни, когда прерывисто передавались данные из-за проблем с плохими исследованиями и разработками. Начиная с 2015 года стало возможным объединить IP-камеру с точкой доступа и сделать камеру беспроводной. Вы можете использовать любую сетевую камеру на базе IP и использовать точку доступа 2,4 ГГц или 5,8 ГГц.
Если хотите узнать больше информации про IP камеры и беспроводную Wi-Fi сеть: Нажмите здесь, чтобы прочитать подробнее.
Преимущества использования точек доступа Wi-Fi для беспроводных камер видеонаблюдения
Использование IP-камер и точек доступа на основе Wi-Fi имеет ряд преимуществ перед аналоговыми передатчиками:
Лучшее проникновение сигнала
Сигналы Wi-Fi, как и ваш домашний маршрутизатор, лучше проникают сквозь препятствия без потери видеосигнала. Вот почему вы можете иметь свой роутер на первом этаже и по-прежнему смотреть Youtube на втором этаже. Конечно, чем сильнее передатчик внутри маршрутизатора или точки доступа, тем дальше он может передавать сигнал. Поскольку видео, передаваемое по Wi-Fi, является сигналом передачи данных, при условии проникновения сигнала вы будете видеть четкое изображение без помех. Худшее, что может случиться, это то, что частота обновления видео будет низкой, то есть видео будет прерывистым и не будет передаваться в реальном времени. По сравнению с аналоговыми передатчиками, если есть хотя бы одно препятствие, это приведет к появлению помех в видео.
► Меньше помех
Выбирая определенные каналы в пределах AP, легко избежать помех от соседних источников Wi-Fi. Кроме того, выбор радиостанций 2,4 ГГц и 5,8 ГГц наряду с использованием точки доступа на базе MIMO позволяет легко избежать помех от обычных сигналов Wi-Fi.
► Еще больше камер
Точки беспроводного доступа могут работать с несколькими сетевыми устройствами. В зависимости от мощности внутренней радиостанции, ее постоянной пропускной способности, расстояния передачи и разрешения, передаваемого видео, на одну радиостанцию можно установить до четырех ip-камер.
Недостатки использования точек доступа Wi-Fi для беспроводной передачи IP-видео
Есть только один недостаток, о котором мы могли бы подумать: видео будет задерживаться, а не транслироваться в реальном времени. В зависимости от силы принимаемого сигнала, типа камеры и разрешения, а также от используемого программного обеспечения видео будет задерживаться. Если вы махаете руками перед камерой, для воспроизведения действия на принимающей стороне может потребоваться от 50 мс до пары секунд.
► Как настроить систему беспроводной IP-камеры?
Беспроводная IP-технология предоставляет множество способов настройки системы. Мы будем обновлять это руководство по мере того, как найдем еще больше способов установить надежные настройки системы, но вот некоторые из наиболее распространенных методов.
Руководство по настройке системы беспроводной камеры видеонаблюдения для передачи на большие расстояния
В этой настройке мы покажем вам, как настроить систему беспроводной камеры для беспроводной передачи на большие расстояния с помощью Wi Fi-камеры, которая уже имеет встроенную сеть и мощную внешнюю беспроводную точку доступа. Рекомендуется чистая линия видимости, поскольку препятствия могут вызвать ухудшение сигнала в зависимости от плотности препятствия. Эта установка отлично подходит для использования вне помещений, где вы можете установить на внешней поверхности здания и транслировать Wi-Fi на камеры, установленные на пути прохождения сигнала. Используя одну точку доступа, вы можете подключить до четырех камер видеонаблюдения HD 1080P и просматривать их на компьютере или интегрировать их в видеорегистратор для записи.

Использование беспроводных IP-камер с беспроводными точками доступа для передачи на большие расстояния.
► Как подключить проводные IP-камеры к беспроводным IP-камерам?
Здесь мы покажем, как подключить проводную IP-камеру к беспроводной камере, чтобы вы могли просматривать ее на любом устройстве с поддержкой Wi-Fi. Вы сможете использовать ноутбук, iPhone, iPad или телефоны и планшеты Android для просмотра камеры, пока вы находитесь в пределах досягаемости. Ниже показано, как выглядит установка. Мы подключим камеру к беспроводной точке доступа, которая транслирует видео на любой компьютер или мобильное устройство, которое может подключиться к точке доступа Wi-Fi с помощью специального ключа безопасности.

Использование IP-камер с беспроводными точками доступа для просмотра на устройствах с поддержкой Wi-Fi.
► Как настроить двухточечное беспроводное соединение для IP-камер?

Использование двух точек доступа для стабильной и беспроводной связи на большие расстояния.
Сегодня наша речь пойдет именно об защитном автомате с возможность удаленного управления. В отличие от прошлого моего обзора про скорее реле выключения на DIN рейку, этот автомат действительно имеет защитные функции, а не просто способен включать и выключать нагрузку. Посудите сами, можем отсекать повышенное напряжение в диапазоне от 230 до 300 вольт, или пониженное от 210 до 145 вольт, ограничивать ток от 1 ампера до 63 ампер. Кроме этого, защита от короткого замыкания, мониторинг напряжения и нагрузки. Если заинтересовал – давайте тестировать его возможности.
Содержание
Внешний вид
Поставляется вот в такой уж совсем не оригинальной упаковке, но главное, что в защитной от ударов. Ко мне пришел в целости и сохранности.


Внутри кроме самого автомата находится инструкция, заботливо распечатанная в цвете на листе а4. Из которой мы можем узнать о схеме подключения характеристиках прибора и способе добавить его в систему умного дома eWlink.
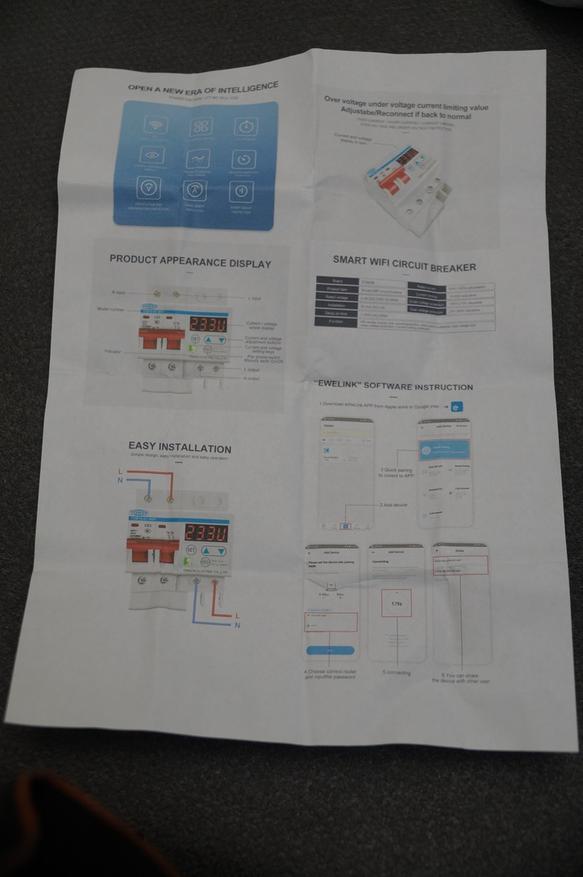
Сам автомат запаян в целлофан, который при транспортировке немного повредился.

Автомат, по сути, у нас однофазный, но занимает аж 4-ре места на DIN рейке. На передней части расположился тумблер включения самого автомата, а на соседней части небольшой дисплей с кнопками управления. Если посмотреть на него внимательно, то станет понятно, что китайский производитель банально совместил два в одном, а именно защитный автомат на 63 ампера и умное WiFi реле с дисплеем сразу после автомата.

На левой грани таблица подбора толщины сечения кабеля в зависимости от тока.

Правая грань пустая, только две шляпки винтиков, которые, по сути, соединяют автомат и умное реле.

На задней части — крепление на DIN рейку.

В верхней части автомата ввод, слева ноль, справа фаза. Как видно, провод можно вставить довольно большого сечения, клеммники это позволяют.

В нижней части выход из автомата закрыт защитной крышкой, которую мы снимем дальше. Выход из реле, также, с довольно массивными клеммами.

Открутив все доступные винты попробуем немного разъединить наши основные части.

Как вы видите я не ошибся, сказав, что по своей сути это два устройства в одном. Питание соединили кабелями с достаточно большим сечением.

Ради подробного обзора попробую разобрать полностью. Не сломав это у меня не вышло, но зато теперь посмотрим на внутренности, а именно на реле, которое установлено для отключения нагрузки.

Используется реле BOERRED BR 806 на 60 Ампер 250 Вольт. Так что про нагрузку в 63 Ампера при 220 Вольт в описании правда. К сожалению, далее разобрать, не сломав не получится, но все подтвердилось. В качестве основного устройства защиты стоит обычный автомат, а уже за ним управляющее реле. В систему умного дома можно устанавливать не боясь.


Настройка автоматической защиты
На передней части у нас есть небольшой дисплей, который в режиме реального времени показывает текущее напряжение и подключённую нагрузку в Амперах.


С помощью кнопки on/off мы можем отключить подключённых потребителей от автомата. Светодиод индикации горит красным, когда реле включено, если нажать на кнопку выключения светодиод тухнет и мигает только селеный светодиод подключения к WiFi сети. Кратковременное нажатие на кнопку “SET” позволяет изменить отображение текущей нагрузки на вольтаж в сети, и наоборот. Каждые 10 секунд дисплей самостоятельно переключает с отображения напряжения на ток и наоборот.


При длительном удержании мы попадаем в меню программирования поведения защитного реле. Первое, что нам предлагает выставить автомат — это диапазон повещённого напряжения в диапазоне от 240 до 300 вольт, далее нажимаем кнопку SET переходим в установку пониженного напряжения от 210 до 145 вольт. Далее можем установить максимальный ток — 63А, по умолчанию он равен 40 амперам. Я ради интереса выставлю до 1 ампера, проверим выключится или нет. Следующий параметр время в секундах, по умолчанию 30 секунд, после которого потребители включатся, когда параметры тока и напряжения придут в заданные нами границы. Если у нас в сети будет 260 вольт, то реле выключится, а включится только когда в течение 30 секунд автоматика будет в диапазоне 210–230 Вольт. Максимальный ток — 63 ампера.
Тесты
Если верить показаниям моего тестера, то напряжение в сети, отображаемое мозгами умного автомата равно показаниям тестера.
Проверим на выключение по повышенному и пониженному напряжению. Постепенно добавляем до 240 Вольт, как видим после 240 Вольт, реле отключилось и напряжение на розетку не поступает. Спустя 30 секунд, если напряжение вернулось в заданные допустимые границы питание возобновляется.

При пониженном напряжение, опускаем до 210 вольт, и вот на пороге 210 реле, так же отключается. Спустя 30 секунд, если напряжение вернулось в заданные допустимые границы питание возобновляется.

Давайте проверим на граничном 140 и 250 вольтах, выше я подавать питание не смогу не хватит мощности моего прибора. Как видим и с этим наша защита справилась на ура.


Если говорить про вольтаж, то на 33 вольтах автомат не захотел работать, а вот на 52–57 начинает вполне нормально функционировать.

Если через 30 секунд у вас напряжение на потребителя не подается, необходимо зайти в настройки автомата через мобильное приложение и выбрать нужное поведение после отключения, в данном случае восстановить предыдущее состояние.
Попробуем отсечку по току, для этого я выставлю максимальное значение в 1 ампер и подключаю мощный потребитель. Как видим реле выключилось и ушло в защиту. Теперь нам нужно вручную выключить потребителя и перезагрузить автомат.

Проверю реле на короткое замыкание, но откровенно не уверен, что у меня дома получится, так как реле 63 ампера, а на розетку в этой комнате установлено 32 ампера, его должно выбить раньше. Это и произошло, выбило более слабый автомат на розетку.
Программное обеспечение
Для работы с реле нам понадобится приложение для смартфона под названием eWlink, скачиваем его и устанавливаем. После этого регистрируемся или входим в уже созданный аккаунт. Теперь переводим наш автомат в режим сопряжения, для этого удерживаем кнопку включения выключения в течение 5 секунд. Жмем на синий плюсик в нижней части экрана и выбираем быстрое сопряжение. Далее добавить устройство.
После чего необходимо подключиться к WiFi сети и указать пароль от нее. Спустя некоторое время новое устройство будет найдено и добавлено в нашу экосистему умного дома. После этого его можно переименовать и выбрать ему виртуальное местоположение.
При успешном подключении к WiFi сети индикатор сети будет гореть зеленым цветом., а если включить реле, то цвет будет красно-зеленый или по-простому оранжевый =). Находясь в главном меню приложения мы можем отключать или включать автомат, а также видеть силу сигнала WiFi сети.
Перейдя внутрь плагина, мы видим состояние устройства включено или выключено. Индикация изменяется нормально, включено все светлое, выключено становиться темно. Если реле выключать или включать руками, статус передается в приложение практически моментально.
Первым делом перейдем в настройки, так как приложение уведомляет нас о наличии обновления прошивки девайса. На момент создания обзора версия прошивки составляла 3.5.1. Из меню настроек мы можем сменить местоположение, поделить устройством с другими пользователя, создать группу устройств для синхронного управления 1 кнопкой или для более быстрой автоматизации.
Кроме этого, можно включить всплывающее уведомление о включении/ выключении на смартфоне. В журнале мы видим кто и когда выключал наш автомат. Но, к сожалению, не видно почему была сработка, я сделал перегруз по току, и нигде это не отобразилось, просто устройство выключилось.
Индикатор состояния сети можно выключить, но, по сути, мы не сможем выключить индикатор питания, который горит красным, поэтому в этом пункте меню я не вижу смысла. А вот функция после выключения довольно нужная, так как если пропадет свет, то по умолчанию реле перейдет в состояние выключено. Я же рекомендую поставить предыдущее состояние. Так же из меню можно посмотреть ИД устройства, его МАС адрес и прошивку. Это будет полезно, при добавлении девайса к альтернативным системам умного дома или перепрошивке их.
Так же можно реле использовать для кратковременного импульса, время которого можно задать от 0 секунд до 59 минут 59,5 секунд.
Из главного меню можно добавить различные расписания, например для включения определенных приборов только по ночному тарифу учета электроэнергии, с 23–00 работаем в 6–59 выключаемся.
Можно задать таймер сработки, допустим включить прибор через 30 минут.
И можно добавить цикличный таймер, когда включение или выключение будет допустим чередоваться, включено/выключено. Время начала старта можно выставить, начиная хоть с 2030 года.
На главной странице плагина будет высвечиваться цифра 2, по количеству активных расписаний и цифра 1 в таймере, по количеству активных таймеров. Все больше никого функционала, ну кроме автоматизации получить из приложения мы не сможем.
Если говорить про сценарии, то давайте попробуем, что нам сможет предложить этот девайс в плане автоматизации. Допустим если закат солнца, то включаем наш девайс. К сожалению, большей информации и возможностей от девайса, кроме как включить или выключить мы не получим. Для управления и расширения возможностей его надо перепрошивать или добавлять в другую систему умного дома, по типу Home Assistant.
Видеообзор
Где купить
Умный Wi-Fi автомат TOMZN TOB15-63 — ССЫЛКА
Умный выключатель TOMZN энергомониторингом и защитой — ССЫЛКА
Мой канал в телеграмм @Lubops
Выводы
В целом получился достаточно качественный продукт, даже для автономной установки в качестве основного девайса ввода в дом или квартиру. Для защиты от короткого замыкания, нагрева у нас выступает полноценный защитный автомат, а в качестве управления включением или выключением уже реле и смартфон с его автоматизацией. Кроме этого, в плюс могу отнести действительно грамотную сработку при повышении или понижении напряжения в сети, скажу откровенно меня подобный механизм защитил, когда на линии было КЗ и на ввод в доме прилетело 300 Вольт, моя техника благодаря подобному девайсу вся осталась целой. Ну и без минусов тоже никуда, а в минус отнесу отсутствие энергомониторинга именно в приложении, вроде мелочь, а насколько было бы приятно видеть статистику по потреблению в разрезе дня, месяца и года. К покупке могу рекомендовать, вещь хорошая.
Всем здравствуйте!
В этом посте я постараюсь убедить вас в том, что добавить поддержку Wi-FI к своему устройству на микроконтроллере можно абсолютно без проблем. И для этого не надо ни курочить свой любимый роутер и подпаиваться к выводам отладочного uart'а, ни ставить переходник usb-uart (что, конечно выход).
Я расскажу о двух модулях фирмы WizNet: WizFi220.
Вместо предисловия
Компания WizNet основана в 1998 в Корее и занимается производством сетевых решений. Спектр того, что компания производит, широк. Это и микроконтроллеры на ядре 8051 со встроенный PHY-контроллером, и отдельные SPI-управляемые контроллеры Ethernet, и модули Wi-FI, и макетки почти к каждой микросхеме.
Про первые два вида я мало чего знаю, поскольку с ними не работал. А про Wi-Fi довольно много.
Кому интересно — прошу под кат.
WizFi220
- Вся настройка — через UART
- Время старта — 20 мс
- Относительно малое потребление: 34 мкА в режиме ожидания, 125 мА — приём, 250 мА — передача
- Поддерживает стандарты 802.11b/g/n.
- Поддержка следующих типов шифрования: WEP, WPA/WPA2-PSK, Enterprise EAP-FAST, EAP-TLS, EAP-TTLS, PEAP
- Температурный диапазон: -40℃… 85℃
- Напряжение питания — 3.3В
Распиновка модуля

Легко видеть, что в сам модуль много чего понапихано: SPI, UART, GPIO, I2C, ADC, JTAG. Но что из этого списка можно использовать — другой вопрос.
Простейшая схема подключения модуля

Здесь все предельно просто. Выводы CTS2, RX2, RTS2, TX2 идут к контроллеру. Если нет желания выделять какой-либо пин микроконтроллера под управление сбросом модуля, то EXT_RESETN можно подтянуть к питанию через резистор 10К или бросить в воздухе.
Вывод №25 (GPIO_21/CLK_11MHz) нужен для того, чтобы применить одну из двух стандартных настроек WizFI220.
- Два раза опустить в ноль на 300 мс с паузой между импульсами в 300 мс — включение режима Limited AP (максимум 3 клиента)
- Три раза опустить в ноль — включение ad-hoc
Светодиоды нужны для индикации происходящих в модуле процессов.
Начнём эксперименты

Все эксперименты будем проводить с помощью макетки WizFi220-EVB.
Которая для оценки возможностей WizFi220 — самое то.
Для включения модуля потребуется mini-USB кабель и переходник USB-RS232. После подачи питания синие светодиоды (что в правом нижнем углу) весело моргнут три раза. Это свидетельство того, что WizFi220 успешно запустился. Открываем любимый терминал и подключаемся к порту. Конфигурация порта: скорость 115200, 8 бит, 1 стоп-бит, контроль четности отключен.
И вводим туда первое, что в голову пришло AT.
Замечание: каждая команда должна заканчиваться символом CR (carriage return, 0x0D) иначе она не будет обработана.
Модуль должен весело отрапортовать
Те две буквы, которые сейчас были приняты модулем, назваются AT-командой. WizFi220 понимает множество AT-команд, описание к которым (порой весьма скудное) содержится в мануале.
Давайте теперь поднимем Limited AP. Сделать это можно небольшим числом команд.
- AT+WD — разрываем все соединения, если они были.
- AT+WM=2 — модуль будет работать в режиме Limited AP.
- AT+WAUTH=0 — отсутствует шифрование.
- AT+NDHCP=0 — отключен DHCP. Поэтому необходимы статические параметры при подключении к этой точке доступа.
- AT+NSET=192.168.55.1,255.255.255.0,192.168.55.1 — задаём адрес модуля, маску подсети и адрес шлюза.
- AT+WA=MyCoolFreeNet,,8 — задаём имя сети и канал, на котором она будет работать. Две запятые подряд означают то, что между ними стоит необязательный параметр.
- AT+NSTCP=2345 — поднимаем TCP — сервер на 2345 порту.
Всё, мы подняли точку доступа. Видите, как всё просто!
А помните tcp-сервер на 2345 порту? Мы ведь его не просто так поднимали. Подключитесь к сети MyCoolFreeNet, откройте браузер и введите в адресной строке 192.168.55.1:2345.
Вопрос: что делает браузер, когда пользователь вводит что-то подобное? Правильно, посылает GET-запрос. А что делает наш умный WizFi220? Он кидает текст запроса в UART. Если не верите, то можно легко убедиться в этом самостоятельно. Поэтому с помощью этого модуля и МК можно сделать что-нибудь, управляемое через Wi-Fi с собственной админкой.
WizFi220, равно как и WizFi210, имеет встроенную web-админку. Но она слабая и хилая. Вот её общий вид.

Резюме
WizFi220/210 хороший и недорогой (примерно $38) модуль для тех, кто хочет попробовать поработать с Wi-FI. И встроить его куда-нибудь. К примеру, в радиоуправляемую машинку.
С этим модулем я работаю около трех месяцев и могу сказать про него следующее.
Плюсы: малые габариты, малое энергопотребление, простая схема включения, простота настройки и работы, дешевизна.
Минусы: не очень хорошая документация, некоторые непредвиденные сюрпризы при работе.

"В связи с отсутствием (в прошлом) сертификации стандарта 802.11n в России во многих ноутбуках с Wi-Fi на базе чипов Atheros AR92xx заблокирована поддержка n-стандарта.
Для его активации есть несколько способов:
FAQ:
Q: После перепрошивки 802.11n так и не заработал, либо заработал на скорости 65Mbps(75Mbps).
A: Проверьте настройки Wi-Fi. Стандарт 802.11n требует использования WPA2-PSK+AES. Для максимальной скорости рекомендуется использовать ширину канала 40MHz и каналы с 1 по 9.
В некоторых случаях дополнительно может потребоваться обновление драйверов WiFi.
Q: После прошивки карточка вообще не заработала. В Device Manager она "висит" с восклицательным знаком.
A: Для восстановления работоспособности карточки можно попробовать воспользоваться прилагаемыми пропатченными драйверами (особенно если значение RegDmn в разделе "Modes and Channels" было установлено вручную) и после их установки прошить оригинальный дамп.
Q: После отключения проверки подписей драйверов система все равно ругается на неподписанный драйвер. Это значит, что EEPROM tool работать не будет?
A: Нет. Windows действительно ругается даже при выключенной проверке и не стоит обращать на это внимание. Если EEPROM tool при запуске не выдавал никаких ошибок и доступно переключение между режимами Read/Write EEPROM, значит драйвер запустился успешно.
Q: Перепрошил/установил пропатченный драйвер, но в настройках драйвера не появилось никаких новых пунктов связанных с 11n. Что делать?
A: Это нормально. Активация 11n не должна влиять на настройки драйвера.
При наличии проблем просьба сперва внимательно поискать ответ в теме (возможно кто-то уже сталкивался с чем-то подобным), попробовать отключить антивирус/фаерволл/проактивную защиту (бывали проблемы при использовании Касперского), а затем, если ничего не помогло, выкладывать дамп своего EEPROM, указывать идентификатор устройства (раздел Details->Hardware Ids в свойствах устройства в Device Manager) и полный текст ошибки
Windows Registry Editor Version 5.00
[HKEY_LOCAL_MACHINE\SYSTEM\CurrentControlSet\Control\Class\\XXXX\Ndi\params\bkScanEnable]
"ParamDesc"="BackgroundScan On/Off"
"Base"="10"
"default"="1"
"type"="enum"
[HKEY_LOCAL_MACHINE\SYSTEM\CurrentControlSet\Control\Class\\XXXX\Ndi\params\bkScanEnable\enum]
"1"="On"
"0"="Off"
где XXXX - сответствует вашему подключению (у меня 0011)
После этого зайти в настройки адаптера и установить bkScanEnable в положение off.
PS: значение в <> тоже может отличаться.
В драйверах с лаптопвидео2го эти параметры уже есть.
SoftAP on Atheros (с драйверами от v. 9.xx и выше не работает , 8.xx - не проверялись. Не работает на Windows XP 64bit))
И так, в результате все чаще возникающих вопросов:"Как поднять SoftAP на Atheros?" пришлось обратиться за помощью к Google
И вот что было обнаруженно:
With new version of ACU (8.0) you can turn your Atheros card into an Access Point again.
и
Скрытые возможности вашего WiFi чипа Atheros
В последней статье автор использовал материалы нашего топика, но поленился дать прямую ссылку.Правда честно указал, что пользовался материалами с iXBT
материал сюда не переписываю - много рисунков."
Если вы не помните свой пароль, то введите ваш email и получите ссылку для входа. После авторизации укажите свой новый пароль в настройках профиля.
Настройка Wi-Fi на камерах с поддержкой данной функции.Настройка Wi-Fi на камерах с поддержкой данной функции.
Обращаем Ваше внимание, что не все IP камеры имеют на борту wifi модуль и соответственно могут работать по Wi-Fi.
После подключения к камере по протоколу Polyvision/H264DVR необходимо зайти в конфигурацию камеры, далее «Службы».

В службах выбираем Wi-Fi.

Двойным нажатием ЛКМ (левая кнопка мыши), открываем настройки Wi-Fi. Жмём «Поиск», найдены будут Wi-Fi точки для подключения.

Ставим галочку «Доступен» для включения работы по Wi-Fi. Выбираем точку для подключения, ставим галочку DHCP, чтоб роутер автоматически раздал сетевые настройки камере, (если присутствует данная функция в роутере, если нет – вручную прописываем), после раздачи IP адреса функцию DHCP можно отключить, во избежание смены IP адреса в дальнейшем. В поле «Пароль» вводим пароль роутера. Жмём «ОК», если пароль указан верно, то Ваши настройки сохранятся. И если заново открыть Wi-Fi службу, у Вас будет окно отображающее доступность для работы, выбранную точку доступа к Wi-Fi, пароль в виде звёздочек и сетевые настройки камеры.
Примечание: имеются прошивки (ранние), в которых в настройки «Сеть», требуется указать во вкладке «Сет. Карта» «Беспроводная сеть». В последующих прошивках данная функция включается автоматически, после осуществления Wi-Fi настроек, выбора сетевой карты нет и осуществлять его не надо.



Wi-Fi настроен. Остаётся добавить камеру по IP адресу, который указан в Wi-Fi службе.
Читайте также:


