Как сбросить настройки роутера через командную строку
Сегодня поговорим о том как сбросить роутер Микротик на заводские настройки, то есть сделать его таким как будто вы только что его купили. Данная инструкция подойдёт для всех моделей MikroTik так что сохраняйте ее в закладки чтоб не потерять. А мы начинаем.
Бывают ситуации, когда, настраивая удалённо девайс «выстрелил себе в ногу» и отключился от него, да ещё так, что не можешь подключиться к нему на прямую. Или нужен дефолтный конфиг девайса. Или в результате настройки, конечная конфигурация не устраивает. Здесь нам на помощь приходит чудо кнопка – Reset. Кнопка одна, а режимов много, но обо всем по порядку.
Сбрасываем настройки MikroTik
Если вы привыкли зажимать Reset на включённом роутере и это приводило к полному сбросу, то спешу вас огорчить, у Mikrotik сброс настроек так не работает. Для начала нужно найти заветную кнопку на самом девайсе. Месторасположение ее у всех разное, в моем случае, на RB951 она выглядит так.
Иногда доходит до того, что Reset находится на плате, и лезть придётся далеко. Но с тем же RB951 все продумано.

Если заглянуть внутрь, то надпись нам это подтверждает о наличии резервной кнопки.
Как осветил ранее, простым ее зажатием на включённом роутере ничего не произойдёт. Алгоритм действий, следующий:
- Отключаете питание;
- Зажимаете кнопку reset (не резервной, а той, что на первом фото) и держите;
- Не отпуская ее, вставляете питание;
- Ждем примерно 10 сек и отпускаем (когда заморгает лампочка под ACT, жду пару секунд и отпускаю).
После данных действий роутер сбросится на default config. Об этом свидетельствует окно приветствия при первом подключении.
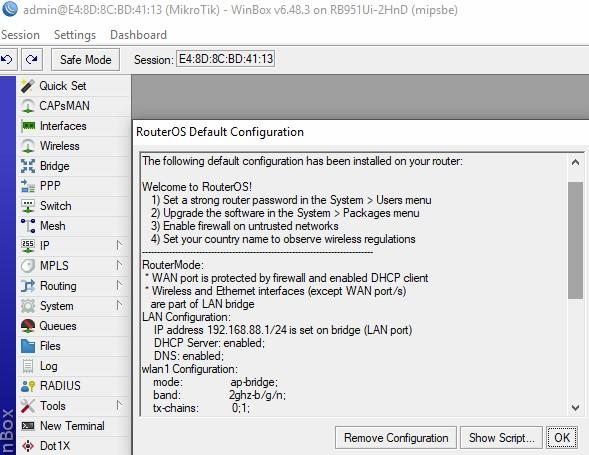
- Удалить данную конфигурацию – Remove Configuration;
- Просмотреть скрипт настройки – Show Script;
- Оставить без изменений – OK.
Виды стандартных конфигураций
Напомню, что у микротик есть 2 вида «стандартных» конфига:

- Default config – конфигурация которая идёт по умолчанию, с завода. Она позволяет в Quick Set быстро настроить девайс. Проще говоря преднастроенный WiFi, Firewall, NAT, FastTrack, Interface List и так далее. Т.е. производитель сделал так, чтобы вам осталось настроить доступ в интернет. Если внимательно прочитать окно приветствия, то можно увидеть, что настроено.
- Blank config – абсолютно чистый конфиг, без преднастроек. Считайте, что взяли Mikrotik и завайпили его.
Режимы кнопки RESET
Прошу заметить, что у разных девайсов, пункт 4 может отличаться. Чтобы это понять, предлагаю углубиться в режимы, в которые вы попадаете, в зависимости от времени зажатия кнопки:
- Зажатие в 3 сек – загрузка резервного загрузчика Routerboard. Бывают ситуации, когда загрузчик слетел (RouterBOOT) и нужно загрузиться чтобы это пофиксить.
- Зажатие 5 сек – продолжаем жать ещё 5 сек пока светодиодный индикатор не начнёт моргать. Отпускаем кнопку и на выходе получаем дефолтную конфигурацию.
- Держим ещё 5 сек – попадаем в режим CAPsMAN Client. Если вы не хотите настраивать его в RouterOS, то вам сюда. Отпускаем кнопку, как только загорится индикатор.
- Продолжаем жать ещё 5 сек – тут мы попадаем в последний режим – NetInstall.Отпускаем, когда лампочка перестанет гореть.
Сброс через Winbox
Выше я описал ситуации, когда программный сброс невозможен. Но такие случаи довольно редки. В основном можно обойтись сбросом через WEB или Winbox интерфейс, откроем ее и перейдем в System – Reset Configuration.

Нам доступны 4 галочки:
- Keep User Configuration – если мы хотим сохранить пользовательскую конфигурацию (пользователи, пароли и ssh ключи);
- CAPS Mode – после перезагрузки сразу переводит Mikrotik в данный режим;
- No Default Configuration – не применять конфиг по умолчанию (default config). На выходе получаем чистый девайс;
- Do Not Backup – резервная копия не создастся если установить галочку;
- Run After Reset – указываем rsc файл, который должен лежать в директории flash (если будет лежать в корне, то после ребута файл удалиться, корень – это RAM), и он запустится после ребута.
Если вы установили скрипт загрузки одновременно с No Default Configuration, то последний параметр будет проигнорирован.
Важный момент. Если в процессе заливки RouterOS через NetInstall вы указали начальный конфиг, то он будет применяться всякий раз, когда вы будите сбрасывать девайс. Чтобы этого не произошло, ставим галку No Default Configuration.
Сброс через консоль
Ну и напоследок, все вышеперечисленные графические способы можно реализовать в терминале.

На этом все, надеюсь тема сброса настроек на роутере микротик и принципа работы кнопки RESET стала более понятней.
89 вопросов по настройке MikroTik
Вы хорошо разбираетесь в Микротиках? Или впервые недавно столкнулись с этим оборудованием и не знаете, с какой стороны к нему подступиться? В обоих случаях вы найдете для себя полезную информацию в курсе «Настройка оборудования MikroTik». 162 видеоурока, большая лабораторная работа и 89 вопросов, на каждый из которых вы будете знать ответ. Подробности и доступ к началу курса бесплатно тут.
Пришло время узнать, как сбросить настройки роутера на заводские.
Эт актуально если:
Какими бы ни были причины, в этой статье вы найдете решение своей задачи. Причем даже два. Вернуть заводские настройки можно как физическим, так и программным способом. Давайте по порядку.
Аппаратный сброс
Любой роутер имеет малюсенькую кнопку «Reset». В некоторых моделях она может быть подписана как «WPS/RESET».

Зачастую кнопка утоплена внутрь корпуса, чтобы вы не нажали ее случайно. Производители так постарались избежать этого, что даже специально ее надавить не так-то просто. Так что вооружитесь чем-то тонким и негнущимся, например скрепкой, и зажмите кнопку на 10 секунд.

О возврате к родным параметрам обычно свидетельствует индикатор на роутере, который должен быстро замигать и погаснуть. Но это не обязательное условие — зависит от модели. На всякий случай лучше подержать немного дольше, чем потом окажется, что вы не довели дело до конца.
Программное обнуление
Что делать, если не работает «reset»? Сбросить настройки через компьютер. Это, конечно, немного дольше, чем нажать на кнопку, но ничего сложного в программном способе нет.
Условия для сброса
Чтобы обнулить параметры, вам нужно:
- Знать логин и пароль устройства. Если вы их не меняли после покупки, то можете посмотреть на наклейке, расположенной на задней крышке аппарата. Она затерта или отсутствует? Загляните в документы, которые прилагались в комплекте к маршрутизатору или воспользуйтесь всезнающим Гуглом — введите название роутера и поищите в информации о нем.

- Иметь доступ к интернету. Не только для того, чтобы посмотреть инфу об устройстве, но и открыть утилиту для его настройки.
- Убедиться, что IP вашего ПК находится в одной подсети с маршрутизатором. К примеру, адрес компа — 192.168.1.X, значит, последняя цифра должна быть в пределах 2-253, а маска подсети выглядеть так: 255.255.255.0.
Как узнать IP-адрес роутера?
Выполните такие действия:
- Подключите маршрутизатор к компьютеру с помощью кабеля;
- Откройте командную строку через «Пуск — Все программы — Стандартные» или зажимаете клавиши Win + R, затем в появившемся окошке вписываете cmd и нажимаете «ОК»;
- В строке вводите команду ipconfig.
Ниже развернутся параметры сети. Из них вам нужен «Основной шлюз».
Переходим к делу
Получив необходимую информацию, переходим к сбросу настроек:
- Откройте браузер и введите в адресное поле айпи своего роутера;
- Всплывет небольшое окно, где следует ввести имя с паролем;

- После этого вы попадете на страничку с настройками маршрутизатора;
- Вам понадобится меню System Tools, а если оформление на русском — Системные инструменты;
- Найдите в нем раздел Factory Defaults (Заводские настройки);
- Нажав на него, вы увидите одну кнопку — Restore (Восстановить): щелкните сначала по ней, а затем подтвердите свое решение кнопкой «ОК».

Названия разделов могут отличаться в зависимости от производителя и модели устройства. Но в целом принцип один и тот же, поэтому проблем с поиском пути к родным параметрам у вас не возникнет.
Существует несколько методов как сбросить настройки роутера до заводских. В статье рассмотрены способы, применимые для широко распространенных Wi-Fi роутеров моделей TP-link, D-Link, Zyxel Keenetic, Asus, МТС.
Для чего необходима процедура сброса?
Инструкция может понадобиться, когда:
- требуется восстановить пароль от админки или сети Wi-Fi;
- нет возможности изменить параметры маршрутизации;
- необходимо перенастроить роутер с нуля из-за технической проблемы – зависание маршрутизатора, некорректная работа протоколов.
При проведении этой процедуры все заданные параметры (конфигурация сети, установки файрвола, пароли, расписания) удаляются и вместо них устанавливаются заводские, а интернет необходимо будет настраивать снова.
Поэтому следующие действия необходимо выполнять только в случае крайней необходимости и, если уже имеется базовый опыт конфигурирования.
Методики выполнения
Делятся на два вида – аппаратный и программный сброс.
Аппаратный сброс
Как происходит сброс кнопкой Reset, смотрите в видео:
Выполняется с помощью кнопки Reset на роутере, но перед выполнением лучше освободить USB порты и отключить сетевые кабеля (оставить только питание). Эта кнопка обычно утоплена в корпус оборудования, и чтобы ее нажать, нужно воспользоваться острым предметом (например, скрепкой) и удерживать ее в таком положении около 10 секунд.

Светодиодная индикация сначала должна подсветить одновременно все лампочки, а затем погаснуть на некоторое время. После этого роутер перезагрузится и можно начинать конфигурирование.
У роутера МТС кнопка сброса находится под аккумулятором, для этого предварительно нужно его вытащить, сняв крышку.
Программный возврат
Видео-инструкцию смотрите в следующем ролике:
Сбросить настройки маршрутизатора можно также с помощью web-интерфейса роутера или через админку. Но здесь необходимо иметь доступ на сам маршрутизатор, т.е. компьютер или ноутбук должен быть соединен с роутером. Это нужно для того чтобы попасть в меню настроек.

После подключения к устройству (авторизовавшись на портале администрирования) необходимо найти раздел с установкой заводских настроек. У различных брендов оборудования они находятся в разных разделах.
Опишем вкратце, как восстановить заводские настройки в разных моделях роутеров. В Вай-Фай роутере Zyxel Keenetic необходимо перейти в раздел «Система». Для сброса настроек нужно нажать кнопку «Восстановить заводские настройки»:

При этом система обязательно выдаст предупреждение о том, что параметры интернет-центра будут удалены и связь с ним будет потеряна:

В других маршрутизаторах сброс можно найти в следующих разделах:

- В роутере D-Link в разделе «Система» или «Maintenance» нужно выбрать –> «Restore Device» или «Заводские настройки».

Необходимо учитывать, что после выполнения сброса через web-интерфейс по вышеуказанным инструкциям, доступ к устройству будет потерян.
После сброса
После того как удалось сбить настройки Wi-Fi роутера, необходимо получить доступ к нему через web – интерфейс. Для этого в любом браузере в адресной строке набрать 192.168.1.1. Предварительно роутер должен быть подключен к ноутбуку или компьютеру через сетевое соединение, используя патч-корд (сетевой кабель, обжатый с обоих концов коннекторами RJ45, часто комплектуется с устройством). При включении сетевого кабеля на маршрутизаторе должен загореться светодиод на порту. Это означает, что link «поднялся» т.е. соединение установлено.

Именно IP адрес 192.168.1.1 чаще всего назначается по умолчанию изготовителем оборудования. Но возможно будет предустановлен или получен по DHCP другой – для выяснения потребуется проверить техническую документацию.
Далее для входа в админку необходимо ввести логин и пароль по умолчанию или воспользоваться мастером установки при первом подключении (такой мастер подключения есть у Zyxel).
Также простую диагностику можно выполнить, запустив в cmd команду «ping 192.168.1.1». Должен быть получен ответ получения пакетов от маршрутизатора. В противном случае будет выдана ошибка подключения (заданный узел недоступен, превышен интервал ожидания). Тогда остается попробовать выполнить процедуру обнуления повторно, и если роутер не сбрасывается на заводские настройки, то придется обратиться уже в сервисный центр.
Самостоятельный сброс настроек
Случается, что роутер сам скидывает настройки, которые вы ему задали. Это может проявляться в том, что роутер не дает настроить опции и параметры и постоянно их сбрасывает. А бывает все параметры слетают после выключения устройства.
Посоветую, что делать в такой ситуации:
- Попробуйте зайти в настройки с другого браузера. Иногда это помогает, если роутер не дает себя настроить.
- Если настройки слетают после выключения маршрутизатора, можно попробовать перезагрузку через вэб-интерфейс или принудительный откат к заводским параметрам.
- Последний вариант – перепрошить устройство.
Если ничего не помогло, значит дело плохо и выхода всего 2 – ремонт или покупка нового оборудования.
Будем рады, если статья была вам полезной и надеемся на обратную связь! Всем спасибо!

Не знаете как сбросить роутер на заводские настройки? В таком случае, вы зашли адресу. В данной публикации мы с вами поговорим о способах сброса настроек Wi-Fi роутера и о причинах при которых целесообразно возвращать все на круги своя. Например, если Wi-Fi роутер работает нестабильно или маршрутизатор недоступен по IP адресу, а также если вы забыли пароль доступа в панель управления или настройки сделаны не правильно и для повторной перенастройки вам нужно вернуться к заводским параметрам. А вот о способах решения этих и других проблем мы попытаемся разобраться ниже.
Внимание! При сбросе настроек роутера на заводские, он вернется в исходное состояние. Ранее указанный вами пароль и логин вернуться в состояние по умолчанию и роутер нужно будет настроить заново с учетом параметров Вашего провайдера. Как настроить Wi-Fi маршрутизатор читайте здесь.
Программный сброс настроек Wi-Fi роутера обычно используют в тех случаях, когда пароль и логин известен пользователю и он может попасть в административную панель сетевого устройства. А вот если такой возможности нет, то сбросить настройки маршрутизатора можно аппаратно с помощью выше упомянутой мною кнопки. Если пароль и логин для входа ранее не менялся, то введите указанный по умолчанию IP (обычно 192.168.1.1 или 192.168.0.1) в адресную строку браузера и в открывшейся форме аутентификации введите данные для входа.

Программный сброс настроек роутера.
Этот метод применяют в том случае если вы знаете данные для аутентификации, чтобы получить доступ в интерфейс маршрутизатора. Введите в адресную строку браузера IP-адрес сетевого устройства, укажите в форме логин (Login), пароль (Password) и подтвердите свои действия нажатием на кнопку. Вот и все, доступ получен. Конечно, интерфейс у каждого производителя разный, но интуитивно понятный и вы без труда должны разобраться где выполняется сброс (Reset). Как выполнить программный сброс настроек, я покажу на примере роутера модели TP-Link и Asus.
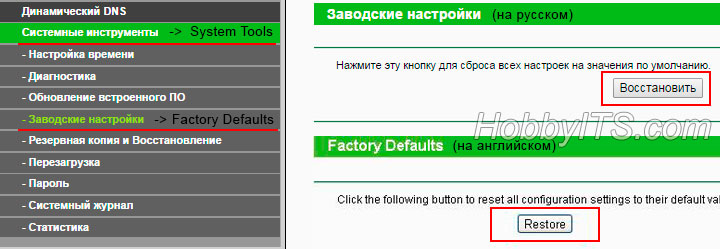

Аппаратный сброс настроек роутера.

Как только индикаторы мигнут или погаснут маршрутизатор перезагрузиться и вернется к заводским настройкам. Теперь осталось настроить Wi-Fi маршрутизатор с учетом сетевых параметров своего провайдера и можете выходить в интернет. Кстати, если у Вас наблюдается слабый сигнал у Wi-Fi роутера, то рекомендую провести диагностику беспроводной сети используя программу inSSIDer.
Теперь вы знаете как сбросить настройки Wi-Fi роутера, а у меня на сегодня все.
Читайте также:


