Проектор full hd touyinger l7a как подключить wifi
Устройства Android великолепны, но маленький размер экрана иногда может мешать просмотру видеоконтента. Когда Вы подключаете свое устройство к проектору, Вы можете продемонстрировать контент на большом экране. Вот несколько способов сделать это.
Если у Вас нет проектора, Вы также можете подключить Android устройство к телевизору . Тем не менее, проекторы являются лучшим вариантом, поскольку они обычно проецируют экран гораздо большего размера, чем телевизор, что делает их идеальными для воспроизведения мультимедиа.
Беспроводное подключение через Chromecast
Самый простой способ подключения устройства Android к проектору — использовать Google Chromecast. Для этого проектор должен поддерживать HDMI подключения.
После того, как Вы подключите Chromecast к порту HDMI, Вы сможете транслировать на него экран своего устройства Android по беспроводной сети. Ваш Chromecast будет отображать содержимое через проектор.
Убедитесь, что Вы отключили режим энергосбережения на своем устройстве Android, так как это может снизить качество трансляции.
Если у Вас еще нет приложения Google Home, загрузите и установите его из магазина Google Play.
Откройте приложение «Google Home», а затем прокрутите список до раздела «Другие устройства Google Cast» и нажмите на найденное устройство.
Выберите «Транслировать экран».
Если Вы увидите предупреждение о том, что Ваше устройство не оптимизировано для трансляции, нажмите «Транслировать экран». Это не должно помешать Вам транслировать экран в Chromecast.
После подключения Ваш экран должен начать потоковую передачу на проектор через Chromecast.
Проводное подключение
Если беспроводной вариант не подходит, Вы можете использовать вместо этого проводное соединение. Все устройства Android имеют разъем Micro-USB или USB-C.
С помощью кабеля Вы можете подключить Ваше устройство Android к проектору через кабель HDMI. Другой поддерживаемый стандарт — MHL, который также позволяет подключаться через порт HDMI.
Кабель USB-C-HDMI
Новые устройства Android, используют USB-C для зарядки. Если у Вас есть устройство с портом USB-C, Вы можете использовать кабель USB-C-HDMI для подключения устройства напрямую к проектору с поддержкой HDMI.
Вам не нужно ничего делать, кроме как подключить устройство с портом USB-C к проектору. Убедитесь, что проектор настроен на правильный вход HDMI.
Имейте в виду, что одним из недостатков USB-C-HDMI является отсутствие зарядки. Если Вы используете другие проводные методы, такие как MHL, Вы можете подключить устройство к сети во время подключения.
Мобильная связь высокого разрешения (MHL)
MHL использует специально разработанные кабели HDMI. В отличие от более нового метода USB-C, кабели MHL используют Micro-USB. Как уже упоминалось выше, он также может заряжать Ваше устройство, предоставляя видео и аудио.
Некоторые проекторы поддерживают HDMI, но Вам нужно специально искать порт HDMI с меткой MHL на Вашем проекторе. Если Вы его не видите, оно не будет заряжать Ваше устройство. Ваше устройство Android также должно поддерживать MHL.
Для подключения через MHL Вам не нужно ничего делать на устройстве Android, кроме как подключить его к проектору с помощью подходящего кабеля. На Вашем проекторе переключите вход на соответствующий порт MHL HDMI, чтобы увидеть проецируемый экран Android.
Беспроводное подключение
Miracast и Wi-Fi Direct — это стандарты беспроводной связи, которые соединяют устройства с другими устройствами, такими как проекторы. Ранее Android официально поддерживал Miracast, до выхода Android 6 Marshmallow. Miracast по-прежнему работает с некоторыми устройствами Android, потому что он основан на Wi-Fi Direct, который все еще поддерживается Android.
Если неизвестно, поддерживают ли оба устройства Wi-Fi Direct или Miracast, то лучший способ определить, будут ли они подключены, — это попробовать один из этих стандартов.
Для запуска на Вашем проекторе найдите «Screen Mirroring», «Device Mirroring» или настройку с аналогичным названием, а затем переключитесь в этот режим.
Лучший способ подключения с помощью Miracast — использовать стороннее приложение, такое как Castto, для подключения.
Поскольку он больше официально не поддерживается, использование Miracast с современными устройствами Android не гарантируется. В этом случае используйте Chromecast, проводное соединение или попробуйте использовать Wi-Fi Direct.
Wi-Fi Direct
Если Вы хотите использовать Wi-Fi Direct, Вы можете сделать это прямо в Android. Эти шаги могут незначительно отличаться в зависимости от Вашей версии Android и производителя Вашего устройства.
Вам нужен проектор, который поддерживает Wi-Fi Direct и позволяет транслировать экран с помощью этого метода.
Для начала панель уведомлений, а затем нажмите значок шестеренки, чтобы открыть меню «Настройки» в Android. Кроме того, Вы можете получить доступ к меню «Настройки» из списка приложений.
Постарался изложить и аргументировать каждый раздел так, чтоб даже не профи разобрался в вопросе подключения и настройки проектора.
Ничего, кроме конкретики: как подключить проектор — 7 способов, которые осилит каждый
В инструкциях проекторов не всегда описывают все возможности оборудования. Особенно те, что касаются взаимодействия с другими устройствами. Стать более подкованным в этом вопросе помогут подсказки, которые даю, опираясь на свой опыт. И анализируя авторитетные источники, которым доверяю.

3 возможности подключить проектор с помощью кабеля
Ни для кого не секрет, что кабельное подключение — не единственный вариант передачи картинки на проектор. Недаром многие устройства продаются со встроенным модулем Wi-Fi. Однако вариант с кабелем — лучший с точки зрения качества трансляции изображения на экран. Если планируете настольную установку, и на потолок подвешивать проекционный аппарат не собираетесь, тогда оптимальным будет вариант подключения по HDMI, VGA или USB. Однако нужно учесть, что некоторые бюджетные модели не поддерживают USB. В инструкции для пользователя это четко прописывается [1].
Но как бы там ни было, можно подключить современный проектор с помощью трех интерфейсов.
Подключение по USB
Порт USB — универсальное решение для запитки устройств и передачи сигнала. На современных проекторах минимум 2 таких разъема: типа В и А. Для трансляции картинки нужен первый. Он квадратной формы со скошенными углами. Для ориентира: рядом с ними часто буквы PC, изображение компьютера и т.п. Перед передачей картинки может понадобиться установка драйвера. В этом случае сначала устанавливают ПО, потом подсоединять кабель. Можно соединить ПК и проектор, не выключая устройства.
Для передачи картинки все же больше подходят VGA и HDMI-кабели. Если транслировать видео по USB — возможны притормаживания, но для показа презентации такой порт станет удачным решением. При USB-соединении идет передача сигнала в 2 конца, можно управлять слайдами с помощью пульта проектора.
USB типа А я часто использую:
для считывания информации с флешки или внешнего жесткого диска,
подключения внешнего модуля Wi-Fi или другого USB-устройства.
Но это не панацея, можно попробовать еще несколько вариантов.
Включение по HDMI
Кабель HDMI дает картинку на экране Full HD качеством выше. Он нивелирует подвисания при передаче видео. Такой интерфейс позволяет соединить ПК с проектором, не выключая их, но лучше подстраховаться и запустить технику после соединения разъемов кабелем, поскольку сгоревший порт — это всегда неприятно. Поэтому нужно действовать по инструкции: сначала включаем проектор, потом — компьютер [2].
В некоторых ноутбуках и ультрабуках вместо полноразмерного HDMI присутствует мини- или даже микро-HDMI. В этом случае понадобится кабель с разъемами разной величины на концах.
Единственный минус HDMI — ограничение на длину шнурка. Производитель вряд ли укомплектует девайс кабелем длиннее 3 метров. Это означает, что ноутбук или стационарный ПК должен находиться где-то рядом, что не всегда удобно. В продаже есть кабели длиной до 15 метров, но они довольно дорогие. К тому же с увеличением длины растет вероятность потери качества при передаче видео.
Подключение по VGA
Технология VGA появилась намного раньше HDMI, она не подходит для трансляции высококачественной, по нынешним меркам, картинки. На HD качество можно рассчитывать, но вот выжать FHD уже не получится. Звук VGA-кабель не передает. Если нужно посмотреть видео — придется передавать аудио по другому каналу, например, используя кабель A/V [3]. На проекторе кроме входного может быть выходной VGA, передающий сигнал, получаемый от ПК, далее, на другое устройство. В этом случае проекционный аппарат выступает в роли разветвителя.
4 способа беспроводного подключения проектора
Большинство беспроводных вариантов строятся на использовании Wi-Fi. Проще обеспечить передачу сигнала, если в помещении работает беспроводной роутер. Хотя также есть варианты прямой передачи видеоконтента от телефона/ноутбука на проектор. Использование Wi-Fi-технологий актуально при трансляции слайдов. Смотреть фильмы с их помощью проблематично — качество картинки теряется, будут задержки передачи данных. А у трансляции «по воздуху» заметил два преимущества:
она актуальна при монтаже проецирующего устройства на потолке;
дает возможность проецировать информацию со смартфонов на экран нескольким людям.
Особняком среди рассматриваемых беспроводных решений держится технология WirelessHD. Она пытается сохранить качество передачи HDMI-кабеля, заменив его передатчиком и приемником.
Как подключиться с помощью Miracast
Miracast обеспечивает передачу Wi-Fi сигнала между устройствами без посредников. Для беспроводного подключения проектора не нужно иметь роутер или точку доступа. Источник и приемник должны быть сертифицированными. Передавать картинку можно со смартфона или другого устройства на Android, а также с девайсов под Windows. Приверженцы iOS могут пользоваться аналогичной технологией, которая называется AirPlay [4].

Если в проекторе отсутствует встроенная поддержка Miracast, можно воспользоваться адаптерами MiraScreen или AnyCast. Мираскрин похож на большую флешку. Этот гаджет я вставляю в порт HDMI проектора, перед этим к адаптеру подсоедив кабель питания и антенны. Для получения питания использую порт USB.

Хитрости включения по WiDi
В компании Intel придумали технологию, во многом схожую с Miracast, под названием Wi-Fi Direct (сокращенно WiDi). Ее тоже используют для подключения проекторов по WiFi. Она ориентирована на пользователей, предпочитающих ноутбуки и прочую технику с процессорами Intel. Чтобы воспользоваться технологией, на компьютер нужно установить интеловскую программу Wireless Displey. Также WiDi можно использовать для передачи сигнала с Андроид-устройств. Если в трансляции изображений участвует адаптер, то это тоже может быть MiraScreen или AnyCast.
Подключение по Wi-Fi
Картинка с телефона отобразится на беспроводном проекторе при наличии в помещении Wi-Fi. Проекционное устройство в этой связке будет играть роль точки доступа. Сигнал пойдет, например, через роутер. Подключение включает 2 этапа, нужно:
Перевести проектор в режим приема Wi-Fi.
Выбрать устройство в настройках смартфона. Будет пункт PlayTo (Беспроводное подключение к дисплею) или что-то вроде того (зависит от модели телефона).
Ноутбук настраивается по-другому. У большинства моделей за переключение на телевизор/ проектор/отдельный монитор отвечает функциональная клавиша, например, F1. В паре с Fn она активирует нужный режим. Подробнейшее руководство по этому вопросу хорошо описал Андрей Киреев в своей статье [5].
Коннект через WirelessHD
По окончанию HD в названии можно догадаться, что технология обеспечивает передачу видео высокого качества. В стандарте реализована поддержка 3D и 4К. Сигнал, в отличие от Wi-Fi, не проходит сквозь стены, а огибает препятствия — людей, вертикальные конструкции, стулья и т.п. Передача потока рассчитана на присутствие источника и получателя в одной комнате. Расстояние трансляции ограничено 5-30 метрами, то есть речь идет о замене HDMI-кабеля с сохранением качества трансфера видеосигнала. Для реализации технологии понадобится комплект оборудования, состоящий из передатчика и приемника.
Аргументы «за» и «против» WirelessHD я вывел в таблицу:
Чемпион по скорости среди беспроводных технологий
Не работает сквозь стену
Не сжимает информацию при передаче
Требует наличия достаточно громоздкого оборудования
2 алгоритма подключения проектора к ПК
По кабелю На компьютере должно быть два видеовыхода. Нужно соединить ПК и проектор кабелем, включить технику и перейти к настройке компьютера. Далее алгоритм зависит от ОС:
а) Настройки ПК для Windows 7: кликаем правой по Рабочему столу — открываем Разрешение экрана. В меню «Несколько экранов» выбираем способ трансляции: дублирование, только второй экран, растянуть Рабочий стол на два экрана. В Панели управления открываем настройки звука и в устройствах выбираем проектор в качестве источника звука по умолчанию.
б) У Windows 10 есть чудесная комбинация Win+P, которая открывает окно с выбором способа трансляции [6]. Чтобы настроить звук, кликаем правой по значку громкоговорителя в системном трее, открываем параметры звука и выбираем проецирующее устройство.
«По воздуху» Нужно перевести проектор в режим беспроводного подключения. Далее в Windows 10 кликаем Пуск → Параметры → Система → Дисплей → Несколько дисплеев → Подключиться к беспроводному дисплею. В правой части окна появятся обнаруженные устройства. Подробнейший гайд по этому вопросу подсмотрел здесь.[6]
Как происходит подключение к смартфонам и планшетам
Для проводного соединения желательно, чтобы проектор и смартфон поддерживали MHL. Оптимально, если оба устройства имеют порты miniHDMI, но такой вариант встречается редко. Чаще приходится использовать переходник, соединяющий mini- или microUSB с HDMI.

Как обеспечить коннект планшета или смартфона к проектору через Wi Fi — описано выше. Если планшетный компьютер или телефон работают под Windows, понадобится дополнительное ПО, например, вышеупомянутое Wireless Displey.
Основные настройки проектора для Wi-Fi
Приведу пример настройки одного из проекторов с адаптером для синхронизации со смартфоном. Для этого включаем проецирующее устройство и настраиваем его с помощью пульта, при этом меню отображаются на экране. Итак, алгоритм следующий:
В меню «Приложение» выбираем «Дисплей Wi-Fi». Попадаем в окно EZCast.
При первом использовании беспроводного соединения скачиваем и устанавливаем программу EZCast на смартфон, для этого можно отсканировать QR-код с экрана.
Включаем Wi-Fi на проекторе, подключаем его к доступной сети.
На смартфоне включаем Wi-Fi, коннектимся к этой же сети.
Подключаемся к адаптеру с помощью приложения EZCast.
Для проецирования презентаций по-прежнему актуальна программа Power Point. Она позволяет делать доклад, не показывая аудитории часть файла, используя «шпаргалку» [7].
В заключении отмечу еще одно проводное решение для подключения смартфона к проектору — кабель-конвертер Unnlink. С одной стороны аксессуара — HDMI и USB для подпитки переходника, с другой — концевик с возможностью подключения к Lightning, Micro USB или Type-C. Кабель-конвертер Unnlink поддерживает MHL, можно управлять передачей данных с помощью EZCast или другого приложения.
На протяжении многих лет светодиодные проекторы являлись устройствами, доступными далеко не каждому рядовому обывателю, однако со временем ситуация изменялась, на рынок стали приходить всевозможные китайские бренды, которые выпускают как устройства премиального класса, так и бюджетные модели. Одним из таких брендов является TouYinger. Это далеко не новичок на рынке и уже имеет в своем арсенале достаточно большое количество моделей. Сегодняшней обзор посвящен новинке производителя, модели TouYinger Q9.
Содержание
Технические характеристики
Купить
Упаковка и комплект поставки
Поставляется устройство в достаточно небольшой картонной коробке, выполненной в черно-белой цветовой гамме, на которой расположена информация о производителе, модели устройства, его схематичное изображение, а также краткие сведения о нем.

Внутри коробки все упаковано весьма надежно. Проектор находится в транспортировочном уплотнителе из вспененного полиэтилена, чуть правее расположена коробка с комплектом поставки. Подобная организация пространства внутри коробки полностью исключает болтание комплекта при транспортировке.
В целом комплект поставки весьма приличный в него вошли:
- Светодиодный проектор TouYinger Q9;
- Пульт дистанционного управления;
- Кабель VGA;
- Кабель HDMI;
- AV-разветвитель;
- Регулировочный винт;
- Сетевой шнур;
- Краткое руководство по эксплуатации (русский язык присутствует).
В комплекте поставки присутствует все необходимое для того, чтобы сразу после подключения устройства можно было бы приступать к работе с ним, единственное – элементы питания для пульта дистанционного управления в комплект не входят.
Внешний вид
Светодиодный проектор TouYinger Q9 имеет классический внешний вид – параллелепипед со скругленными углами. Материал корпуса – приятный белый пластик с декоративной черной вставкой, в виде грамм-пластинки, расположенной на верхней поверхности устройства.

Передняя поверхность оклеена серой тканью, на которой путем теснения нанесен серебристый логотип компании TouYinger, левее логотипа расположен массивный объектив, оснащенный силиконовой заглушкой, чтобы избежать возможность случайного повреждения стекла, в правом верхнем углу расположено окошко ИК-порта для пульта дистанционного управления.


Элементы управления устройством и порты для подключения расположены на задней поверхности.

В правой части расположено девять физических кнопок управления устройством:
Левее кнопки Включения/Отключения расположен светодиодный индикатор активности устройства, чуть ниже находится порт для подключения сетевого кабеля.

В левой части расположены порты подключения:
На правом торце расположена массивная декоративная решетка с круглыми отверстиями для отвода тепла.

На левом торце также присутствует декоративная решетка с круглыми отверстиями для отвода тепла, чуть поменьше, и, здесь же находится колесо регулировки фокуса и рычажок регулировки трапеции, до 15 градусов.


На нижней поверхности расположено четыре небольших резиновых ножки, обеспечивающих надежную фиксацию устройства на горизонтальной поверхности, этикетка с основными техническими характеристиками и резьбовое отверстие, в которое устанавливается регулировочная ножка, позволяющая скорректировать угол проекции.

Качество сборки устройства находится на весьма приличном уровне, все элементы корпуса хорошо подогнаны друг к другу, ничего не скрипит и не люфтит. Габариты TouYinger Q9 составляют 310х234х110 мм, масса устройства 2,72 кг.



Производитель предлагает несколько вариантов расположения проектора в пространстве:
- на горизонтальной поверхности;
- на штативе или потолочном/настенном креплении.
Для фиксации устройства на потолочном креплении предусмотрены специальные крепежные отверстия, расположенные на нижней поверхности устройства. В случае, если устройство крепиться на платформе в перевернутом состоянии, в настройках проектора есть режим, позволяющий перевернуть изображение.
В работе
Работает устройство под управлением собственной операционной системы (что накладывает некоторый отпечаток на его функциональность). Интерфейс, стандартный. После включения у пользователя есть возможность выбора одного пунктов, путем нажатия на соответствующую иконку: фильмы, музыка, фото и текст.
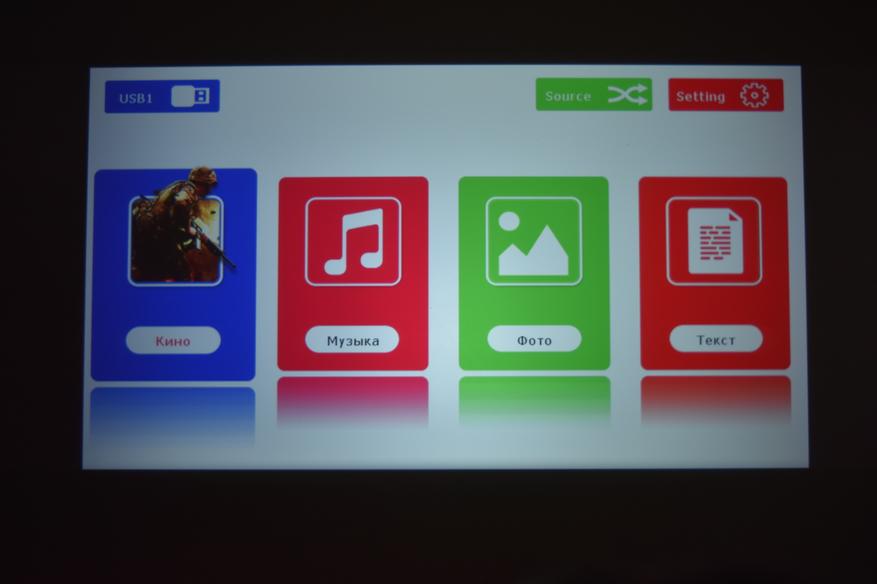
Предусмотрена возможность выбора источника воспроизводимого сигнала, что предоставляет пользователю возможность напрямую просматривать видеоролики, изображения и прослушивать музыкальные композиции через USB порты.
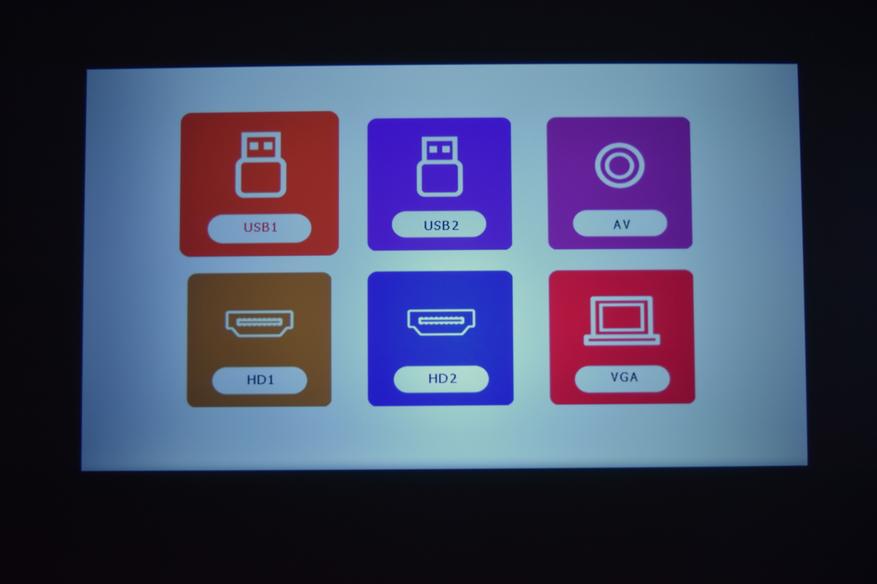
Имеется поддержка следующих форматов:
- Аудио: MP3, WMA, AAC;
- Видео: MPG, AV, TS, MOV, MKV, DAT, MP4, VOB, AVI, RM/1080P;
- Изображения: JPEG, BMP, PNG, GIF.
Сразу хочется отметить, что пользователь может столкнуться с некоторыми сложностями, при попытке воспроизведения видео с внешних USB-накопителей. Все дело в том, что устройство на способно декодировать звук, записанный в формате АС3 (справедливости ради следует отметить, что данную возможность имеют лишь единичные модели проекторов, либо устройства, работающие под операционной системой Android), а это один из основных форматов, используемых в последнее время. Конечно же, есть возможность перекодировать звуковую дорожку в MP3 при помощи специальных утилит, таких, как VirtualDub или Avidemux, также можно при скачивании фильмов обращать внимание на аудиодорожку, если это AAC, DTS, OGG или Flac – можно скачать. Однако, как мне кажется это весьма бессмысленная трата времени, ведь воспроизведение контента возможно не только с USB-накопителей. Для этих целей устройство оснащено аж двумя портами HDMI и портом VGA. В связи с этим самым верным и логичным решением является подключение к проектору TouYinger Q9 простейшей ТВ-приставки либо компьютера, благо есть достаточно большое количество интерфейсов.
На момент подготовки обзора, к сожалению, у меня отсутствовало полотно для просмотра фильмов, в связи с чем проектировать пришлось на стену. Безусловно качество картинки в данном случае очень сильно ухудшается, при этом, вся семья с большим удовольствием использует проектор даже в таком режиме (хотя заказ на холст уже получен). Как говорит сам производитель, TouYinger Q9 оснащен светодиодным источником света с диффузным отражающим светом, который призван защищать наше зрение, рекомендуемый размер проекции составляет 60"-150" (при этом размер проекционного экрана может варьировать в диапазоне от 42" до 200"), разрешение картинки 1920x1080p, яркость 6500 ± 20% люмен, коэффициент контрастности 2000:1. Это весьма приличные характеристики, особенно принимая во внимание тот факт, что стоимость устройства не превышает 200$. Для удобства эксплуатации предусмотрена возможность масштабирования изображения в диапазоне 75%
100%, в режиме HDMI.
При просмотре видеороликов, у пользователя есть возможность устанавливать следующее соотношение сторон: Авто / 4:3 / 16:9 / зум 1 / зум 2 / просто сканирование / панорама / точка-точка.
Суммарная мощность встроенных динамиков составляет 10 Вт (5Вт х 2 шт), и ее достаточно, для комфортного просмотра видеороликов в небольшом помещении, однако описанные ранее нюансы предполагают, что проектор TouYinger Q9 скорее всего будет использоваться в связке со стационарной акустической системой, подключенной к ТВ-приставке.
Говоря о базовых настройках проектора, то их немного. У пользователя есть возможность выбрать язык интерфейса (хотя локализацию интерфейса сложно назвать идеальной), поэкспериментировать с цветовыми настройками коррекции экрана, контрастностью, яркостью, настроить формат вывода изображения и направление проецируемой картинки.
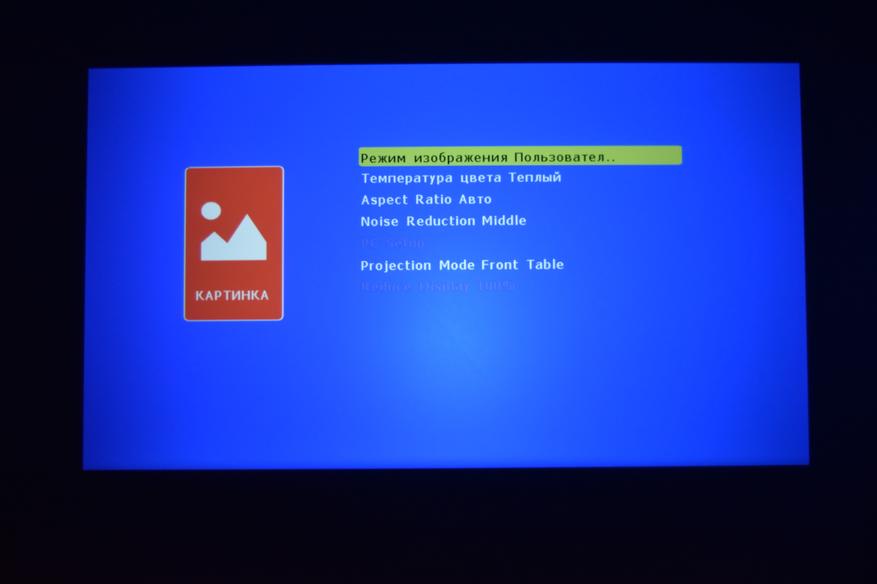
Очередной пункт меню предоставляет доступ к звуковым настройкам.
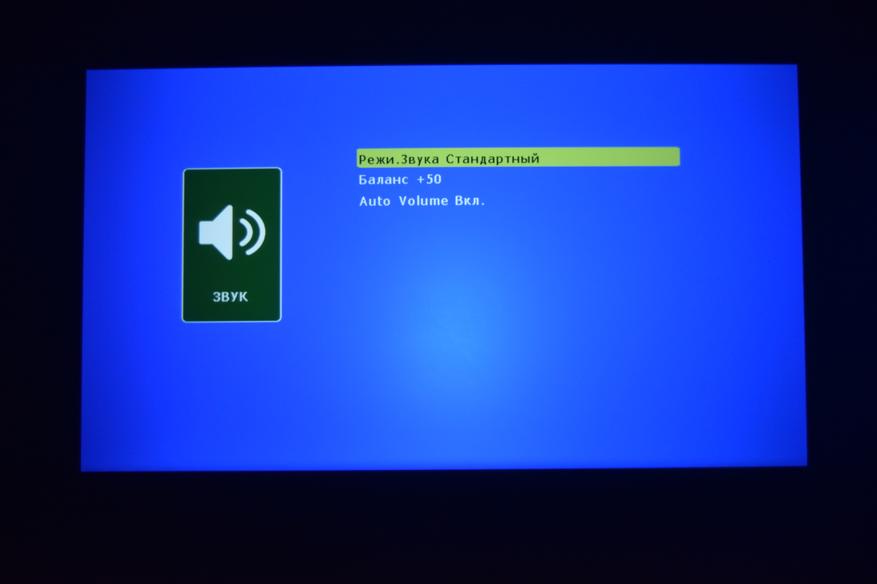
На следующем экране пользователю предлагается осуществить базовые настройки, такие, как дата, время и т.д.
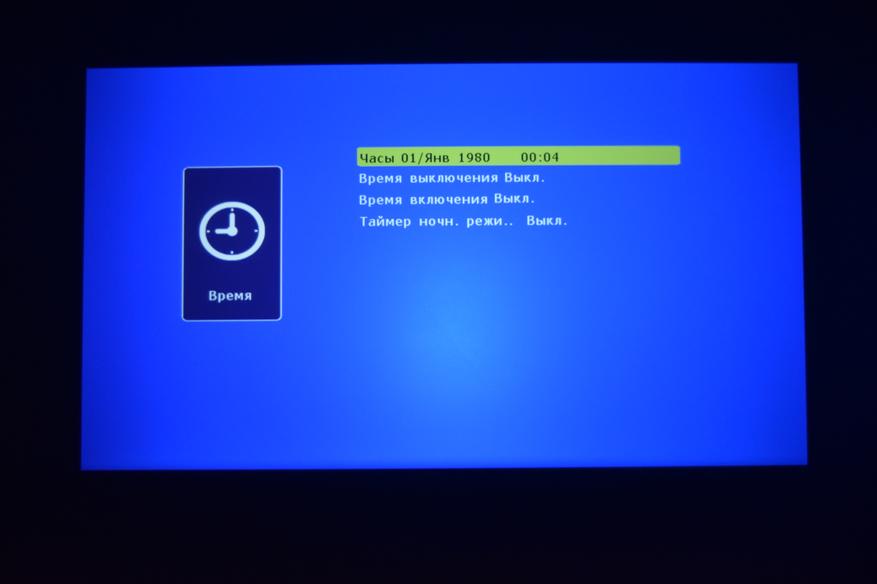
На последнем экране пользователь может изменить языковые настройки, произвести обновление устройства с USB-накопителя и т.д.
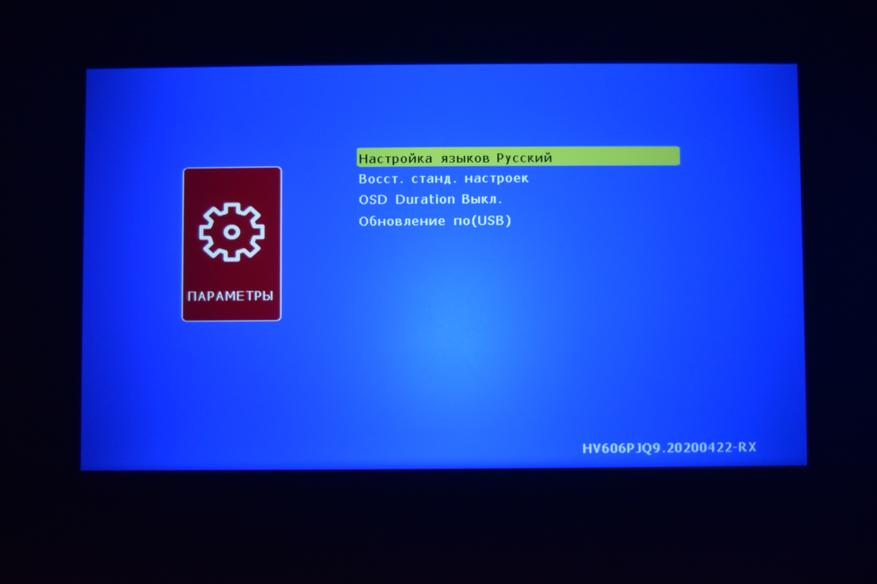
В целом интерфейс интуитивно понятен и не требует дополнительного изучения инструкции, для работы с ним.
Качество картинки Full HD – вполне приемлемое для домашнего использования, оно имеет хорошую детализацию изображения и достаточную яркость. При этом следует помнить о том, что наилучший результат мы получим в темных помещениях на специализированных холстах. Говоря о холстах, хочу напомнить, что проектор способен воспроизводить проекции на экраны от 42" до 200", однако максимальное качество изображение получается на проекциях размер которых находится в пределах от 60" до 150". При данных значениях проекции удаление до проектора будет находится в диапазоне от 1,66 метра до 6,5 метров.
Возвращаясь к яркости, хочется напомнить, что ее значение находится в диапазоне 6500 ± 20% люмен, и ее вполне достаточно для просмотра видеороликов днем или при включенном свете. Нельзя забывать и о черном цвете, благодаря коэффициенту контрастности до 2000:1, черный цвет получается действительно насыщенным.
Еще раз хочется повториться, качество изображения очень достойное, никаких размытий и засветов не наблюдается, и это с учетом того, что проекция выводилась не на специализированный экране, а на обычную поштукатуренную стену, либо потолок (как на фото). Цвета насыщенные, яркие, отличная передача черного и белого. На самом деле придраться сложно.


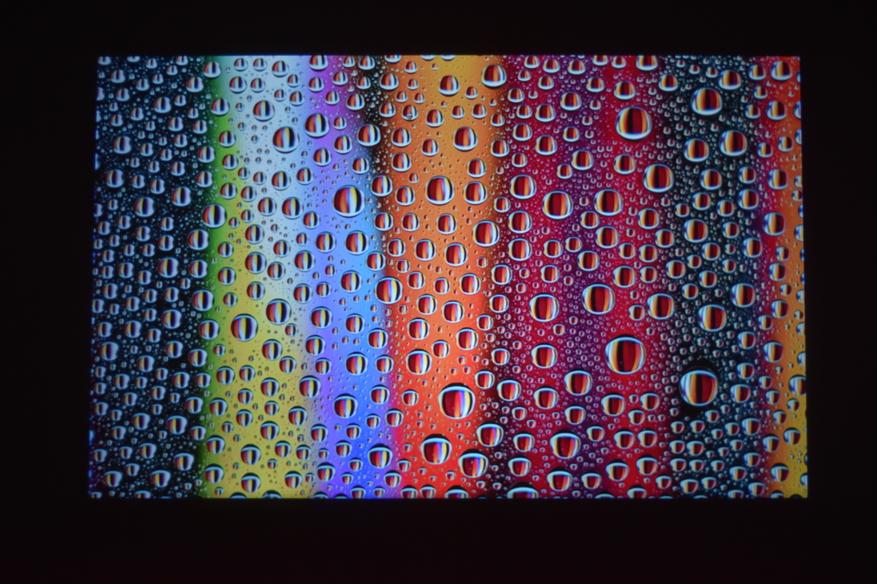

Эти же изображения, при ярком освещении.
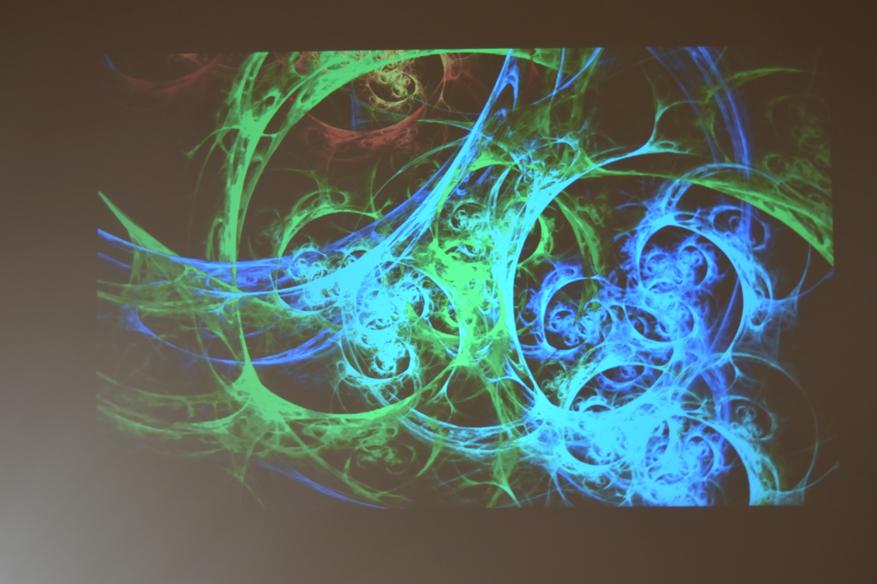
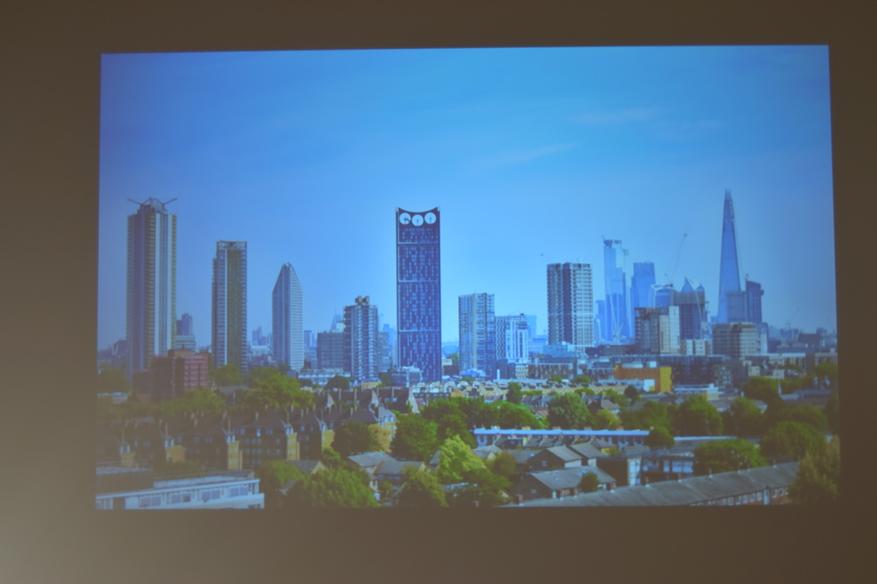


Безусловно, перед началом просмотра необходимо настроить резкость картинки и отрегулировать трапецию. Если после установки проектора центр объектива находится выше или ниже центра экрана, проекция получается несколько искаженной, в форме трапеции. Регулировка осуществляется при помощи специального рычажка расположенного на торце устройства.
Благодаря достаточно большому количеству вентиляционных отверстий TouYinger Q9 вполне неплохо охлаждается естественным путем, плюс ко всему имеются встроенные вентиляторы, которые шумят в меру громко (не громче вентиляторов стационарного персонального компьютера). После трехчасового просмотра сериалов корпус устройства, в местах отвода воздуха был в меру горячим, однако говорить о том, что можно получить термический ожог здесь не приходится.
Заявленная потребляемая мощность проектора составляет 160 Вт.


Достоинства
- Качественная Full HD картинка;
- Комплект поставки;
- Качество сборки;
- Воспроизведение контента с USB-накопителей;
- Возможность подключения двух устройств HDMI;
- Стоимость.
Недостатки
- Отсутствие сетевых интерфейсов;
- Нет возможности декодировать АС3.
Заключение
Подводя итог, хочется сказать, что TouYinger Q9 является отличным представителем качественных, бюджетных светодиодных проекторов. Устройство способно с легкостью воспроизводить видео в формате Full HD, при этом к качеству картинки придраться практически невозможно (принимая во внимание стоимость устройства). Цвета очень яркие и сочные, контрастность, яркость, резкость – все это на достойном уровне. Динамические сцены воспроизводятся устройством с легкостью, при этом TouYinger Q9 обладает качественными встроенными динамиками. Ложкой дегтя в данном устройстве является то, что оно не способно декодировать звук, записанный в формате AC3, поэтому, если необходимо воспроизводить контент с USB-накопителей придется обращать внимание на звуковую дорожку. Почему я не отношу к минусам тот факт, что устройство работает под управлением собственной операционной системы, а не под OS Android? Все очень просто, при покупке устройства вы сами выбираете модель, а их у продавца две. TouYinger Q9 – обозреваемая в данной статье и TouYinger Q9W – версия работающая под управлением OS Android и кстати говоря лишенная проблем связанных с кодеками, более того модель TouYinger Q9W оснащена двухдиапазонным модулем WiFi.

Подробное описание доступно на нашем официальном сайте Посмотреть подробное описание..

Everycom M8W версия на Android
Подробное описание доступно на нашем официальном сайте Посмотреть подробное описание..

Everycom R15 портативный проектор
Подробное описание доступно на нашем официальном сайте Посмотреть подробное описание..

Everycom YG625 портативный проектор
Подробное описание доступно на нашем официальном сайте Посмотреть подробное описание..

TouYinger G4 портативный проектор с батареей
Подробное описание доступно на нашем официальном сайте Посмотреть подробное описание..

TouYinger H5 портативный проектор
8 990.00р. 10 390.00р.
Подробное описание доступно на нашем официальном сайте Посмотреть подробное описание..

TouYinger HQ7w версия на Android
Подробное описание доступно на нашем официальном сайте Посмотреть подробное описание..

TouYinger K3 1080р карманный проектор
Подробное описание доступно на нашем официальном сайте Посмотреть подробное описание..

TouYinger L7W версия на Android
Подробное описание доступно на нашем официальном сайте Посмотреть подробное описание..

TouYinger M21 портативный проектор
Подробное описание доступно на нашем официальном сайте Посмотреть подробное описание..

TouYinger M4 1080p портативный проектор
Подробное описание доступно на нашем официальном сайте Посмотреть подробное описание..

TouYinger Q9 портативный проектор
14 990.00р. 15 990.00р.
Подробное описание доступно на нашем официальном сайте Посмотреть подробное описание..
Большой выбор надежных и доступных проекторов для домашнего кинотеатра.
Подпишитесь на нашу рассылку, чтобы быть в курсе последних новостей, акций и скидок. Введите ваш адрес электронной почты!

Touyinger Q 9A – проектор с оптическим разрешением Full HD 1080 p , яркой лампой 7000 люмен и двумя встроенными динамиками на 4Вт. Для подключения внешних устройств в проекторе предусмотрены два разъема HDMI , VGA и аудио выход 3.5мм, помимо этого фильмы и фотографии можно смотреть с USB флешек. Модель Q9A оснащена модулем Wi-Fi для беспроводного подключения смартфонов с операционными системами Android и IOS для демонстрации экрана. Картинку с устройств от Apple также можно передавать с помощью USB кабеля.

Проектор отлично подойдет для домашнего использования и презентаций в офисе. Встроенная лампа обеспечивает четкую и детализированную картинку вне зависимости от степени освещенности комнаты. Высокое разрешение позволяет комфортно читать текст на экране и смотреть фильмы в Full HD .

Touyinger Q 9A можно разместить в любом положении на столе или подвесить под потолком. Скорректировать трапецеидальные искажения по вертикали на 15 градусов можно вручную с помощью колеса с правой стороны проектора. Хорошая яркость и большое количество настроек позволяют использовать Q9A практически в любых помещениях.

При необходимости можно уменьшить отображаемую картинку на 25% от первоначального размера. Для этого достаточно задать соответствующие настройки. Это бывает полезно если проекционный экран не слишком большой.

В Touyinger Q 9A реализована возможность самостоятельно выбирать соотношение сторон, уровень яркости картинки, а также настраивать цвет и контрастность. Это сделано для получения максимально приятного изображение в любых условиях освещения. Рекомендуемый производителем размер проекции – от 60 до 200 дюймов.

Устройство оснащено двумя встроенными динамиками мощностью 4 Вт. Их вполне достаточно для воспроизведения мультимедиа, клипов или фильмов. При необходимости можно подключить любую другую акустику с помощью выхода mini jack 3.5мм.

Светодиодная лампа прослужит около тридцати-пятидесяти тысяч часов. По сравнению с телевизорами, проектор меньше нагружает зрение за счет рассеивания света.

На корпусе Touyinger Q 9A есть все разъемы для подключения периферии. Можно подключить к проектору ноутбук, компьютер или игровую приставку. Фильмы можно воспроизводить без использования медиаплееров с флешки или внешнего жесткого диска.

Устройство имеет компактные размеры и отлично смотрится на полке или столе. Также проектор можно подвесить на потолок с помощью специального кронштейна или просто установить на трипод.

Комплектация: 1 x Touyinger Q 9A, 1 х кабель питания, 1 х пульт управления, 1 х кабель HDMI , 1 x кабель VGA , 1 х инструкция на английском языке
Читайте также:


