Как ресетнуть пароль на роутере
Порой пользователи необдуманно нажимают кнопку Reset и потом не знают, как вернуть интернет. А иногда другого выхода просто нет, так как потерян пароль к панели управления или возникают проблемы с работой роутера. Как правильно вернуть устройство к заводским настройкам и как затем настроить его, мы разберем в этой статье. Также мы выясним, в каких случаях можно восстановить пароль от панели управления, как посмотреть, изменить или сбросить пароль к роутеру или Wi-Fi-сети.
В каких случаях стоит прибегать к сбросу настроек
Сразу определимся, что есть сброс, а есть перезагрузка маршрутизатора. Перезагрузка выполняется кнопкой питания (при ее наличии) или через одноименную команду в панели управления. Она поможет вам устранить мелкие ошибки в работе роутера и не ведет к изменениям в его настройках. Если перезагрузка не помогла устранить сбои в работе роутера, тогда следующим шагом можно проверить наличие обновлений или прибегнуть к сбросу. При этом все сделанные настройки будут сброшены, а именно: данные провайдера, пароль к панели управления, имена и пароли беспроводных сетей, расписания, выбранные каналы, запрещенные и разрешенные списки и любые другие настройки. Соответственно, интернет исчезнет, и вам придется начинать его настройку заново.К сбросу стоит прибегать и в тех случаях, если вы не знаете пароля к панели управления. Иногда к принесенному из магазина роутеру не подходит заводской пароль, так как кто-то его настраивал и затем вернул продавцу. Также сброс помогает в том случае, если из-за сбоя произошло изменение IP-адреса панели управления или сделаны некорректные настройки (например, вы случайно запретили доступ к собственному компьютеру).Как подготовиться к сбросу настроек
Если вы сами не настраивали интернет или уже забыли детали этой процедуры, тогда рекомендуем перед сбросом просмотреть настройки в панели управления. Естественно, если у вас сохранился доступ к ней. Для входа в веб-панель к роутеру должно быть подключено по проводу или по Wi-Fi управляющее устройство, например ноутбук или смартфон. Если вы затрудняетесь с его подключением, почитайте раздел «Шаг 3. Подключить роутер к управляющему устройству» в этой инструкции. Для входа в панель управления перейдите в браузере по адресу, который указан на этикетке вашего роутера и введите пароль.Для повторной базовой настройки роутера вам понадобятся такие данные: тип подключения и данные провайдера, действующие имя и пароль Wi-Fi-сети. Разберем подробнее, где их посмотреть на примере веб-панели роутера TP-Link. В вашем случае разделы и команды могут быть другими, поэтому ищите похожие по смыслу. В разделе «Сеть» отображается тип подключения и необходимые данные. Если выбран динамический тип, то для него никаких данных запоминать не нужно, так как они определятся автоматически. Для остальных случаев просто сделайте скриншот страницы, сохраните его в файл и затем сможете ввести с него эти данные при настройке роутера. Если у вас прошивка с голубым дизайном, там так же посмотрите раздел «Сеть».Для просмотра имени Wi-Fi-сети в зеленой веб-панели откройте раздел «Беспроводной режим» и «Настройки беспроводного режима». Для просмотра пароля Wi-Fi-сети в разделе «Беспроводной режим» откройте подраздел «Защита беспроводного режима» и посмотрите строку «Пароль PSK». В голубой панели имя и пароль беспроводной сети указаны на вкладке «Базовая настройка» и меню «Беспроводной режим». Вы можете их и не записывать, так как при сбросе они вернутся к заводским, но тогда вам придется на всей домашней технике вводить новые имя и пароль беспроводной сети.Как сделать сброс настроек роутера кнопкой Reset
Найдите на корпусе роутера кнопку с надписью Reset, зажмите ее на несколько секунд (обычно 5-10) и отпустите, когда увидите изменения в индикаторах. В некоторых моделях моргнут все индикаторы, в других только один. Если вы отпустите кнопку раньше смены индикации, произойдет обычная загрузка роутера с нынешними настройками. Сама кнопка может быть как обычной, так и скрытой отверстием, поэтому понадобится вооружиться острым предметом. Во многих моделях она находится на заднем торце роутера, но в некоторых вы едва заметите ее снизу корпуса. В моделях с аккумулятором она может быть спрятана под ним.В некоторых роутерах кнопка может называться иначе, например RST или быть совмещенной с другими. Так, в моделях Tenda AC6 (AC1200) она обозначается так: RST/WPS (совмещена с функцией WPS).Как сделать сброс через панель управления
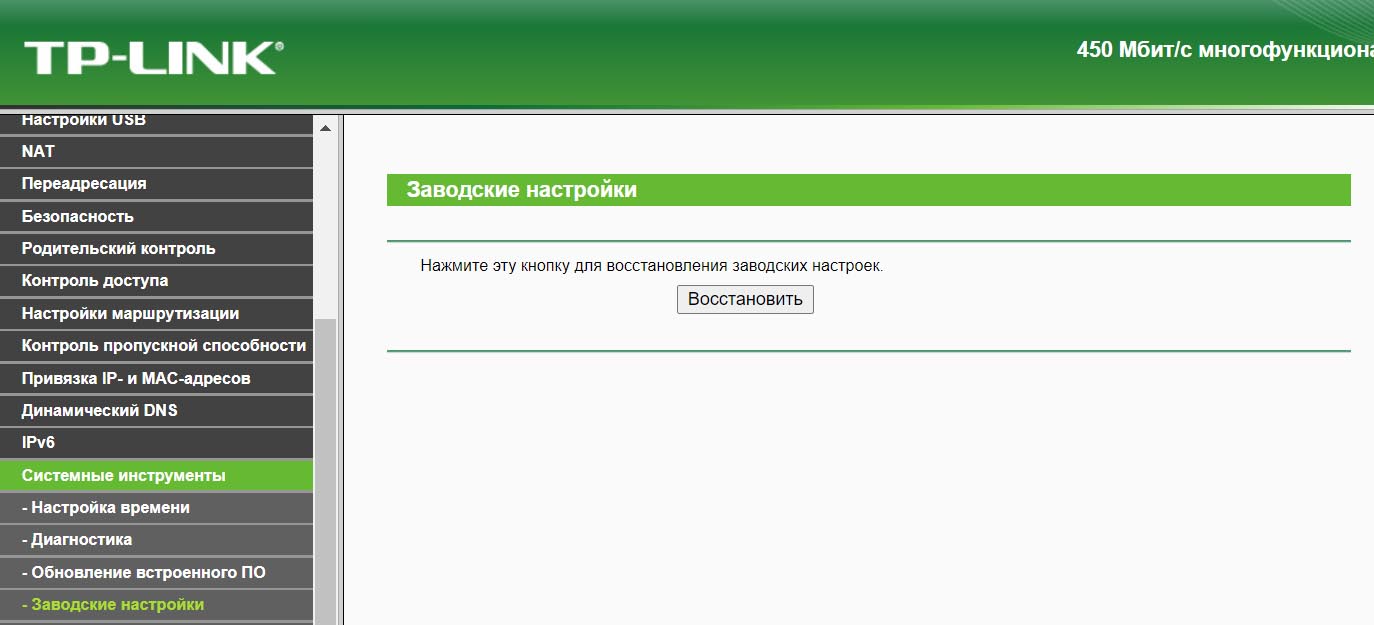
Как настроить роутер после сброса до заводских настроек
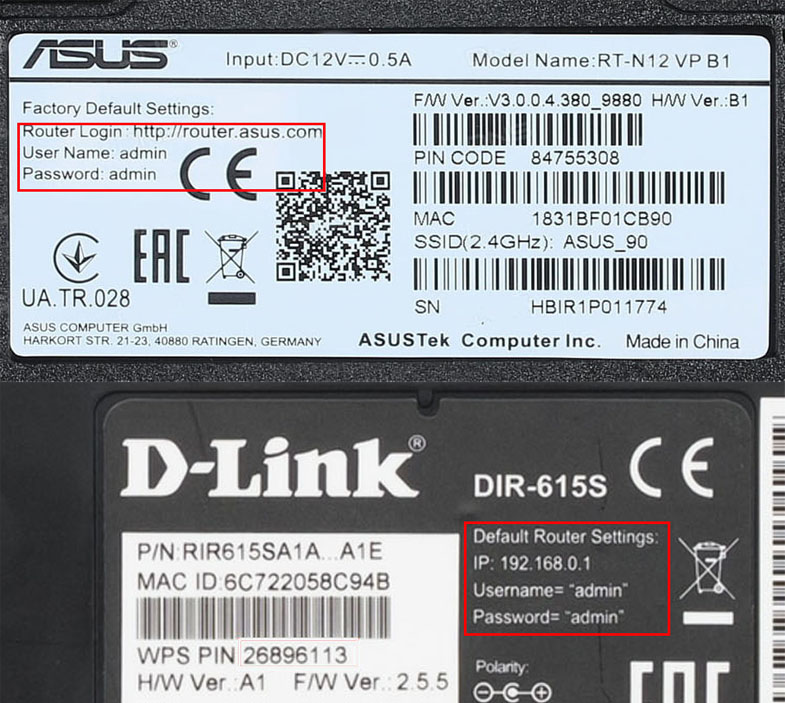
Инструкция по подключению и настройке роутера Xiaomi Redmi Router AC2100
Как восстановить, сбросить или поменять пароль Wi-Fi-роутера
Еще не так давно возможности восстановления пароля к панели управления роутером не существовало, однако в новых прошивках некоторых брендов такая возможность появилась. В частности, в модели TP-Link с голубым дизайном можно настроить процедуру восстановления. Это делается на вкладке «Дополнительные настройки» в разделе «Системные инструменты» и меню «Администрирование». Вся необходимая информация посылается на привязанный почтовый ящик. Однако если раньше вы эту процедуру не активировали, то для изменения пароля к роутеру вам придется сбрасывать его настройки до заводских. Попробуйте также ввести имя и пароль с этикетки роутера, так как многие не меняют его в процессе настройки роутера. Если ничего не подходит, выполните сброс кнопкой Reset или через веб-панель, как мы писали выше.Если же доступ к веб-панели у вас есть, но вы хотите изменить пароль, тогда ищите эту функцию в общих или дополнительных настройках. В частности, в зеленой панели роутеров TP-Link пароль меняется в разделе «Системные инструменты» и меню «Пароль». В голубой панели надо открыть вкладку «Дополнительные настройки», раздел «Системные инструменты» и подраздел «Администрирование».Как сбросить пароль сети Wi-Fi роутера
Если кто-то узнал пароль вашей сети и подключается к ней, нет никакой необходимости сбрасывать настройки роутера. Вы можете подключиться к роутеру с компьютера, зайти в панель управления и посмотреть пароль там. В разных моделях роутера для этого используются свои разделы, но в большинстве случаев они находятся в разделе Wi-Fi или «Беспроводная сеть», «Беспроводной режим». Например, для роутера TP-Link для этого зайдите в раздел «Беспроводной режим», кликните по строке «Защита беспроводного режима» и посмотрите пароль в строке «Пароль PSK». При необходимости введите сюда новый пароль и нажмите кнопку «Сохранить».Вы также можете посмотреть пароль на компьютере, подключенном к вашей Wi-Fi-сети. Для этого в Windows 10 нажмите кнопку «Пуск», выберите «Параметры, затем «Сеть и Интернет». После этого выберите «Настройка параметров адаптера», выберите свою сеть и кликните по кнопке «Свойства беспроводной сети». Теперь перейдите на вкладку «Безопасность» и посмотрите строку «Ключ безопасности сети», отобразив при необходимости вводимые знаки.Как восстановить настройки роутера
В большинстве моделей роутеров помимо сброса предусмотрено и восстановление настроек из резервной копии. Этот метод подойдет в том случае, если есть доступ к веб-панели. Например, когда эксперименты с настройками завершились потерей интернета или в работе роутера есть нарекания. Чтобы пользоваться этой функцией в будущем, нужно создавать копию еще тогда, когда роутер стабильно работает.Рассмотрим процедуру восстановления все на том же примере с TP-Link. В зеленой веб-панели откройте раздел «Системные инструменты» и выберите пункт «Резервная копия и восстановление». Чтобы создать копию тех настроек, что у вас есть сейчас, кликните по кнопке «Резервная копия». Автоматически начнется загрузка файла в ту папку на компьютере, которая у вас установлена по умолчанию. Перенесите ее туда, где вы ее не потеряете. Когда возникнет необходимость восстановить настройки из созданной копии, кликните здесь же кнопку «Выберите файл», загрузите сохраненную копию и нажмите кнопку «Восстановить». Во время восстановления не выключайте роутер, так как это может привести к его выходу из строя. После завершения процедуры роутер перезагрузится с настройками из вашей копии.В голубой веб-панели откройте вкладку «Дополнительные настройки», найдите раздел «Системные инструменты» и откройте подраздел «Резервная копия и восстановление». Проделайте те же действия, что описаны для зеленой веб-панели.Мы рассмотрели основные шаги, которые помогут вам сбросить настройки роутера и вернуть его в рабочее состояние. Зная, в каких разделах можно посмотреть или изменить пароль к панели администратора и сети Wi-Fi, как восстановить настройки роутера, вы сможете быстро устранять неполадки с интернетом без помощи специалиста.
Пользователи Интернета часто сталкиваются с вопросом, как на роутере сбросить пароль Вай-Фай или восстановить доступ к настройкам самого маршрутизатора. Ниже приведем способы решения каждой из приведенных проблем, а также перечислим ситуации, когда возникает такая необходимость.
Как сбросить пароль роутера от Вай Фай
Нередко бывают ситуации, когда человек забыл пароль доступа для входа в WiFi. В таких обстоятельствах необходимо знать, как сбросить пароль на Вай Фай роутера и восстановить доступ к Интернету. Для этого можно использовать один из следующих методов.
Восстановление через настройки
Такой метод актуален, если человек забыл данные для входа в WiFi сеть, но имеет доступ к маршрутизатору с другого устройства. Чтобы узнать ключ безопасность и сбросить данные сделайте следующее:
- Подключитесь к роутеру с помощью сетевого кабеля.
- Войдите в веб-проводник и перейдите в настройки маршрутизатора. Данные для входа указываются на бирке, расположенной на днище устройства. Чаще всего необходимо в адресной строке веб-проводника вбить 192.168.0.1, а в полях авторизации два раза указать admin.
- Найдите пункт, отвечающий за настройки беспроводной сети. Название раздела может отличаться в зависимости от модели.
- Отыщите пункт, касающийся защиты сеть, а там найдите подпункты, где указывается тип шифрования и ключ.

Теперь можно сделать сброс WiFi пароля, установив новое значение, или записать уже действующий ключ безопасности. На будущее его можно зафиксировать в блокноте или на ПК, чтобы уже не забыть.
Использование WPS
Еще один способ сбросить пароль на ВайФае — подключиться к роутеру с помощью WPS. Это специальный стандарт, позволяющий соединиться с Интернетом без ввода ключа безопасности. Алгоритм такой:
- Осмотрите маршрутизатор на факт возможности сбросить данные таким способом. Кнопка WPS может находиться на торце или задней части устройства. Как правило, она подписана.

- Войдите в настройки Вай-Фай в телефоне или планшете.
- Зайдите в настройки подключения, а там отыщите раздел Подключение WPS и запустите его. В этом случае устройство будет ждать встречной команды.

- Кликните кнопку WPS на маршрутизаторе. Зажмите ее на одну-две секунды. Не удерживайте долго, чтобы не сбросить данные на роутере.
Если удалось подключиться без пароля, остается следовать приведенной выше инструкции и внести изменения в настройки. После входа в интерфейс можно сбросить пароль от WiFi роутера или записать существующий.
Сброс маршрутизатора
Если рассмотренные методы не подходят, можно использовать кардинальное решение — «обнулить» данные сетевого устройства. Для этого производители предусмотрели кнопку, возвращающую роутер к заводским настройкам. Важно учесть, что все установки, сделанные ранее, «слетают» и их придется устанавливать заново. При отсутствии информации сброс пароля на роутере от Вай Фая таким методом не рекомендуется. В крайнем случае, можно сбросить данные, а после обратиться в техподдержку для задания настроек.

Для решения задачи сделайте следующее:
- Найдите кнопку сброса на корпусе.
- Жмите ее и зафиксируйте в таком положении где-то на 7-10 секунд. В случае успеха на маршрутизаторе должны мигнуть все светодиоды, а само устройство перезагрузится.
- Войдите в роутер под стандартным логином и паролем, а после задайте настройки.
Информацию для ввода можно найти в договоре. Если она отсутствует, лучше связаться с техподдержкой провайдера для получения ответа.
Взлом пароля
Еще один способ сбросить пароль на WiFi на Windows 10 или другой ОС — воспользоваться специальной программой. Учтите, что в таком случае вы действуете на свой страх и риск, а сама работа незаконна. Для решения задачи можно использовать софт Dumpper. Суть работы состоит в запуске поиска уязвимостей WPS с последующим подключением к необходимой сети.

Существуют варианты ПО и для Андроид, к примеру, WiFi Warden.
Каждая программа имеет свой набор функций и особенностей. Перед тем как сбросить ключ безопасности Вай Фай таким способом, важно разобраться в особенностях софта.
Как сбросить логин и пароль роутера
По умолчанию для входа в маршрутизатор используются данные, приведенные на днище устройства. Но иногда пользователи меняют информацию для входа, а впоследствии забывают ее. В таких ситуациях необходимо знать, как сбросить логин и пароль на роутере. Здесь также существует несколько решений.
Сброс с помощью кнопки
Наиболее эффективный способ — нажать на кнопку Reset и удерживать ее в течение 7-10 секунд. Здесь применяется тот же подход, что рассматривался выше в подпункте Сброс маршрутизатора. Отметим, что название кнопки может отличаться в зависимости от модели роутера. Сама кнопка утоплена в корпус, поэтому для ее срабатывания потребуется какой-то острый предмет. Чтобы сбросить пароль с роутера, на момент выполнения работы устройство должно быть включено.

Если все сделано правильно, маршрутизатор мигает всеми светодиодами, перезапускается и возвращается к первоначальным настройкам. Теперь смотрите данные для входа на коробке или бирке на днище маршрутизатора.
Чаще всего применяются следующие параметры для авторизации — admin и admin. Если не удается сбросить пароль для входа в роутер, можно почитать инструкцию. Эти сведения приводятся в описании к устройству.
Восстановление с помощью файла конфигурации
Метод подходит для пользователей, которые заранее сделали резервную копию и сохранили файл конфигурации до того, как забыли пароль. Для создания такой сохранки необходимо зайти в специальный раздел (Настройка системы, Конфигурация, Восстановления и т. д.) и создать файл с действующей конфигурацией.

В сделанном файле хранятся все данные по настройкам роутера, в том числе и пароли. Минус в том, что они находятся в зашифрованном виде. Это означает, что прочитать их стандартным методом не выйдет. Для решения задачи можно использовать программу Router Passview.
Чтобы извлечь, а потом сбросить пароль к маршрутизатору, сделайте такие шаги:
- Скачайте, установите и запустите программу.
- Жмите на кнопку Открыть файл и укажите путь к сохраненной конфигурации.
- Следуйте инструкции.
Программа имеет англоязычный интерфейс, но даже в этом случае разобраться с ее возможностями не трудно.
Взлом маршрутизатора
Еще один способ, как сбросить пароль на WiFi роутере для входа в настройки — воспользоваться специальным ПО для взлома. Для решения задачи можно использовать Router Password Kracker.

Особенность этого софта состоит в том, что для работы не нужен сохраненный конфигурационный файл — достаточно только подключиться к роутеру (с помощью провода или по Вай Фай). После соединения софт подбирает пароли и находит требуемое значение. Методика требует больших временных затрат, поэтому придется ждать.
Указанный способ не всегда позволяет взломать и сбросить пароль на роутере, к примеру, из-за сложности введенной комбинации. В таком случае используйте стандартное «обнуление» настроек маршрутизатора, которое описывалось выше. Если вы решились поменять данные для входа в роутер, указывайте ту информацию, которую легко найти, к примеру, MAC-адрес устройства или его серийный номер. В дальнейшем для получения доступа к оборудованию достаточно глянуть на этикетку, находящуюся на дне маршрутизатора Вай Фай.
Зачем производить сброс пароля
Выше рассмотрены главные способы, как сбросить пароль роутера при отсутствии доступа к Вай Фай или настройкам самого устройства. Актуальность таких действий может быть вызвана разными жизненными ситуациями. Как правило, это необходимо в случае забывчивости человека, когда он задал данные для входа, но забыл информацию. Если речь идет о взломе чужого маршрутизатора, такие действия незаконны. Исключением являются случаи, когда владелец оборудования сам попросил помочь с получением доступа из-за собственной забывчивости.

Итоги
В целом, производители маршрутизаторов предусмотрели только один способ, как гарантированно сбросить пароль от Вай Фай или для входа в настройки. Речь идет о кнопке Reset и ее длительном нажатии. Остальные методы применяются реже и не всегда дают ожидаемого результата. Но в случае сброса помните, что устройство возвращается к заводским настройкам. Это означает, что все данные придется вводить с нуля, а доступ к Интернету будет утерян.

Подключить к Интернету все проводные и беспроводные устройства в доме? Легко! Для этого есть волшебная «коробочка» под названием роутер (или маршрутизатор). Часто сами провайдеры устанавливают такие «коробочки» и настраивают. А что делать, если нужно настроить роутер с нуля? А перенастроить после предыдущих жильцов или при смене провайдера? Сменить пароль на Wi-Fi с восьми единиц на что-то более надежное? Можно вызвать специалистов за отдельную плату, но лучше попробовать разобраться самостоятельно. Тем более, что «коробочка» вовсе не волшебная, а очень даже простая.
Подключение роутера
Все роутеры выглядят примерно одинаково: провода сзади, лампочки спереди. На задней стороне есть разъем питания и несколько разъемов Ethernet (он же RJ-45). Один из них предназначен для кабеля от Интернет-провайдера. Подписан как Internet или WAN (внешняя сеть). Остальные порты — локальные (LAN), для подключения домашних компьютеров, телевизоров и прочих устройств по кабелю. На задней панели есть еще кнопка reset, которая сбрасывает абсолютно все настройки и пароли к заводским значениям. Чтобы случайно ее не задеть, кнопка обычно утоплена и нажать ее можно только разогнутой скрепкой или другим тонким предметом.

На лицевой панели маршрутизатора есть несколько индикаторов, которые отображают состояние устройства. У каждой фирмы и модели — свой набор и порядок индикаторов.

Если роутер будет раздавать интернет только на беспроводные устройства, достаточно подключить два кабеля (питание и WAN-интернет), включить «коробочку» и дождаться, когда загорится индикатор беспроводной сети Wi-Fi.
Если компьютер будет подключаться кабелем, нужно подключить его в разъем LAN и дождаться, когда загорится соответствующий индикатор.
Роутер подключили, теперь будем подключаться к роутеру.
Подключаемся к роутеру
Для настройки роутера вам понадобится подключиться к нему с компьютера, ноутбука, планшета или смартфона.
Если есть ноутбук или компьютер с сетевой картой, то проще подключиться по кабелю. Поищите в коробке из-под роутера патч-корд — это кусок кабеля с двумя разъемами RJ-45. Один конец кабеля подключаем в компьютер, другой — в LAN-порт.
Чтобы подключиться по Wi-Fi, переверните роутер и изучите наклейки — там могут быть название сети и пароль к ней. Если их нет, поищите в списке беспроводных сетей новую, с названием, похожим на название роутера. Вполне возможно, что пароля для подключения к этой сети не потребуется.

При подключении кабелем никаких паролей и сетей указывать специально не нужно — все должно заработать автоматически.

Проверьте статус сетевого подключения. Если вдруг все подключилось, то вам повезло и можно переходить сразу к настройке. А вот если подключиться не получается, вылезает окошко с требованием пароля или не находится сеть с нужным именем, тогда разбираемся дальше.
Сброс к заводским настройкам
Если роутер не новый с магазина, то, вероятно, кто-то уже менял настройки Wi-Fi, поэтому вам и не удается подключиться. Если узнать пароль сети не удается, то настройки нужно сбросить. Для этого возьмите разогнутую скрепку и нажмите ей кнопку reset при включенном роутере.

Лучше подержать кнопку несколько секунд (для защиты от случайных нажатий на некоторых моделях сброс происходит только через 3-15 секунд непрерывного нажатия). При сбросе настроек название Wi-Fi сети и пароль к ней также сбросятся на заводские. Теперь можно попробовать подключиться еще раз.
Не удается подключиться кабелем
Особые настройки самого роутера могут мешать подключению по кабелю. В этом случае также поможет сброс к заводским настройкам. Если и после сброса не удается подключиться, что-то не так с настройками компьютера. Зайдите в окно сетевых подключений панели управления и проверьте свойства активного сетевого подключения (щелкнув по его значку правой кнопкой мыши и выбрав пункт «Свойства» из выпадающего меню). Для протокола интернета IPv4 должны быть настроены автоматическое получение IP-адреса и DNS-сервера.

Если подключиться все еще не удается, попробуйте повторить те же действия с другого компьютера.
Настройка роутера

У каждого производителя и каждого роутера «сайт» настройки выглядит по-разному. Проще всего изучить инструкцию к роутеру, но можно использовать и «метод научного тыка» — если что-то пойдет не так, вы всегда сможете сбросить настройки к заводским.
Важно в панели администрирования найти следующие разделы:
- Быстрая настройка (быстрый старт, мастер настройки и т. д.) — позволит пошагово внести все необходимые параметры для настройки интернета и беспроводной сети.
- Беспроводная сеть (Wi-Fi, беспроводной режим и т. д.) — страница расширенных настроек Wi-Fi для смены названия сети, пароля, дополнительных опций, включения гостевой сети.
- Безопасность (администрирование, контроль доступа или подобное) — на этой странице можно будет сменить пароль на вход в панель администрирования и запретить изменение настроек извне.
- WAN (сеть, интернет, соединение или что-то подобное) — раздел, где настраиваются параметры соединения с провайдером. Обычно мастер быстрой настройки справляется, но иногда приходится что-то менять дополнительно.
Быстрая настройка
Опцию быстрой настройки имеют все современные роутеры — мастер настройки запросит все нужные параметры, не акцентируя внимание на дополнительных настройках.

Подготовьте следующие данные, которые мастер быстрой настройки наверняка у вас запросит:
- тип соединения определяет способ, которым ваш провайдер осуществляет подключение клиентов к Интернету, он указан в договоре или в приложении к нему.
- логин и пароль для входа в Интернет также можно найти в договоре. Не надо путать эти логин и пароль с учетными данными для доступа к настройке роутера или для доступа к личному кабинету на сайте провайдера (они тоже могут встречаться в договоре).
- шлюз — при некоторых типах соединения мастер может потребовать и этот параметр, который в этом случае тоже нужно узнать у провайдера. Обычно это четыре числа, разделенные точками (например, 88.12.0.88). Именно так его и следует ввести.
- имя сети Wi-Fi (SSID) — под этим именем ваша сеть будет видна в списке беспроводных сетей. Здесь многие дают волю своей фантазии. В многоквартирных домах можно найти образчики наподобие «sosed_s_pianino_dostal» или «Wifi_za_edu» — сразу становится ясно, что первый сосед не любит громкую музыку, а второй голоден. Никто не мешает и вам использовать SSID для того, чтобы донести какую-то информацию до окружающих, но следует быть осторожным — не так уж и сложно выяснить, из какой именно квартиры раздается Wi-Fi с определенным именем. Самый нейтральный вариант для SSID — никак не связанное с вами и номером квартиры словарное бытовое слово. Например, bulavka или tarelka.

- пароль (ключ) доступа к Wi-Fi — будет затребован у любого устройства, пытающегося подключиться к вашей беспроводной сети. Постарайтесь выбрать пароль посложнее, чем «11111111», «88888888» или ваша дата рождения — даже если вы уверены, что хакерам вы абсолютно неинтересны, лишние «гости» снизят скорость подключения. Задайте пароль, состоящий вперемешку из цифр, специальных символов (*, !, % и т. д.), заглавных и строчных букв — тогда юным «взломщикам» для подбора пароля к вашей сети понадобится лет двести. Чтобы не забыть эту мешанину символов самому, пароль надо написать на бумажке, а бумажку приклеить прямо к роутеру. Все равно на каждом устройстве этот пароль можно запомнить и не вводить каждый раз.
- MAC-адрес — может потребоваться, если провайдер осуществляет привязку кабеля к конкретному устройству. Здесь не вам нужно вводить информацию, а наоборот — найти МАС-адрес вашего устройства (на его корпусе или в панели настроек) и сообщить провайдеру.
Бывает, что первоначальные настройки провайдера предполагали выход в Интернет непосредственно с вашего компьютера, а теперь вы хотите подключить к кабелю роутер. В этом случае в качестве МАС-адреса роутера следует задать МАС-адрес сетевой карты того компьютера, с которого ранее осуществлялся выход в интернет.

Многие роутеры позволяют клонировать МАС-адрес сетевой карты компьютера, с которого вы зашли в веб-интерфейс — если ранее в Интернет вы выходили именно с этого компьютера, то опция клонирования МАС-адреса может заметно ускорить его установку.
Дополнительные настройки Wi-Fi
В разделе настройки беспроводной сети можно сменить пароль на Wi-Fi, имя сети (SSID) и установить некоторые дополнительные параметры.
Учтите, если вы, находясь в панели администрирования, сами подключены к роутеру через Wi-Fi, то после смены имени или пароля сети вам придется заново к нему подключиться (к сети с новым именем и паролем).
Можно скрыть SSID из доступного всем списка сетей — правда вам, чтобы подключить к ней новое устройство, имя сети придется вбивать вручную. Опция капризная и пользоваться ей лучше с осторожностью — не все устройства нормально подключаются к «невидимой» сети.
Обратите внимание на используемые технологии аутентификации — общепринятым для домашних сетей на сегодняшний день является стандарт аутентификации WPA2-PSK с шифрованием по алгоритму AES.
Можно также настроить используемый новой сетью радиочастотный канал — но большинство роутеров автоматически выбирают наименее загруженный.

Внутри раздела настройки беспроводной сети (или отдельно — зависит от производителя) есть еще два параметра: WPS и гостевая сеть.
WPS — это технология автоматической защищенной настройки соединения, в которой обнаружилось несколько уязвимостей. Если вы не хотите, чтобы к вашей сети подключались чужие пользователи, в обход даже самого сложного пароля, эту функцию нужно отключить. И не включать.

Гостевая сеть пригодится, если вы готовы делиться с гостями Интернетом, но не хотите давать им доступ к своей локальной сети (к устройствам, подключенным кабелем LAN и по Wi-Fi). При включении гостевой сети создается отдельная Wi-Fi точка, с отдельным именем и паролем, которые можно смело называть гостям.

Дополнительные настройки безопасности
Обратите внимание на удаленный доступ — по умолчанию он должен быть выключен, но были случаи, когда провайдеры поставляли роутеры с настроенным удаленным доступом. Делалось это, вроде как, для удобства настройки роутеров пользователей техподдержкой, но надо понимать — при этом техподдержка может получить полный доступ к локальным сетям пользователей. Убедитесь, что в этой вкладке нет никаких IP-адресов, и что удаленный доступ с внешних хостов запрещен.


Когда удаленный доступ отключен, из «внешнего мира» никто доступ к роутеру не получит, чего нельзя сказать о вашей локальной сети. Если вы хотите, чтобы и из локальной сети доступ к настройкам роутера был только у вас, то стандартный пароль нужно сменить.

Имейте в виду, если вы сами забудете пароль в панель администрирования, роутер придется сбрасывать и производить всю настройку заново. Наверняка никто из домочадцев не будет намеренно «взламывать» маршрутизатор, так что особо сложный пароль здесь не нужен.
Чек-лист
Если что-то не получается, проверьте еще раз, что вы все сделали правильно и в нужной последовательности:
- У вас есть роутер и кабель «с Интернетом» от провайдера.
- Вы правильно подключили кабели к роутеру и включили его в сеть.
- Роутер новый или вы выполнили сброс к заводским настройкам.
- Вы подключаетесь кабелем / Вы подключаетесь по Wi-Fi
- Компьютер, подсоединенный к роутеру, настроен на автоматическое получение IP-адреса / Вы нашли имя сети (SSID) и пароль для входа
- Вы нашли адрес веб-интерфейса, логин и пароль или воспользовались наиболее распространенными (192.168.0.1 или 192.168.1.1, пароль/логин: admin/admin)
- Вы успешно зашли в веб-интерфейс, нашли и запустили быструю настройку
- Вы задали полученные от провайдера параметры: тип соединения, логин и пароль для входа в Интернет.
- Вы задали параметры вашей сети Wi-Fi: имя сети (SSID) и пароль для входа в неё.
Если вы все это сделали, но доступа к Интернету у вас так и не появилось, остается только обратиться в техподдержку провайдера.
Чтобы полностью сбросить настройки роутера достаточно:
- включить роутер и дождаться его загрузки (подождать 2 мин)
- найти на задней части устройства специальное отверстие, внутри есть мини-кнопка RESET
- взять что-то тоненькое, например зубочистку или разогнутую скрепку, и нажать на кнопку в отверстии
- должны погаснуть, моргнуть или замигать все лампочки на передней панели, или просто подождать 15 секунд
- роутер загрузится с заводскими настройками
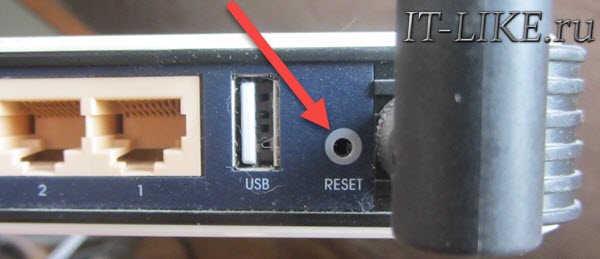
Пароль и настройки Wi-Fi или ADSL маршрутизатора будут сброшены по умолчанию.
Аппаратный и программный сброс
Настройки можно сбросить аппаратным и программным способами.
Аппаратно – с помощью кнопки RESET (WPS). Этот способ универсален для всех вай фай роутеров. Это единственный вариант в том случае если:
- вы не знаете/забыли логин и/или пароль для входа в настройки роутера
- вы не знаете или изменили и забыли IP-адрес маршрутизатора
- после «каких-то» настроек не даёт войти в веб-интерфейс
Единственный минус – нужно иметь доступ к роутеру.
Программно – это через веб-интерфейс роутера
Т.е. с помощью его встроенного меню для настраивания. Удобно, если есть возможность войти в веб-интерфейс и вы знаете логин/пароль. Этот способ подходит для случаев, когда не работает или пропадает интернет, может быть глючат сайты.
Чтобы войти в настройки домашнего роутера нужно чтобы он был подключён по кабелю или Wi-Fi к компьютеру или ноутбуку. Интернет для этого не нужен. Затем в адресной строке нужно набрать его IP адрес, по умолчанию это:
IP-адрес, логин и пароль для входа в админку могут быть напечатаны на самом роутере снизу:

Также, это те параметры, которые будут применены после сброса, как программного, так и аппаратного. В большинстве случаев:
Вводим пароль и попадаем в панель управления.
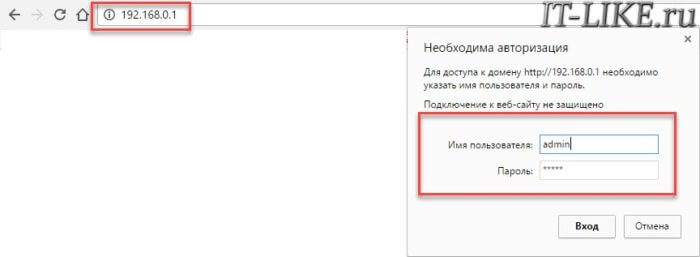
У разных производителей она разная, но суть одинаковая.
Как сбросить пароль на роутерах TP-Link
Идём в меню « System Tools -> Factory Defaults » и нажимаем кнопку «Reset». Перезагружаемся, готово:
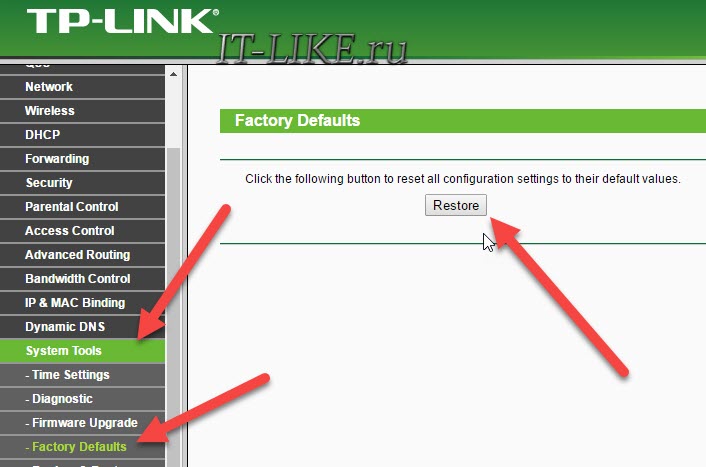
Сброс пароля и настроек на маршрутизаторах D-Link
Проходим по пути меню « Maintenance -> Save and Restore -> Restore Device ». Жмём кнопку:
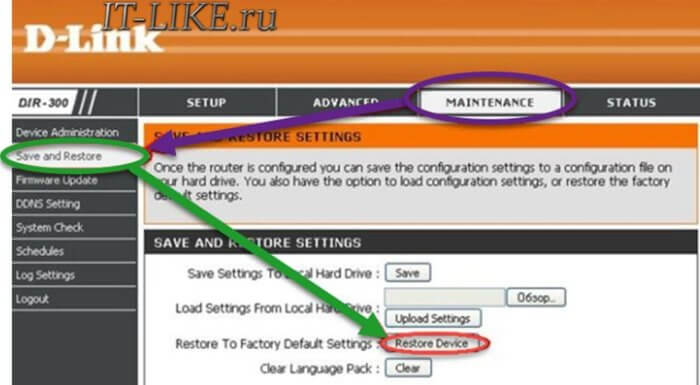
Или меню « Management -> Restore Default -> Restore Default Settings »
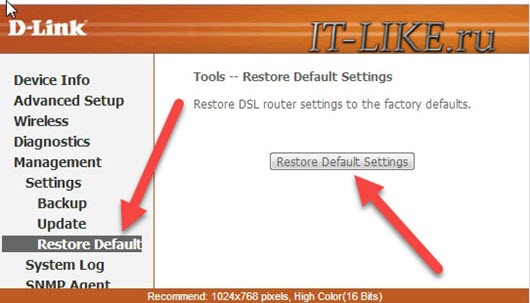
Устройства ASUS
Тоже очень популярные девайсы. Нужно пройти в меню « Управление настройками -> Администрирование -> Заводские настройки -> Восстановить »:
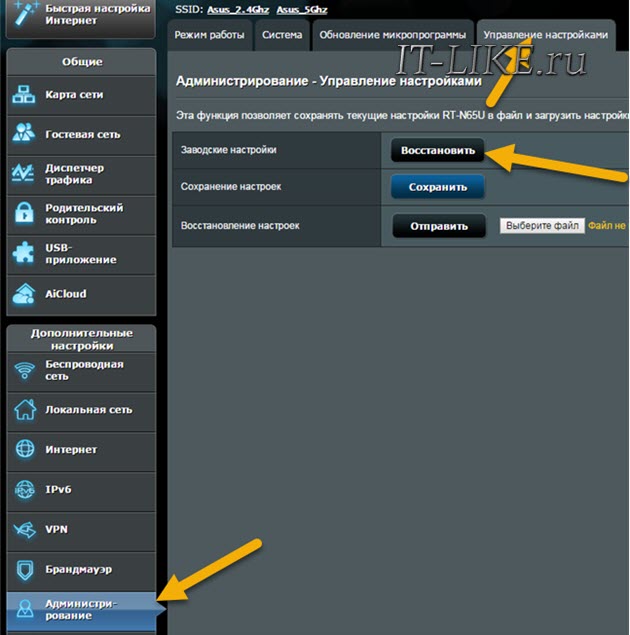
Сбрасываем настройки роутеров Zyxel
Если вы счастливый обладатель такого устройства, то вероятно увидите похожую панель админа:
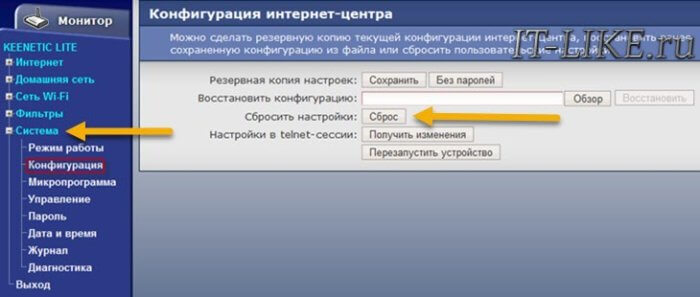
Проходим « Система -> Конфигурация -> Сброс ». После перезагрузки все опции приходят к дефолтному состоянию.
Вот и всё
Перед обнулением настроек советую переписать в текстовый файлик текущие настройки сети, если понимаете о чём я. Это те параметры, которые вносились провайдером интернета. А у вас всё получилось? Пишите комментарии.
Читайте также:
- Logitech pebble m350 не подключается по bluetooth макбук
- Как включить роутер ростелеком для раздачи wifi
- Роутер перезагружается когда подключаюсь к wi fi c мобильного устройства
- Для работы технологии bluetooth наличие прямой видимости обязательно или нет
- Wifi not ready try again later gopro что делать


