Как распределить интернет между устройствами без роутера

В данной статье разберемся, как разграничить скорость Интернета для ваших устройств, таких как стационарный компьютер, ноутбук, мобильный телефон, планшет, телевизор и др. Будем использовать модем ZXHN H208N и роутер TP-Link WR841N.
TP-Link WR841N - это один из роутеров компании TP-Link, который поддерживает функцию "Контроль пропускной способности".
Для чего необходим контроль пропускной способности?
Внутри вашей домашней сети скорость Интернета разделяется между всеми устройствами неравномерно. Это означает, что любой компьютер, на котором запущен торрент-клиент, видео онлайн, сетевая игра или какое-либо другое сетевое приложение, будет влиять на работу в сети других компьютеров. Если у вас в домашней сети, например, 2 компьютера, и на одном из них запустить торрент-клиент для скачивания файла или видео, то на другом компьютере, скорей всего, скорость Интернета будет меньше.
Решением данной проблемы может стать функция "Контроль пропускной способности (Bandwidth Control)". Используя функцию контроля пропускной способности, мы можем указать определённую минимальную или максимальную пропускную способность для каждого компьютера. Давайте пробовать!
Шаг 1
Для начала соединим модем ZXHN H208N и роутер TP-Link WR841N таким образом, как это сделано на изображении ниже. Красной стрелкой показан сетевой кабель, включенный в стационарный компьютер. На этом ПК мы и будем настраивать TP-Link WR841N. Сам модем ZXHN H208N настроен в режим роутер. Также мы соединяем модем и роутер, один конец сетевого кабеля идет в роутере в порт "WAN", другой конец сетевого кабеля - в порт "Lan 1 (Порт 1)" на модеме, на рисунке он желтого цвета.

Рисунок 1 - Роутер TP-Link WR841N + модем ZXHN H208N
Шаг 2
Для того, чтобы попасть в настройки роутера, на нашем компьютере нужно выставить правильные настройки сетевой карты либо автоматически (рисунок 2), либо вручную (рисунок 3).
Рисунок 2 -Компьютер получит ip-адреса автоматически Рисунок 3 - Прописываем настройки сетевой карты компьютера вручную

Примечание: в настройки роутера TP-Link WR841N можно попасть не подключая сетевой кабель. На задней стороне роутера есть данные для подключения к Wi-Fi-сети. В данном случае название сети Wi-Fi: TP-LINK_C04E, ключ или пароль для подключения к ней: 17905817.
Шаг 3
Шаг 4
Заходим в раздел "Сеть", далее "WAN", выбираем тип WAN-подключения "Динамический IP-адрес", ниже видно, что роутер получил ip-адреса от модема. Далее нажимаем "Сохранить".

Рисунок 5 - Выбираем тип WAN-подключения
Шаг 5
Далее в разделе для "контроля пропускной способности" в подразделе "Параметры контроля" отмечаем галочкой поле "Включить контроль полосы пропускания", тип линии - "Другая", здесь выставляем скорость, которую нам обещает провайдер.
Для примера используем тарифный план "Ясна 10", который дает входящую скорость до 10 Мбит/с и исходящую скорость до 5 Мбит/с. Так как данный тариф подключен на обычную телефонию, но с использованием технологии IMS, то исходящая скорость будет ограничена технологией подключения, при идеальной телефонной линией это 1,4 Мбит/с. В большинстве случаев исходящую скорость для обычной телефонной линии провайдер ограничивает до 0,5 Мбит/с (тарифы линейки "Домосед"). Поэтому мы выставили входящую скорость 10 240 Кбит/с, исходящую 512 Кбит/с.

Рисунок 6 - Выставляем реальную скорость Интернета, которую выдает нам провайдер
Шаг 6
Теперь в подразделе "Список правил" мы должны разграничить скорость между устройствами домашней сети. В подразделе "Список правил" нажимаем "Добавить", в открывшемся окне мы и будем ограничивать скорость Интернета в нашей домашней сети.

Рисунок 7 - Создаем правила для управления полосой пропускания
Создадим два правила.
Первое правило (рисунок 8) будет действовать для устройства, у которого ip-адрес 192.168.0.2. В данном случае это устройство - стационарный компьютер. Ограничения скорости на нем будут следующие: входящая скорость - 1 Мбит/с, исходящая - 256 Кбит/с, но если в нашей домашней сети не будет никаких других устройств, то будет использоваться максимальная исходящая скорость 512 Кбит/c.
Второе правило (рисунок 9) будет действовать для устройства, у которого ip-адрес 192.168.0.3. В данном случае это мобильный телефон.Ограничения скорости на нем будут следующие: входящая скорость - 3 Мбит/с, исходящая - 256 Кбит/с, но если в нашей домашней сети не будет никаких других устройств, то будет использоваться максимальная исходящая скорость 512 Кбит/c.
IP-адрес для наших устройств может быть прописан вручную в настройках сетевой карты самих устройств. Также c помощью функции "Привязка IP- и MAC-адресов" на роутере TP-Link WR841N можно сделать так, чтобы компьютеру или другому устройству с определенным MAC-адресом выделялся определенный ip-адрес.
В таблице описаны параметры полей, которые необходимо будет заполнить.
Рисунок 8 - Первое правило для устройства с ip-адресом 192.168.0.2 Рисунок 9 - Второе правило для устройства с ip-адресом 192.168.0.3В итоге получится вот такая таблица.

Рисунок 10 - Итоговая таблица с правилами для управления пропускной способностью Интернета
Также была сделана привязка устройств с помощью их MAC-адресов к определенным ip-адресам.

Рисунок 11 - Привязка устройств с помощью их MAC-адресов к определенным ip-адресам
Шаг 7
Теперь проверим входящую и исходящую скорость без включения функции "Контроль пропускной способности".
Рисунок 12 - Проверяем скорость на компьютере до использования функции Рисунок 13 - Проверяем скорость на компьютере до использования функции Рисунок 14 - Проверяем скорость на мобильном телефоне до использования функции
Из результатов теста видно, что на компьютере входящая скорость составляет
12 Мбит/с, исходящая
0,6 Мбит/с. На мобильном телефоне входящая скорость составляет
10 Мбит/с, исходящая
Шаг 8
Проверим входящую и исходящую скорость с включенной функцией "Контроль пропускной способности".
Рисунок 15 - Проверяем скорость на компьютере c использованием функции "Контроль пропускной способности" Рисунок 16 - Проверяем скорость на компьютере c использованием функции "Контроль пропускной способности" Рисунок 17 - Проверяем скорость на мобильном телефоне c использованием функции "Контроль пропускной способности"
Видим, что скорость Интернета на компьютере и мобильном телефоне изменилась в соответствии с правилами, которые мы задали на роутере TP-Link WR841N.
Из результатов теста видно, что на компьютере (ip-адрес 192.168.0.2) входящая скорость составляет
1 Мбит/с, исходящая скорость составляет
0,5 Мбит/с. На мобильном телефоне (ip-адрес 192.168.0.3) входящая скорость составляет
3 Мбит/с, исходящая скорость составляет
ВНИМАНИЕ! Функция "Контроль пропускной способности" будет действовать только для тех устройств, которые подключены именно к роутеру TP-Link WR841N как по кабелю, так и по беспроводной сети. На те устройства, которые подключены к модему, действие функции распространяться не будет.


При работе в домашней компьютерной сети или сети малого офиса встречается необходимость в ограничении доступа к некоторым устройствам сети отдельным пользователям или группам пользователей этой сети. Например, необходимо ограничить сетевой доступ детей к компьютерам родителей, или же ограничить взаимный доступ между компьютерами бухгалтерии и менеджеров, или же изолировать камеры видеонаблюдения от остальных пользователей и т.п. Иногда подобную задачу можно решить без использования дорогих специализированных межсетевых экранов средствами современного домашнего маршрутизатора. Именно о таком варианте я расскажу в этой статье, а также приведу пример настройки популярной модели домашнего маршрутизатора.
В моём маршрутизаторе DIR-825/AC/G1A от компании D-Link, решить поставленную задачу поможет функция «Сегментация трафика» в разделе меню «Дополнительно». Как сказано в описании этой функции, она используется для ограничения трафика от одного порта к группе других портов, т.е. именно то, что нам необходимо.
Для настройки функции открываем страницу WEB-интерфейса «Сегментация трафика» в разделе меню «Дополнительно». Определяемся, к каким LAN портам маршрутизатора будут подключены те или иные компьютеры пользователей или коммутаторы отделов. Убираем необходимые галочки в настройках каждого порта. Далее нажимаем кнопку «ПРИМЕНИТЬ».

Например, решаем, что компьютеры родителей будут подключаться к 1 и 2 LAN портам маршрутизатора, а компьютеры детей к 3 и 4 LAN портам. Тогда убираем галочки напротив «LAN1» и «LAN2» в настройках «LAN3» и «LAN4». После нажимаем кнопку «ПРИМЕНИТЬ».

К сожалению, настройка сегментации распространяется только на проводные подключения через LAN порты маршрутизатора. А что же тогда делать с беспроводными подключениями, да ещё и в двух частотных диапазонах, как на моём маршрутизаторе? Ведь по умолчанию, беспроводным пользователям разрешён доступ ко всем LAN портам.
Для добавления гостевой беспроводной сети в разделе меню «Wi-Fi» на странице «Основные настройки» нажмите справа кнопку «Добавить».

На открывшейся странице сделайте необходимые настройки гостевой сети (имя сети SSID, настройки безопасности), активируйте пункт снизу «Включить гостевую сеть», и, если надо, пункт «Изоляция клиентов». После нажмите кнопку снизу «ПРИМЕНИТЬ».

Аналогичным образом настройте гостевую сеть и в диапазоне 5 ГГц.
В итоге мы получаем сегментированную сеть с простым распределением прав доступа.
Чтобы нарастить длину кабеля, совсем не обязательно вызывать специалиста. Воспользовавшись разветвителем, каждому по силам провести процесс самостоятельно. Ниже можно ознакомиться с описанием устройства и узнать, как разделить интернет на несколько компьютеров.

Для правильного подключения кабеля к двум устройствам нужно поставить сетевую карту в каждом ПК и соединить через коммутатор (свитч)
Что такое разветвитель для интернет кабеля
Разветвителем интернет кабеля считается устройство, которое позволяет соединить необходимые сегменты кабеля. С его помощью можно наращивать длину у линий и правильно организовать кабельные вставки.
При использовании разветвителя качество сигнала не будет теряться. Наиболее функциональными считаются устройства с большим количеством разъемов.
Обратите внимание! Большинство коммутаторов с портом на 1 Гбит/с работают с 1 подключением, разбивая его при этом на 2.
Описание устройства
В сетевом кабеле может быть 4 пары либо 8 проводов. Максимально допустимая скорость передачи достигает 1000 Мбит/с. В некоторых случаях целесообразно подключение только 2 пар.
Разветвитель можно использовать для подключения двух ПК одним кабелем. При этом 4 проводка пойдут на одно устройство, а остальные на второе. Нередко владельцы компьютеров интересуются — можно ли к тройнику подключить кабель и по проводам развести интернет сразу на 2 устройства. Специалисты считают, что так делать недопустимо.
Для подключения нескольких устройств к сети рекомендуется воспользоваться домашним роутером, который будет выполнять функции шлюза, принимающего internet сигнал.
Устройство функционирует на основе таблицы маршрутизации, поэтому при его использовании не будет возникать сбоев и снижения скорости интернета. Дополнительным преимуществом считается возможность применения вай-фай соединения. В таком случае аппарат выстроит беспроводную локальную сеть вокруг себя и пользователь, владеющий телефоном/планшетом/ноутом, оснащенным вай-фай модулем, сможет подключиться к интернету.

Немаловажно грамотно распределить потоки пакетов между устройствами, которые были подключены
Главные характеристики
UTP-кабеля могут поддерживать скорость передачи данных до 1000 Мбит/с. Однако, на практике, их используют в менее скоростной сети. Рассматривая работу домашней сети, стоит учитывать, что скорость ее будет ограничена компьютерным устройством, которое является самым медленным.
Также на скорость передачи и способы управления оказывает влияние тип оборудования. У современных аппаратных средств скоростной режим будет ограничиваться автоматически, а в устаревших моделях работать не совсем корректно и требовать ручной настройки.
Модели, стоимость которых довольно высокая, способны самостоятельно подстроиться под качество линии. В иных случаях на приеме-передаче возникают проблемы. Пакеты данных между устройствами пропадают, что негативно сказывается на скорости передачи. Техника при этом зависает.
В жилых помещениях должна использоваться витая пара (5 категория), которую можно разделить на пару каналов. С двух сторон провода разделяют (по 2 пары на каждое устройство). Далее нужно их обжать 4 коннекторами. От свитча должны быть задействованы 2 гнезда LAN. Со второй стороны провода потребуется подсоединить в компьютерную сеть 2 устройств. Данный способ не является стандартным методом подключения. Однако для того, чтобы передавать данные на скорости 100 Мбит/с, достаточно задействовать 2 пары. Оставшиеся 2 пары можно использовать для того, чтобы подключить пару устройств.
Обратите внимание! Применение подобного способа подсоединения в некоторых случаях может провоцировать снижение скорости.
Можно ли разветвить интернет по одному кабелю
Для решения подобной задачи, следует воспользоваться тройником. Одним из самых популярных разъемов считается RJ-45. Однако можно воспользоваться и тройниками, маркировка которых обозначена иначе.
Установка и подсоединение выполняется своими руками. Стоит учитывать, что по внешнему виду разъемы могут отличаться по количеству проводов, подключенных внутри.
Очень важно правильно выполнить обжимку двух кабелей, чтобы подсоединить их к устройствам. Допускается переобжатие имеющегося кабеля, для того чтобы можно было подключить дополнительные устройства.
Чтобы реализовать поставленную задачу, специалисты рекомендуют использовать 4 свободные жилы. Подходящим решением станет соединение со вторым компьютером.
Также можно устанавливать дополнительный сетевой адаптер внутри устройства. Главным преимуществом подобного метода считается стабильность и скорость соединения.

Для обжимки проводов потребуется наличие кримпера
Как разделить интернет на несколько компьютеров
Для того, чтобы разделить интернет на несколько компьютеров, стоит воспользоваться инструментами, доступными в ОС Виндовс. Важно, чтобы каждое из устройств было подключено к одной сети. Самыми важными элементами считаются кабели и сетевые карты. Без них разветвители не смогут функционировать.
С помощью соответствующего кабеля пользователи соединяют все компьютеры. Главное устройство, предоставляющее доступ в сеть, снабжают парой сетевых карт. Очень важно перед проведением данного процесса задать каждому ПК индивидуальное имя. Для настройки параметра пользователи кликают правой кнопкой мыши на значке Мой компьютер и в выпавшем контекстном меню выбирают раздел Свойства. Проверить сведения можно в закладке Имя компьютера. В этом же разделе следует устанавливать одинаковую рабочую группу для всех устройств.
- Для того чтобы откорректировать имя ПК, пользователи нажимают команду «Изменить».
- Учетную запись необходимо назвать иначе, нежели устройство. Для проверки данной информации пользователи тапают на Пуск, открывают Настройки и кликают на раздел Панели управления.
- После этого владельцы устройств выбирают категорию Учетных записей пользователей и приступают к установке идентичных протоколов на ПК, которые имеют отношение к сети. С этой целью совершается переход к значку с подключением, который находится в категории Панели управления.
- Кликнув на соединение правой кнопкой мыши, владельцы устройств тапают на Свойствах. У всех участников подключения должны быть установлены одинаковые компоненты. Таким образом, сплиттер для интернета на 2 компьютера окажется максимально эффективным.
- Затем выполняется переход на свойства другой сетевой карты, которая установлена на компьютере. Для разрешения двух видов подключения, доступных на данный момент, владельцы ПК тапают на категории Дополнительных параметров.
- Теперь можно каждому пользователю соединиться с интернетом, который раздает главный компьютер.
- Для подтверждения внесенных изменений нажимают на кнопку Ок. После этого переходят к заполнению IP адреса. Маска подсети будет выставлена автоматически. Шлюз будет оставаться пустым по умолчанию.
На этом процесс разделения интернета на несколько компьютеров считается завершенным. При желании напротив строки Автоматического получения DNS-сервера можно поставить галочку. Также возможно выбирать ручной ввод IP-адреса, который связан с сетевой картой. Данное поле получило название Предпочитаемого сервера DNS. После этого пользователю достаточно включить делитель.

В ходе выполнения настройки не стоит забывать о протоколе TCP/IP
Джойнер и патч-корд: разъёмные соединения
Очень важно внимательно выбирать разветвитель lan для интернета, ведь по внешнему виду он похож на телефонный переходник. Чтобы не спутать их, следует обратить внимание на количество контактов. У компьютерного сплиттера для интернета RJ-45 их 8, а у телефонных переходников всего 7.
Для справки! Существенным недостатком данного метода считается необходимость использования специального оборудования для обжима раздвоителя RJ-45, который в магазинах может называться не только кримпером, но и обжимными клещами.
Также стоит отметить, что площадь контакта будет меньше, нежели у других методов. Показатели надежности и герметичности тоже оставляют желать лучшего.
Следующий прием станет выходом в ситуации, если владелец устройства желает добиться хорошей надежности разделителя. В данном случае понадобится только умение держать в руках нож и пользоваться изолентой. Приспособление прослужит долгие годы. На участках кабеля до 100 м будет сохраняться скорость до 100 Мбит/с.

При желании можно завести жилы в скотчлок и защелкнуть плоскогубцами
Скрутки потребуется выполнять на одном уровне. Каждый из проводков изолируется отдельно. Всё бы ничего, но системным администраторам, монтажникам и телефониста, которые часто самостоятельно занимаются удлинением кабеля, требуется более надежный способ соединения проводов. В данной ситуации целесообразно соединить кабели на различных уровнях для исключения возможности контакта между проводами, которые были зачищены.
В конце провода укладывают в оболочку кабеля и накрывают второй. Область соединений крепко стягивается изолентой, что придаст кабелю дополнительную прочность и завершенный внешний вид.
Как разделить витую пару на двухпортовую розетку
После того, как процесс запрессовки будет завершен, нужно установить модуль. Если устройство относится к внешним, потребуется основание розетки прикрутить к соответствующей площадке. Подводить кабель в этом случае целесообразно сверху. Разъем под хаб (двойник), размещают снизу.
В случаях, когда мастер приступает к установке внутренней розетки, специалисты рекомендуют монтировать основание в подготовленном стакане. После этого фиксация может быть завершена, а лицевая часть прикручена.
После завершения монтажа, нужно приступить к проверке работоспособности. В этом случае целесообразно воспользоваться специальными тестерами, которые показывают отличный результат. Также можно просто подключить ноутбук/ПК и проверить, появилось ли соединение.
Обратите внимание! Первым делом, при возникновении проблем, пользователи должны проверять правильность распиновки. Именно на этом фоне нередко проявляются неполадки.


«Всё хорошо, но в номере поймать WiFi практически невозможно – только на ресепшене», «Интернет тут совсем никакой», «WiFi постоянно обрывался»… Всё это – совершенно реальные отзывы о самых разных отелях, возможно даже, ваши. И как результат – жирный минус в оценках, даже если все остальное вполне устраивает. Почему?
Разберёмся, что влияет на скорость и качество WiFi-соединения. Мы не будем говорить о таких очевидных факторах, как удалённость от точки доступа или маршрутизатора беспроводной сети от устройства пользователя.
Представим: в определённый момент времени к сети подключено десяток гостей нашего отеля и компьютер на ресепшн. Сразу оговоримся: мы исходим из того, что в сети отсутствует классификация трафика, разделение его по приоритетам, и весь трафик распределяется поровну среди всех пользователей. Почему админ не подумал об этом – неважно. Но это не такая уж редкость, как может показаться.
Но разве могут гости отказаться от того, чтобы выложить свежие отпускные фотографии на свою страничку в социальной сети? Будучи за границей, где российское телевидение не всегда доступно, пропустить очередную серию любимого сериала? Позвонить по Skype, к которому все так привыкли? Посмотреть видео в HD-качестве на YouTube? Два-три таких пользователя – и скорость у остальных снижается более чем заметно. А вот в сети появился любитель торрентов. У него всё отлично: ещё несколько минут – и фильм закачан. Все остальные – не пройдёт и минуты – останутся практически без интернета.

Для того, чтобы избежать таких малоприятных ситуаций, и существует технология QoS (Quality of Service). Важно понять: пока настройки сервиса QoS отключены и не регулируют пропускную способность сети, она контролируется со стороны оборудования поставщика услуг. Которому, по большому счёту, наши проблемы не очень важны: скорость соответствует тарифу? Да? Дальше думайте сами.
Активировав QoS, мы уменьшаем пропускную способность канала по сравнению с тем, что выделяет провайдер, зато можем распределять потоки данных на приоритетные и второстепенные. Сделать это можно двумя способами.
Первый – основательно разобраться в настройках роутера. Несмотря на то, что большинство современных маршрутизаторов имеет встроенную возможность управления потоками интернет-трафика, по умолчанию функция QoS обычно отключена. Установить приоритет трафика для приложений очень просто.

Мы включили QoS в роутере и ограничили скорость работы в файлообменных сетях. Наш киноман продолжает качать, однако, в соответствии с ограничениями приоритета трафика, делает это не так быстро. Результат понятен: остальные пользователи тоже могут пользоваться сетью.

Для всех потоков данных с помощью роутера мы можем установить приоритет по IP-адресу, MAC-адресу, порту и сетевому протоколу.
Для домашнего пользователя этого вполне достаточно. Но перед нами стоит задача посложнее, ведь у нас есть две группы пользователей – гости и служащие отеля. С одной стороны, нам необходимо обеспечить нормальную скорость для гостей, с другой – сделать так, чтобы персонал, активно использующий IP-телефонию, продолжал нормально работать. В подобных случаях лучше воспользоваться специализированным ПО – например, нашим Traffic Inspector. В таком случае будет доступно больше настроек и вам не придётся каждый раз логиниться в админку роутера.

Шейпер Traffic Inspector позволяет не только устанавливать приоритет для приложений, но и управлять скоростью доступа для пользователей, то есть настроить ширину канала.


Кроме индивидуальных настроек для отдельных пользователей, мы можем указать ограничение по скорости работы группы. В этом случае выделенная полоса будет динамически распределяться между активными пользователями, но в рамках их индивидуальных ограничений. В нашем случае мы можем в первой группе (гости) задать низкий приоритет для работы uTorrent, средний – для Skype и высокий – для веб-сёрфинга и другие правила – для второй группы (персонал).
Можно поступить ещё проще: выделить определённую ширину канала для гостей, разделив её поравну между каждым пользователем. Кроме того, для любого правила в шейпере можно назначить расписание, что позволяет динамически изменять настройки в зависимости от времени.
Имея доступ в интернет, при покупке еще одного компьютера важно осуществить его подключение к интернету. Для этого существуют различные способы. Пользователь, изучив их особенности, может выбрать наиболее подходящий.
Как можно разветвить интернет кабель
Когда в квартиру проведен интернет, его можно раздать нескольким устройствам. Существуют несколько способов того, как раздвоить интернет кабель на два компьютера:
- Если приобрести и настроить роутер.
- Путем разделения кабеля, через который в дом проведен интернет.
- С использованием специального переключателя.
- При использовании прямого подключения локальной сети из двух компьютеров.

Если осуществить подключение правильно, то оба ПК смогут пользоваться доступом во всемирную сеть.
Как подключить роутер к двум компьютерам
Когда в квартиру проведен интернет, для его подключения к нескольким компьютерам удобно воспользоваться роутером. Это наиболее удобный способ того, как разветвить интернет. В результате реализации такой схемы соединения оба ПК будут выходить во всемирную сеть одновременно и образуют между собой локальную сеть.
Приобретение роутера является финансово вполне доступным и его использование упростит возможность поделить интернет между несколькими устройствами.
Использовать роутер в рассматриваемой ситуации можно следующими способами:
- Интернет поступает по кабелю, одному компьютеру его дают таким же образом, другому — при помощи беспроводного соединения.
- Оба ПК получают доступ через Wi-Fi.
- Оба компьютера подсоединены с помощью проводов.
Все указанные варианты разведения соединений возможны также в тех случаях, когда в квартиру дают беспроводной интернет.
В маршрутизаторе обычно предусмотрено одно гнездо, обозначенное WAN, для входного кабеля и четыре — для разветвления подключаемых устройств с маркировкой LAN. Компьютер может быть подключен при помощи сетевого кабеля в одно из последних гнезд. Имеется возможность сделать это для четырех электронных устройств.
Для проведения настройки роутер подключают к ПК. При этом запускают любой браузер и в адресной строке указывает адрес, который указан в документации к устройству. В результате открывается страница настроек. Логин и пароль для входа также указаны в документации к маршрутизатору.
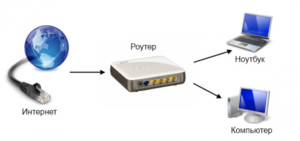
После проведения всех необходимых настроек подтверждают ввод и выходят из программы. В частности, при этом устанавливают параметры беспроводного соединения: название сети, ключ доступа, вид шифрования, частотный диапазон, номер использования канала и другие.
Во время настройки роутер можно не подключать к интернету. После их окончания вставляют кабель в гнездо WAN. Теперь к устройству можно подключаться через сетевые провода или посредством Wi-Fi.
Беспроводное соединение осуществляется обычным образом: входят в настройки, находят нужную беспроводную сеть и вводят пароль доступа.
Важно! Нужно учитывать, что для беспроводного доступа необходимо, чтобы у компьютера имелся адаптер Wi-Fi. Он обычно присутствует в ноутбуках, но часто отсутствует в десктопных системах.
Как подключить два ПК через свитч
Когда имеется только один кабель, проложенный от провайдера, и необходимо развести соединение с интернетом два компьютера, то некоторые просто переключают провод от одного ПК к другому. Однако существует возможность того, как разделить интернет кабель на 2 компа в такой ситуации.
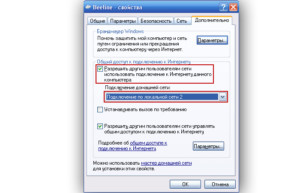
В этом случае будет необходимо приобрести сетевой концентратор, который также называется «свитч». В нем предусмотрены несколько мест для подключения тех проводов, которые соединяются с компьютерами.
Разъединить доступ надо следующим образом:
- Один из двух компьютеров должен быть ведущим. Именно этот ПК подключается к интернету через кабель провайдера. Ему необходима вторая сетевая карта. Она может быть установлена в системный блок этого компьютера или использоваться в качестве внешней через USB соединение. Провод с нее подключают к сетевому концентратору. Туда же подсоединяют кабель от второго компьютера.
- Нужно будет на первом ПК настроить интернет. После этого в свойствах соединения нужно поставить галочку, разрешающую доступ к всемирной сети всем компьютерам сети. После ввода и подтверждения параметр дополнительной сетевой карте будет присвоен IP адрес 192.168.0.1.
- Далее необходимо установить сетевые настройки у второго ПК. Надо определить ему сетевой адрес 192.168.0.2. Далее потребуется перейти к определению адреса стержневого шлюза. Тут необходимо поставить адрес первого компьютера: 192.168.0.1.
- Чтобы второй компьютер имел доступ к всемирной сети, первый должен быть постоянно включен. Этот способ разветвлять доступ можно применять для того, чтобы работать не с двумя, а с большим числом устройств. В них потребуется указать IP адрес, который отличается от первых двух.
При подключении свитча надо учитывать следующее:
- Существуют конфигурируемые и неконфигурируемые устройства. Проще выбрать для использования вторые, так как с ними работать проще.
- Нужно правильно выбрать место для этого устройства. При этом надо сделать так, чтобы для подключения ПК, входящих в локальную сеть ушло как можно меньше кабеля.
- Соединение происходит с использованием RJ 45. Если гнезда относятся к неконфигурируемым портам, то вставлять можно в любой. Конфигурируемые предназначены для тех устройств, через которые будет происходить управление локальной сетью.
Нужно помнить, что для работы сетевого концентратора нужно обеспечить розетку с электропитанием 220 В. Если электричество пропадёт, концентратор работать не будет.

Как разделить витую пару
Обычно такой вариант того, как разветвить провод интернета, требуется в следующей ситуации. Имеется сетевой концентратор, к которому подключаются компьютеры, на которых должен быть доступ к интернету. В одно из его гнезд подключена витая пара, которая соединяет свитч с удаленным компьютером (например, находящимся за стеной). Теперь рядом с этим ПК ставят еще один компьютер, к которому необходимо подключить internet через уже проложенную витую пару.
Как известно, такой кабель состоит из восьми проводов разного цвета, из которых используются только четыре. Далее необходимо предпринять такие действия:
- Используются провода таких цветов: зеленый, оранжевый, бело-зеленый, бело-оранжевый. Другие четыре надо развести, отрезать и зачистить кончики.
- Дополнительно используемые провода, это: коричневый, синий, бело-коричневый, бело-синий. Их нужно обжать, присоединив с обоих концов кабеля разъемы RJ 45. Проводки разделяют и располагают в гнездах 1,2,3,6. Другие не используются. Нужно, чтобы упомянутые 4 провода были соединены в одном и том же порядке и со стороны компьютера, и со стороны сетевого концентратора.
Их включают в свободное гнездо свитча. Второй конец подсоединяют к нужному компьютеру. После этого доступ в интернет становится открытым.

Прямое открытие доступа
Если домашние компьютеры соединены в локальную сеть, то они могут получать кабельный интернет в том случае, если один из них уже имеет такой доступ. Для этого необходимо выполнить следующие действия:
- На том ПК, который имеет доступ во всемирную сеть, нужно войти в Панель управления и перейти к Центру управления сетевыми соединениями.
- В левой части экрана имеется меню. В нем нужно выбрать строку «Изменение параметров адаптера».
- После перехода по ссылке откроется список существующих соединений. Надо выбрать то, которое относится к интернету и войти в его свойства. Для этого достаточно кликнуть по нужному соединению правой клавишей мыши и перейти к соответствующему пункту меню.
- Потребуется вкладка «Дополнительно». В ней надо отметить галочкой пункт о том, чтобы сделать всемирную сеть доступной всей локальной сети. После подтверждения ввода интернет будет доступен на каждом компьютере, подсоединенном к первоначальному.
Важно! Нужно учитывать, что на странице настроек присутствует разрешение каждому из компьютеров управлять общим доступом. Если это нежелательно, то нужно поставить галочку в соответствующей строке вкладки «Дополнительно».
Если имеется несколько сетей, то на странице настроек имеется выпадающий список, позволяющий сделать выбор.
После выполнения этих действий осуществлено раздвоение доступа во всемирную сеть.

Возможные проблемы при подключении
Вот некоторые возможные причины не работающего сетевого разделения:
- При подключении должны быть правильно указаны параметры соединения (например, адрес в локальной сети не должен совпадать у различных компьютеров).
- Когда используется роутер, отсутствие связи может быть следствием неверных параметров, установленных при настройке.
- Могла быть сделана ошибка при установлении связи с провайдером.
Когда в доме несколько ПК, их можно одновременно обеспечить качественным интернетом. Для этого можно использовать наиболее удобный из представленных в статье способов.
Читайте также:


