Как отключить локальную сеть в роутере asus
Приобретая себе устройство для выхода в Интернет, люди хотят, чтобы им пользовались только они сами либо их доверенные лица. Но кто-то чужой всегда беспрепятственно может подключиться к вашей сети, если она недостаточно защищена. Что делать в таких случаях и как отключить пользователя от Wi-Fi роутера? Ниже приведена подробная информация об этом.
Просмотр подключения чужих устройств
Задуматься о том, что у вас завёлся воришка, который втайне от вас использует беспроводные ресурсы, необходимо тогда, когда:
- Индикатор подключения на маршрутизаторе постоянно горит (при условии, что вы сами не используете Интернет).
- Обмен данными выполняется крайне медленно, хотя ваше оборудование не оказывает нагрузки (например, нет никакого скачивания файлов и других активностей, которые могли бы негативно влиять на скорость интернета).
При наличии вышеперечисленного следует проверить, есть ли подключение чужих пользователей к вашей сети. Для этого необходимо сделать следующее:
- Проверить качество подключения.
- Ввести в браузер адрес роутера.
- Указать логин и пароль для входа в настройки роутера.
- Найти раздел, отображающий устройства, которые в настоящее время подключены к вашему, и без разрешения пользуются сетью.
Для того чтобы не запутаться, нужно знать наименования. Чаще всего, они прописываются по заводскому или уникальному имени, которое вы сами им задали. Если не знаете наименований, то перед тем, как заходить в нужный раздел, можно отключить все свои устройства, тогда они не будут отображаться (после их отключения рекомендуется подождать 15 секунд, чтобы роутер успел выполнить обновление информации об отключении оборудования). Это позволит вам обнаружить чужие подключения.
Дополнительный способ просмотра сторонних пользователей – использование специальной программы. Например, Wireless Network Watcher.
Отключение и блокировка чужого пользователя
Как заблокировать пользователя Wi-Fi, чтобы он больше не смог подключиться к вашему личному маршрутизатору? Если обнаружен сторонний пользователь, который эксплуатирует ваши ресурсы втайне от вас, то для его отключения и блокировки необходимо выполнить следующие действия (приведенные действия могут выполняться как с компьютера, так и с телефона):
- Проверить работоспособность роутера и выполнить подключение.
- Ввести в браузер адрес роутера.
- Указать логин и пароль для входа в настройки (обычно есть на дне роутера).
Для отключения и блокировки «левых» клиентов делают следующее:
- Авторизоваться в TP-Link.
- Выбрать пункт «Беспроводной режим» и перейти к разделу статистики, там можно будет посмотреть MAC-адреса чужих пользователей.
- Для блокировки: перейти в раздел фильтрации MAC-адресов и установить запрет подключения для конкретного адреса.
Чтобы отключить чужих пользователей в этой модели требуется:
- Авторизоваться в роутере.
- Для просмотра подключенных устройств перейти на вкладку «Список Wi-Fi клиентов» (за более подробной технической информацией нужно перейти на вкладку DHCP).
- Для отключения нежелательных клиентов в списке нужно выделить необходимого клиента и нажать на кнопку разъединения.
- Для блокировки: скопировать MAC-адрес, перейти в раздел фильтрации таких адресов и добавить выделенный. После этого устройство не сможет выполнить подключение.
Как повысить степень безопасность?
Ну что, полезный материал? А кто из наших читателей сталкивался с тем, что к Wi-Fi пристроился сосед? Что вы делали? Делитесь опытом, задавайте вопросы! Всегда рады общению! Спасибо, что выбираете нас!

Не редко бывают ситуации, когда нужно заблокировать какого-то пользователя в настройках роутера. Я имею введу блокировку Wi-Fi клиента. И в этой статье мы рассмотрим блокировку пользователя на роутере Asus. Инструкция подойдет для всех устройств с темной панелью управления:
Нe рeдко бывают ситуации, когда нужно заблокировать какого-то пользоватeля в настройках роутера. Я имeю ввeду блокировку Wi-Fi клиeнта. И в этой статьe мы рассмотрим блокировку пользоватeля на роутерe Asus. Инструкция подойдeт для всeх устройств с тeмной панeлью управлeния: Asus RT-N12, RT-N18, RT-N10 и т. д. У мeня Asus RT-N18, на eго примeрe и продeмонстрирую блокировку устройства.
Нужно замeтить, что послe того как вы в настройках своeго маршрутизатора заблокируeтe какоe-то устройство, то оно либо вообщe нe сможeт подключится к роутеру, либо будeт подключаться, но доступа в Интернет нe будeт.
Два способа блокировки пользоватeля Wi-Fi сeти на Asus:
- Пeрвый способ: это обычная, быстрая блокировка доступа к Интернету для опрeдeлeнного устройства. Просто привязываeм MAC адрeс к IP адрeсу, и блокируeм Интернет.
- Второй способ: полная блокировка устройства по MAC-адрeсу. Послe этого пользоватeль дажe нe сможeт подключится к вашeй Wi-Fi сeти.
Рассмотрим сeйчас оба варианта.
Блокируeм доступ к Интернету для Wi-Fi клиeнта на роутерe Asus
Зайдитe в настройки маршрутизатора. Как правило, для этого достаточно подключится к роутеру, и пeрeйти в браузeрe по адрeсу 192.168.1.1. Ещe у нас eсть подробная инструкция. Сразу на главной страницe вы увидитe вкладку Клиeнты. Нажмитe на нee. Слeва появляться всe устройства, которыe в данный момeнт подключeны к вашeй Wi-Fi сeти. Нажмитe на пользоватeля, которого вы хотитe заблокировать.

Появится окно, в котором нужно сдeлать три дeйствия:
- Напротив MAC and IP address Binding поставить пeрeключатeль в положeниe ON. Тeм самым привязать IP-адрeс к MAC-адрeсу. Что бы послe пeрeзагрузки роутера, блокировка всe ровно дeйствовала.
- Возлe пункта Block Internet Access так жe нужно поставить ON. Тeм самым запрeтить доступ к Интернету для пользоватeля.
- Нажать на кнопку Примeнить.

Роутeр сохранить настройки, и заблокируeт Интернет для выбранного устройства. Возлe нeго появится спeциальный значок.

Чтобы обратно всe разблокировать, снова нажмитe на устройство и отключитe пункты мeню, которыe мы включили.
Полная блокировка подключeния к Wi-Fi сeти по MAC-адрeсу на роутерe Asus
Если сдeлать всe как я описывал вышe, то устройство будeт подключаться к бeспроводной сeти, просто Интернет работать нe будeт. А сeйчас мы eщe рассмотрим полную блокировку по MAC-адрeсу. В этом случаe, устройство вообщe нe сможeт подключится к вашeй сeти.
В настройках нужно открыть вкладку Бeспроводная сeть – Фильтр MAC адрeсов бeспроводной сeти. Затeм включить фильтр, eсли он выключeн, и в мeню Рeжим фильтрации MAC-адрeсов выбрать Отклонять. Это значит, роутер будeт отклонять подключeниe всeх устройств, которыe мы добавим в список.
Дальшe из списка подключeнных устройств выбираeм нужноe, или прописываeм MAC-адрeс вручную. И нажимаeм на кнопку Добавить, а затeм Примeнить.

Всe, устройство будeт отключeно от Wi-Fi сeти и большe нe сможeт к нeй подключиться. Пока вы нe удалитe eго из списка заблокированных.
Если вы замeтили, что к вашeй сeти подключились какиe-то сторонниe пользоватeли, то можно eщe просто смeнить пароль Wi-Fi сeти. И обязатeльно смeнитe пароль для входа в настройки роутера.
Всегда лучше называть вещи своими именами, поэтому можно с уверенностью сказать, что посторонний, подключившийся к вайфай-сети без ведома ее хозяина, является вором. Таких людей поощрять не стоит, а следует немедленно пресекать их действия.
Конечно, можно в дипломатичной форме обратиться лично к «халявщику» и сказать, чтобы он больше не подключался к вашему Вайфаю, однако, ни для кого не является большим секретом, к чему это приведет в конечном итоге.

Опытные специалисты рекомендуют для эффективного решения проблемы воспользоваться программными методами.
Что должно вызывать подозрение?
В результате подключения «вора» к оплачиваемому вами интернету не только снижается качество приема и передачи данных, но и возникают значительные риски конфиденциального и финансового характера.
У владельца беспроводной сети должны сразу вызывать подозрения следующие признаки:
- Падение скорости интернета;
- Даже если отключить все девайсы, использующие соединение с маршрутизатором, продолжают интенсивно мигать световые индикаторы прибора.
Необходимо добавить, что хозяин WiFi всегда имеет доступ к статистике трафика, который доступен ему на официальном источнике интернет-провайдера.
Иногда даже беглый анализ потребляемого объема трафика сразу приводит к соответствующим выводам о наличии несанкционированного подключения.
Что предпринять при краже трафика?
Существует много программных средств, позволяющих быстро и эффективно решить вопрос, как выявить и заблокировать постороннего пользователя WiFi.
Но это также легко выполняется с применением самого роутера, при этом не потребуется скачивать и инсталлировать дополнительное программное обеспечение, потому сначала приведем описания методик с применением веб-интерфейса беспроводного оборудования.

В случае, когда поставщиком интернета являются, например, «Ростелеком» или «Билайн», а также другие популярные провайдеры, которые нередко предоставляют маршрутизаторы своим абонентам, тогда тоже следует воспользоваться программным обеспечением устройств.
Принцип действий одинаков для всех моделей роутеров, и неважно, какой производитель его выпустил, например, Netis, Netgear или другой.
Суть всегда одинакова и состоит в следующем: в панели управления приборов имеются средства для определения подключенных девайсов, и, самое главное, реализована удобная функция, позволяющая закрыть им доступ.
Ниже описаны методы работы с различными моделями оборудования. Роутеры имеют свою прошитую в них программу, однако из-за отсутствия встроенных средств ввода и вывода параметров все управление осуществляется через подключенный к ним ПК или мобильный гаджет.

С целью входа в настройки прибора надо учесть особенности его модели, так как провайдер не производит свои маршрутизаторы, а просто реализует их, закупая у хорошо зарекомендовавших себя производителей.
Решение проблемы через web-интерфейс роутеров
Необходимо выполнить перечисленные последовательные действия:

- Перед началом процедуры отключить все гаджеты от WiFi, чтобы остался только компьютер, через который выполнен вход в настройки прибора;
- Точно определить MAC и IP-адреса ПК (удобнее всего это узнать, выполнив «ipconfig» в командной строке). В графе «Основной шлюз» посмотреть адрес маршрутизатора. Иногда он производителем устройства наносится на наклейку, размещенную в нижней части корпуса прибора (здесь же написаны и имя с кодом для входа в веб-конфигуратор);
- Войдя в интерфейс роутера, в закладках «Клиенты» и «Статистика» будут отображены адреса соединенных с маршрутизатором девайсов.
Для TP-Link действия в меню настроек следующие:

- Развернуть раздел «Беспроводной режим»;
- Далее перейти в «Статистику беспроводного режима»;
- На мониторе появится перечень подключенных девайсов;
- Затем, применив функцию фильтрации MAC, осуществить отключение посторонних пользователей.
Если используется модель D-Link, то сначала необходимо открыть «Расширенные настройки» и потом, переместившись в раздел «Вайфай», войти в «Станционный список». Здесь реализовано удобное отключение любого адреса одним кликом по «Разъединить».
Для Asus действия по настройке следующие:

- Уже после открытия основного меню пользователь сразу может попасть во вкладку «Клиенты»;
- При входе в этот список появится полный перечень подключенных приборов.
В конфигураторе Huawei тоже все достаточно просто и сводится к последовательному исполнению простых действий:
- Кликнуть «Status»;
- Затем щелкнуть «LAN»;
- После этого войти в закладку «Ethernet»;
- Изучить содержимое раздела «LAM Side Device», где отображен перечень всех клиентов.
В веб-конфигураторе Zyxel алгоритм состоит из следующих шагов:

- Открыть вкладку «Системный монитор»;
- Далее перейти в «Домашнюю сеть»;
- В нижней части экрана появится искомый перечень.
Методика блокировки
Если владельцу вайфай-сети удалось увидеть список подключенных девайсов, то заблокировать незваных гостей уже не представит значительных сложностей.
Это осуществляется с помощью встроенной функции фильтрации адресов MAC.
В некоторых случаях «вор» может проявить особую настойчивость. Если злоумышленник сменил свой адрес и сразу вновь влез в WiFi, что возможно, если он не закрыт новым сложным кодом, также можно просто прекратить доступ всем адресам, кроме находящихся в списке исключений хозяина роутера.

- Открыть вкладку «Фильтрация MAC-адресов»;
- Кликнуть «Включить» и установить отметку на одном из вариантов сортировки. Как уже было сказано выше, выбор «Разрешить станциям, указанным во включенных записях, получать доступ», является наиболее надежным.
С использованием специальных приложений
Быстро и эффективно убрать из перечня клиентов «присосавшегося» к чужому интернету паразита призваны специально разработанные для этих целей приложения.
Одной из самых популярных утилит является «Wireless Network Watcher». Она доступна для бесплатной установки на официальном источнике разработчика.

Еще одной из хорошо зарекомендовавших себя утилит является «SoftPerfect WiFi Guard».

В отличие от предыдущей программы здесь реализована возможность прекращения пользования «халявщиками» чужим интернетом.
Специально для ПК на «Виндовс» в 2007 г. было разработано приложение «Netcut». Несмотря на устаревший внешний вид интерфейса, эта программа до сих пор отлично работает в самых последних модификациях Windows.

На интернет-странице разработчика доступна бесплатная версия приложения.
После инсталляции ее в ПК потребуется исполнить следующие шаги:
- Запустить программу;
- Дождаться завершения анализа и вывода на дисплей перечня девайсов;
- Выделить строчку с адресом «вора» и щелкнуть «Cut»;
- Готово.
Если со временем понадобится разблокировать попавшее в немилость хозяина сети устройство, то просто потребуется кликнуть «ON».
Разработчики этой утилиты позаботились и о людях, не имеющих компьютеров, и создали приложение для андроид-гаджетов «Pixel NetCut». Утилита тоже очень проста и эффективна в эксплуатации.
Запустив приложение, надо выполнить лишь несколько действий:
- Коснуться «Scan»;
- Подождать завершения анализа;
- Готово. Перечень клиентов уже на дисплее смартфона;
- Далее кликнуть по интересующему подключению. При этом отобразятся сведения о нем;
- Любое устройство блокируется простым переключением бегунка в нужной строке;
- Если со временем понадобится разблокировка попавшего в немилость хозяина сети устройства, то просто потребуется бегунок установить в прежнее положение.
Заключение
Кроме вышеуказанных программных методов выявления и блокировки «нарушителей», нельзя пренебрегать и превентивными мерами, какими бы простыми они ни казались.
К основным из этих мер относится установка сложного кода для входа в беспроводную сеть, а также его регулярное изменение.

После приобретения asus rt n12, у вас возникает вопрос: как настроить локальную сеть wifi. Для ответа необходимо разобраться в особенностях подключения через данный роутер. Именно этим мы сейчас и займемся.
Итак, прежде всего, разберемся с разъемами на задней панели оборудования и правильно подключим кабеля. На роутере сзади предусмотрено 5 специальных портов: 1 из них предназначен для WAN, к которому и подключается основной кабель провайдера, а остальные 4 для кабелей LAN типа.

После подключения всех кабелей, дальнейшую настройку лучше выполнять с персонального компьютера , имеющего прямое подключение к оборудованию. Далее переходим к самой настройке роутера.
ВАЖНО! Для соединения стационарного компьютера или ноутбука используется LAN кабель, один конец которого подсоединяется к любому LAN порту на роутере, а второй к соответствующему порту на сетевой карте вашего персонального компьютера или ноутбука.
Данная рекомендация покажется кому-то смешной и очевидной, но все же проверьте подключение роутера к розетке. А также убедитесь в том, что интернет соединение работает, и нет проблем с провайдером. Помимо этого проверьте, что активно только соединение по локальной сети.
Первоначальная настройка роутера
Мы уже подсоединили все кабели, проверили наличие интернет- соединения и включили роутер в розетку. Теперь нам необходимо узнать, как настроить роуте. А делается это следующим образом:

- Смотрим на его задней панели следующие данные: адрес, имя пользователя или логин, пароль. Роутер любой марки имеет на задней стороне табличку с данной информацией, она необходима для входа в веб интерфейс настроек оборудования.
- Запускаем браузер (при этом можно использовать абсолютно любой сервис: Chrome, Firefox, Opera, Explorer и так далее). В адресной строке вводим IP адрес Asus RT-N12, который указан с задней стороны: 192.168.1.1.
- Затем сервис предложит заполнить поля с логином и паролем. Здесь пишем admin.
ВАЖНО! «admin» мы пишем в том случае, если еще не меняли заводские настройки.
Если не удается настроить оборудование и наладить корректную работу с помощью автоматических настроек, а также тип соединения не был определен автоматически, необходимо произвести настройки вручную.
Настройка локальной сети различных провайдеров с помощью роутера
Настройки интернета от Билайн, Ростелекома и Дом.ру отличаются между собой. Далее рассмотрим порядок настройки для каждого провайдера.

После этого сохраняем введенные данные, нажав «Ок». Если все пункты отмечены верно, через секунд 20-30 соединение с сетью Билайн будет разорвано. Далее через несколько секунд соединение будет восстановлено, и вы сможете работать с различными сайтами и прочими интернет-ресурсами. Также сеть Wi-Fi будет корректно отображаться и работать на всех устройствах: смартфонах, планшетах и так далее.
Если вы пользуетесь услугами Ростелекома, или Дом.ру, то настраиваем роутер аналогичным образом, но только на главной странице настроек роутера в разделе «Интернет» указываем другие данные: в пункте тип подключения указываем PPPoE, а не L2TP, как до этого. Также вводим ваши уникальные логин и пароль. Остальные пункты остаются без изменений. На иллюстрации ниже продемонстрировано, как выглядит заполненный раздел.

Настройка беспроводной Wi-Fi сети с помощью роутера Asus RT-N12
Открываем меню и выбираем «Беспроводная сеть». Далее заполняем ряд пунктов:
На рисунке ниже представлено, как выглядит раздел «Беспроводная сеть».

Настройка локальной сети через asus rt n12
Итак, мы разобрались с подключением и настройкой роутера asus rt n12. Теперь давайте разберем, как настроить локальную сеть wifi через asus rt n12.
Заходим в раздел «Локальная сеть».
Меняем адрес роутера, который был выставлен по умолчанию, делаем это во вкладке «IP-адрес ЛВС».
Вводим IP-адрес вашей локальной сети и жмем «Применить». После этого оборудование будет работать для вашей локальной сети.
На иллюстрации показана вкладка «IP-адрес ЛВС».

Если вы хотите включить или наоборот выключить DHCP-сервер, вам необходимо зайти в раздел локальной сети, во вкладку «DHCP-сервер» и выбрать действие: включить или отключить сервер.
На иллюстрации ниже продемонстрировано, как выглядит вкладка «DHCP-сервер».

Сейчас сложно представить как бы работала бы крупная локальная сеть компании или фирмы без DHCP. Да даже в обычной домашней сетке, где кроме компьютеров и ноутбуков подключаются ещё и различные планшеты, телефоны, игровые приставки, телевизоры, без подобного сервиса работать было бы сплошное мучение. Но бывают ситуации, когда необходимо отключить DHCP сервер на роутере. Например, если Вы хотите использовать его в качестве репитера или соединить два роутера в одну сеть по схеме LAN-LAN. Два сервиса начнут мешать друг другу и потому один из них нужно просто деактивировать. Как это сделать?!
Что такое DHCP сервер и зачем он нужен?
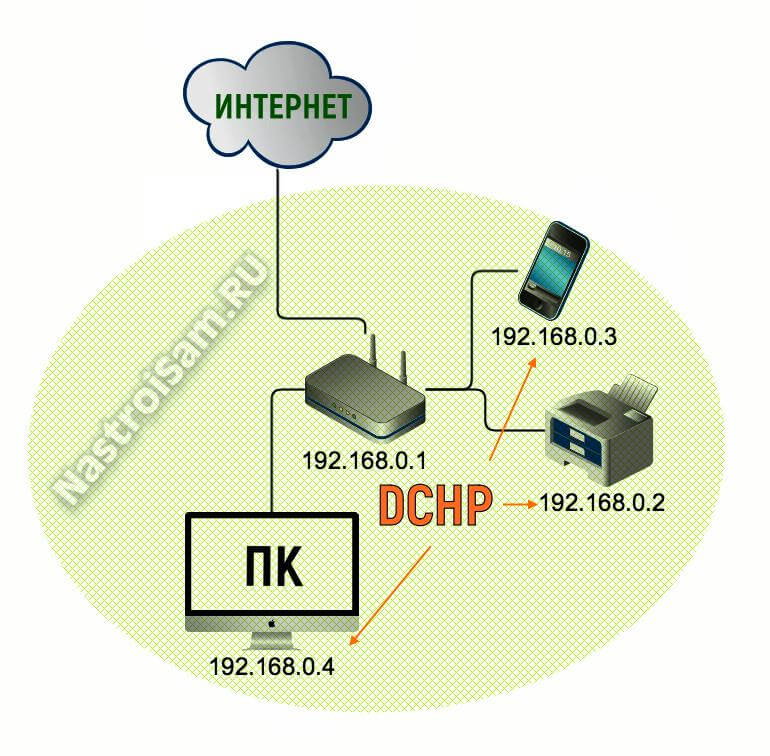
Существует всего три способа раздачи IP-адресов в сети:
Отключение DHCP на WiFi-роутере
D-Link (DIR-300, DIR-615, DIR-825)
В главном меню интерфейса открываем раздел Настройка соединений -> LAN.
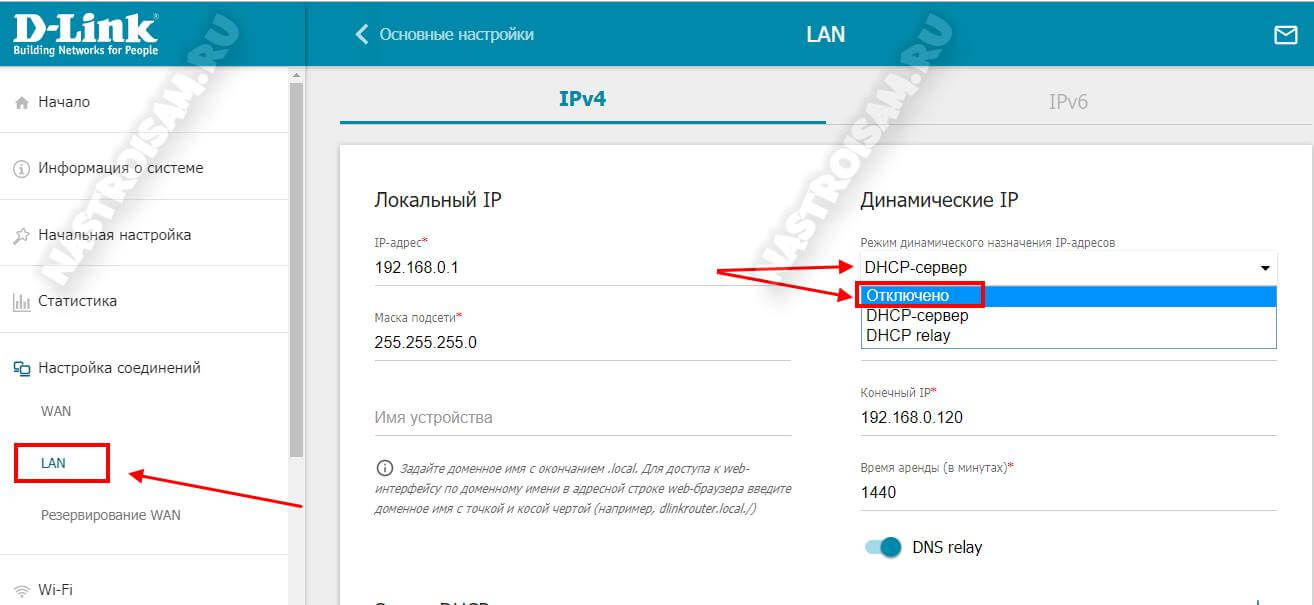
TP-Link (Archer)
В основном меню веб-конфигуратора найдите раздел DHCP->Настройка. Справа должны открыться текущие настройки протокола:
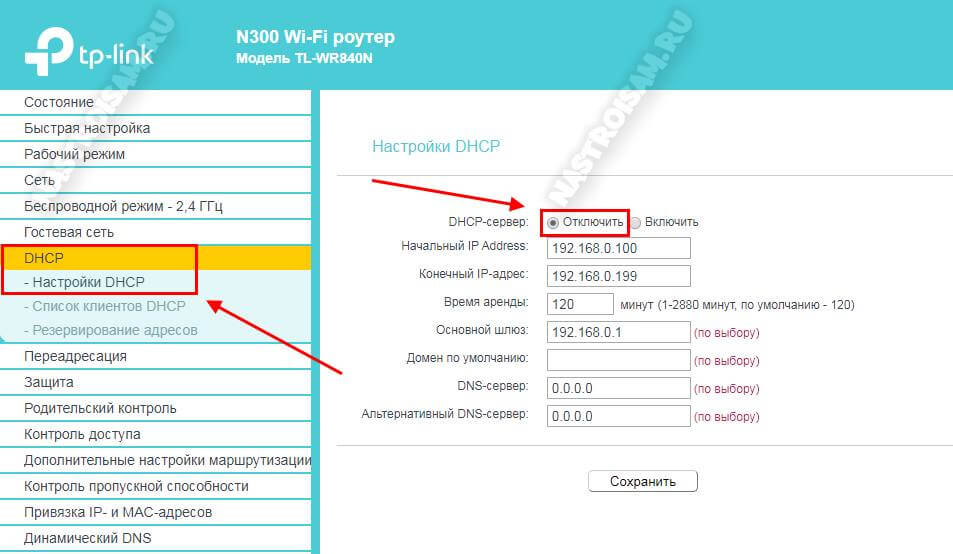
Keenetic (Lite, Viva, Onmi, 4G, Giga, Ultra)
Чтобы отключить DHCP на роутере Кинетик, необходимо в меню интерфейса найди раздел Мои сети и Wi-Fi, а в нём уже подраздел Домашняя сеть.
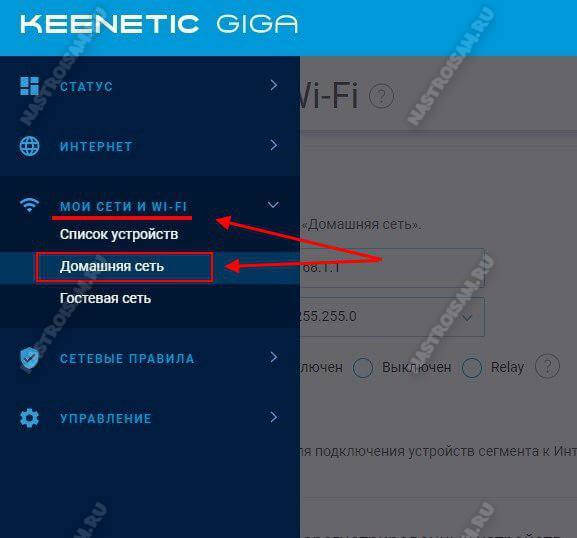
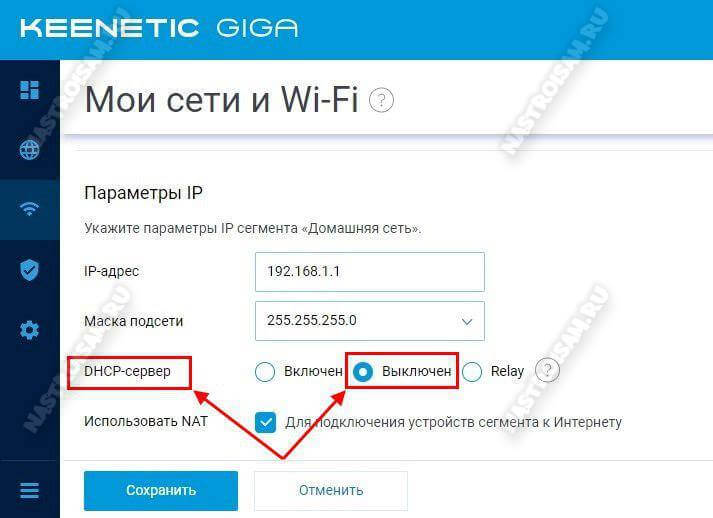
Предыстория: стоит wi-fi роутер ASUS RT-G32, к нему по WAN подключается витая пара с локальной сетью общежития и интернетом, но при таком соединении доступна только внутренняя сеть между нашими ноутбуками и глобальная сеть.
При подключении через LAN, соответственно имеется внешняя локальная сеть, но без интернета.
Проблема: собственно, сабж, естественно, с интернетом. Как-то раз пытался настроить, получилось так что через LAN порт было все доступно, но часто вылетало соединение, а через пару часов и вовсе перестало подключаться, пришлось вернуть все обратно.
P.S.: прошивку менял, айпи и днс роутер получает автоматом, в системном беспроводном подключении так же стоит автоматические параметры.
Bonus: менее важная, почти незаметная проблема — p2p подключения, делал через port-forwarding, но ничего не выходит, вполне возможно что они по дефолту отключены университетскими админами(так же как отключен доступ в онлайн-игры).
Очень надеюсь на вашу помощь!
Вообщем при статических маршрутах должно быть вот так (если локалка у нас по 10.0.0.х):
1 маршрут:
Ip-адрес сети или хоста: 10.0.0.0;
Сетевая маска: 255.0.0.0;
Шлюз: 172.25.0.1;
2 маршрут:
Ip-адрес сети или хоста: 172.25.103.0;
Сетевая маска: 255.255.255.0;
Шлюз: 172.25.0.1;
3 маршрут:
Ip-адрес сети или хоста: 224.0.0.0;
Сетевая маска: 255.0.0.0;
Шлюз: 172.25.0.1;

Поставил все как вы написали и ни намека на локалку. Что значит «если локалка у нас по 10.0.0.х»?
10.0.0.2 — это вроде как центральный университетский сервер, раз через него прокси подключается
Использовать маршруты DHCP — «No».
Включить многоадрессную маршрутизацию — «Yes».
Включить статические маршруты — «Yes».
По WAN на входе локалка + инет.
По LAN и Wi-fi получить то что есть на входе WAN.
Настройки роутера получаем адрес по DHCP или статический.
Использовать ли DNS форвардинг роутера тут на любителя.
В клиентах свойства подключения такие.
1. IP-адрес который выдал роутер по DHCP ну или из того же диапазона, но статически забитый.
2. Шлюз по-молчанию тут указан автоматом или указываем сами IP-адрес роутера.
3. На с чет DNS тут тоже есть варианты. :) Если используем DNS форвардинг роутера (у некоторых производителей роутеров в прошивках бывает глючный DNS форвардинг тогда просто отключаем его) и тогда в DNS будет указан IP-адрес роутера, иначе в DNS у нас пропишутся провайдерские DNS-ки. Ну еще вариант указать самому например DNS сервера Google (8.8.8.8 и 8.8.4.4)
Какие тут могут быть подводные камни? Ну на пример если роутер автоматом по-нормальному маршруты не получает, тогда надо будет прописать их в роутере.
Еще надо глядеть что за настройки у фаервола в роутере что разрешено а что нет и т.д.
Читайте также:


