Как проверить wifi свисток
Активное распространение смартфонов, планшетов, ноутбуков и других типов умных устройств делают востребованным использование беспроводного Wi-Fi подключения к интернету. Проверка скорости WiFi в 2021 году позволяет узнать актуальные характеристики передачи данных и не требует установки дополнительного программного обеспечения.
Пользователи выявили ряд актуальных способов, которым мы уделим внимание в данном материале. Также узнать характеристики вашей сети можно воспользовавшись специальным виджетом на нашем сайте.
Уделим внимание:
- тестированию характеристик сети на нашем сайте;
- работе с сервисом «Спид Тест»;
- как узнать скорость обмена данными между компьютером и роутером через WiFi;
- рекомендации для получения корректных результатов.
Как проверить скорость Wi-Fi
Проверить скорость WiFi на нашем ресурсе достаточно просто. Для этого подключитесь к всемирной паутине по беспроводному соединению и перейдите на соответствующую страницу сайта. Простой интерфейс содержит в себе несколько настроек:
- укажите сервер, с которым будет производиться соединение. Так вы сможете узнать достоверную информацию о задержке (Ping) в данном направлении;
- выберите единицу измерения, в которой будет отображаться итоговая скорость (по умолчанию – мбит/с).
Выполнив предварительную настройку, нажмите на пункт «Начать тестирования».
Данный процесс не займет много времени и выведет на экран актуальную информацию о вашем соединении:
- скачивание (Download) пакетов. Параметр полностью влияет на скорость скачивания файлов и загрузку WEB-страниц;
- загрузка (Upload) пакетов. Характеристика отвечает за закачку файлов с вашего компьютера во всемирную паутину;
- задержка (Ping). Отображает время получения ответа от сервера, на который адресован запрос.
Проверяем скорость через состояние подключения (инструкция)
Пользуясь операционной системой Windows, вы можете путем использования базового функционала получить информацию о состоянии вашего локального подключения. Этот параметр не аналогичен скорости подключения к интернету, а отображает максимальную возможность для обмена данными между ресивером и компьютером. Скорость интернета не может превышать данный параметр по очевидным причинам.
На этот параметр влияют:
- технические возможности роутера, которые устанавливаются производителем;
- удаленность устройства (уровень сигнала).
Чтобы измерить скорость локальной передачи данных, выполните следующие действия:
- Нажмите базовую комбинацию кнопок Win+R;
- В появившемся окне введите «ncpa.cpl» и отправьте запрос;
- В появившемся списке сетевых подключений найдите действующее Wi-Fi соединений и кликните на него ПКМ;
- Выберите пункт «Состояние» и найдите в появившемся окне параметр «Скорость». Это и есть максимальная скорость обмена данными между ресивером и компьютером.
Самый эффективный способ проверить скорость ВайФая онлайн – использование функционала сервиса SpeedTest. Получить доступ к проекту вы можете перейдя на главную страницу официального сайта, или установив соответствующее программное обеспечение для компьютера и мобильных устройств.
Проект предлагает своим пользователям ряд преимуществ:
- мультиязычность. За более чем 12 лет существования проект был переведен на большинство распространенных мировых языков, упрощаю работу с функционалом;
- простота использования. Интуитивно-понятный интерфейс не вызовет затруднений даже у начинающих пользователей;
- наличие мобильной версии. Со смартфона вы можете проверить характеристики вашей мобильной сети или Wi-Fi;
- возможность регистрации. Создав личный профиль, вам предоставляется возможность сохранять результаты тестирования для их дальнейшего сравнения.
Как работает тест скорости Wi-Fi
Тест скорости WiFi функционирует по достаточно простому принципу: на выбранный пользователем сервер с высокой частотой отправляются определенные пакеты данных, которые проходят обработку и отправляются обратно. Так система за короткое время может определить скорость приема и передачи данных, включая задержку на получение итогового ответа. Данный алгоритм используется во всех аналогичных сервисах, что делает идентичными результаты тестирования.
Как правильно проверять скорость интернета
Получение точного результата speedtest скорости интернета wifi требует предварительной подготовки вашего компьютера:
- закройте все лишние вкладки и убедитесь в отсутствие загружаемых файлов;
- выключите программы, которые могут использовать соединение с всемирной паутины (это касается и фоновых процессов);
- произведите проверку компьютера антивирусным ПО;
- убедитесь, что к роутеру не подключено стороннее оборудование.
Если ваша скорость упала и выдает низкие результаты, вышеуказанные факторы могут напрямую влиять на итоговые показатели.

Уровень WiFi сигнала может напрямую влиять на скорость подключения к интернету. Это сразу заметно – подвисают фильмы, онлайн-игры, медленно грузятся и скачиваются большие файлы. Но не стоит сразу же обращаться к провайдеру или покупать дорогой роутер. С помощью статьи ниже вы сможете провести измерение уровня WiFi сигнала и разобраться, почему сеть работает не так, как должна. А также я приведу много способов, как улучшить скорость и качество подключения.
За что отвечает показатель
Первое, что нужно понимать: сила WiFi сигнала и качество интернет-соединения – это разные вещи. Например, вы можете «раздать» Вай-Фай с телефона, не подключенного к интернету. Сила WiFi сигнала на стоящем рядом ноутбуке будет максимальной. Но интернета на компьютере при этом не будет. Точно так же работает любой роутер: он создаёт сеть для ваших устройств. Если интернет предоставляется провайдером, то он есть на устройствах. Если нет – то нет.
Но поскольку WiFi часто ассоциируется с интернетом, то я расскажу об обеих проверках – и как проверить уровень Вай Фай сигнала, и о тестировании скорости интернета.
От чего зависит уровень сигнала WiFi
Основные характеристики беспроводной сети: область покрытия, скорость передачи данных и качество соединения. На них влияет множество факторов. Часть из них находится в самом роутере, а часть – во внешней среде:
- тип протокола 802.11 – B/G/N/AC;
- мощность передатчика;
- антенны и их число;
- длина проводов, которые подсоединены к антенне;
- местонахождение роутера;
- материалы поверхностей и стен;
- преграды в квартире (мебель, техника, зеркала);
- помехи от других устройств, маршрутизаторов за стенами и т.п.
Наиболее эффективным считают стандарт 802.11n. Зона его действия – до 150 метров на открытой местности и 50 метров в условиях помещения. Сигнал WiFi передаётся радиоволнами. Это надёжный способ связи, но иногда помехи для него оказываются очень неожиданными. Например, проверка мощности WiFi сигнала показывает, что радиоволны WiFi могут затухать от таких препятствий, как листва деревьев. Это происходит потому, что листва и ветки содержат воду, а вода экранирует сигналы. Поэтому дождь и туман тоже ослабляют Вай Фай (но меньше, чем густая листва). Тот же эффект у кирпичных и металлических поверхностей. Также на волны 802.11b и 802.11g ощутимо влияют помехи, вызванные микроволновой печью.

Относительно остальных показателей, не всегда всё так просто. Например, в некоторых случаях можно улучшить качество соединения, понизив силу мощности передатчика. Чтобы знать, в чём проблема вашего соединения, стоит провести измерение WiFi сигнала. Для этого используются как специальные детекторы, так и приложения, установленные на девайсы. Проверка WiFi сигнала онлайн оказывается ненужной, ведь вам нужно проконтролировать всё непосредственно «на местности» вблизи роутера. После того, как вы поймёте, нормально ли работает сеть, можно проверить скорость интернета.
Как проверить уровень
Я приведу несколько способов, как проверить качество WiFi сигнала и скорость интернета. Для начала – простые способы проверки средствами Windows, затем – специализированные программы и проверка Вай Фай сигнала онлайн.
Узнать уровень Вай Фай с помощью Windows
Параметры WiFi сигнала доступны в самом простом виде в системном трее рядом с часами. Там вы легко увидите уровень в виде количества «чёрточек». Оно показывает силу радиоволн, которую получает ваш компьютер в данный момент. Однако мало кто знает, что можно узнать этот уровень более точно: в процентах. Для этого не нужно устанавливать новые программы, просто выполните следующие шаги:

- Нажмите на «cmd» из результатов поиска правой кнопкой мыши и выберите «Запуск в режиме администратора».
- Откроется командная строка.
- Введите строку «netsh wlan show», если у вас Виндовс 10, или «netsh wlan show all», если у вас Виндовс 7, и нажмите Enter.

- Отобразится информация обо всех сетях, которые «ловит» компьютер. При этом SSID – имя сети, а среди остальных параметров есть процентный показатель – уровень Wi Fi сигнала. Там же есть и показатель использования каналов.

«Вай Фай детектор» из вашего телефона
Чтобы превратить ваш смартфон в устройство для сканирования сети, достаточно скачать специальное приложение.
- Войдите в Гугл Плей Маркет.
- Скачайте и установите одно из приложений, например WiFi Analyzer.
- Запустите приложение. Вы увидите список сетей, уровень их сигнала и техническую информацию, например какие каналы они используют.
- В настройках роутера, в веб-интерфейсе, в который вы попадаете, введя в браузере 192.168.1.1 или 192.168.0.1, вы можете поменять номер используемого канала на менее загруженный.
Уровень сигнала в программах на ПК
Приложения для ПК с функциями проверки уровня WiFi сигнала обладают очень большими возможностями. Например, с помощью некоторых можно построить так называемую «тепловую карту» WiFi покрытия. Вы наглядно увидите, как ведёт себя Вай Фай. Например, это возможно в бесплатной программе Ekahau HeatMapper : вы «рисуете» план здания и перемещаетесь с компьютером фиксируя уровень подключения в разных точках.

Среди других программ могу выделить такие:
- Wi-Fi Scanner – удобное сканирование всех показателей всех сетей «в окрестностях» ПК. Это очень мощный инструмент. Для компаний программа платная, но для личного использования ту же версию приложения можно скачать бесплатно. Углубляясь в настройки, можно провести расширенный анализ, изучить графики уровня подключения и статистику.


- WirelessNetView – это «лёгкая» утилита, которая предоставляет данные обо всех сетях. В том числе и о процентном показателе силы подключения.

- Homedale – программа для Windows и MacOS. Она имеет простой вид, но большой функционал. Из особенностей – определение местоположения при помощи GPS.

Онлайн проверка
Эта инструкция касается проверки скорости интернета. Она не о том, как проверить уровень WiFi сигнала онлайн. Эта проверка с помощью онлайн инструментов помогает узнать скорость выхода во всемирную сеть для вашего оборудования. Для этого есть много бесплатных сервисов:

Вы наглядно видите, какая скорость интернета доходит до вашего ПК. Исходя из этого, можно выяснять, что её снижает: провайдер, ваша сеть или особенности оборудования.
Как улучшить соединение
После того, как вы провели тест WiFi сигнала или онлайн проверку интернета, попробуйте следующие методы, которые могут улучшить качество подключения:
- Обновите драйвер на ПК. Устаревший драйвер может «обрубать» обмен данных в соединении. Поэтому проверьте, что он актуален. Сделать это лучше всего на сайте производителя ноутбука или беспроводного адаптера. Скачайте драйвер для вашей ОС и установите его.
- Переместите роутер. Выберите открытое место без преград. Можете попробовать разные локации и замерить показатель описанными выше способами.

- Исправьте положение антенны маршрутизатора. Она должна располагаться вертикально. Горизонтальное положение, напротив, крайне снижает уровень передачи радиоволн.

- Смените антенну маршрутизатора на более мощную или направленную. Можно использовать «подручные» средства, вроде алюминиевой банки или фольги, как это делают некоторые умельцы, чтобы создать направленный экран-отражатель для антенны.

- Увеличить мощность. Перейдите в веб-интерфейс маршрутизатора, введя в адресной строке браузера 192.168.1.1 или 192.168.0.1. Измените настройку «Мощность передатчика» на «Высокая». Однако далее будет совет, полностью противоположный этому. Значение мощности необходимо подбирать вручную.

- Уменьшить мощность. Это лайфхак, который поможет улучшить качество сигнала за счёт зоны его распространения. Уменьшать нужно до уровня 75 – 50%. Это стоит сделать, если ваш компьютер или телефон «видит» много посторонних сетей с хорошим уровнем. Значит, эфир «засорён» их помехами. Уменьшать мощность своего роутера можно разными методами. Вы можете даже открутить или заменить антенну, если это предусмотрено конструкцией.
- Обновить прошивку роутера. Обычно это можно сделать автоматически, нажав на соответствующую кнопку в веб-интерфейсе. Но ознакомьтесь сначала с инструкцией – не требуется ли подключить ПК к роутеру LAN-проводом. Иногда это необходимо для корректного обновления.

- Перейдите на диапазон 5 ГГц. Этот лайфхак сработает, если все ваши устройства поддерживают такую частоту. Более распространены сети, работающие на 2,4 ГГц. Перейдя на 5 ГГц, вы почти наверняка будете в более «свободной» от помех среде. Сделать это можно в том же веб-конфигураторе, если роутер это поддерживает.

- Смените канал. Узнать о загруженности каналов можно с помощью описанных выше способов. Обычно роутер меняет каналы автоматически. Но в очень загруженной среде может быть полезно выставить свободный канал вручную, в настройках роутера.

- Снизить QoS в настройках роутера. Этот параметр расшифровывается как «Качество сервиса» (Quality-of-Service – QoS) и может ограничивать передачу данных для отдельных программ и сервисов. Задав низкий приоритет для «прожорливых» сервисов, вы увеличите общую пропускную способность.

- Переключите с канал передачи данных с 40 МГц на 20 МГц. Больший вариант не всегда обеспечивает быструю передачу данных. В условиях помех и слабых радиоволн, 40 МГц обеспечивают настолько нестабильную связь, что вы можете заметить это во время пользования интернетом. Поэтому есть смысл переключиться на 20 МГц и посмотреть, стала ли связь быстрее.
- Включите режим WMM (Wi-Fi Multimedia / Мультимедийная среда / WMM Capable). Он должен быть и в настройках роутера, и в настройках WiFi адаптера на компьютере. Без него есть вероятность, что показатель не превысит 54 Мбит/с.

- Отключите энергосберегающие режимы. При низком заряде или автономной работе устройства могут снижать скорость WiFi соединения. Попробуйте отключить этот режим на телефоне.
Или сделайте это в ноутбуке (в свойствах беспроводного адаптера).
После выхода из режима сна или энергосбережения иногда нужно перезагрузить устройство, чтобы скорость соединения восстановилась в полной мере.
- Используйте репитер (ретранслятор): небольшие и недорогие устройства, которые будут повторять и усиливать радиоволны на отдалении от маршрутизатора. При желании можно сделать репитер из роутера, не тратя деньги на новый гаджет.

- Обновите оборудование. Если роутер был куплен давно, то он может не поддерживать новые стандарты связи и все опции, перечисленные в данной инструкции. Придётся его заменить на новый.
Нюансы, которые мешают улучшить скорость соединения
Определить настоящие показатели беспроводной сети не всегда удаётся, если смотреть на «видимые» параметры. У вас могут возникнуть такие вопросы, перед тем как измерить уровень сигнала WiFi:
- На «Сведениях о подключении» – стандартном окне Виндовс – отображается «канальная скорость», то есть максимальный доступный показатель. Реальный, обычно, намного ниже, поскольку сталкивается с помехами, преградами и прочими описанными выше аспектами.

- Формат передачи 802.11n действительно более эффективен, но он не повысит качество для устройств, которые его не поддерживают. Вы можете заменить роутер или его настройки на 802.11n, но если в сети есть устройства 802.11b/g, то скорость подключения для них не изменится.
- С этим же связан ещё один нюанс – когда девайс 802.11b/g передаёт данные, скорость всей сети падает на 50-80 процентов. Поэтому для максимального показателя нужно либо избавиться от этих устройств, либо использовать их по минимуму. Перед тем как проверить силу WiFi сигнала, выключите эти устройства, чтобы узнать реальную скорость.
- Протокол безопасности, который выставлен в настройках роутера, также влияет на скорость. Наиболее быстрый – WPA2 с алгоритмом AES. Если используются устаревшие WEP или WPA/TKIP, то скорость будет не выше 54 Мбит/с.


Сегодня в обзоре представлен мини wifi adapter. Покупался он для подключения к спутниковому ресиверу SkyWay nano 3.
Далее прошу под cut.
Начнем все по порядку.
Заказывал на али, продавец отправил посылку на второй день после заказа. Трек код отслеживался только по Китаю. Срок доставки 33 дня.
Любителям трек кодов:
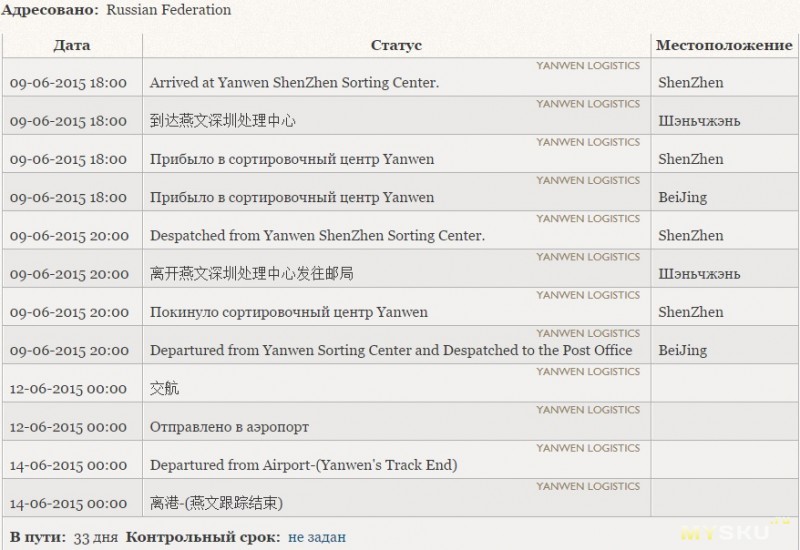
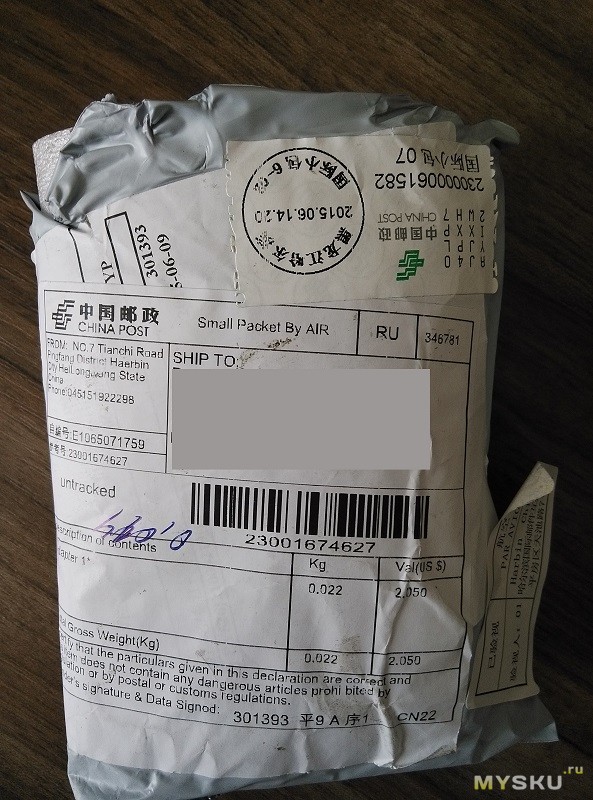
Завернут был в очень большой кусок подложки



Проверка на работоспособность:
Первым делом решил его испробовать на компьютере. Воткнул в usb 2.0 и он сразу определился. Драйвера установились автоматически (у меня стоит пробная версия windows 10).
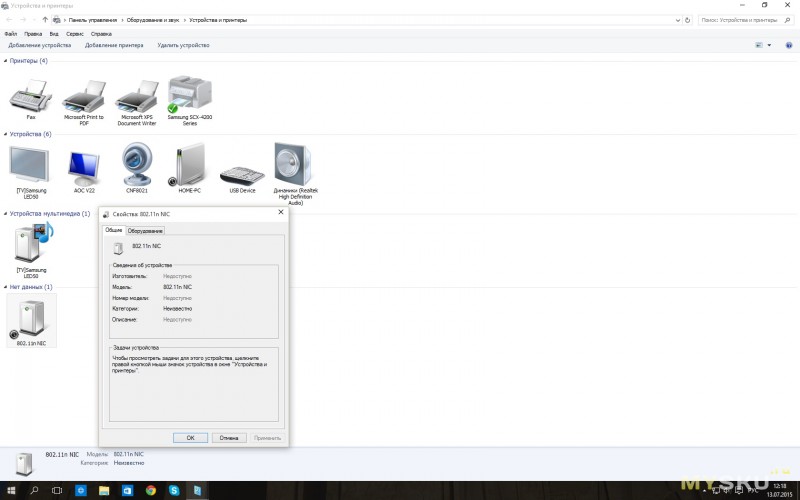
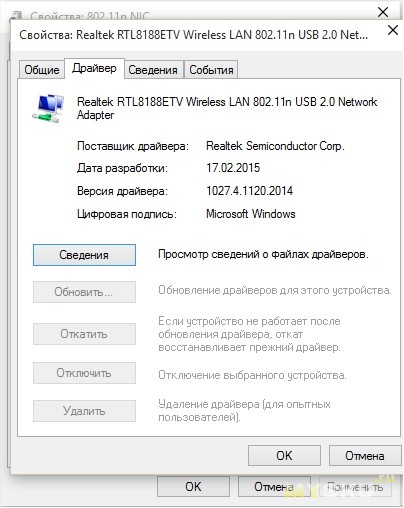
Отключил подключения по lan и подключился через данный свисток к своему роутеру. Все очень быстро и легко получилось сделать.
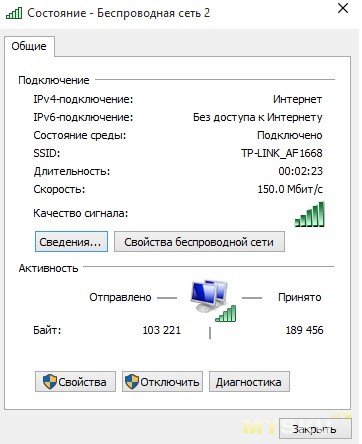
Дальность расстояния проверить не получилось. Так как роутер стоит около системного блока.
Скорость интернета точно такая же, как и через lan. Обрывов нет.

Так же я читал, что с помощью данного свистка можно раздавать интернет. Можете погуглить информацию.
Ну что же, осталось дело за малым, подключить адаптер к ресиверу и найти свою сеть.
Но вот тут и возникла у меня проблема. Ресивер никак не хотел определять его. Видимо для ресивера нужна другая модель wifi адаптера.
Роутеры могут работать в двух диапазонах частот — 2,4 ГГц и 5 ГГц. Частота 2,4 ГГц чаще всего используется для подключения смартфонов и офисной техники. Частота 5 ГГц обеспечивает более стабильное соединение, она полезна при работе с видео — например, для беспроводного подключения телевизора или приставки. Иногда появляется необходимость подключить устройство через частоту 5 Ггц, но адаптер позволяет подключение только к 2,4 ГГц: в таких случаях используется внешний Wi-Fi-адаптер.
Другим ключевым параметром для роутера является стандарт Wi-Fi. От него зависит максимально возможная скорость обмена данными между роутером и устройствами (ПК, ноутбуками, смартфонами и прочими). Сейчас используются:
IEEE 802.11 b/g/n — устаревающая версия, которую поддерживает абсолютное большинство гаджетов. Возможная скорость — до 600 Мбит/c.
IEEE 802.11 a/b/g/n/ac — более современный стандарт, обеспечивает высокую скорость — до 6,77 Гбит/с.
IEEE 802.11 a/b/g/n/ac/ax - последний на текущий момент стандарт, обеспечивающий скорость до 10,5Гбит/с
Между этими стандартами существует обратная совместимость: к более современному роутеру можно подключить устройства с устаревающим стандартом, однако скоростью будет соответствовать старому стандарту, а не новому. Если у вас более современный роутер с высокой скоростью и устаревающий ноутбук, который не поддерживает работу на максимальной скорости нового стандарта, то вам может пригодится внешний Wi-Fi-адаптер.
Внешние адаптеры бывают в нескольких форм-факторах.
Формат флэшки (с антенной)
В таком формате представлены три модели.
Первая из них — TP-Link TL-WN722N . Она поддерживает беспроводную передачу данных на частоте 2.4 ГГц по WiFi стандарту IEEE 802.11 b/g/n на максимальной скорости 150 Мб/с и обладает интерфейсом подключения USB 2.0.
Еще две модели — ZyXEL NWD6605-EU0101F и Asus USB-AC56 . Они поддерживают беспроводную передачу данных на частоте 2.4/5 ГГц по WiFi стандарту IEEE 802.11 a/b/g/n/ac на максимальной скорости 867 Мб/с, интерфейс подключения USB 3.0.
Формат флешки (без антенны)
Все модели имеют интерфейс подключения USB 2.0.
Адаптер TP-Link TL-WN727N поддерживает беспроводную передачу данных на частоте 2.4 ГГц по WiFi стандарту IEEE 802.11 b/g/n на максимальной скорости 150 Мб/с.
Более высокой скоростью обладают модели D-Link DWA-131/E1A , TP-Link TL-WN821N , TP-Link TL-WN823N и Asus USB-N13 . Они работают на максимальной скорости 300 Мб/с и поддерживают беспроводную передачу данных на частоте 2.4 ГГц по WiFi стандарту IEEE 802.11 b/g/n.
Самая высокая скорость — 433 Мб/с. Такой скоростью обладают модели TP-Link ARCHER T2U и Asus USB-AC51 , которые поддерживают беспроводную передачу данных на частоте 2.4/5 ГГц по WiFi стандарту IEEE 802.11 a/b/g/n/ac.
Компактные (свисток)
Оба компактных адаптера имеют похожие характеристики. TP-Link TL-WN725N и Asus USB-N10 Nano поддерживают беспроводную передачу данных на частоте 2.4 ГГц по WiFi стандарту IEEE 802.11 b/g/n на максимальной скорости 150 Мб/с и имеют интерфейс подключения USB 2.0.
Настольные
Следующие две модели размещаются на столе и имеют антенны. Модели подключаются к компьютеру через кабель.
— TP-Link TL-WN822N поддерживает беспроводную передачу данных на частоте 2.4 ГГц по WiFi стандарту IEEE 802.11 b/g/n на максимальной скорости 300 Мб/с, и имеют интерфейс подключения USB 2.0;
— TP-Link Archer T9UH поддерживает беспроводную передачу данных на частоте 2.4/5 ГГц по WiFi стандарту IEEE 802.11 a/b/g/n/ac на максимальной скорости 1300 Мб/с и имеют интерфейс подключения USB 3.0.
Обзор беспроводного Wi-FI-адаптера TP-Link AC600
Читайте также:


