Как проверить скорость wifi на телефоне айфон
Проверить скорость интернет соединения на Айфоне можно с помощью онлайн-сервисов или специальных приложений. Показания могут быть разными, но это не помешает хотя бы примерно оценить скорость. В конце концов, важны не цифры, а количество времени, затраченного на загрузку видео и аудио или скачивание файлов.
Показатели скорости
Прежде чем проверять скорость интернет соединения на своем Айфоне, разберитесь с показателями, которые вы получите после теста. Обычно их три:
Зная ключевые показатели, можно тестировать скорость 4G LTE на iPhone. Но сначала подготовьте устройство:
- Закройте ненужные вкладки в браузере.
- Отключите другие устройства от Wi-Fi, если хотите изменить его скорость на телефоне.
- Деактивируйте блокировщики рекламы и другие расширения в браузере.
После подготовки можно приступать к измерению скорости интернет-соединения.
Проверка скорости
Самый простой способ измерить скорость – запустить в браузере один из интернет-сервисов. Если вы хотите узнать только входящую скорость:
Тестирование запустится автоматически после загрузки вкладки. После непродолжительного ожидания вы увидите скорость, с которой файлы скачиваются на iPhone.
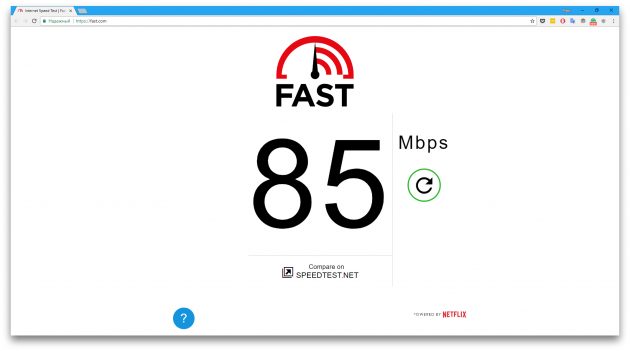
Хотите больше информации о соединении – идите на сайт Speedtest. Сервис автоматически выберет сервер для проверки и покажет пинг, скорость получения и передачи данных. Можно поэкспериментировать с другими серверами – это бывает полезно при использовании прокси.
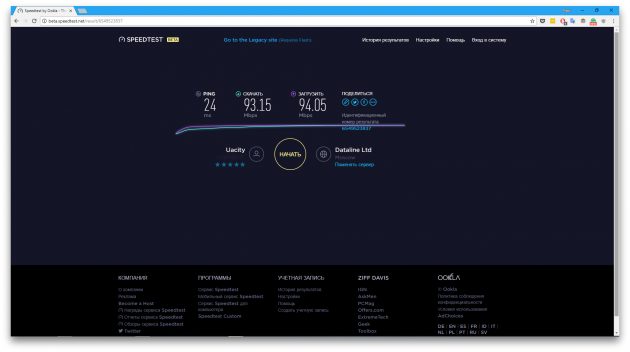
В App Store есть приложение Speedtest, которое выполняет те же задачи, но без запуска браузера. Это удобно, если вы не хотите закрывать в обозревателе вкладки и отключать расширения.
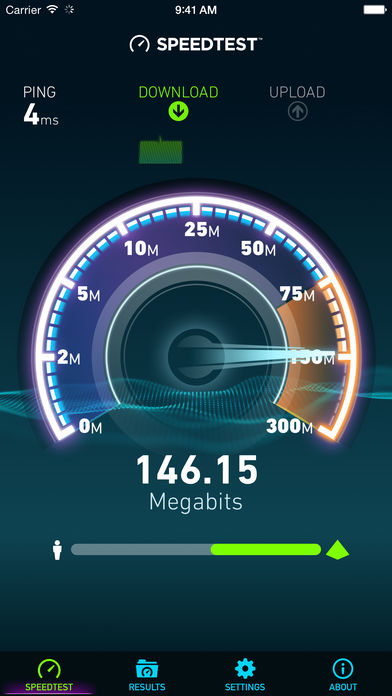
Для контроля качества работы Speedtest можно использовать сервис 2ip. В результате тестирования вы узнаете входящую и исходящую скорость, а также пинг.
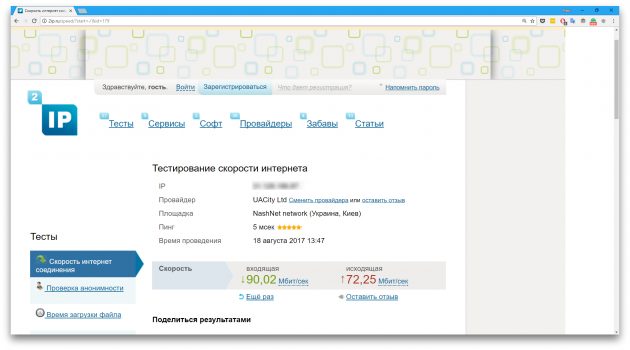
Для закрепления результата выполните проверку в Яндекс.Интернетометр. Он удобен тем, что переводит мегабиты в мегабайты – то есть вы сможете быстро посчитать, за сколько секунд скачается файл определенного размера. Например, при скорости 30 Мбит/с песня в хорошем качестве загрузится за 2-3 секунды.
Как проверить скорость Wi-Fi соединения на iPhone? Использовать перечисленные выше инструменты. Не имеет значения, используете вы 3G, 4G или Wi-Fi – сервисы замерят скорость отправки данных до сервера и получения ответа.
Увеличение скорости
С тестированием разобрались, а как повысить скорость интернета на айфоне? С ускорением мобильного интернета придумать что-либо сложно. Можно закрыть лишние вкладки в браузере и выбрать место, где сеть ловит хорошо. Кроме того, убедитесь, что вы используете самый быстрый общедоступный стандарт — 4G/LTE. Для этого:
- Откройте раздел «Сотовая связь» в настройках.
- Зайдите в «Параметры данных».
- Выберите «Голос и данные».
- Отметьте галочкой стандарт LTE.
Если вы находитесь вне зоны покрытия LTE, отметьте 3G, чтобы установить стабильное соединение с интернетом.
При использовании Wi-Fi для выхода в интернет возможностей для увеличения скорости больше. Первый способ — использование альтернативного DNS-сервера:
- Откройте настройки Wi-Fi.
- Нажмите на кнопку «i» напротив активного подключения.
- Введите DNS от Google – 8.8.8.8 или 8.8.4.4.

Если есть возможность настроить раздачу Wi-Fi на роутере, попробуйте поменять канал вещания. Обычно в параметрах установлен канал по умолчанию, поэтому в многоквартирных зданиях и офисах роутеры мешают друг другу передавать сигнал. Установите любой другой канал и посмотрите, будет ли положительный эффект.
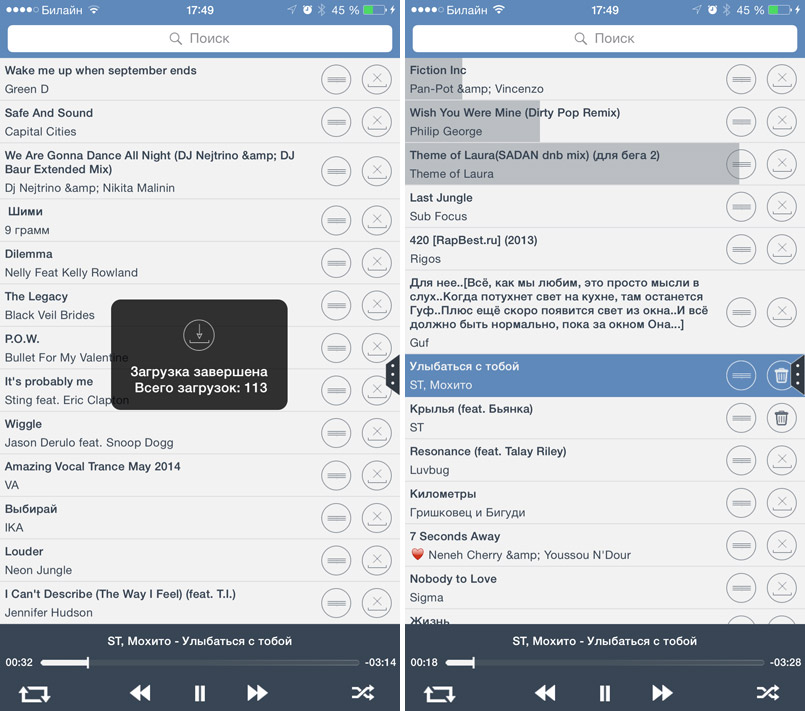
При использовании общественных беспроводных сетей рекомендуется включать в настройках опцию «Помощь Wi-Fi». Активировать ее можно в разделе «Сотовая связь»на устройствах с iOS 9 и выше, кроме iPhone 4s, iPad 2, iPad 3 и iPad mini.
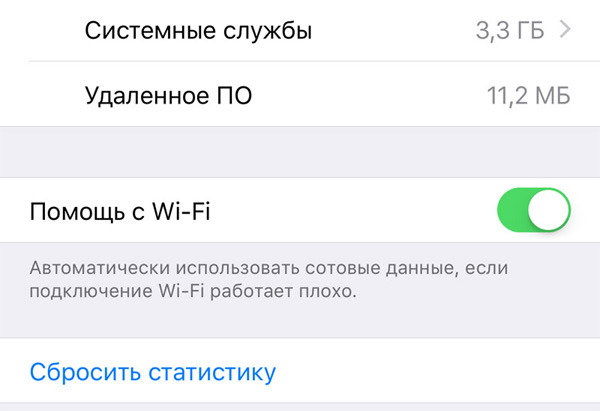
Помощь Wi-Fi автоматически запускает передачу мобильных данных при критичном ослаблении сигнала. Соединение не пропадает, а просто переключается. Скорость интернета от этого не увеличится, но стабильность подключения будет выше, что тоже очень важно.
Рассмотрим, как проверить скорость WiFi и что для этого понадобится? WiFi-роутер – это устройство, с помощью которого передаются данные, в том числе и интернет-трафик, от точки доступа (кабеля от провайдера) до потребителя (смартфон, телевизор, ноутбук или компьютер с поддержкой беспроводной сети).
У каждого роутера есть своя пропускная способность. И даже если у пользователя подключен тариф в 100 Мбит/с или больше, но скорость Wi-Fi всего 50 Мбит/с, то ему следует рассмотреть вариант с подключением более дешевого тарифа, ведь в этом случае он попросту переплачивает.
Как проверить скорость Wi-Fi соединения
Подготовка оборудования к проверке
Чтобы измерить скорость WiFi, предварительно необходимо настроить роутер на максимально возможную для него пропускную способность. Настройка выполняется через WEB-интерфейс (данные для входа указываются в инструкции, а также на этикетке оборудования). Рекомендуемые параметры:
- Тип сети: 802.11n (2,4 ГГц) или 802.11ac (5 ГГц, если смартфон или ноутбук поддерживает подключение к WiFi на указанной частоте).
- Ширина канала: 40 Мгц.
- Шифрование: WPA2 (или вообще отключить на время проведения теста).
- VPN и брандмауэр: отключить (если используются).
На время теста рекомендуется отключить от роутера всех потребителей, кроме ПК или ноутбука, на котором будет производиться замер скорости. Если к нему также подключены репитеры (WiFi-ретрансляторы), их временно тоже следует выключить (они постоянно синхронизируются с маршрутизатором и резервируют часть трафика). Ноутбук или ПК рекомендуется разместить максимально близко к роутеру (чтобы нивелировать влияние помех).
Проверка скорости Wi-Fi через Windows
Проверка через сервис Speedtest выполняется следующим образом:
Тест WiFi занимает 1 – 2 минуты. В результатах будет указано:
- Пинг соединения (в миллисекундах). Чем меньше – тем лучше. Указывает на скорость, с которой сигнал от пользователя поступает на удаленный сервер и возвращается обратно. Иногда называют ещё «задержка отклика».
- Скорость WiFi на входящий трафик (Download).
- Скорость WiFi на отправку трафика (Upload).
Сайт работает и в мобильных браузерах. Для телефонов под управлением Android и iOS есть также возможность проверить скорость. В ней, помимо скорости и Ping, также указывается значение Jitter – это разница значений между несколькими пингами. Чем оно ниже – тем лучше (указывает на стабильность беспроводной сети). Ещё программа показывает процент «поврежденных» пакетов (если значение высокое – рекомендуется изменить канал передачи данных на самый свободный).
Тест рекомендуется повторить несколько раз, выбирая разные серверы (так как один из них может быть временно перегруженным, соответственно результаты теста будут не актуальными).
Дополнительные рекомендации перед началом теста:
- Закрыть все сторонние вкладки в браузере.
- Закрыть приложения, потребляющие трафик (мессенджеры, торрент-качалки, Steam).
- Закрыть все активные программы, кроме браузера (в котором и производится тест скорости).
Другие способы
Помимо Speedtest, WiFi скорость проверить можно через следующие сервисы:
Посмотреть пропускную способность WiFi в системе Windows можно через «Центр управления сетями и общим доступом». Выполняется так:
- Из трея открыть «Центр управления сетями» (кликнуть на значок WiFi).
- Кликнуть на строчку «Беспроводное соединение NET» (вместо NET – название вашей беспроводной сети).
- Во вкладке «Общие» будет отображена текущая скорость беспроводного соединения с роутером. Это то значение, с которым роутер может обмениваться с ноутбуком или ПК данными в локальной сети (то есть без ограничений со стороны провайдера).
Минимальная и максимальная скорость Wi-Fi
Для комфортного веб-серфинга скорости WiFi в 10 Мбит/с более чем достаточно. Для онлайн-игр важна не скорость, а значение ping (до 50 мс), тогда как канала в 2 Мбит/с тоже будет достаточно. Для просмотра онлайн-фильмов или их скачивания на жесткий диск требуется скорость хотя бы от 40 Мбит/с (для каждого подключенного устройства).
При выборе же роутера рекомендуется покупать те, у которых минимальная заявленная скорость составляет 300 Мбит/с. Пропускная способность WiFi стандарта 801.11n на один канал составляет 150 Мбит/с (72 Мбит/с на Download и Upload одновременно). Ещё следует учитывать количество устройств, которые планируется подключать к WiFi. Чем их больше – тем более производительный роутер потребуется (так как заявленные 300 Мбит/с будут разделены между всеми «потребителями»).
Итак, проверка с помощью Speedtest – оптимальный вариант тестирования скорость WiFi. Сервис бесплатный, мультиязычный (есть и русская версия сайта), поддерживает подключения и более 1 Гбит/с (актуально, если используется сеть WiFi на частоте 5 ГГц), не требователен к мощности ПК (для удачной диагностики достаточно и 1-ядерного ПК уровня Pentium 4).

Установите на iPhone или iPad бесплатное приложение Speedtest для iOS, чтобы проверять скорость и качество подключения в любое время и в любом месте. Узнайте скорость вашего подключения к Интернету в любом уголке земного шара с помощью нашей глобальной сети серверов.
- Проверка скоростей загрузки и передачи и пинга
- Измерение джиттера и потери пакетов
- Графики стабильности подключения в реальном времени
- Устранение проблем и сравнение скоростей с обещаниями провайдера
- Серверы для тестирования в любой точке мира
- Подробные отчеты по прошлым тестам
- Удобная отправка результатов другим пользователям
Доступно на 17 языках.


Тестирование видео
Тестирование видео позволяет в режиме реального времени оценивать скорость и качество передачи данных в сети. Провести его можно с помощью приложения Speedtest для iOS. По итогам вы получите полезные сведения, которые помогут сделать просмотр видео через Интернет комфортнее.
- Измеряйте максимальное разрешение, время загрузки и буферизации.
- Получайте рекомендации о том, на каких устройствах вашей сети видеоконтент будет доступен в наилучшем качестве.
- Пользуйтесь результатами предыдущих тестов, чтобы сравнивать исторические данные о качестве видео с показателями сети.
Speedtest VPN™ for iOS
Speedtest VPN обеспечивает конфиденциальность и безопасность в Интернете с помощью удобного мобильного приложения Speedtest®. Обезопасьте подключение, передавая через VPN 2 ГБ данных в месяц бесплатно, или перейдите на версию Premium, чтобы защищать данные без ограничений.

Миссия Speedtest от Ookla® — сделать Интернет быстрее, предоставляя информацию о реальных скоростях подключения к Интернету. Наши пользователи проводят миллиарды тестов по всему миру на устройствах, которыми они чаще всего пользуются.
Приложения-анализаторы Wi-Fi могут оптимизировать использование сети: от устранения проблем с подключением до поиска идеального места для повышения скорости. Они полезны во время путешествий и могут помочь вам узнать, какие устройства используют ваш Интернет и какую скорость вы получаете. Кроме того, они поставляются с рядом диагностических инструментов, помогающих улучшить подключение. Так что вперед и узнайте свою сеть лучше с этими лучшими приложениями для анализа WiFi для iPhone и iPad.

Запатентованная технология этого приложения заставляет доверять ему миллионы пользователей по всему миру, включая производителей маршрутизаторов и антивирусные компании. Это одна из лучших утилит на вашем iPhone или iPad для сканирования сетей и обнаружения подключенных устройств.
Кроме того, он также может работать как детектор скрытых камер, собирая камеры в сети. Вы также можете запланировать тесты скорости сети и сравнить отчеты для оценки производительности ISP. Многие другие функции делают его лучшим выбором.
2. Тест скорости SpeedSmart Internet

Как следует из названия, приложение позволит вам эффективно контролировать скорость и управлять ею. Он также позволяет сравнивать, публиковать и сохранять результаты. Вы можете протестировать загрузку, загрузку и пинг в режиме реального времени менее чем за 30 секунд одним касанием.
Что касается отчета, подробный обзор включает, среди прочего, уровень подключения, диаграмму загрузки и выгрузки и среднюю скорость интернет-провайдера. Приложение позволяет отслеживать подробные прошлые результаты и сравнивать их со средней скоростью и задержкой интернет-провайдера. Более того, вы можете запустить тест скорости с помощью быстрых команд Siri.
3. Speedtest от Ookla.

Протестируйте скорость загрузки, выгрузки и пинга и проверьте их соответствие с графиками в реальном времени. У вас есть возможность протестировать одно соединение для имитации загрузки файла или несколько соединений, чтобы понять максимальную скорость. Кроме того, отслеживайте прошлые отчеты с подробными отчетами, чтобы сравнить производительность вашей сети.
4. Network Analyzer Pro

Это приложение может похвастаться широким набором инструментов и может диагностировать различные проблемы с настройкой сети Wi-Fi, подключением к Интернету и проблемами удаленного сервера. Таким образом, будь то слабый сигнал, разрывы соединения или высокая задержка, это можно решить мгновенно.
Анализатор также включает в себя сканер WiFi, который эффективно обнаруживает все ближайшие сетевые устройства. В его арсенал стандартных диагностических инструментов входят ping, traceroute, сканер портов, поиск DNS, whois и тест скорости Интернета.
5. Тест скорости Интернета Opensignal

Более того, вы можете сравнить то, за что вы платите, и то, что получаете, измеряя качество соединения на Google Maps с обширной базой данных по мощности сигнала и результатам тестирования скорости.
6. Сетевой сканер iNet

iNet показывает устройства, подключенные к вашим локальным сетям, такие как маршрутизаторы, цифровые камеры и скрытые устройства, такие как Mac, в скрытом режиме. Наконец, вы можете сохранить выполненные отсканированные изображения и использовать их для сравнения позже.
7. Wi-Fi SweetSpots

Вот приложение, которое умно анализирует колебания скорости Wi-Fi со временем и, соответственно, сообщает о самых быстрых и самых медленных точках WiFi в комнате. Это поможет вам найти идеальное место для размещения беспроводного маршрутизатора, точки доступа или беспроводной игровой консоли.
Самое приятное то, что приложение не загромождено дополнительными функциями, которые могут вам не понадобиться. Он имеет относительно простой интерфейс, поэтому вы можете эффективно найти лучшее место для использования Интернета в любой комнате.
8. Мастер сетевого анализатора

Получите подробный анализ вашей домашней сети с помощью этого удобного приложения. Охватываемая информация включает SSID, BSSID, маску подсети IP-адреса, поставщика и т. Д. Вы можете дополнительно узнать статус и тип вашей сети WiFi, идентификатор оператора и страну, MCC и MNC, а также поддержку VoIP.
В то же время он также включает команды диагностики сети для отображения маршрута и измерения задержек передачи пакетов по сети с интернет-протоколом. Он также показывает сетевой путь от вас к другим IP-адресам.
9. iNet Tools Pro

Профессиональная версия iNetTools предлагает набор инструментов сетевой диагностики для iPhone и iPad. Простой интерфейс поможет вам управлять большинством проблем с подключением к Wi-Fi и устранять их. Он также поддерживает другие инструменты, такие как Ping, DNS Lookup, Trace Route, Port Scanner, Whois, Server Monitor и LAN Scan.
Кроме того, функция «Последние задачи» записывает недавно выполненные задачи, что позволяет вам ссылаться на функции и повторять их по мере необходимости. Бренд также предлагает неограниченную техническую поддержку по электронной почте, чтобы помочь вам в устранении неполадок.
10. Сетевой анализатор ИТ-средств

Независимо от того, являетесь ли вы профессионалом, экспертом или любителем, это приложение подходит для всех уровней квалификации. Приложение включает в себя функции высокоскоростного обнаружения сетевых устройств, а также стандартные инструменты сетевой диагностики, такие как ping, traceroute, поиск DNS и т. д.
Вы можете обнаружить все машины, работающие в вашей сети, и управлять сетевыми интерфейсами через свое устройство. Вы получаете обновления сетевой статистики и текущего IP-адреса WiFi и WWAN в режиме реального времени.
Какое из этих приложений-анализаторов WiFi вы будете использовать на своем iPhone или iPad? Мы хотели бы узнать ваше мнение в комментариях ниже.
Читайте также:


