Обновление роутера asus rt ac750
Интернет стал неотъемлемой частью жизни практически каждого современного человека. Такая массовость глобальной сети объясняется её универсальностью. С помощью интернета можно работать, учиться, развлекаться и даже хранить данные. Для доступа к сети люди пользуются персональными компьютерами и ноутбуками или мобильной техникой.
Чтобы ноутбук или компьютер были подключены к интернету, необходимо прямое подсоединение кабеля провайдера или использование WiFi-роутера. Мобильные девайсы могут получить доступ к сети при помощи операторов, а также через ту же самую точку доступа Wi-Fi, которую создает роутер. Один из самых популярных на сегодняшний момент роутеров – это ASUS RT-AC750. В этом материале будет разобрано, как подключить роутер «Асус ас 750» и полностью настроить его.
Подключение роутера ASUS RT-AC750 к компьютеру
В первую очередь для настройки любого роутера необходимо подключить его к компьютеру. Делается это однозначным образом и подходит для всех устройств. Процесс подключения делится на два этапа: физическое соединение проводов и процесс проверки связи, который определяет качество подключения. Далее эти этапы будут разобраны подробнее.

Физическое подключение
Для физического подключения кабеля интернета, который предоставил провайдер, необходимо воткнуть в WAN порт маршрутизатора. Кабель же, который шёл в комплекте с сетевым устройством (патч-корд), одним концом вставляется в разъем сетевой карты на персональном компьютере или ноутбуке, а другим – в один из нескольких LAN-портов роутера. Также необходимо помнить, что роутер тоже нуждается в электричестве и имеет свой блок питания, который включают в розетку самым первым.
Это не единственный способ подключения. Если на компьютере или ноутбуке установлен беспроводной Wi-Fi-адаптер, то это подключение может осуществляться по нему. Гораздо надежнее подключить роутер через кабель из-за того, что новые прошивки по умолчанию изготавливаются с Wi-Fi зашифрованного типа, а это как раз при подключении «по воздуху» и может привести к некоторым проблемам.
Важно! Если в процессе подключения девайса возникли проблемы, или после, казалось бы, успешного подключения, сеть не появилось, то следует ознакомиться с инструкцией по эксплуатации, которая идет в комплекте с любым роутером.
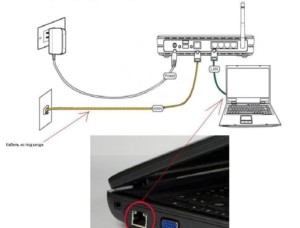
Проверка связи компьютера и роутера ASUS RT-AC750
После подключения необходимо проверить связь роутера с компьютером. Для Windows 7 и Vista инструкция такова:
- Перейти в меню «Пуск» и найти в поиске «Панель управления».
- Выбрать раздел «Сети и интернет» и подраздел «Центр управления сетями и общим доступом».
- Здесь необходимо выбрать ссылку «Подключение по локальной сети», нажав на которую, пользователь увидит окно.
- В окне нужно нажать «Сведения».
- Единственное, на что стоит обратить внимание, – это параметр «Адрес IPv4», который является адресом настроек роутера ASUS. Он должен начинаться с цифровой комбинации «192.168…».

Авторизация роутера ASUS RT-AC750
Для получения доступа к настройкам необходимо авторизоваться со своим логином и паролем. Так как маршрутизатор новый, то данные для входа будут стандартными: admin и admin. После их ввода нажимают «Ок» и переходят на основную страницу в веб-интерфейсе настроек.
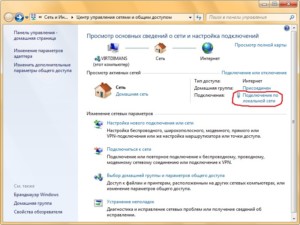
Настройка роутера ASUS RT-AC750
После того, как человек попал в конфигурации маршрутизатора, необходимо произвести некоторые настройки. Первое, что нужно сделать, это обезопасить свою сеть, установив надежный пароль. Далее желательно узнать, какой тип подключения используется для доступа в интернет. Среди наиболее популярных: PPTP, L2TP либо PPPoE. Если это нигде не указано, то можно связаться с провайдером напрямую или посмотреть информацию в подписанном договоре.
Важно! Настройка роутера начинается с изменения языка интерфейса на русский или любой другой удобный. Для этого переходят в правый верхний угол и нажимают по слову English, выбрав из выпадающего списка «Русский».
Настройка пароля на Wi-Fi
Маршрутизатор ASUS – устройство с двумя диапазонами. Это означает, что он поддерживает сразу две рабочие частоты – это 2.4 ГГц и 5 ГГц. Последняя частота позволяет развить еще большую скорость и организовать широкую пропускную способность, однако дальность действия такого диапазона меньше, чем 2,4 ГГц. В то же время стандартная для всех 2.4 ГГц сеть более подвержена помехам извне.
Все это говорится к тому, что можно создать сразу две беспроводных сети, каждая из которых будет обладать своим паролем. Для изменения защитного кода требуется следовать инструкции ниже:
- Перейти в веб-интерфейс и выбрать вкладку «Беспроводная сеть».
- Найти строку «Частотный диапазон» и выбрать «Частоту в 2,4 ГГц».
- Далее придумывается название беспроводной сети, устанавливается ширина канала в размере 20 МГц, а также прописывается пароль.
Важно! Для того, чтобы была возможность вписать код безопасности, необходимо параметр «Метод проверки подлинности» установить в значение «WPA2 – Personal». В поле ниже появится возможность указать пароль. Не стоит забывать нажимать на кнопку «Сохранить».
Далее следует вернуться во вкладку «Беспроводная сеть» и выбрать уже другой частотный диапазон, то есть 5 ГГц. Тут все делается по аналогии: придумывается название сети, устанавливается ширина канала в пределах 20/40/80 МГц, а также вписывается защитный код

Настройка PPTP
Для конфигурирования типа подключения PPTP нужно:
- Перейти во вкладку «Интернет».
- Выбрать тип подключения в сети «PPTP».
- Установить галочки напротив параметров «Получить IP-адрес WAN автоматически» и «Подключаться к DNS-серверу автоматически».
- Указать «Имя пользователя» и «Пароль», а также «айпи сервера» и «адрес VPN». Все это предоставляет провайдер. Уточнить данные можно в договоре или по телефону линии поддержки.
- Указать параметр «Имя хоста» с помощью любой комбинации латинских букв.
- Нажать на кнопку «Применить».
Настройка PPTP со статическим IP-адресом
Обычно такой параметр, как статический адрес, предоставляют за отдельную плату. Если тариф предполагает именно его, то конфигурирование будет выглядеть так:
- Перейти во вкладку «Интернет».
- Выбрать тип подключения в сети «PPTP».
- Установить галочку на параметре «Нет» напротив пунктов «Получить айпи-адрес автоматически» и «Подключаться к DNS-серверу автоматически».
- Указать свой IP-адрес, маску подсети, основной шлюз и DNS-сервера. Эти данные также можно узнать у интернет-провайдера или в своем договоре.
- Также указываются – «Имя пользователя, Пароль, ВПН». Это также выдает компания поставщик услуг.
- Указать параметр «Имя хоста» с помощью любой комбинации латинских букв.
- Нажать на кнопку «Применить».
Настройка L2TP
В следующей инструкции показана настройка L2TP:
- Перейти во вкладку «Интернет».
- Выбрать тип подключения в сети «L2TP».
- Подтвердить получение «айпи-адресов» и DNS-серверов автоматически.
- Указать имя пользователя, пароль и VPN-сервер в соответствующих полях аналогично предыдущим инструкциям.
- Указать параметр «Имя хоста» с помощью любой комбинации латинских букв.
- Нажать на кнопку «Применить».
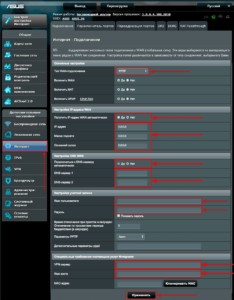
Настройка L2TP со статическим IP-адресом
Конфигурирование такого подключения выглядит следующим образом:
- Перейти во вкладку «Интернет».
- Выбрать тип подключения в сети «L2TP».
- Установить галочку на параметре «Нет» напротив пунктов «Получить IP-адрес WAN автоматически» и «Подключаться к DNS-серверу автоматически».
- Последовательно указать: «Айпи, Маску подсети, Основной шлюз и ДНС сервера». В случае статического адреса все эти данные выдает оператор.
- Указать «Имя пользователя, Пароль, ВПН». Это также выдает компания поставщик услуг.
- Установить параметр «Имя хоста» с помощью любой комбинации латинских букв.
- Нажать на кнопку «Применить».
Настройка PPPOE
Если говорить кратко, то настроить тип PPPoE можно таким же образом:
- Перейти во вкладку «Интернет».
- Выбрать тип подключения в сети «PPPoE».
- Согласиться с автоматическим получением IP-адресов и DNS-серверов.
- Указать свои стандартные данные для подключения: «Имя пользователя» и «Пароль».
- Нажать на кнопку «Примерить».
Важно! Обычно все данные, которые нужно ввести, выдает провайдер. Указываются они в специальном договоре на предоставление услуг. Если он потерялся или там ничего нет, то следует звонить оператору-консультанту компании для получения помощи.
Настройка PPPOE со статическим IP-адресом
В общем случае пошаговые действия заключаются в:
- Переходе во вкладку «Интернет».
- Выборе типа подключения в сети «PPPoE».
- Отказе от автоматического получения IP-адресов и DNS-серверов.
- Указании «айпи-адреса», маски подсети, Основного шлюза и ДНС-серверов.
- Вписывании логина и пароля.
- Сохранении настроек.
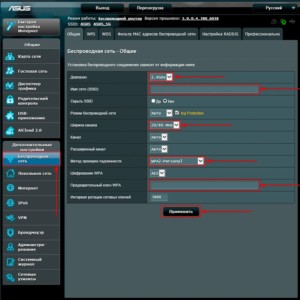
Подключение компьютера к Wi-Fi
Подключить компьютер или ноутбук к беспроводной сети просто. Достаточно следовать инструкции:
- Включить ПК и найти значок интернет в правом нижнем углу (Панель задач).
- Щелкнуть на него и выбрать из списка доступных сетей свою.
- Установить галочку напротив пункта «Подключаться автоматически».
- Нажать «Подключиться».
- Указать пароль.
- Пользоваться интернетом.
Важно! Если метод шифрования у сети отсутствует, то доступ к ней будет иметь каждый человек, а данные будут передаваться ненадежно. Всегда нужно шифровать свои точки доступа.
Системные настройки роутеров Asus, использование USB
Практически все маршрутизаторы «Асус» обладают функциями по администрированию системы роутера. Для этого переходят во вкладку «Администрирование» и подвкладку «Система». В параметрах, которые находятся здесь, можно указать, например, поведение кнопки WPS. Также можно указать «айпи-адреса» тех устройств, которые могут войти в настройки маршрутизатора при подключении к нему.
Если на корпусе роутера имеется порт USB, то это означает, что к нему можно подсоединять флешки или жесткие диски для просмотра файлов на Смарт-ТВ, которые подключены к Wi-Fi через этот же роутер.
Таким образом, здесь было рассказано, как настроить роутер ASUS RT-AC750, как подключить его, и какими функциями он обладает. Это достаточно надежный и недорогой прибор, который обладает полным функционалом по созданию и защите сети.

[attachment="7284641:8a674015b9e9.jpg"]
Asus RT-AC51( без U ) совсем другой роутер и прошивки не подходят получат кирпич.Маршрутизатор нового поколения
Компания ASUS представляет недорогой двухдиапазонный маршрутизатор RT-AC51U. Он обеспечивает великолепную скорость передачи данных по беспроводной сети: до 300 Мбит/с в диапазоне 2,4 ГГц и до 433 Мбит/с в диапазоне 5 ГГц.
Благодаря многофункциональному разъему USB к маршрутизатору RT-AC51U можно подключать различные устройства и значительно расширить его функциональность. Например, подключив к USB-порту маршрутизатора внешний накопитель, и активировав функцию ASUS AiCloud, вы можете превратить его в облачное хранилище данных. RT-AC51U можно также настроить для организации сетевой печати, подключив к его USB-порту принтер. Маршрутизатор поддерживает также USB-модемы 3G/4G для развертывания резервного канала передачи данных. Кроме того, USB-порт можно использовать для подзарядки мобильных гаджетов.
Для управления всеми функциями маршрутизатора служит удобный и интуитивно понятный интерфейс ASUSWRT. В число его возможностей входит быстрая настройка сети, мониторинг интернет-трафика, организация нескольких беспроводных сетей и VPN-доступа.
Высокоскоростной маршрутизатор
RT-AC51U – двухдиапазонный беспроводной маршрутизатор, который поддерживает скорость передачи данных 433 Мбит/с в диапазоне 5 ГГц и 300 Мбит/с – в диапазоне 2,4 ГГц. Он уже сейчас дает возможность всем пользователям насладиться преимуществами новой технологии, которую относят к пятому поколению беспроводных средств коммуникации.
Поддержка двух частотных диапазонов
Благодаря возможности одновременной работы в двух частотных диапазонах (2,4 и 5 ГГц) со скоростью 300 Мбит/с и 433 Мбит/с, соответственно, RT-AC51U обеспечивает общую скорость передачи данных по беспроводной сети на уровне 733 Мбит/с.
Поддержка периферийных устройств
Благодаря порту USB к RT-AC51U можно подключать внешние накопители, принтеры, сканеры и другие USB-устройства для совместного использования в сети.
- Подключение принтера для сетевой печати
- * Список поддерживаемых принтеров.
- Подключение внешнего накопителя для обмена файлами в сети
- Поддержка модемов 3G/4G
- * Список поддерживаемых модемов 3G/4G.
Интерфейс ASUSWRT – удобное администрирование
Удобный интерфейс и специальные «мастера» настройки облегчают конфигурирование маршрутизатора в соответствии с потребностями пользователя. Даже новички смогут легко настроить интернет-соединение или сетевой принтер.
Функция Quality of Service (QoS), реализованная в RT-AC51U, поможет легко настроить приоритеты использования пропускной способности интернет-соединения разными приложениями. Имеется также возможность контролировать статистику использования интернета с помощью интуитивно понятного графического интерфейса. Испытайте ASUSWRT прямо сейчас!
Приложение ASUS AiCloud
Для реализации доступа к облачному хранилищу файлов2 с современными функциями обеспечения безопасности данных и высокой скоростью обмена данными служит приложение AiCloud, доступное бесплатно для Android-устройств и устройств на базе iOS.
Скачивание и трансляция файлов
Встроенная система автономной загрузки файлов Download Master позволяет скачивать файлы из интернета на подключенный по USB внешний жесткий диск без использования компьютера, причем имеется возможность управлять загрузками и проверять их статус удаленно. Затем, пользуясь встроенным медиа-сервером, файлы с внешнего диска можно будет транслировать на любое совместимое устройство, будь то компьютер, игровая приставка или телевизор.
VPN-сервер
Для безопасного доступа к домашней сети с помощью интернета можно запустить VPN-сервер с использованием шифрования PPTP.
Стандарты
IEEE 802.11a, IEEE 802.11b, IEEE 802.11g, IEEE 802.11n, IPv4, IPv6
Категория
AC750 complete AC performance; 300+433 Mbps
Скорость передачи данных
802.11a : 6,9,12,18,24,36,48,54 Mbps
802.11b : 1, 2, 5.5, 11 Mbps
802.11g : 6,9,12,18,24,36,48,54 Mbps
802.11n : up to 300 Mbps
Антенна
External 5 dBi antenna x 2
Internal PCB antenna x 1
Рабочая частота
2.4 GHz / 5 GHz
Поддержка VPN
IPSec Pass-Through
L2TP Pass-Through
PPTP server
OpenVPN server
OpenVPN client
Тип подключения WAN
Internet connection type : Automatic IP, Static IP, PPPoE(MPPE supported), PPTP, L2TP
Dual Link support
Multicast Proxy support
Интерфейсы
1 x RJ45 for 10/100 BaseT for WAN, 4 x RJ45 for 10/100 BaseT for LAN
USB 2.0 x 1
Кнопки
WPS Button, Reset Button, Power Button
Светодиодные индикаторы
USB x 1
LAN x 1
Wi-Fi x 1
WAN x 1
PWR x 1
Питание
AC Input : 110V
60Hz)
DC Output : 12 V with max. 1 A current
Совместимость с ОС
Windows 7 32bit/64bit
Windows Vista 32bit/64bit
Windows® 8 32bit/64bit
Windows 2000
Windows XP 32bit/64bit
Mac OS X 10.4 or higher
Mac OS X 10.1 or higher
Mac OS X 10.x or higher
Windows® Server 2003
Windows® Server 2008
Mac OS X 10.6
Mac OS X 10.7
Mac OS X 10.8
Mac OS X
Linux Kernel (Support Ubuntu only)
Linux
AndroidTM
Размеры
189 x 129 x 36
Масса
270 g
Дополнительные функции
3G/4G data sharing, AiCloud, Printer server, Download Master, AiDisK, Multiple SSIDs, Parental Control
Режимы работы
Режим беспроводного маршрутизатора
Точка доступа
Бывает необходимо прошить маршрутизатор и освежить драйвера. В этом нет сложностей: краткий гайд по прошивке устройств, выпущенных популярной фирмой ASUS, поможет. Никаких дополнительных программ скачивать не придется. Руководство подходит для всех моделей бренда.

Необходимые действия по прошивке
Этот раздел расскажет о том, какие этапы придется пройти пользователю, чтобы прошить роутер ASUS. Перво-наперво понадобится:
- ПК или лэптоп;
- сетевой шнур;
- само устройство.
В первую очередь следует определить точную модель, а еще — аппаратную версию устройства. Это поможет отыскать нужную прошивку, а потом скачать ее с официального сайта ASUS.
Важно: чтобы поставить современную версию ПО, необходимо выяснить, есть ли какие-то обновления под девайс, который владелец собирается перепрошить.

После того, как все скачано на компьютер, следует подсоединить к нему девайс от ASUS с помощью сетевого кабеля. Последний этап — это заливка новенькой прошивки.
Несколько важных нюансов
1. Прежде, чем перейти к конкретным действиям, пользователю, который хочет перепрошить свой роутер АСУС, стоит учитывать нижеследующие моменты. Они помогут не напортачить, а сделать все быстро и правильно.Чтобы не искать прошивку, можно зайти в настройки роутера и проверить, доступна ли новая версия ПО. Этот способ относится только к уже настроенным маршрутизаторам. Впрочем, стоит учитывать, что такая проверка обновлений может обманывать. Зато можно откатиться на старую версию.

Совет: если нужен хороший, но недорогой вариант роутера для дома, RT-N12+ отлично подойдет. Он способен передавать три сотни мегабит информации в одно мгновение.
2. Если программное обеспечение маршрутизатора хочется обновить непосредственно перед настройкой устройства, понадобится сначала поискать новую версию прошивки. Или поступить как в первом пункте: сначала настроить, а потом — обновить.
Примечание: не стоит переживать, что после обновления прошивки собьются настройки. Они сохранятся, так что заново возиться с этой задачей не понадобится.
3. Необходимо загрузить прошивку, которая заточена под конкретную модель устройства — это чуть ли не самый важный момент. В противном случае роутер не будет работать. Разумеется, скачивать все с посторонних ресурсов опасно: как минимум, вирус можно подцепить. Лучший вариант — официальный сайт.
4. Несмотря на то, что нет никаких запретов о прошивке роутера, выпущенного под брендом ASUS, через вай-фай нет, делать это нежелательно: лучше стоит сделать это через проводное подключение. Дело в том, что если во время установки обновлений пользователь обнаружит, что ставит не то ПО или просто что-то пойдет не так, то роутер может перейти в аварийный режим. Тогда придется восстанавливать его с помощью специальной утилиты, и не факт, что получится.

Рекомендация: для офиса хороши двухдиапазонные высокоскоростные модели, вроде RT-AC68U. Он передает по вай-фай почти 2 гигабита за секунду, к тому же есть доступ в фирменное облако.
Узнаем модель
Чтобы скачать правильную прошивку для сетевого оборудования, необходимо знать не только фирму, но и точное название модели. Обычно производитель оставляет на нижней части корпуса наклейку, где указывается эта информация. Если наклейки нет, тогда можно посмотреть точное название на коробке или же в технической документации устройства от АСУС.
Если и этого нет, тогда можно посмотреть в интернете. Для этого способа необходимо, чтобы маршрутизатор был подключен к лэптопу или компьютеру. Также должно быть настроено локальное подключение.

Узнаем аппаратную версию
Как и модель девайса, ее можно подсмотреть на наклейке, размещенной на нижней части корпуса. Также увидеть аппаратную ревизию можно в технической документации или на коробке.
Совет: для офисов, небольших отелей, отличным вариантом станет RT-AC88U AC3100. Этот монстр способен обеспечить быстроту вай-фая больше, чем 3000 мегабит в секунду.
Если никаких опознавательных знаков на роутере нет, а документы потерялись, можно посмотреть сведения так, как было описано в таблице выше. Единственное отличие — необходимость авторизации.

Важно! Некоторые советуют открыть корпус, чтобы посмотреть название модели и узнать аппаратную версию. Делать этого не стоит: не факт, что на внутренних наклейках будет такая информация, а вот гарантия на роутер точно аннулируется.
Поиск и скачивание прошивки
Когда известны и полное имя, и версия аппарата, можно приступать к поиску нужного ПО. Как действовать — в таблице.

- Прописать в поисковой строке модель роутера, например, RT-AC750, и кликнуть Enter.
- В выпавшем списке девайсов необходимо найти свой и кликнуть под ним на Driver & Tools.
- Сначала кликнуть Firmware и отыскать новую прошивку. Обычно это самая верхняя из списка.
- Кликнуть Global и сохранить архив с ПО на компьютер.

Обновления прошивки роутера ASUS
Чтобы обновить прошивку, необходимо подсоединить к ПК роутер. Как уже говорилось выше, лучше — с помощью кабеля, а не по вай-фай. Как и в предыдущем разделе, порядок действий подробно описан в таблице.

Рекомендация: покупая роутер домой, как и в любом другом случае, нужно учитывать количество устройств, которые будут работать по wi-fi. Хороший и недорогой вариант для дома — RT-N11P. У него неплохая скорость и стабильный сигнал.
Интересно: двухдиапазонный RT-AC87U способен обеспечить общую пропускную способность сети в 2334 Мбит/с.

Когда обновление закончится, откроется основная страница настроек маршрутизатора. Тут же, в разделе «Обновление микропрограммы» можно проверять с помощью соответствующей кнопки, есть ли новое ПО, а также посмотреть версию текущего. Главное, чтоб интернет был подключен.
Как видно, прошить роутер, выпущенный компанией АСУС, несложно. Для этого всего-то необходимо знать, как точно называется девайс, а также подсоединить его к ПК, воспользовавшись LANом. Обновление произвести также будет нетрудно.
У владельцев роутеров Asus нередко возникают вопросы по поводу их использования. Поэтому в данной статье мы собрали наиболее популярные из них и расскажем, как зайти в настройки роутера, выполнить его сброс, обновить прошивку и другое. Хотя разные модели маршрутизаторов Asus имеют отличия, у них похожие прошивки и принципы управления.
Как зайти в настройки роутера Asus
Как сбросить роутер Asus RT до заводских настроек
Сброс роутеров Asus RT можно сделать как при помощи кнопки, так и через панель управления. Первый способ подойдет, если нет возможности попасть в панель администратора, например при сбившихся настройках. Чтобы воспользоваться им, найдите на задней стороне корпуса кнопку с надписью Reset (или она может быть комбинирована с другой кнопкой, например WPS / Reset) и удерживайте ее несколько секунд, пока не увидите изменений в работе индикаторов. После этого отпустите кнопку и дождитесь загрузки устройства.Второй способ подойдет в случае невозможности нажатия кнопки, в том числе при удаленном управлении. Меню у роутеров Asus RT могут отличаться, поэтому поищите в своей панели управления команды, похожие на описанные. Во многих моделях нужно найти раздел «Администрирование» и внутри него открыть вкладку «Управление настройками». На ней вы увидите три опции: «Заводские настройки», «Сохранение настроек» и «Восстановление настроек». Нажатие кнопки «Восстановить» напротив первой из них и приведет к сбросу. Две другие опции нужны, чтобы сохранить резервную копию настроек и затем восстановить ее. Это избавит от необходимости заново вбивать данные провайдера и делать другие настройки. Такую процедуру вы можете сделать после удачных настроек роутера, а также перед обновлением прошивки.
Помните, что после сброса все настройки маршрутизатора вернутся к заводским. Если вы до этого придумывали имена сетей, задавали пароли, вводили данные провайдера и другое, то все они скинутся. Поэтому после сброса вам придется настраивать роутер заново.
Как обновить прошивку роутера Asus
Какую технику подготовить

Как сделать резервную копию настроек роутера
Где скачать файл прошивки для роутера Asus
Вы можете не искать самостоятельно файл прошивки, так как панель управления роутеров Asus RT сама следит за появлением новых версий. Если такая версия появилась, при заходе в панель администратора вы увидите в ее верхнем углу желтый восклицательный знак и далее сможете установить прошивку в пару нажатий кнопок.Однако при желании найти файл самостоятельно обратите внимание на аппаратную версию роутера и версию уже установленной прошивки. То и другое написано на этикетке вашего роутера после слов Ver (аппаратная версия) и F/W Ver (версия прошивки). В файлах прошивок обязательно указывают дату и аппаратную версию роутера, так как установка на неподходящую аппаратную версию может вывести устройство из строя.
Если вы хотите найти файл прошивки на официальном сайте Asus, тогда зайдите в этот раздел. В нем выберите серию продукта (беспроводной маршрутизатор) и наименование модели, кликните по разделу «Драйверы и утилиты», затем по вкладке «BIOS и ПО», изучите имеющиеся прошивки (Firmware) и скачайте нужную.
Как обновить прошивку роутера
Как подключить модем к роутеру Asus
Далее мы рассмотрим два варианта: как подключить роутер через обычный модем и как это сделать через USB-модем.
Как подключить роутер через обычный модем
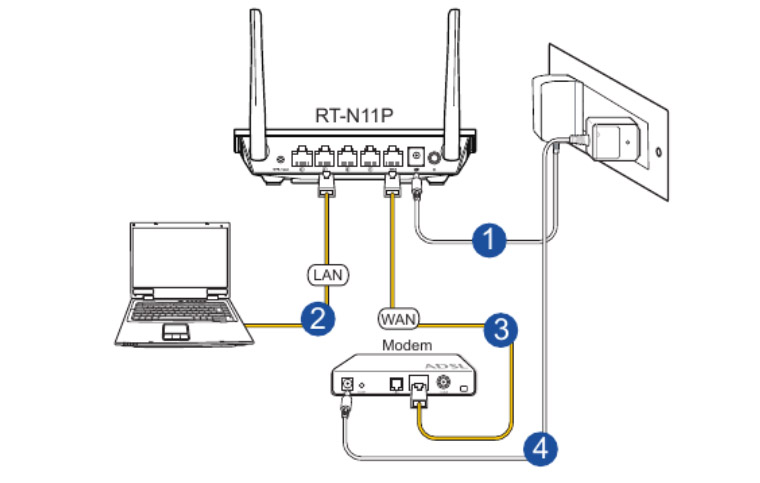
Как подключить роутер Asus через USB-модем
Как подключить настроенный роутер Asus
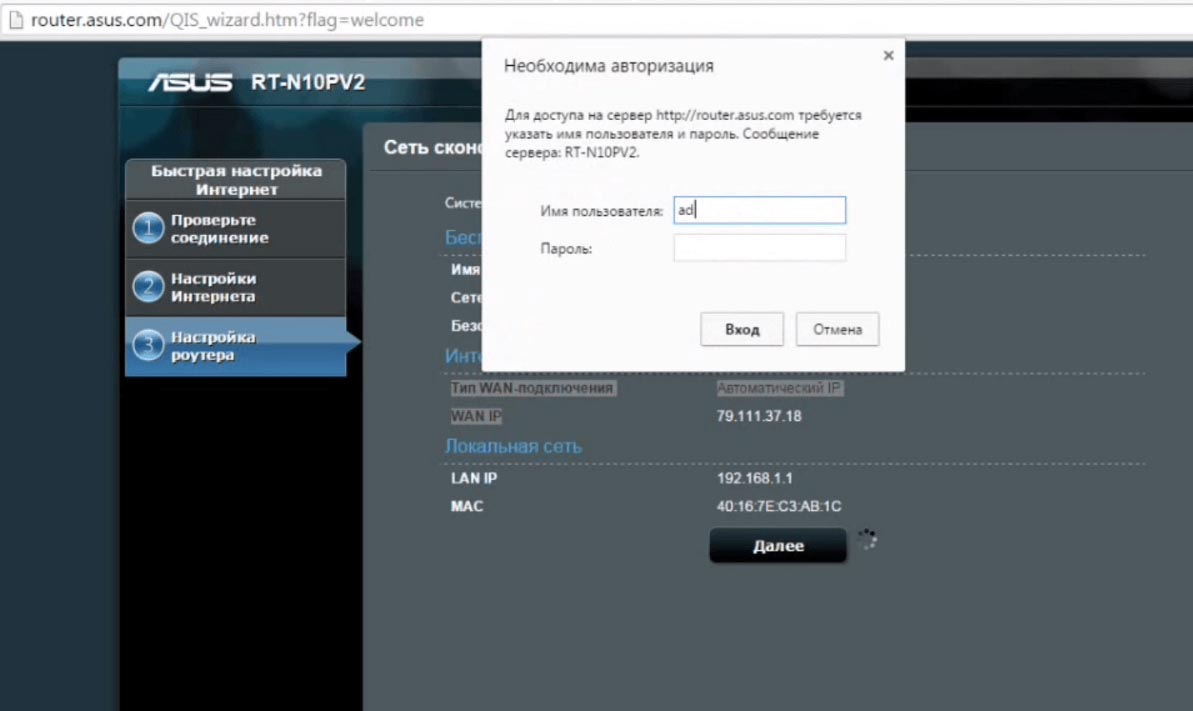
Мы разобрали наиболее популярные вопросы по роутерам Asus. Их изучение поможет вам быстрее решать вопросы при возникновении сбоев или необходимости сделать какие-либо настройки.
Читайте также:



