Как проверить антенну wifi на работоспособность
Читайте, как посмотреть доступный уровень сигнала «Wi-Fi», чтобы определить мощность беспроводного подключения на компьютере. Пять способов получить требуемые сведения в Windows 10.
Введение
При подключении компьютера, оснащенного операционной системой «Windows 10» , к существующим домашней или офисной локальной сети, а также глобальной сети «Интернет» с использованием сетевого адаптера «Wi-Fi» , качество сигнала будет определять общую производительность соединения. Частично это связано с тем, что технология «Wi-Fi» использует радиоволны для подключения устройства к точке беспроводного доступа и, как и другие виды радиосигналов, имеет ограниченный диапазон действия и подвержена влиянию внешних помех, вызванных прохождением сигнала через разнообразные твердые объекты (например, стены зданий).
Понимание уровня сигнала соединения «Wi-Fi» на пользовательском устройстве при необходимости поможет определить, что медленное подключение к внутренней сети или «Интернету» является проблемой сигнала, а не проблемой вашего «Интернет-провайдера» , предоставляющего непосредственные услуги доступа к «Интернету» и иные сетевые сервисы, или точки беспроводного доступа.
Хотя, конечно, пользователи могут использовать многие сторонние инструменты, в операционной системе «Windows 10» предусмотрено несколько доступных способов осуществить проверку уровня сигнала беспроводного соединения с помощью встроенных системных решений, таких как приложения «Параметры» , «Панель управления» , «Панель задач» , «Командная строка» и даже с помощью «Windows PowerShell» .
Далее в данном руководстве по ознакомлению с доступными возможностями операционной системы «Windows 10» мы представим пять способов определения уровня сигнала беспроводного соединения «Wi-Fi» .
Как проверить уровень сигнала «Wi-Fi» с помощью «Панели задач» ?
Чтобы определить уровень сигнала беспроводного соединения «Wi-Fi» в операционной системе «Windows 10» пользователям предстоит выполнить простой последовательный порядок действий.
- На «Панели задач» , в правом нижнем углу рабочего стола, отыщите и нажмите на значок сетевого соединения.
- В открывшейся всплывающей панели доступных вариантов подключения найдите строку, содержащую сведения о выполненном соединении, и изучите графический значок беспроводной связи рядом с названием сети. (Чем больше количество сплошных четвертей сфер индикативного значка окрашено активным ярким белым цветом, тем сильнее данный сигнал.)
Или можно сразу рассмотреть уровень поступающего сигнала на миниатюрном значке беспроводного соединения на «Панели задач» , если присутствует только один вариант соединения «Wi-Fi» .
Одна точка в значке указывает на слишком слабый сигнал, четверть сферы и точка означают, что сигнал является приемлемым, а точка с двумя или тремя четвертями сфер представляют собой лучший сигнал, который пользователи могут рассчитывать получить.
Как определить уровень сигнала «Wi-Fi» с помощью приложения «Параметры» ?
Системное приложение «Параметры» в операционной системе «Windows 10» представляет собой совокупный универсальный инструмент, собравший в себе все основные настройки системы и обеспечивающий быстрый и беспрепятственный доступ к разнообразным встроенным службам и элементам управления. Приложение позволяет из единого интерфейса настраивать базовые параметры системы, не занимаясь их дополнительными поисками.
Чтобы определить уровень сигнала беспроводной сети «Wi-Fi» с помощью приложения «Параметры» , пользователям необходимо выполнить следующих пошаговый алгоритм упорядоченных действий.
- Для непосредственного запуска системного приложения «Параметры» можно воспользоваться многими способами, каждый из которых может иметь для конечных пользователей определенный приоритет, исходя из конкретных личных предпочтений. Например, нажмите на «Панели задач» в нижнем правом углу рабочего стола, максимально расположенную справа, кнопку вызова «Центра уведомлений Windows» , и откройте боковую всплывающую панель. В нижней части панели отыщите из доступных вариантов и нажмите на кнопку быстрого действия «Все параметры» , которая незамедлительно откроет искомое приложение.
- На главной странице приложения «Параметры» выберите из доступных образцов вкладку «Сеть и Интернет» .
- В левой боковой панели, связанной открывшейся новой страницы, перейдите в раздел «Состояние» .
- Затем в правой боковой панели в разделе «Состояние сети» будет отображен значок беспроводной сети, отображающий, в настоящий момент, текущий уровень сигнала. (Чем больше количество сплошных активных четвертей сфер представлено в значке, тем сильнее уровень сигнала.)
Кроме того, пользователи также могут проверить уровень сигнала непосредственно на ответственной странице настроек «Wi-Fi» , выполнив следующий порядок пошаговых действий.
- Откройте приложение «Параметры» ранее описанным способом или воспользовавшись другим, наиболее предпочитаемым для каждого конкретного пользователя, персональным способом. Например, самый быстрый и простой способ добиться мгновенного отображения окна приложения «Параметры» заключается в использовании сочетания быстрых клавиш. Нажмите совместно комбинацию клавиш «Windows + I» и требуемое приложение будет открыто незамедлительно.
- Их предлагаемых вариантов системных настроек выберите вкладку «Сеть и Интернет» .
- На новой отображенной странице отмеченной вкладки в левой боковой панели выберите раздел «Wi-Fi» .
- Теперь в правой боковой панели в разделе «Беспроводная сеть» будет представлен графический изменяемый значок, схематически отображающий уровень сигнала посредством четвертей сфер. (Чем больше количество активных четких сфер представлено в значке, тем соответственно лучше сигнал.)
Исполнив представленные последовательные шаги, пользователи получат гораздо лучшее представление о качестве установленного беспроводного соединения «Wi-Fi» с удаленной точкой доступа.
Как проверить уровень сигнала «Wi-Fi» с помощью приложения «Панель управления» ?
Встроенное системное приложение «Панель управления» до выпуска восьмой версии операционной системы «Windows» была основным хранилищем, предоставляющим в универсальном интерфейсе доступ ко всем службам контроля, администрирования и управления системными настройками. Но с выпуском новых версий операционной системы, доступ к большинству видов служб перенесен в приложение «Параметры» , призванное в дальнейшем заменить собой предыдущий системный инструмент. Однако возможности «Панели управления» остались без изменения, и в дополнение, часть служб все еще настраивается из данного приложения. И если пользователи предпочитают использовать данный способ проверки качества сигнала беспроводного соединения «Wi-Fi» , то потребуется исполнить следующий пошаговый алгоритм упорядоченных действий.
- Как и в предыдущем разделе применительно к приложению «Параметры» , в операционной системе «Windows 10» также есть несколько различных способов открыть приложение «Панель управления» . Например, нажмите на «Панели задач» в нижнем левом углу рабочего стола на кнопку «Пуск» и откройте главное пользовательское меню «Windows» . Используя ползунок полосы прокрутки или колесо управления ручного манипулятора (компьютерной мыши), отыщите, среди списка установленных приложений и системных служб, и щелкните левой кнопкой мыши раздел «Служебные – Windows» . Затем во вложенной всплывающей панели выберите из предлагаемых вариантов раздел «Панель управления» , и нужное приложение будет открыто незамедлительно.
- В отображенном окне «Все элементы панели управления» , применяя для перемещения по представленному списку колесо управления компьютерной мыши или ползунок полосы прокрутки окна, найдите и щелкните активной левой кнопкой мыши раздел «Центр управления сетями и общим доступом» .
- В основной центральной панели представленного окна, ответственного за диагностику состояния и настройку сетевых подключений, отыщите раздел «Просмотр активных сетей» , который в колонке «Интернет» напротив строки «Подключения» будет содержать цветной графический изменяемый значок беспроводной связи, указывающий на качество сигнала. (Чем больше доступных столбцов значка будет окрашено в активный зеленый цвет, тем соответственно будет выше уровень сигнала.)
- (По желанию) Если размер значка беспроводной связи слишком мал или пользователям требуется помимо уровня сигнала получить дополнительные сведения, такие как скорость, «SSID» и другую информацию, то щелкните левой кнопкой мыши по названию беспроводной сети, представленное текстовой ссылкой, и откройте новое всплывающее окно состояния выбранного подключения, в котором ознакомьтесь с необходимой информацией.
Выполнив все описанные упорядоченные действия, пользователи проверят состояние и узнают текущее качество соединения «Wi-Fi» .
Как определить уровень сигнала «Wi-Fi» с помощью командной строки?
Консоль командной строки является предустановленным программным обеспечением и присутствует во всех версиях операционной системы «Windows» . Интерфейс приложения обеспечивает взаимосвязь между пользователем и системой, в котором указания компьютеру передаются посредством текстовых команд. «Командная строка» исключает применение графической оболочки, что позволяет приложению гораздо быстрее обрабатывать заданные инструкции, и способно за счет дополнительных возможностей управлять системой в сложных ситуациях, когда графический интерфейс уже не работает.
Чтобы проверить уровень сигнала соединения «Wi-Fi» с помощью приложения «Командная строка» , пользователям предстоит выполнить упорядоченный алгоритм последовательных действий.
- Открыть приложение «Командная строка» можно многими разными способами, например, воспользоваться возможностями диалогового окна «Выполнить» . Для мгновенного отображения окна нажмите совместно комбинацию клавиш «Windows + R» . В поле ввода команды «Открыть» наберите фразу «cmd» и нажмите на кнопку «ОК» или клавишу «Ввод» на клавиатуре для исполнения.
- В соответствующей строке запущенной командной консоли введите следующую команду для просмотра уровня сигнала «Wi-Fi» и нажмите клавишу «Ввод» на клавиатуре для подтверждения (ввод команды необходимо осуществлять без граничных кавычек):
«netsh wlan show interfaces» . - Приложение обработает заданную команду и отобразит сведения о беспроводной сети. Проверьте значение строки «Сигнал» , чтобы определить качество сигнала. (Если, определенный программой, процентный показатель указанной строки равен или более восьмидесяти, то уровень сигнала очень хороший.)
Выполнив представленный алгоритм последовательных упорядоченных действий, пользователи смогут быстро определить в процентном соотношении уровень доступного «Wi-Fi» сигнала.
Как проверить уровень сигнала «Wi-Fi» с помощью приложения «Windows PowerShell» ?
Расширяемое средство автоматизации «Windows PowerShell» от корпорации «Microsoft» представляет собой аналог консоли командной строки, дополненный сопутствующим языком сценариев с динамическими типами, который стал доступен в операционной системе «Windows» начиная с седьмой версии.
«Windows PowerShell» позволяет использовать широкий набор команд, которые, в том числе, отображают сведения об уровне сигнала подключения «Wi-Fi» . И если пользователи желают получить данную информацию посредством приложения «Windows PowerShell» , то необходимо выполнить следующий упорядоченный алгоритм простых действий.
- Как и любое системное предустановленное приложение, «Windows PowerShell» можно открыть несколькими способами. Например, нажмите совместно комбинацию клавиш «Windows + X» или щелкните правой кнопкой мыши по кнопке «Пуск» , расположенной в левом нижнем углу рабочего стола на «Панели задач» , и откройте всплывающее меню «Опытного пользователя» . В списке доступных к прямому непосредственному переходу системных приложений найдите и щелкните левой кнопкой мыши раздел «Windows PowerShell» .
- В соответствующей строке запущенного приложения введите следующую команду для просмотра сведений об уровне сигнала «Wi-Fi» и нажмите клавишу «Ввод» на клавиатуре для исполнения (набор указанной команды необходимо выполнять без использования наружных кавычек):
«netsh wlan show interfaces» .
Совет . В приложении «Windows PowerShell» пользователи, желая уменьшить количество отображаемых сведений, могут запустить команду «(netsh wlan show interfaces) -Match ‘^\s+Signal’ -Replace ‘^\s+Signal\s+:\s+’,”» , предварительно опустив наружные кавычки, для просмотра качества сигнала, выделенного в отдельной единственной строке. - После исполнения команды пользователям будет предоставлен набор сведений о подключенной беспроводной сети, включающий, в том числе, в строке «Сигнал» итоговый результат выходного качества сигнала. (Процент варьируется в диапазоне от нуля до ста, где максимальная величина «100» процентов указывает на превосходное качество сигнала.)
Если по завершению представленного алгоритма последовательных шагов пользователи наблюдают числовое значение качества сигнала в диапазоне от восьмидесяти до ста процентов, то установленное соединение надежное. Если значение сигнала представлено показателем выше семидесяти процентов, то это все еще хороший уровень, пригодный для легкого просмотра веб-страниц и управления электронной почтой. Значение качества сигнала от шестидесяти процентов и ниже означает, что уровень довольно слабый, и пользователям следует подумать о том, чтобы подойти ближе к точке доступа или переместить точку доступа в место, обеспечивающее способность поддерживать достаточно высокий уровень сигнала, например, в середину дома или офиса.
Если пользователи пытаются определить место в доме или офисе с наилучшим уровнем сигнала, то посредством указанной выше команды определите процентное значение уровня на своем устройстве, а затем переместите его в другое место или комнату и повторите команду, чтобы определить уровень сигнала в новой точке.
В случае, если пользователи ориентируются при определении производительности подключения на значок беспроводного соединения «Wi-Fi» , то необходимо помнить, что каждая четверть сферы (включая точку) представляет собой около двадцати пяти процентов мощности сигнала. Это означает, что уровень соединения, когда заполнены точка и две или все три четверти сферы, указывает на хорошее качество сигнала, а все, что ниже, указывает на слабый сигнал.
Современные персональные компьютерные устройства полноценно и на регулярной основе используются пользователями ежедневно как для решения сложных трудоемких и много затратных задач, так и для личных целей и приятного времяпровождения.
Довольно часто множество деловых и профессиональных процедур, а также большинство личных операций осуществляются пользователями в международной информационной сети «Интернет» . И все чаще данные действия выполняются пользователями с мобильных компьютерных устройств, использующих удаленный беспроводной способ подключения к глобальной сети.
Не всегда качество сигнала, определяющее общую производительность соединения, позволяет совершать весь требуемый комплекс сетевых процедур. Однако пользователи, используя представленные методы определения уровня сигнала беспроводного подключения «Wi-Fi» , всегда смогут определить величину получаемого сигнала, и на основании извлеченных данных попытаться устранить возникшее снижение при необходимости.
Перед тем, как обращаться к провайдеру, необходимо разобраться - а всё ли хорошо в доме. Без этой проверки есть риск превратиться в мальчика, который постоянно кричал "у меня потери пакетов" "волки".
Моральное устаревание диагностических инструментов
В современном мире диагностика, увы не очень показательна. Во-первых, потому, что она базируется на протоколах 40-летней давности (RFC 792 - от 1981-го года) и превращается в лупу в эпоху электронных микроскопов. А во-вторых, у этих протоколов есть большие проблемы в части безопасности. Если какой-то маршрутизатор полностью отвечает RFC 792, то его можно элементарно атаковать с помощью DDoS атаки (чем хакеры в нулевых и баловались). Поэтому, даже эти протоколы работают плохо благодаря закрученным гайкам.
Прямым следствием этих ограничений является типичный сценарий решения сетевых проблем:
Пользователь обращается к провайдеру и говорит, что с сайтом А у него проблемы и плохая связь. Провайдер обычно всегда говорит: у нас всё хорошо, проблемы у сайта.
Когда пользователь обращается в поддержку сайта, то ему там говорят то же самое – у нас всё хорошо, обратитесь к провайдеру.
В итоге, проблема конечно же не решается.
Ниже мы всё-таки попробуем определиться, где именно проблема.
К сожалению для статьи, и к счастью для автора, у автора всё в порядке с интернетом. Потому, примеров «смотрите – слева всё плохо, а справа всё хорошо» практически не будет. Но, где возможно – я всё-таки попробую что-нибудь сломать для наглядности.
Маршруты интернета
В первой части статьи я рассказывал, что трафик ходит по маршрутам. Их два : BGP и IP. Один поверх другого. BGP - определяет маршрут через физические маршрутизаторы, а IP - уже логическая составляющая пути. На этом этапе диагностика затруднена тем, что :
Вводная по BGP это TTTLDR.
Благодаря таким технологиям, как AnyCast, IP 11.22.33.44 на маршруте может физически находиться в любом месте, и в двух+ местах одновременно : AnyCast позволяет указать, что за этот IP отвечает сервер в Нью-Йорке и в Москве. При пинге этого IP вы не можете однозначно утверждать, что вы пингуете именно Московский сервер.
Так же есть MPLS и иное туннелирование. Разобрать маршруты тоннелей, простыми инструментами не получится.
Пакет "туда" и пакет "обратно" может пойти разными путями.
Пакет "туда" может пойти по нескольким путям в разное время. Инструментов для диагностики ECMP на домашних OS немного, они сложнее простого tracert, а иногда, стоят дорого.
Будем работать с тем что есть. А есть у нас команда traceroute.
На windows она выполняется из Пуск/cmd и ввести tracert. Так же есть графическая утилита WinMTR. Она дает больше полезной информации и, в некоторых случаях, будем пользоваться ей.
Можно не запускать cmd и там выполнять команды, а делать это windows-style:
Пуск/выполнить cmd /k tracert -d что-нибудь
Ключевые правила диагностики:
Если вы не можете продемонстрировать и повторить проблему, то никто не сможет.
Данные нужно собирать за несколько временных периодов – как минимум, за период, когда проблем нет, и за период, когда проблемы есть.
Как быстро определить, что всё приемлемо
Автор использует универсальную метрику «Пинг на 1000 километров». Он считается следующим образом:
Определяете, где находится сервер.
На Яндекс.картах измеряете расстояние от вас до сервера.
Выполняете команду ping до нужного вам хоста. Если получается не больше, чем 20 миллисекунд на 1000 километров, то у вас с инпут-лагом не должно быть никаких проблем.
Автор находится в
1000 км от Москвы. Его пинги выглядят следующим образом:
На расстояниях до 200 км данное правило, кстати, не будет выполняться, ввиду того, что скорость работы оборудования вносит бОльшую лепту. На таких расстояниях пинг должен быть в рамках 5-6 миллисекунд. Если больше – у вас проблема.
Как читать PING

Соединение до домашнего роутера
1 1 ms 1 ms <1 ms 192.168.88.1
Первый IP адрес в результатах tracert скорее всего и будет IP-адресом вашего роутера.
Так же можно сделать вывод, что автор любитель Mikrotik.
Пинг, обычно, отправляет пакеты размером 64 байта, что показывает скорее физические качества канала– нет ли плохого кабеля по пути.
Как уже говорилось ранее – диагностика работает только в сравнении. Ниже - два примера пинга.
С сервера, который подключен к роутеру кабелем.
А это с компьютера, который подключен к той же сети, но по wi-fi.
Какие выводы можно здесь сделать:
WIFI вносит свою лепту. Во-первых, у нас появился Джиттер (видим, что время пинга скачет). Во-вторых, пинг стал немного хуже.
И вот подтверждение моих слов - тест участка компьютер-домашний роутер.
Пакеты, даже не выходя в интернет, иногда проходят плохо. Без потерь, но задержки присутствуют.
Чтоб запустить "длинный ping" - необходимо ввести команду ping -t . В этом случае ping будет продолжаться пока вы не нажмете Control+C
Видим, что при приеме больших объемов информации скорость падает существенно меньше, чем при передаче.
Одна из причин – мощность антенны в точке доступа выше, чем у ноутбука. Ноутбук работает на аккумуляторе и не подключен к сети. Аккумулятор - почти севший и windows находится в режиме «Best battery life»
Вот тот же самый тест, но с подключенным блоком питания.
Видно, что прием стал гораздо лучше, и передача тоже улучшилась. 200мс пинг при передаче отсутствует.
Что в этой ситуации можно настроить:
Мощность передатчика на точке доступа.
Мощность передатчика на ноутбуке.
В первых тестах мощность передатчика ноутбука была выкручена на максимум. Ниже – выкручена на минимум:
Как видно, появились потери, и пинг стал гораздо хуже, даже при работе от блока питания.
Стоит помнить, что Wi-Fi это диалог. Если точка доступа «кричит», а компьютер «шепчет», то точка может плохо слышать компьютер, хотя палочки будут показывать, что всё хорошо.
Если вы везде выставите мощность на максимум, то могут начать страдать ваш Smart TV и телефон, подключенный к той же сети – компьютер будет их «перекрикивать». Ноутбук будет меньше работать от батарей. Мощность всегда нужно выбирать исходя из условий, и ставить минимальную мощность, которая дает вам приемлемый результат. Мощность с запасом ставить не рекомендуется.
Факторы, влияющие на Wi-Fi
Здесь опустим исключительно программные факторы вроде beacons, размеры пакетов, 80 мегагерц и прочее – про них можно написать еще десяток страниц. Приведу только ключевые физические факторы и факторы окружения.
Частоты : «2.4» в городах – всегда хуже 5 гигагерц. При возможности выбирайте 5.
При выборе канала – проведите анализ спектра, когда «соседи дома». Точки обычно позволяют сканировать эфир. Выберите канал, который не занят и у которого меньше всего соседей. При выборе канала старайтесь выбирать как можно меньший канал. 5-й канал бьет «дальше», чем 159-й.

Ищем частоту, вокруг которой либо самая слабая передача - Signal Quality самый плохой, либо вообще на этой частоте ничего нет.
У ноутбуков антенна встроена в экран. Антенна точки и устройства должны находиться в одной плоскости. Если у вас экран стоит вертикально, то и антенны на роутере должны стоять вертикально, а не так, как обычно показывается на рекламных материалах:
Плохая ориентация антенн :
Правильная ориентация антенн.
Вокруг и над антенной, в радиусе 40-50 сантиметров по горизонту НЕ ДОЛЖНО быть металла и стен. Т.е. – на столе/полке роутер ставить – неизбежное зло, с которым придется смириться. А вот возле стены – плохо. Популярные гипсокартонные стены содержат в себе металлические направляющие каждые 40 сантиметров.
Работающие микроволновки – злейшие враги Wi-Fi в тот момент, когда в них готовят.
Конспект
Найти IP-адрес домашнего роутера.
Запустить длинный пинг до роутера. Замерить потери и скорость.
Запустить спидтест и параллельно длинный пинг.
Сравнить результаты. Если ухудшения показателей пинга нет, то у вас соединение до роутера - быстрее чем канал в интернет, и в целом, дома всё хорошо.
Выбрать частоту и незанятый канал.
По возможности, убрать точку от стен.
Правильно ориентировать антенны. Кстати, запустив длинный "пинг", и покрутив антенны - можно найти оптимальный вариант, но не забывайте, что цифры достоверные только когда вы НЕ КАСАЕТЕСЬ антенн.
Выбрать минимальную мощность передатчика, дающую максимальную скорость в локальной сети.
Когда вы подключаетесь к сети Wi-Fi, уровень сигнала будет определять качество соединения и даже скорость вашего интернет-соединения. Если уровень сигнала Wi-Fi слабый, то соединение может прерываться и оставаться недоступным, так же и скорость интернета может быть ниже заявленной провайдером.
Существует множество причин, по которым уровень вашего Wi-Fi-сигнала может быть низким. Одной из наиболее распространённых причин является то, что принимающее устройство находится слишком далеко от точки доступа Wi-Fi или присутствует слишком много препятствий, таких как толстые стены и бетон, между устройством и точкой доступа Wi-Fi. Из на первый взгляд, неочевидных причин, можно отметить еще пересечение Wi-Fi сигнала с другими роутерами. В таком случае стоит попробовать сменить канал в настройках роутера.
Windows показывает уровень сигнала WI-FI на ярлыке Параметры сети и Интернет на панели задач, а также в свойствах адаптера (Панель управления > Сеть и Интернет > Сетевые подключения).
В первом случае мы видим лишь графическое отображение количества антенн соединения.

Во втором случае можно увидеть еще и скорость Wi-Fi соединения.

Однако, если вы хотите узнать уровень Wi-Fi сигнала в процентном соотношении, то для этого нужно открыть Командную строку (cmd.exe) или PowerShell и выполнить следующую команду:

Как только вы выполните команду, в командной строке отобразится информация о вашем Wi-Fi-соединении. Windows покажет уровень сигнала в процентах. Чем выше процент (до 100%), тем лучше уровень сигнала.
Вы также можете выполнить ту же команду в PowerShell, чтобы узнать информацию качестве соединения.

Как вы можете видеть, решение довольно простое и состоит из одной команды. Если уровень сигнала Wi-Fi низкий, вы можете улучшить его, переместив точку доступа Wi-Fi ближе или приблизившись к точке доступа Wi-Fi, или купив хороший ретранслятор Wi-Fi для расширения сигнала.
Включение модуля
И так в этой главе, мы попробуем все возможные варианты, включения беспроводной сети. Самый просто вариант — это просто нажать на значок беспроводной сети в правом нижнем углу экрана. Далее в открывшемся меню найти нужную сеть, нажать на неё, а при подключении ввести правильный пароль.
ПРИМЕЧАНИЕ! Если забыли пароль от сети, то милости просим к этой статье.
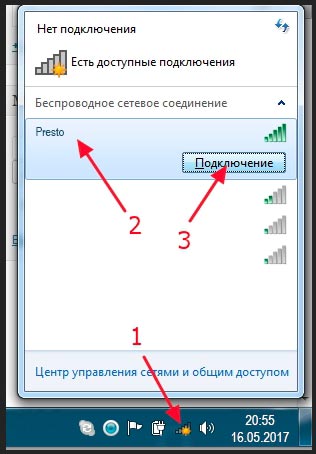
Бывает, что при подключении можно наблюдать, красный крестик на фоне значка беспроводной сети. Просто нажимаем по нему правой кнопкой, а далее выбираем «Диагностика неполадок».
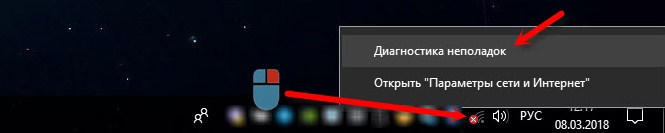
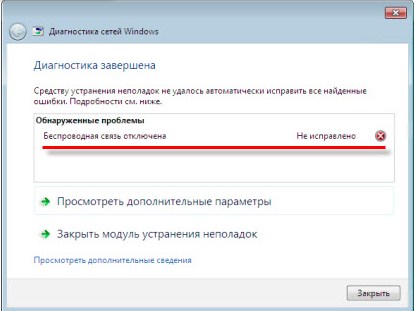

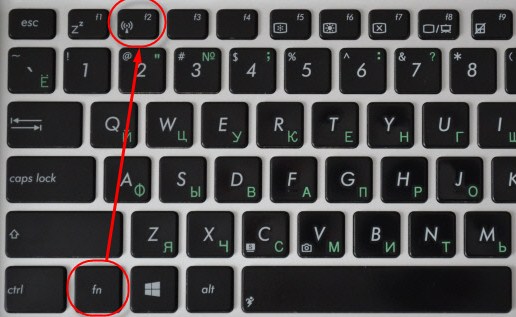
Если так подключить не получается, то значит у вас не подключены соответствующие драйвера. Но можно включить адаптер и другим путем.
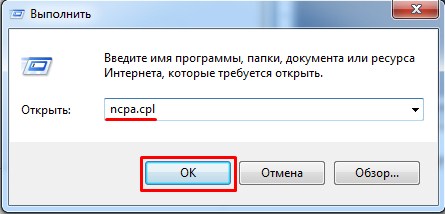
- Нажимаем на клавиши и R . Вписываем команду «ncpa.cpl».
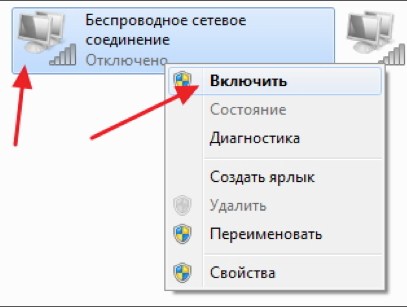
- Выбираем беспроводное подключение правой кнопкой и далее «Включить».
- Если такого подключения нет, то можно проверить задействован ли он в диспетчере устройств. Для этого нажимаем на и R и вписываем: «devmgmt.msc».
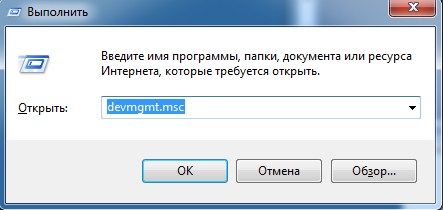
- Заходим в раздел «Сетевые адаптеры». Там должно быть как минимум два модуля: проводной и беспроводной. Второй в свою очередь может иметь в название такие слова как: «Wireless», «Wi-Fi», «802.11». Если на нём будет стрелочка вниз, то нажимаем правой кнопкой и выбираем «Задействовать». Далее включаем как я описывал выше.
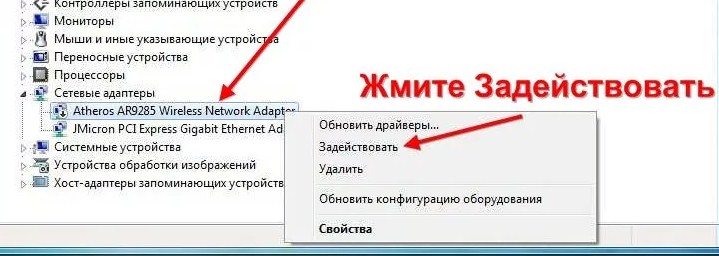
ВНИМАНИЕ! Если модуля с таким наименование нет или есть какие-то проблемы с подключением, то значит скорее всего у вас не установлены драйвера. Перейдите к следующей главе.
Установка драйверов
Писать это я здесь не буду, так как у меня есть подробная статья для всех ноутбуков. Поэтому переходим по этой ссылке. Не обращайте внимание, что она написана для Windows 7, так как это не имеет значения. Инструкции подробно объясняет установку драйверов для всех операционных систем семейства Microsoft.
Как проверить работоспособность на компьютере или ноутбуке
Проблема с подключением
Тут сразу нужно понять, а что именно не так. По решению проблем именно с подключением по Wi-Fi у нас есть отдельная статейка тут. Там рассказаны почти все основные варианты, когда беспроводная сеть отказывается работать.
Бывает, когда вай-фай работает, но вот интернета нет, а вы видите надпись на подключении «Без доступа к интернету». Подключение также может иметь сверху жёлтый треугольник. И по этой проблеме есть отдельная статейка. Поэтому милости просим туда.
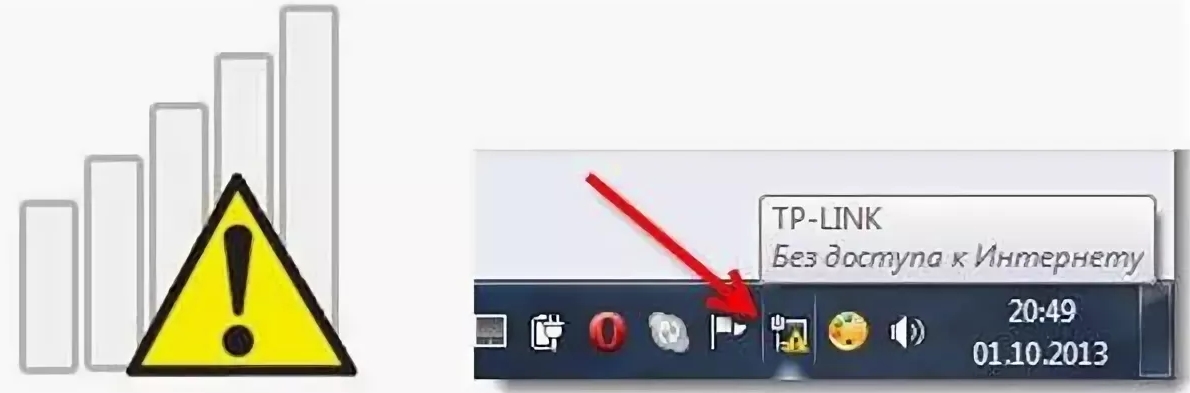
Читайте также:


