Как прошить роутер netis n1
План по обновлению прошивки роутера Netis
Апгрейд роутера Netis состоит из двух этапов. Необходимо:
Почему я акцентирую на этом внимание? Дело в том, что возможность автоматически обновиться из панели администратора в данной версии ПО не предусмотрено, поэтому сначала нужно именно скачать файл прошивки Netis, а потом уже его импортировать в роутер.
- Во-первых, обязательно сделайте резервную копию системы перед обновлением на случай, чтобы ее можно было восстановить, если что-то пойдет не по плану.
- Во-вторых, перепрошивку необходимо производить только подключив маршрутизатор к компьютеру по кабелю!
Как скачать прошивку Нетис?

и ищем свою модель роутера.

На странице описания сначала выбираем аппаратную версию своего роутера из выпадающего списка

Ее можно узнать из наклейки на днище самого устройства.


Обновление прошивки Netis



После перезагрузки попадаем снова в админку роутера Netis в обновленной прошивке.
Видео
Если вы являетесь обладателем роутера Netis WF2411 или просто хотите узнать о его параметрах, свойствах и подключении, то вас наверняка заинтересует эта статья, поскольку в ней мы подробно рассматриваем настройку, прошивку и параметры интересующего вас устройства.

Маршрутизатор можно использовать для организации сетей любой сложности
Обзор Netis WF2411
Маршрутизатор Netis WF2411 работает с универсальными стандартами 802.11b/g/n и прекрасно подходит как для домашнего, так и для офисного использования. Скорость сетевой передачи данных, предоставляемая устройством, доходит до 150 Мбит/с, что позволяет комфортно пользоваться Интернетом не только для повседневных операций, но и для досуга. Диапазон поддерживаемых частот варьируется до 2,4 ГГц.
Устройство обладает рядом беспроводных режимов: AP, повторитель, AP и WDS, WDS и клиент. Роутер поддерживает функцию настройки беспроводной точки доступа одним нажатием кнопки WPS на корпусе изделия, обладает мощной антенной с высокой защитой и обширной зоной покрытия сигнала. Защита сети представлена WEP, WPA-PSK и WPA2-PSK технологиями, а также MAC-фильтрацией и SSID вещанием. Разрешённые технологии подключения достаточно стандартные: DHCP, PPPoE, IP и WISP.
Роутер работает при температурном режиме от -40 до 70 градусов Цельсия. В комплекте вместе с компактным Netis WF2411 идёт установочный диск, инструкция по эксплуатации и настройке, адаптер питания и кабель для подключения LAN.
Прошивка Netis WF2411
Перед непосредственным изменением параметров следует проверить версию обновления программного обеспечения. Если она является устаревшей, то её необходимо обновить на официальном сайте производителя. Обратите внимание на тождественность модели вашего роутера и подходящей к нему прошивки.
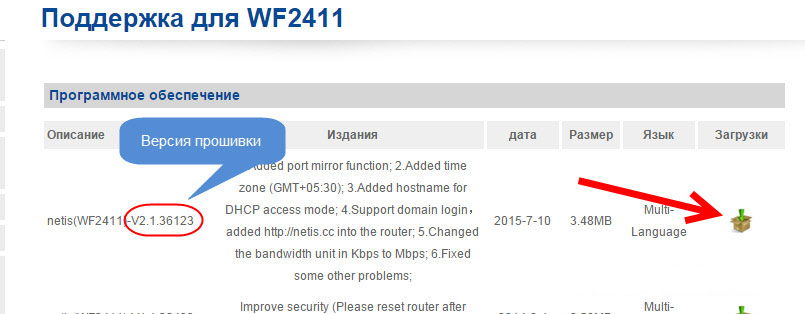
Настройка Netis WF2411
Подключите Netis WF2411 к питанию. При помощи кабеля витой пары соедините ПК и устройство. Провод Ethernet необходимо ввести в один из четырёх разъёмов LAN. Для интернет-соединения подключите витую пару провайдера к вашему маршрутизатору, воткните кабель в синий порт WAN. Перезагрузите, подождите пару минут до полного включения и загрузки устройства.
Затем следует стандартная процедура настройки Wi-Fi-точек доступа:
- Введите в адресной строке браузера цифры 192.168.1.1 и зайдите на сайт. На появившейся странице вам могут предложить ввести логин и пароль. В оба окна напишите слово admin маленькими английскими буквами.
- Как только вы войдёте в меню, выберите пункт «Advanced» для последовательной ручной настройки точки доступа.
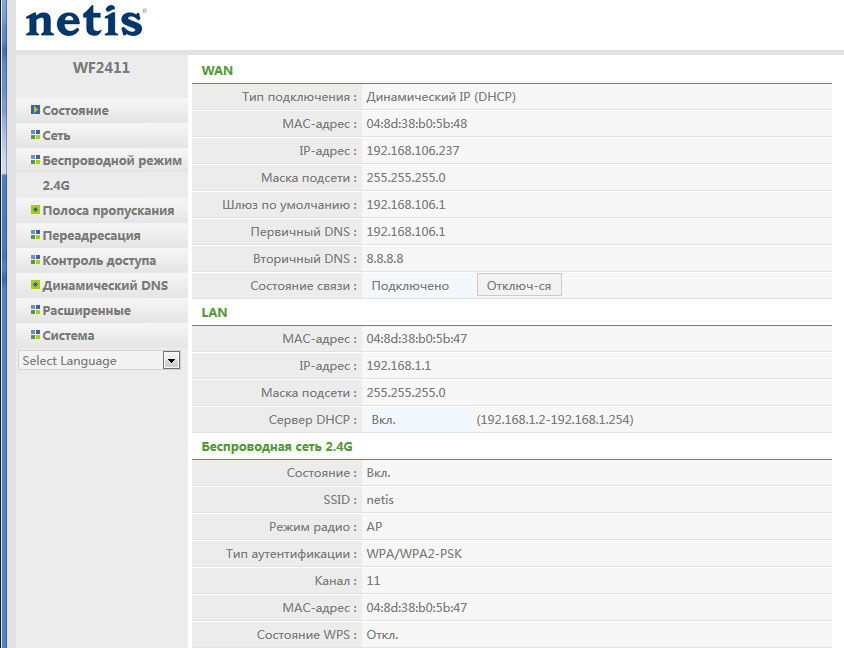
- Во вкладке «Сеть» найдите WAN-подключение и поставьте галочку напротив проводного способа. В разделе «Тип подключения» определите порт PPTP/PPTP.
- В окнах «Имя пользователя» и «Пароль» введите данные, указанные вашим интернет-оператором из договора или обратитесь к краткой странице помощи.
- В пункте «IP-адрес» напишите IP-адрес VPN-сервера, предоставленный провайдером.
- В пункте «Тип подключения» выберите «Статический».
- Для того чтобы заполнить поле «IP-адрес», обратитесь к договору с поставщиком услуг или к странице помощи. Таким же методом заполните пункт «Шлюз».
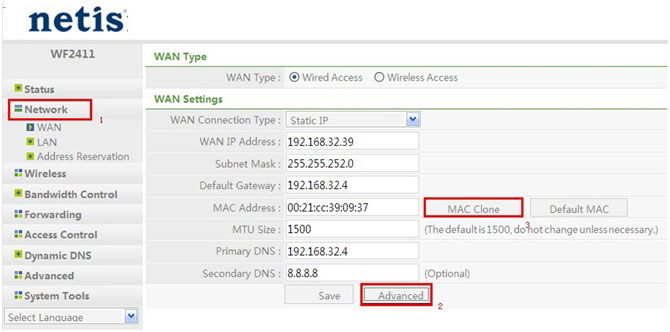
- MAC-адрес или «Маску подсети» выбираем по умолчанию – 255.255.255.224.
- Заполнив эту страницу, сохраните изменения и перейдите к «Расширенным настройкам». В разделе «Статическая маршрутизация» заполните необходимые поля.
- Вводим следующий IP-адрес клиента – 172.16.0.0, Маска подсети — 255.255.0.0, основной шлюз берём из страницы помощи.
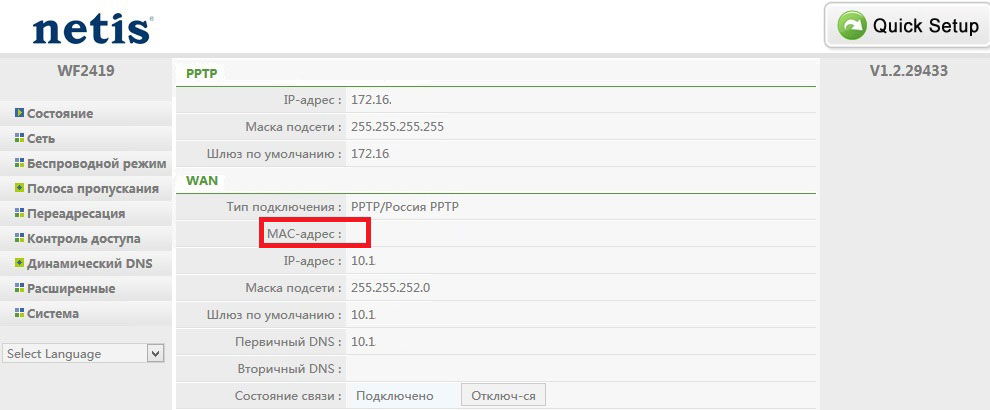
- Затем выбираем «Добавить» и настраиваем «Беспроводной режим» Wi-Fi-соединения.
- В окне «Состояние связи» включите ваш Wi-Fi, в разделе SSID введите имя вашей будущей сети и не забудьте указать пароль для защиты соединения. Сохраните данные и перезагрузите роутер.
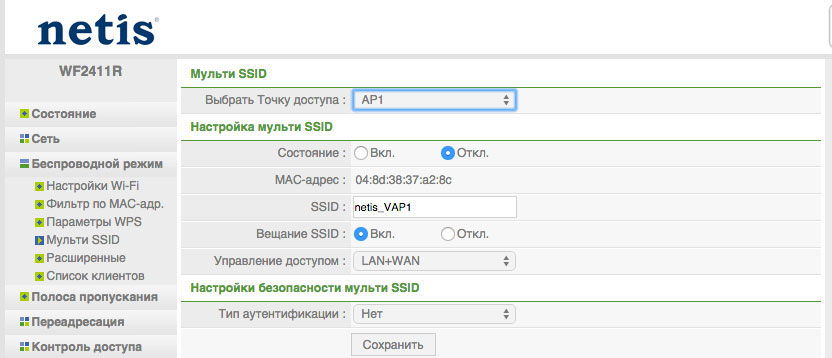
- После того как устройство применит все указанные вами данные, зайдите на страницу «Система» и ещё раз перезагрузите роутер через окно «Перезагрузка системы». После завершения обновления настроек ваш маршрутизатор будет окончательно подключён.
Как вы успели заметить, маршрутизатор Netis WF2411 является современной моделью устройства, он обладает прекрасными параметрами и показателями производительности. Настроить роутер просто, если следовать указанной инструкции. Вам потребуется не более получаса на весь процесс подключения точки доступа, после чего интернет-соединение будет налажено и готово к использованию.

Netis N1 - двухдиапазонный Wi-Fi маршрутизатор с гигабитной сетью, поддержкой 4G\LTE модемов способный на высоких скоростях обеспечить бесперебойный доступ в интернет для всей семьи. Он позволяет настроить гибкий доступ к сетевым ресурсам с помощью системы фильтров или вовсе выделить гостевую сеть.
Технические характеристики
Общие параметры
- Тип: маршрутизатор;
- Модель: NETIS N1;
- Основной цвет: черный;
Подключение к сети интернет (WAN)
- Беспроводной выход в интернет: 4G/LTE (требуется USB модем);
- Поддержка IPv6: есть;
Wi-Fi
- Поддержка Wi-Fi: есть;
- Стандарты и диапазоны Wi-Fi: 2.4 и 5ГГц 802.11 AC/b/g/n, 2.4ГГц 802.11 b/g/n;
- Максимальная скорость по частоте 2.4 ГГц: 300 Мбит;Максимальная скорость по частоте 5 ГГц: 867 Мбит;
- Одновременная работа в двух диапазонах: есть;
- Многопотоковая передача данных: нет;
- Мощность передатчика: 20 dBm;Тип и количество антенн: внешняя x2;
- Коэффициент усиления антенны: 5 dBi;
- Безопасность соединения: WPA-EAP, WPA-PSK, WPA2, WEP, WPA2-PSK;
Порты
- Количество LAN портов: 4;
- Скорость передачи по проводному подключению: 1000 Мбит/сек;
- USB порт: USB 2.0 x1;
- Функции USB порта: DLNA-сервер, сервер Samba, FTP;
Маршрутизация
- Поддержка DHCP: есть;
- Статическая маршрутизация: есть;
- Dynamic DNS: есть;
Безопасность
- Межсетевой экран (Firewall): есть;
- NAT: есть;
- Фильтрация: по MAC-адресу, по IP-адресу;
VPN
Функции
Дополнительно
- Возможность установки вне помещения: нет;
- Комплектация: блок питания, маршрутизатор, инструкция пользователя, кабель Ethernet;
Габариты, Вес
- Ширина: 264 мм;
- Длина/Глубина: 147 мм;
- Высота: 37 мм;
- Вес: 550 гр.
Упаковка и комплектация

Устройство поставляется в белой картонной коробке, на которой находится минимум информации. На лицевой стороне расположено изображение маршрутизатора и перечислены основные возможности.

С обратной стороны перечислены заявленные производителем характеристики.
Во внутренней части упаковки находится: маршрутизатор, сетевой кабель, адаптер питания. Все элементы находятся в индивидуальной упаковке.

Перечисленной комплектации достаточно чтобы начать работу и получить доступ к сети, но перед выходом потребуется выполнить настройку устройства.

Внешний вид
Современные маршрутизаторы перестали быть безликими черными коробочками. Производитель старается создать устройство запоминающимся, но и не слишком вычурным, чтобы вписался в любой интерьер.

Netis N1 не стал исключением. Привычная прямоугольная форма корпуса уступила место трапециевидной. Черная поверхность обзавелась сложным рисунком.

Лицевая сторона выполнена из глянцевого пластика. Визуально выглядит стильно, но с практической стороны отлично собирает отпечатки и пыль. На лицевой стороне расположены индикаторы работы. Они позволяют быстро определить задействован ли в работе тот или иной модуль.

Тыльная сторона также выполнена из глянцевого пластика. С ней пользователь взаимодействует чаще лишь в момент подключения сети. В отличие от лицевой стороны, она не на виду и доступного для отпечатков пластика тут меньше, в силу конструктивных особенностей.

На интерфейсной панели расположены:
- Разъем питания;
- Порт USB 2.0;
- Аппаратный сброс к заводским настройкам;
- Аппаратная кнопка включения\отключения беспроводной сети;
- Кнопка быстрой настройки Wi-Fi;
- 4х сетевых гигабитных порта;
- 1х сетевой гигабитный порт для подключения кабеля от провайдера.
Интерфейсные элементы заключены между двумя антеннами, каждая из которых совмещает в себе 2.4 ГГц и 5 ГГц. Антенны получились массивными, но форма обыграна хорошо и визуально не выбивается из общего внешнего вида устройства. Скругление вершины антенны дополняет общую концепцию плавных переходов корпуса.
Боковые грани лишены конструктивных элементов.

Верхняя грань вносит визуальное разнообразие в конструкцию устройства. Перфорированная поверхность обеспечивает отвод тепла от нагревающейся, в процессе работы, электроники.

Нижняя грань визуально продолжает общую концепцию. Её отличительной особенностью является используемый рисунок и отсутствие преформации.

В центре расположена информационная наклейка с быстрым доступом к веб-интерфейсу для последующей настройки Netis N1. Роутер может быть установлен в горизонтальном положении на четыре прорезиненных ножки. А также подвешен вертикально через имеющиеся проушины. Винты для вертикального расположения не входят в комплект поставки.
Настройка и веб-интерфейс
В левом столбце указаны логин и пароль для проводного соединения. В правом столбце аналогичные данные для беспроводного подключения.Завершив аутентификацию, попадаем на стартовую страницу быстрых настроек роутера. Интерфейс крайне прост. Верхний блок отвечает за настройку проводного подключения к сети провайдера, нижний за настройки подключения к домашней Wi-Fi сети.

Пошаговый мастер настроек не требуется. Все манипуляции осуществляется в одном окне.Для продвинутых пользователей предусмотрены расширенные настройки, которые позволяют не только активировать базовые возможности, но и настроить роутер под конкретные задачи. В верхнем правом углу нажимаем “Advanced” и переходим в расширенный интерфейс.

Традиционное, для многих маршрутизаторов, меню с доступными опциями разделено по группам. Подобная компоновка разделов проста и удобна для эксплуатации. Навигация осуществляется интуитивно понятно, сложностей не вызывает.Базовые настройки сетевого подключения пропустим. Остановимся на наиболее интересных деталях.
Мульти SSID. Каждая из беспроводных сетей позволяет создать на своей базе до четырех гостевых точек доступа. Возможности настройки точек подключения минимальны. Гостевой сети нельзя задать пул адресов или ограничить пропускную способность.


Настройка USB. Позволяет организовать доступ к подключенному накопителю в разделе по FTP или через сетевой доступ. Для знакомства с возможностями активируем службы и создаём учетную запись.

Полоса пропускания. Раздел меню позволяет настроить пулы адресов, в котором каждому правилу задается лимит доступной скорости. Ознакомиться с остальными пунктами меню можно в gif анимации.
Тестирование
Перед началом тестирования с сайта производителя была скачана актуальная версия прошивки. На момент написания обзора - N1_RUSSIA_V1.5.686.

Замеры скорости производились при помощи сайта Speedtest, одноименного приложения установленного на Samsung Galaxy S7, программой iperf3, адаптером А2000UA.
Скорость интернет соединения от провайдера согласно предоставленному тарифному пакету - 100 Мбит\с.
На план помещения нанесены точки, в которых осуществлялся замер скоростных показателей и уровня сигнала в обоих частотных диапазонах.

- Точка №1 расположена на расстоянии 1 метра от роутера в прямой видимости.
- Точка №2 расположена на расстоянии 3 метров от роутера, через 30 сантиметровую кирпичную стену.
- Точка №3 расположена на расстоянии 3.5 метра от роутера в прямой видимости.
- Точка №4 расположена на расстоянии 4.5 метров от роутера, через 2 гипсолитовые стены.
Типичный сценарий использования - серфинг в интернете, просмотр видео. Замер скорость осуществляется по точкам в двух диапазонах (скорость от провайдера 100 Мбит\с).


Как видно из графиков отличные скоростные показатели достигаются при подключении через канал 5 ГГц. Падение скорости начинает проявляться, когда на пути появляются препятствия в виде стен.
На частоте 2.4 ГГц ситуация хуже. В точках 2 и 3 множественные помехи, создаваемые другими маршрутизаторами (близость к соседям).
Обмен данным между участниками сети
При помощи программы iperf3 был осуществлен замер скоростных показателей при различных сценариях подключения. Замер производился в точках 1 и 2. Серверная часть была установлена на ноутбук с поддержкой подключения к сети 5 ГГц, клиентская на стационарный компьютер с подключенным адаптером А2000UA.

На частоте 5 ГГц скоростные показатели, при обмене данными, показывают лучший результат среди всех замеров.

Самые низкие показатели при использовании подключения на частоте 2,4 ГГц.

С увеличением расстояния от источника сигнала, скоростные показатели падают. Ухудшает ситуацию и большое количество “помех” на частоте 2.4 ГГц.
Для стационарного компьютера предпочтение отдаётся подключению через сетевой кабель, в котором задействованы все 4 пары. Минимальные задержки в играх, отсутствие помех и быстрый доступ к сетевому хранилищу для хранения фильмов и сериалов. Обмен данными между стационарным компьютером, роутером и сетевым хранилищем осуществляются по гигабитной сети. Скорость согласно тарифному пакету 100 Мбит\с.

Отличный результат скорость находится на заявленном уровне от тарифного пакета.
Домашний сетевой диск - Seagate Personal Cloud, постоянно задействован в работе. На нем хранятся фильмы и сериалы, которые затем выводятся на телевизор по Wi-Fi. Сохраняются промежуточные файлы от необработанного видео, выполняется резервное копирование важных файлов.

Ранее в маршрутизаторе были активированы функции FTP и накопителя. Результаты обмена данными представлены скриншотами.

Скачиваение файла с FTP через FileZilla и браузер




Замер скорости демонстрирует, что зависимости от способа подключения к FTP нет.


Несмотря на гигабитную сеть, скорость передачи данных упирается в потолок 100 Мбит\с. Для большинства задач подобной скорости более чем достаточно, но наличие ограничения осталось загадкой.
Протестировать работу модема не удалось. Имеющийся в распоряжении перепрошитый модем не определился. Если приобретение маршрутизатор предполагает использование в связке с 4G модемом, обязательно ознакомитесь со списком совместимых устройств.

Вывод
Netis N1 - отличный двухдиапозонный маршрутизатор начального ценового сегмента. Возможностей которого достаточно для организации домашней сети и скоростного выхода в интернет. Базовая функциональность не вызывает нареканий, за все время тестирования зависаний и непредвиденных перезагрузок зафиксировано не было. Настройка интуитивна понятна и проста. Дополнительная частота 5 ГГц позволяет избежать сетевых помех и достичь максимальной возможной скорости передачи данныхДополнительные возможности, которыми обладает устройство вряд ли пригодятся обывателю. Для продвинутого пользователя их функциональности и вовсе может не хватить. Гостевая точка доступа — отличное решение для изоляции от основной сети, но хотелось бы видеть чуть больше доступных настроек.

- Антивирусы и ПО
- Статический реальный IP
- Тестирование скорости интернета
- Интерактивное телевидение NewTV
- АНТЕННА | Телевидение НАШЕ ТВ
- СМОТРЁШКА
- MEGOGO: Кино и ТВ
- Интернет + Антенна
- Интернет + NewTV + Антенна
Обновление прошивки роутера netis WF2780
Обновление прошивки роутера необходимо, если версия прошивки вашего роутера меньше V2.2.43243. Как узнать версию прошивки вашего роутера написано ниже.
Если вы не устанавливали логин и пароль для входа в ваш роутер, то вы должны попасть в главное меню роутера, если вы устанавливали логин и пароль для входа в ваш роутер, то в появившемся окне необходимо ввести установленные логин и пароль.
После того как вы попадете в роутер, откроется главное меню, нажмите кнопку Advanced.

Справа сверху будет показана его текущая прошивка.
Если вам необходимо обновить прошивку, выберите в левом меню пункт Firmware Upgrade.
Скачайте последнюю прошивку с официального сайта Netis, нажмите кнопку Browse, выберите скачанную прошивку, и нажмите кнопку Upgrade.
По окончании обновления прошивки роутер перезагрузится и вернется в главное меню, где справа сверху будет показана его текущая прошивка.
После обновления нужно сбросить установки к заводским (Система- заводские настр-ки), и настроить его заново: Инструкция по настройке роутера netis WF2780.
Читайте также:


